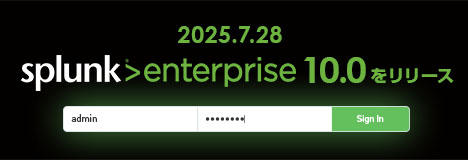サーチ結果の保存期間について
サーチ結果の保存期間 サーチ結果の保存期間は、サーチの方法とアラートアクションが実行されたかどうかによって異なります。 保存されたサーチ結果は、Splunk Webのページ右上のアクティビティ>ジョブより、確認することが可能です。 またサーチ結果はdispatch領域(デフォルトでは$SPLUNK_HOME/var/run/splunk/dispatch)に保存されます。 ※デフォルトインストールの場合 スケジュールサーチの保存期間の変更方法 設定例: Search Appで作成した保存済みサーチ「sample」に、100秒の保存期間を設定する場合 【GUIによる設定手順】 Splunk Enterprise 6.3.0以降のバージョンでは、GUIからも設定値を変更することが可能です。 GUIから設定を変更する場合、Splunkサービスの再起動は不要です。 【CLIによる設定手順】 Splunk Enterprise 6.3.0よりも前のバージョンをご利用の場合、以下の手順で設定ファイルを直接編集する必要があります。 記入例: ※[]内にサーチ名、dispatch.ttlに保存期間を秒数で記載します。 アラートアクションが実行された場合の保存期間の変更方法 設定例:メール送信のアラートアクションで、100秒の保存期間を設定する場合 記入例: ※[]内にアラートアクション名、ttlに保存期間を秒数で記載します。 ※スケジュールサーチの保存期間とパラメーター名が異なります。 以上
<Linux>
$SPLUNK_HOME : /opt/splunk
<Windows>
$SPLUNK_HOME : C:\Program Files\splunk
(デフォルト値の2pはスケジュール間隔の2倍を意味します)
$SPLUNK_HOME/etc/users/ユーザ名/search/local/savedsearches.conf
$SPLUNK_HOME/etc/apps/search/local/savedsearches.conf[sample]
dispatch.ttl = 100
$SPLUNK_HOME/etc/sytem/local/alert_actions.conf
$SPLUNK_HOME/etc/apps/<App名>/local/alert_actions.conf[email]
ttl = 100
株式会社マクニカ Splunk 担当
- TEL:045-476-2010
- E-mail:splunk-sales@macnica.co.jp
平日 9:00~17:00