インテル® FPGA の開発時に OEM シミュレーターとして利用されていた ModelSim* - Intel® FPGA Edition が、Quartus® Prime Pro Edition 21.3、ならびに Quartus® Prime Standard および Lite Edition 21.1 以降、Questa* - Intel® FPGA Edition にリプレイスされました。
Questa* - Intel® FPGA Starter Edition は、無償でご利用いただけますが、専用のライセンスを取得する必要があります。
ライセンス形態は、FIXED と FLOAT のどちらかが選択できます。ライセンス形態については、こちらのコンテンツをご参考ください。
ライセンスの保守期間は 1年間 です。
[Notes]
Questa* - Intel® FPGA Starter Edition の FIXED ライセンスは、リモートデスクトップなどの遠隔操作をサポートしておりません。
遠隔操作で Questa* - Intel® FPGA Starter Edition を利用する場合は、FLOAT ライセンスをご利用ください。
ここでは、Questa* - Intel® FPGA Starter Edition ライセンスファイルの申請方法、および設定方法をご案内します。
作業メニューは、以下5つです。
|
1 |
2 |
3 |
4 Questa* - Intel® FPGA Starter Edition ライセンスをパソコンへ割り当てる (ライセンス発行) |
5 |
なお、有償タイプの Questa* - Intel® FPGA Edition のライセンス取得および設定方法は、こちらのコンテンツをご参考ください。
インテルアカウントにサインイン
"インテル FPGA & プログラマブル・デバイス" のホームページ へアクセスし、画面右上の 人型のアイコン をクリックします。
サインイン用の画面が出現しますので、アカウント作成時に登録した メールアドレス を入力し [次へ] をクリックします。
[Notes]
アカウントをお持ちでない場合は、インテルアカウントに新規登録する方法 をご覧ください。
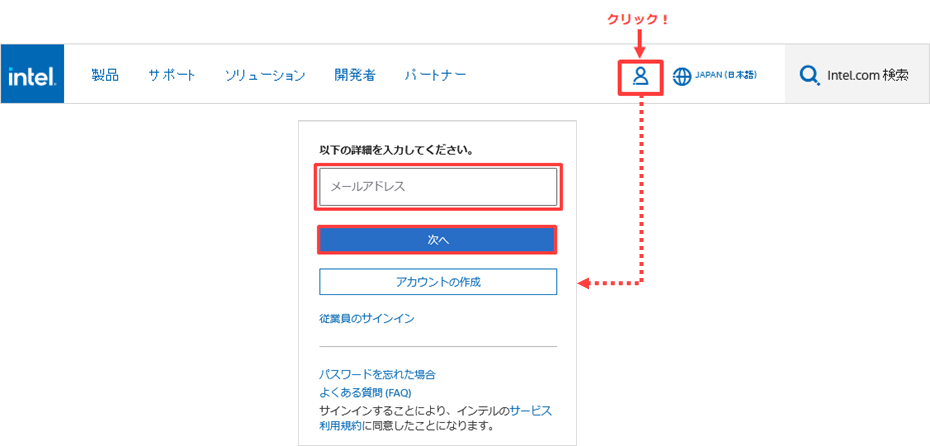
Microsoft Azure AD の認証システムを経て、サインインが完了します。
もしも サインインがうまくいかない場合は、カスタマーサポート へお問い合わせください。
[Notes]
既存のサインイン用アカウントのメールアドレスが共有アドレスの場合は、現在ご利用いただけません。
管理者のメールアドレスを サインイン可能なメールアドレスにご変更いただく必要がございますので、弊社の担当者へお問い合わせください。
ライセンスセンターにサインイン
言語選択から "United States (English)" を指定し、再び画面右上の 人型のアイコン をクリックするとメニューが表示されます。
(※ 日本語ではメニューが表示されない場合があります。)
ここから [Intel® FPGA Self Service Licensing Center] を選択します。
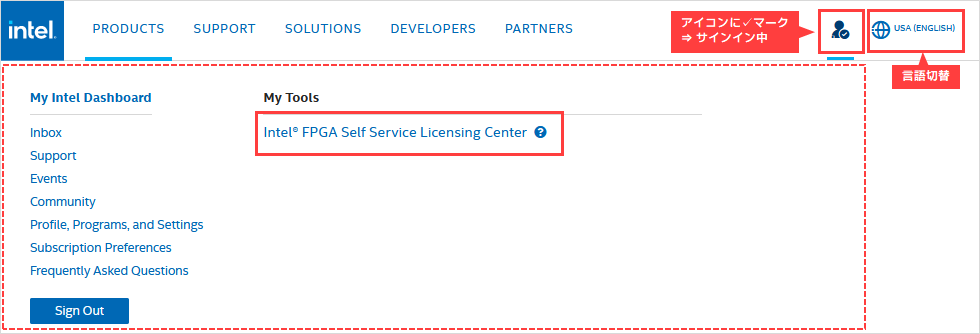
もし "United States (English)" に切り替えても [Intel® FPGA Self Service Licensing Center] がメニューに表示されない場合は、
以下のリンクをクリックし、ライセンスセンター用のサインインページへ移動してください。
Intel® FPGA Self-Service Licensing Center
ライセンスセンター用のサインインページが表示されます。
画面左に位置する [Already enrolled ? -Sign In here] をクリックしてサインインします。
[Notes]
ライセンスセンターに初めてサインインするお客様は、インテル® FPGA セルフサービス・ライセンスセンターに新規登録する方法 をご覧ください。
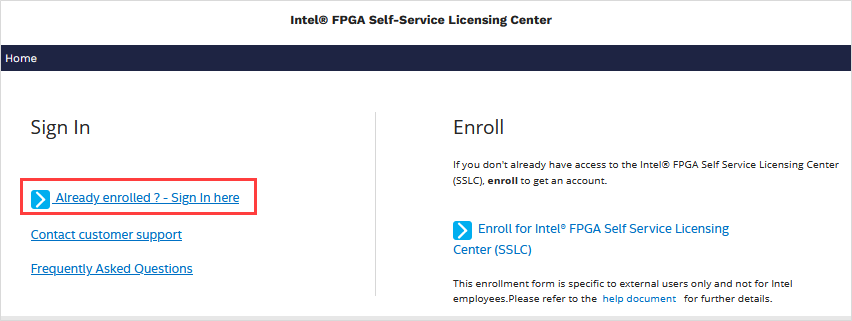
ライセンスセンターのトップページが表示されれば、アクセス完了です。
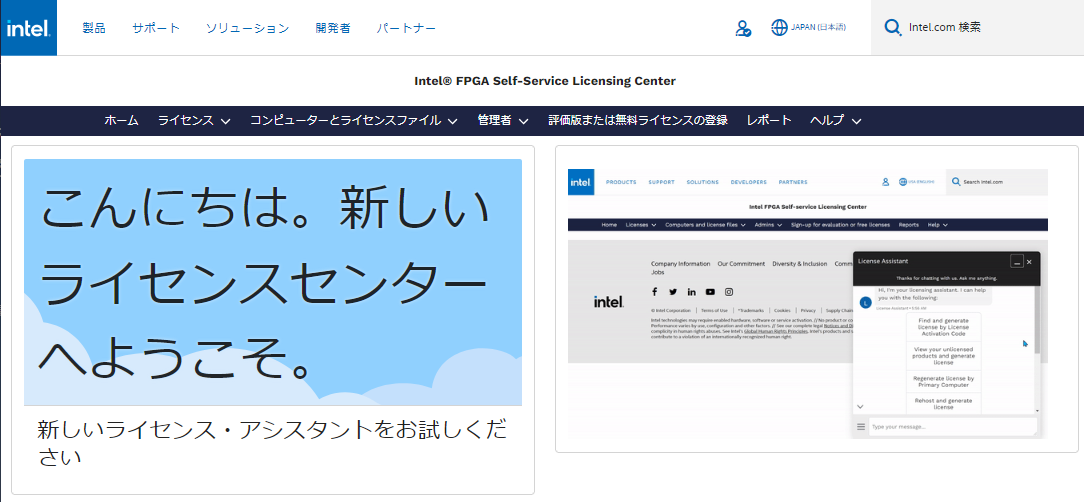
新規にパソコンを登録
Questa* - Intel® FPGA Starter Edition ライセンスを発行するパソコンの情報を新規に登録します。
ライセンスセンターに登録済みのパソコンに対して Questa* - Intel® FPGA Starter Edition ライセンスを紐づける場合は、
この作業をスキップし、Questa* - Intel® FPGA Starter Edition ライセンスをパソコンへ紐づける へ進んでください。
1. [コンピューターとライセンスファイル] メニューをクリックし、[すべてのコンピューター] を選択します。(登録済みのパソコン情報が表示されます。)
2. 画面右上にある [新規] をクリックします。
※ 注意! ”コンピューターの削除” 機能がないため、一度登録したパソコンの情報は削除できません。
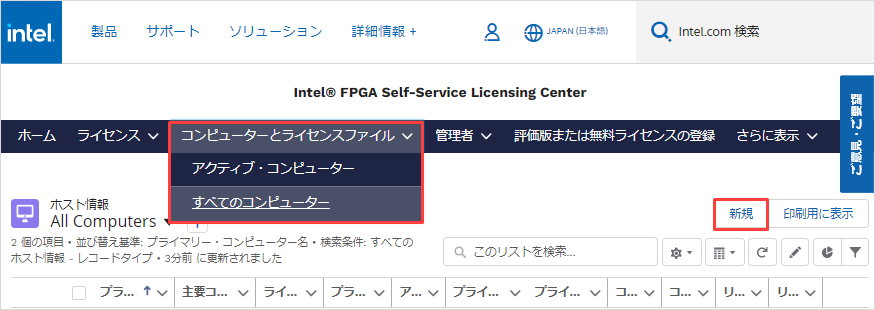
3. 登録するパソコンの情報を入力します。
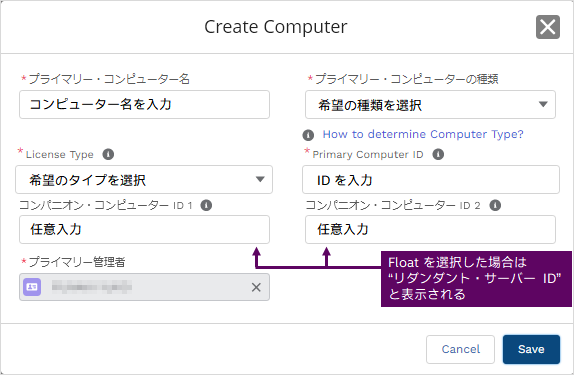
| 項目 | 説明 |
| プライマリ・コンピューター名 | 登録するパソコンのライセンス・センター上での識別名を入力します。 プライマリ・コンピューター名は、登録後に変更が可能です。 |
| プライマリ・コンピューターの種類 | 発行するライセンスの種類に応じて NIC ID または HOST ID を選択します。 |
| License Type |
Questa* - Intel® FPGA Starter Edition を使用するライセンス形態を指定します。 FIXED または FLOAT から選択してください。 |
| Primary Computer ID |
FIXED で使用する場合は、Questa* - Intel® FPGA Starter Edition を使用するパソコンの NIC ID を入力します。 FLOAT で使用する場合は、ライセンスサーバーに用いるパソコンの NIC ID または HOST ID を入力します。 |
|
コンパニオン ID 1 / 2 または リダンダント・サーバー ID 1 / 2 |
入力は任意です。 コンパニオン・ライセンスについては、コンパニオン・ライセンスを取得する方法 をご覧ください。 リダンダント・ライセンスは、Float ライセンスサーバーを3台で運用する際に登録します。 [Notes] ・登録後、NIC ID を変更することはできますが、空欄にすることはできません。 ・ライセンスを紐づけた後に これらの NIC ID を登録または変更した場合は、保守契約期間中の変更可能な ID 数 (最大3回) が減ります。 |
4. [Save] ボタンクリックします。登録が完了したことを示すメッセージが表示されます。
5. [コンピューターとライセンスファイル] メニューに登録したパソコン情報が表示されることを確認できたら、登録完了です。
Questa* - Intel® FPGA Starter Edition ライセンスをパソコンへ割り当てる
Questa* - Intel® FPGA Starter Edition ライセンスを登録済みのパソコンに紐づけます。
1. [評価版または無料ライセンスの登録] メニューをクリックします。
2. 製品リストから "Questa*-Intel® FPGA Starter Edition (License: SW-QUESTA)" を選択します。
<Notes> ライセンスセンターを利用する時期により、掲載順番が画像と異なる場合があります。
3. 左下に位置するシート数欄に、申請する NIC ID に対するライセンス本数を入力します。
FIXED の場合は 1、FLOAT の場合は運用する本数を入力してください。
4. [次へ] ボタンをクリックします。
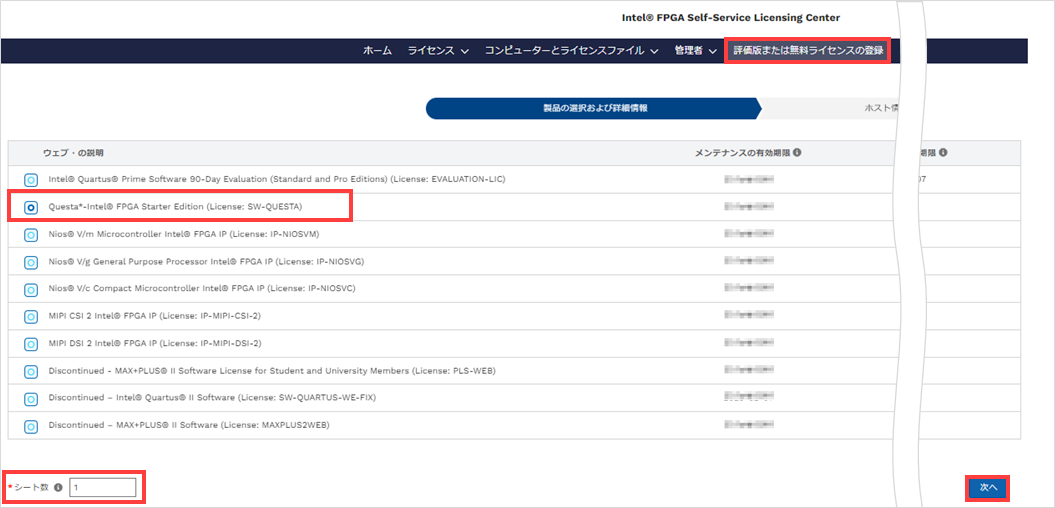
5. "既存のコンピューターを選択" のリストから Questa* - Intel® FPGA Starter Edition ライセンスを割り当てたい 登録済みのコンピューター情報を選択します。
6. 下部に記載された利用の同意およびフィードバックに関する内容を確認し、同意する場合は項目に ✔ をつけます。
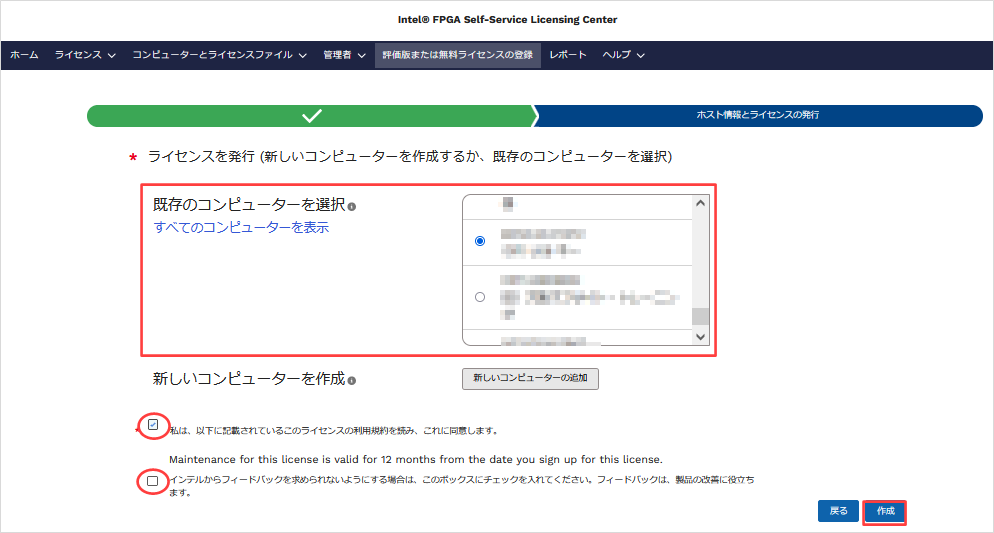
7. [作成] ボタンをクリックします。
アカウント登録している E-mail アドレス宛てにライセンスファイルが送付されます。
添付されたライセンスファイルは、ライセンスを使用するパソコンに保存してください。ファイルの拡張子は.dat で保存することを推奨します。
ファイル名を変更する場合、ならびに保存するフォルダーパスには、全角およびスペースは使用しないでください。
ライセンスファイルの設定方法
取得した Questa* - Intel® FPGA Starter Edition のライセンスファイルをセットアップします。
ライセンスの種類 (Fiexd/Float) に応じて、設定方法が異なります。
Fixed ライセンスファイルを設定する
1. メールで送られてきたライセンスファイルを、Questa* - Intel® FPGA Starter Edition がインストールされたパソコンに保存します。
保存するファイル名や保存場所は任意ですが、全角やスペースが含まれないファイル名およびパスにしてください。
2. OS の環境変数を設定します。
| 変数名 | LM_LICENSE_FILE |
| 変数値 | Questa* - Intel® FPGA Starter Edition のライセンスファイルの絶対パス |
以上で Questa* - Intel® FPGA Starter Edition の Fixed ライセンスファイルの設定は完了です。
Questa* - Intel® FPGA Starter Edition を起動し、ご利用ください。
Float ライセンスファイルを設定する
1. メールで送られてきたライセンスファイルを、ライセンスサーバーとして運用するパソコンに保存します。
保存するファイル名や保存場所は任意ですが、全角やスペースが含まれないファイル名およびパスにしてください。
2. ライセンスファイルを編集します。
ライセンスファイルの冒頭部分(コメントアウト行を除く)には、SERVER 行、VENDOR 行、USE_SERVER 行が記載されています。
SERVER <hostname> 012345abcdef <port number>
VENDOR mgcld <path to daemon executable>
USE_SERVER編集内容は、以下の3点です。
・ <hostname> ライセンスサーバーのパソコン名
・ <port number> TCP/IP ポート番号
・ <path to daemon executable> ベンダーデーモンのパス
ライセンスファイルは、行の先頭に # を使用することでコメントアウトが可能です。
|
編集項目 |
編集の有無 |
編集内容 |
|
| SERVER 行 | <hostname> |
✔ |
ライセンスサーバーのパソコン名に変更 |
| 012345abcdef |
不要 |
ライセンスサーバー用パソコンの NIC ID と一致しているかを確認 | |
| <port number> |
✔ |
ライセンスサーバー用パソコン上で FLEXlm が使用する TCP/IP ポート番号に変更 (ライセンスサーバー用パソコンの管理者に確認してください。) |
|
| VENDOR 行 | <path to daemon executable> |
✔ |
稼働させるベンダーデーモン(mgcld プログラム)の保存パスに変更 |
| USE_SERVER 行 | ー |
不要 |
ー |
3. ライセンスサーバー用のパソコンに FLEXlm をセットアップします。
詳細は、下記コンテンツの "2. ライセンスサーバー用パソコンに FLEXlm をセットアップ" をご覧ください。
インテル® Quartus® Prime、IP および Questa* - Intel® FPGA Edition の FLOAT ライセンス設定方法
[Notes]
Questa*-Intel® FPGA Edition を Float で利用する際は、デーモンのバージョンは 11.16.4.0 以上でご利用ください。
Intel FPGA License Daemon Downloads ページ
4. クライアント用のパソコンにライセンス設定をしするため、OS の環境変数を設定します。
| 変数名 | LM_LICENSE_FILE |
| 変数値 |
ライセンスサーバーで運用しているライセンスファイルで指定した “<port number>@<hostname>” を入力 例) 1800@MAX01 |
以上で Questa* - Intel® FPGA Starter Edition の Float ライセンスファイルの設定は完了です。
Questa* - Intel® FPGA Starter Edition を起動し、ご利用ください。
ライセンス関連のコンテンツ
有償タイプの Questa* - Intel® FPGA Edition ライセンスの取得方法は、下記コンテンツをご参考ください。
・インテル® Quartus® Prime、IP および Questa* - Intel® FPGA Edition の新規ライセンスを取得する方法
・保守更新時のインテル® Quartus® Prime、IP および Questa* - Intel® FPGA Edition ライセンスを取得する方法
・取得済みのインテル® Quartus® Prime、IP および Questa* - Intel® FPGA Edition のライセンスファイルを再発行する方法
・インテル® Quartus® Prime、IP および Questa* - Intel® FPGA Edition ライセンスに紐づいた NIC ID (Host ID) を変更する方法
有償タイプの Questa* - Intel® FPGA Edition ライセンスの設定方法は、下記コンテンツをご参考ください。
・インテル® Quartus® Prime、IP および Questa* - Intel® FPGA Edition の FIXED ライセンス設定方法
⇒ OS の環境変数で設定してください。
・インテル® Quartus® Prime、IP および Questa* - Intel® FPGA Edition の FLOAT ライセンス設定方法
⇒ クライアント用のパソコンにおいて、OS の環境変数で設定してください。
おすすめ記事/資料はこちら
インテル® FPGA セルフサービス・ライセンスセンターに新規登録する方法
ライセンスを分割する方法 (近日更新予定)
コンパニオン・ライセンスを取得する方法 (近日更新予定)
チェックアウト・ライセンスを取得する方法 (近日更新予定)
インテル FPGA 開発キット用のライセンスを取得する方法
インテル® Quartus® Prime のライセンス形態
インテル® Quartus® Prime と他社製ソフトウェアの FLOAT ライセンスを同一サーバー PC で管理する方法
インテル®FPGA の開発フロー
おすすめ FAQ はこちら
Intel:ライセンス・サーバとして、複数の NIC ID を登録して、リダンダントとして使用しています。この場合、登録したライセンス・サーバはすべて起動する必要がありますか?
インテル® FPGA 関連の FAQ

