有償の Quartus® Prime 開発ソフトウェア、有償 IP、および 有償の Questa* - Intel FPGA Edition を使用するには、ライセンスファイルが必要です。
[参考] Quartus® Prime、IP および Questa* - Intel® FPGA Edition の新規ライセンスを取得する方法
ライセンスファイルを取得後、ライセンス形態に応じてパソコンにライセンスファイルを設定します。
| ライセンス形態 |
FIXED ライセンス |
FLOAT ライセンス |
| 特徴 | スタンドアロン・ライセンス | ネットワーク・ライセンス |
| サポート OS | Windows および Linux | Windows および Linux |
| 作業内容 |
✔ ライセンスファイルをローカル PC に保存 ✔ ローカル PC のライセンス設定 |
✔ ライセンスファイルをライセンスサーバーに保存・編集 ✔ ライセンスサーバーの FLEXlm セットアップ ✔ クライアント PC のライセンス設定 |
ここでは、FLOAT ライセンスの設定方法 をご案内します。
[Notes]
FIXED ライセンスの設定方法は、こちら をご覧ください。
FIXED ライセンスと FLOAT ライセンスの概要については、こちら をご覧ください。
FLOAT ライセンスの運用方法を "Quartus® Prime 開発ソフトウェアおよび IP" と "Questa* - Intel FPGA Edition" とで分けて管理したい場合は、こちら をご覧ください。
1. ライセンスファイルをライセンスサーバー用パソコンに保存・編集
① ライセンス申請時に紐づけた NIC ID を所有するライセンスサーバー用パソコンのローカルドライブに、ライセンスセンターから取得した
ライセンスファイルを保存します。
[保存ルール]
・ファイル名は任意 (半角英数字のみ使用可。拡張子は .dat)
・保存するフォルダーパスに、全角およびスペースは使用不可
例) C:\intelFPGA\license\intel_lic.dat
② ライセンスファイルを編集します。編集内容は以下の3点です。
・ SERVER 行: ライセンスサーバーのパソコン名
・ SERVER 行: TCP/IP ポート番号
・ VENDOR 行: mgcld を saltd へ変更
・ VENDOR 行: 各ベンダーデーモンのパス
ライセンスファイルは、行の先頭に # を使用することでコメントアウトが可能です。
ライセンスファイルの冒頭部分(コメントアウト行を除く)には、SERVER 行、VENDOR 行、USE_SERVER 行が記載されています。
各行のフォーマットは、以下の通りです。
SERVER <hostname> 012345abcdef <port number>
VENDOR alterad <path to daemon executable>
VENDOR mgcld <path to daemon executable>
USE_SERVERただし、3行目 VENDOR mgcld <path to daemon executable> は、Questa* - Intel® FPGA Edition 用ライセンスを購入した
ユーザーにのみ記載されます。
| ライセンスファイルの行 |
編集項目 |
編集の有無 |
編集内容 |
| SERVER | <hostname> |
✔ |
ライセンスサーバーのパソコン名に変更 |
| 012345abcdef |
不要 |
ライセンスサーバー用パソコンの NIC ID と一致しているかを確認 | |
| <port number> |
✔ |
ライセンスサーバー用パソコン上で FLEXlm が使用する TCP/IP ポート番号に変更 (貴社のネットワーク管理者に使用可能なポート番号を確認してください。) |
|
| VENDOR | mgcld |
✔ |
saltd へ変更 |
| <path to daemon executable> | 稼働させるベンダーデーモン(alterad あるいは saltd プログラム)の保存パスに変更
※ 作業 2 で Flexlm をインストールした後に編集しても構いません |
||
| USE_SERVER | ー |
不要 |
ー |
以下に、Windows OS におけるライセンスファイル編集後のサンプルを示します。
SERVER MAC01 012345abcdef 1800
VENDOR alterad C:\FLEXlm\alterad.exe
VENDOR saltd C:\FLEXlm\saltd.exe
USE_SERVER2. ライセンスサーバー用パソコンに FLEXlm をセットアップ
FLOAT ライセンスは、ライセンスサーバー用のパソコンに FLEXlm ソフトウェア(※) という管理ツールをインストールおよびセットアップして
運用します。FLEXlm の運用には、管理者権限を持つアカウント で作業を行ってください。
※ FLEXlm は、EDA(Electronic Design Automation)分野において各社のソフトウェアで標準的に採用されているライセンス管理ツールで、
Quartus® Prime のネットワーク・ライセンスでもこのツールが採用されています。
① FLEXlm を以下のダウンロードセンターから入手します。
Flexlm License Daemons for Intel® FPGA Software
[Notes] できる限り最新バージョンをご利用ください。
![]()
入手後 インストールします。インストール先のフォルダーパスに決まりはありませんが、全角およびスペースは使用できません。
例) C:\FLEXlm
FLEXlm の運用に必要な以下のファイルが展開されます。(Windows 用のファイルには、拡張子 .exe が付きます。)
| ファイル名 |
概要 |
| lmutil | コマンドラインを使用してライセンスサーバーの管理を行うユーティリティー。 |
|
lmtools |
Windows のみのファイル。 Windows 向けの GUI (グラフィカル・ユーザー・インターフェース) を使用してライセンスサーバーの管理を行うユーティリティー。 |
| lmgrd |
ライセンスマネージャー・デーモン。 メーカー各社のベンダーデーモンの起動や停止を促し、ライセンスを管理、発行する。1台のパソコン上で稼働できる lmgrd は1つのみ。 |
| alterad |
インテル® FPGA 開発ツール用ベンダーデーモン。 クライアント用のパソコンに対して Quartus® Prime Standard Edition、Pro Edition、IP (Intellectual Property) などの使用権利を管理、発行する。 1台のパソコン上で稼働できる alterad は1つのみ。 |
| saltd |
Questa* - Intel® FPGA Edition 用ベンダーデーモン。 クライアント用のパソコンに対して Questa* - Intel® FPGA Edition の使用権利を管理、発行する。 1台のパソコン上で稼働できる saltd は1つのみ。 |
すでに別メーカーのネットワーク・ライセンスの運用で FLEXlm を使用している場合は、lmutil、lmtools、lmgrd はそのまま利用可能ですが、lmgrd のバージョンが古いと Quartus® Prime の起動に支障が起きることがあります。必要に応じて最新の lmgrd へアップデートしてください。
② FLEXlm をセットアップします。
ここでは、Windows 向けに lmtools を活用したセットアップ方法をご紹介します。
なお、Linux は lmutil ユーティリティーを活用しコマンドでセットアップします。詳細は下記ドキュメントを参考にしてください。
Upgrading the FLEXlm License Manager Server Software
(「Intel FPGA Software Installation and Licensing」より)
②-1. lmtools.exe をダブルクリックで起動します。
②-2. [Service/License File] タブで Configuration using Services を選択し、[Config Services] タブに切り替えます。
②-3. 各項目を設定します。
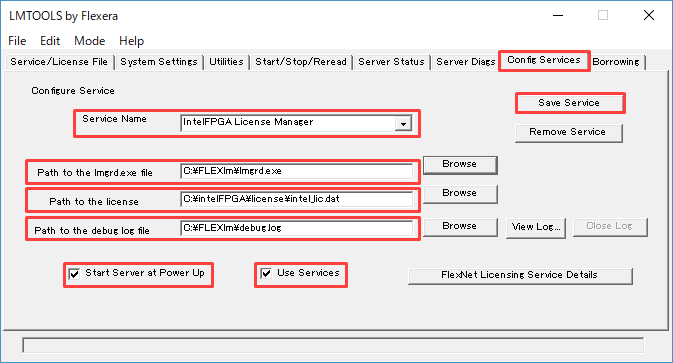
| 項目名 | 設定する内容 |
| Service Name | Quartus® Prime あるいは IP 用のライセンスサービスの名前を作成。名称は自由 例) Intel FPGA License Manager |
| Path to the lmgrd.exe file |
ライセンスサーバー用のパソコン上で使用するライセンスマネージャー・デーモン lmgrd.exe のパスを指定 例) C:\FLEXlm\lmgrd.exe |
| Path to the license file |
保存しているライセンスファイルのパスを指定 例) C:\intelFPGA\license\intel_lic.dat |
| Path to the debug log file | ライセンスサービスのログファイルの出力先フォルダーおよびファイル名を指定。ファイル名は自由 |
| Use Services |
※ 設定は任意 On : ライセンスサーバー・サービスは Windows サービスとして稼働 Off : FLEXlm ライセンスサービスとして稼働 |
| Start Server at Power Up |
※ 設定は任意 On : Windows OS の起動と同時にこのサービスが自動開始 Off : サービスの開始は lmtools でのみ実行 |
②-4. Save Service ボタンをクリックし、設定内容を保存します。
③ [Service/License File] タブで始動させるライセンスサーバー・サービスを選択後、[Start/Stop/Reread] タブに切り替え、
[Start Server] ボタンをクリックしサービスを開始します。
ライセンスファイルのメンテナンスなどでサービスを停止する際は、[Service/License File] タブにおいて対象のライセンスサーバー・サービスを
リストから選択後に [Start/Stop/Reread] タブに切り替え、[Stop Server] ボタンをクリックしてください。
④ 上記②-3. において Path to the debug log file で設定したログファイルを参照し、サービスが無事にスタートしていることを確認します。
3. クライアント用パソコンにライセンスを設定
Quartus® Prime を実際に使用するパソコンを、クライアントと称します。
クライアント用のパソコンにおいてライセンスを設定する方法は、以下の2種類があります。
お好みでいずれかの設定方法を選択してください。
|
設定の種類 |
メリット |
| ・設定が簡単 ・使用する Quartus® Primeのバージョンごとに参照させるライセンスを設定できる |
|
|
・使用する Quartus® Prime の複数バージョンを一括で設定できる ・Questa* - Intel® FPGA Edition のライセンスを購入している場合、このライセンス設定も同時におこなえる |
3a. Quartus® Prime のメニュー上で設定する
① Quartus® Prime を起動します。
License Setup Required ダイアログボックスが表示されますので、
If you have a valid license file, specify the location of your license file
を選択し、OK ボタンをクリックすると、License Setup ダイアログボックスが自動的に起動します。
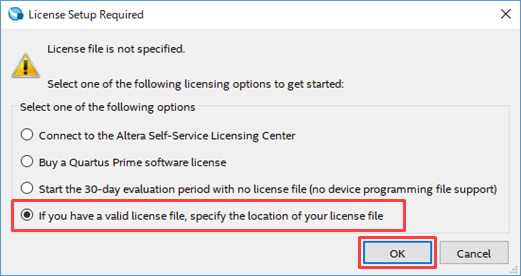
② License file 欄に、ライセンスサーバーのライセンスファイルで指定した “TCP/IPポート番号@ライセンスサーバーのパソコン名” を入力します。
例: 1800@MAC01
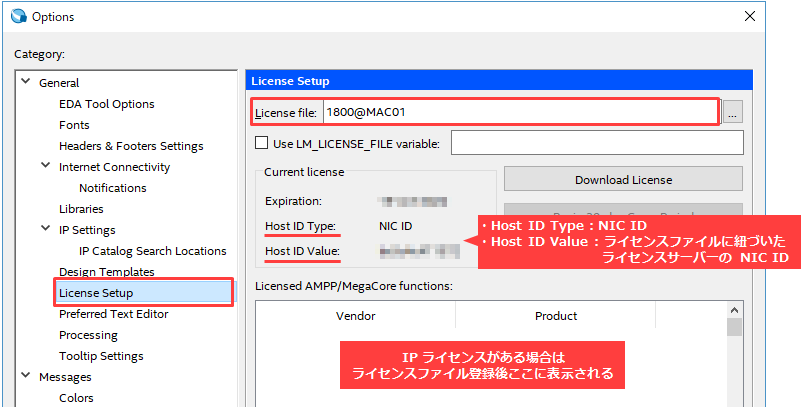
ライセンスサーバー上のライセンスファイルがロードされ、Current license および Licensed AMPP/MegaCore functions 情報が
ダイアログボックスに表示されます。
[Note]
・ 使用するライセンスファイルが、IP ライセンスのみ(Quartus® Prime ライセンスは無し)でご利用の場合、
Current license 枠内は Not found 表示になります。
・ Quartus® Prime Pro および Standard Edition を購入したユーザーが無償で使用できる IP Base Suite ライセンスのラインナップのうち、
DDR3 SDRAM High-Performance Controller supporting UniPHY などの外部メモリー・コントローラー IP は、Licensed AMPP/MegaCore functions
には表示されませんが、利用することができます。
(IP Base Suite のインテル FPGA IP ファンクションの内容は、こちら をご覧ください。)
③ ダイアログボックスを OK ボタンで閉じます。
以上で、ライセンスファイルの設定は完了です。
Quartus® Prime をご利用ください。
3b. OS の環境変数で設定する
ここでは、Windows OS の場合を例にご紹介します。
なお Linux は、各ディストリビューションに応じた環境変数ファイルを編集してください。その際の 変数名 および 変数値 は、3b. ③ の表を参照してください。
① Windows のコントロール パネルから [システム] を選択します。

② [システムの詳細設定] を選択し、システムのプロパティにおいて [詳細設定] タブから [環境変数(N)] ボタンをクリックします。
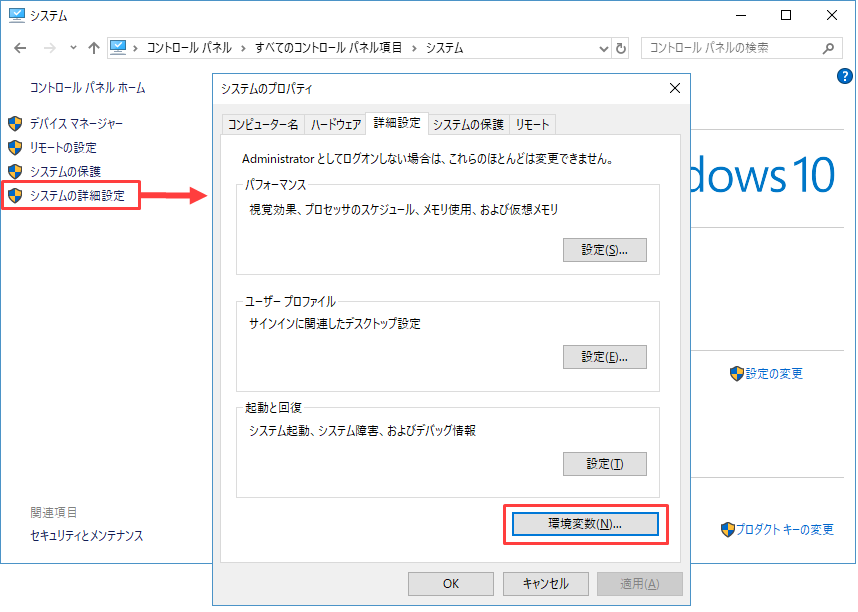
既存する環境変数に
LM_LICENSE_FILE がない ⇒ 手順 ③ へ進みます。
LM_LICENSE_FILE がある ⇒ 手順 ④ へ進みます。
③ [新規(W)] ボタンをクリックし、以下の変数を登録します。
(ユーザー環境変数とシステム環境変数のどちらに設定するかは任意です。パソコンの管理者にご相談ください。)
| 変数名 | LM_LICENSE_FILE |
| 変数値 |
ライセンスサーバーのライセンスファイルで指定した “TCP/IPポート番号@ライセンスサーバーのパソコン名” を入力 例) 1800@MAX01 |
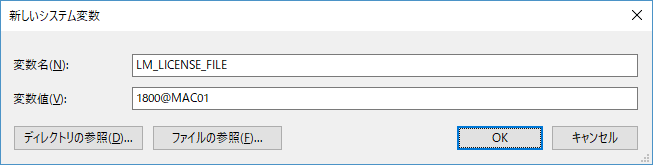
すべてのダイアログボックスを OK ボタンで閉じます。
手順 ⑤ へ進みます。
④ LM_LICENSE_FILE の行を選択し [編集(I)] ボタンをクリックします。
すでに変数名 LM_LICENSE_FILE に登録されている変数値に、ライセンスサーバーのライセンスファイルで指定した
“TCP/IPポート番号@ライセンスサーバーのパソコン名” を追加または変更します。
もし複数の変数値を設定する場合は、半角のセミコロン( ; ) で区切り、登録してください。
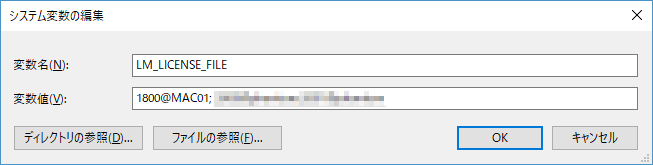
すべてのダイアログボックスを OK ボタンで閉じます。
手順 ⑤ へ進みます。
⑤ Quartus® Prime を起動し、Tools メニュー > License Setup をクリックします。
License file 欄に、環境変数に指定した “TCP/IPポート番号@ライセンスサーバーのパソコン名” が登録されていることを確認します。
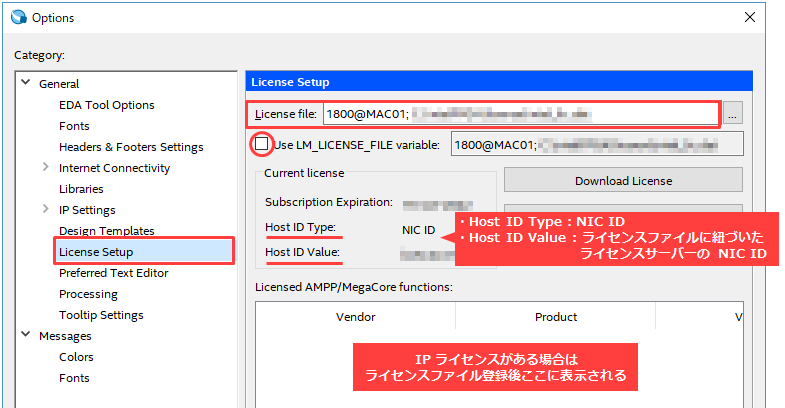
“Use LM_LICENSE_FILE variable” オプションにより、License Setup メニューと OS の環境変数とを使い分けることが可能です。
ライセンスサーバー上のライセンスファイルがロードされ、Current license および Licensed AMPP/MegaCore functions 情報が
ダイアログボックスに表示されます。
[Note]
・ 使用するライセンスファイルが、IP ライセンスのみ(Quartus® Prime ライセンスは無し)でご利用の場合、
Current license 枠内は Not found 表示になります。
・ Quartus® Prime Pro および Standard Edition を購入したユーザーが無償で使用できる IP Base Suite ライセンスのラインナップのうち、
DDR3 SDRAM High-Performance Controller supporting UniPHY などの外部メモリー・コントローラー IP は、Licensed AMPP/MegaCore functions
には表示されませんが、利用することができます。
(IP Base Suite のインテル FPGA IP ファンクションの内容は、こちら をご覧ください。)
⑥ ダイアログボックスを OK ボタンで閉じます。
以上で、ライセンスファイルの設定は完了です。
Quartus® Prime をご利用ください。
おすすめ記事/資料はこちら
Quartus® Prime、IP および Questa* - Intel® FPGA Edition の新規ライセンスを取得する方法
保守更新時の Quartus® Prime、IP および Questa* - Intel® FPGA Edition ライセンスを取得する方法
取得済みの Quartus® Prime、IP および Questa* - Intel® FPGA Edition のライセンスファイルを再発行する方法
Quartus® Prime、IP および Questa* - Intel® FPGA Edition ライセンスに紐づいた NIC ID (Host ID) を変更する方法
Quartus® Prime、IP および Questa* - Intel® FPGA Edition ライセンスを分割する方法

