有償のインテル Quartus® Prime 開発ソフトウェアあるいは有償の IP (Intellectual Property) のライセンスは、ライセンス契約者により インテル FPGA セルフサービス・ライセンスセンター (以下 ライセンスセンター) で使用するパソコンの NIC ID (Host ID) を紐づけて登録しています。
使用者の都合で紐づけている NIC ID を変更 (リホスト) したい場合には、ライセンスセンターで変更手続きがおこなえます。
ここでは、有償ライセンスに対して、すでに紐づいているパソコンの NIC ID (Host ID) を変更する方法 をご案内します。
なおこの手続きは、ライセンスの契約者 がおこなってください。
NIC ID を変更する際の注意点
・ NIC ID 変更は、保守契約期間中に 最大3回 行えます。変更可能な残り回数はライセンスセンターで確認することが可能です。
・ NIC ID を変更できる残り回数が 0 の場合は、NIC ID を変更することはできません。
・ ライセンスの保守契約を更新するとその回数がリセットされ、新たに 最大3回 に修正されます。
作業は、以下の 3つ です。
|
1 |
2 |
3 |
|
インテルアカウントにサインイン
"インテル FPGA & プログラマブル・デバイス" のホームページ へアクセスし、画面右上の 人型のアイコン をクリックします。
サインイン用の画面が出現しますので、アカウント作成時に登録した メールアドレス を入力し [次へ] をクリックします。
[Notes]
アカウントをお持ちでない場合は、インテルアカウントを新規登録する方法 をご覧ください。
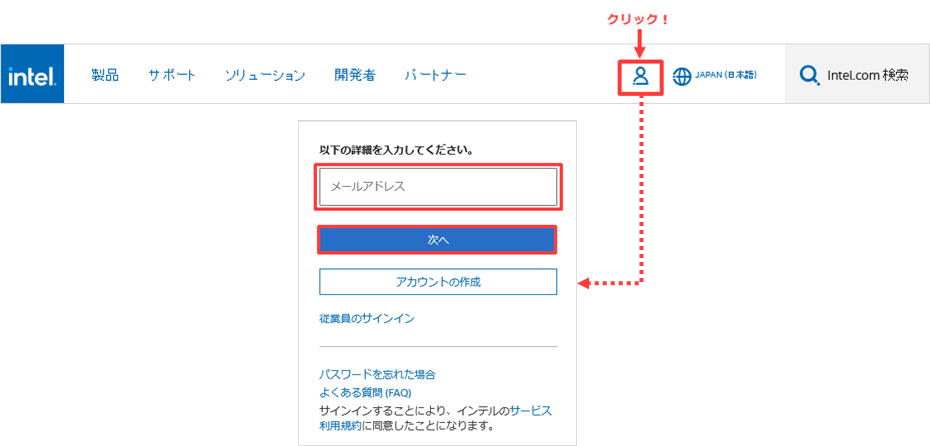
Microsoft Azure AD の認証システムを経て、サインインが完了します。
もしも サインインがうまくいかない場合は、カスタマーサポート へお問い合わせください。
[Notes]
既存のサインイン用アカウントのメールアドレスが共有アドレスの場合は、現在ご利用いただけません。
管理者のメールアドレスを サインイン可能なメールアドレスにご変更いただく必要がございますので、弊社の担当者へお問い合わせください。
ライセンスセンターにサインイン
画面右上の言語選択から "United States (English)" を指定し、再び画面右上の 人型のアイコン をクリックするとメニューが表示されます。
(※ 日本語ではメニューが表示されない場合があります。)
ここから [Intel® FPGA Self Service Licensing Center] を選択します。
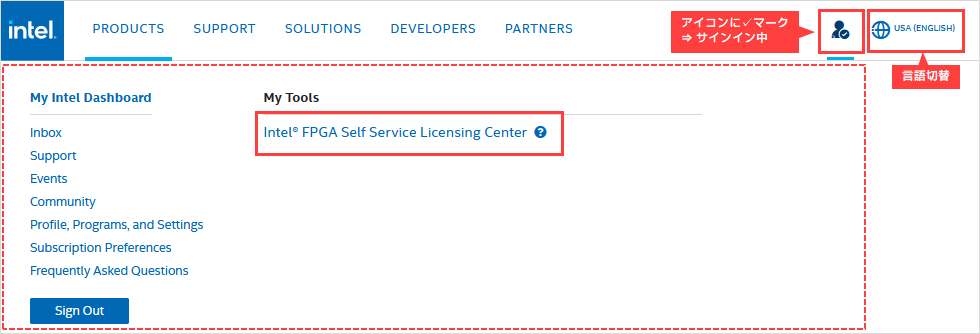
もし "United States (English)" に切り替えても [Intel® FPGA Self Service Licensing Center] がメニューに表示されない場合は、
以下のリンクをクリックし、ライセンスセンター用のサインインページへ移動してください。
Intel® FPGA Self-Service Licensing Center
ライセンスセンター用のサインインページが表示されます。
画面左に位置する [Already enrolled ? -Sign In here] をクリックしてサインインします。
[Notes]
ライセンスセンターに初めてサインインするお客様は、インテル® FPGA セルフサービス・ライセンスセンターに新規登録する方法 をご覧ください。
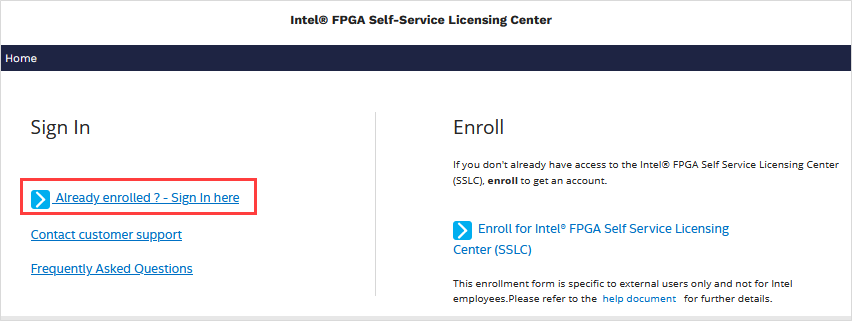
ライセンスセンターのトップページが表示されれば、アクセス完了です。
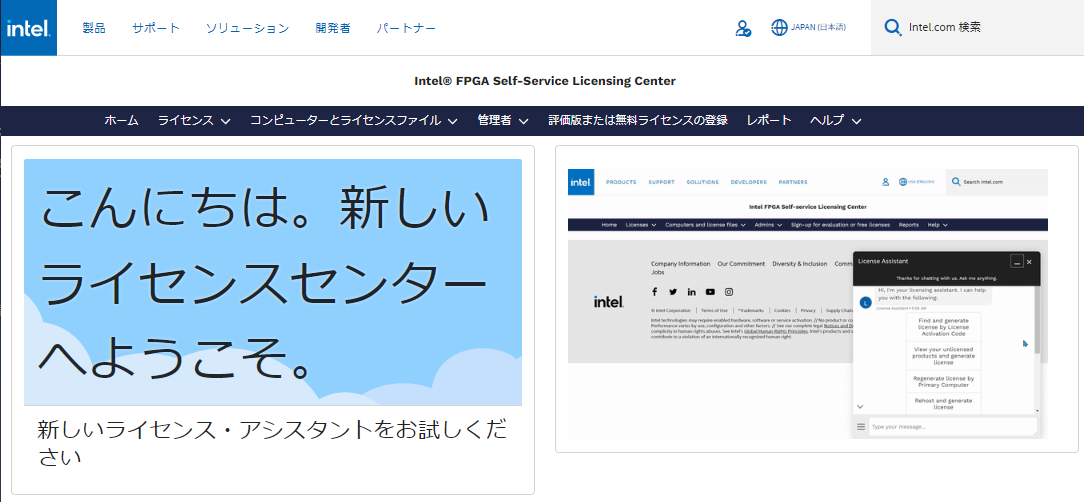
変更可能な回数を確認する
[ライセンス] メニューをクリックし、[アクティブ・メンテナンス付きライセンス] を選択します。保守有効期限内のライセンスが表示されます。
保守期限切れのライセンスに対する NIC ID を変更する場合は、[メンテナンス期限切れのライセンス] を選択します。
リスト内の該当ライセンスの行において、[利用可能なリホスト] 列に表示された数が 変更可能な回数 を表しています。
表示が 0 の場合は、NIC ID を変更することはできません。
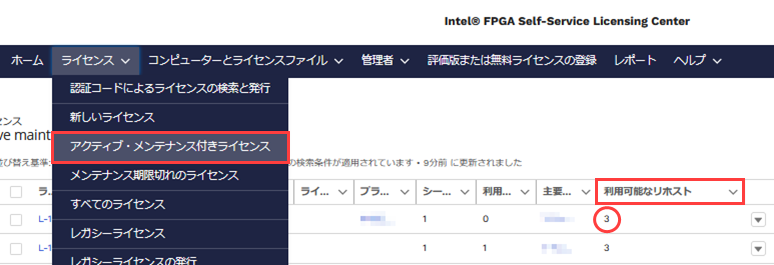
ライセンスに紐づいた NIC ID を変更する
ライセンスの NIC ID を変更する方法には 以下の2種類があり、各種の操作フローは2タイプあります。
お好みの方法や操作フローで、リホストをおこなってください。
|
1つの NIC ID に紐づいた複数のライセンスの一部を リホストしたい際に便利な方法です。 |
1つの NIC ID に紐づいた複数のライセンスすべてを 一括でリホストしたい際に便利な方法です。 |
||
|
ライセンス・アシスタントで変更 |
メニューバーで変更 (この操作では変更できません) |
ライセンス・アシスタントで変更 |
メニューバーで変更 <おすすめ!> |
[A] ライセンス単位で NIC ID を変更する
ライセンス・アシスタントで変更する
1. ライセンスセンターのホーム 右下にある [License Assistant] のバナーをクリックします。
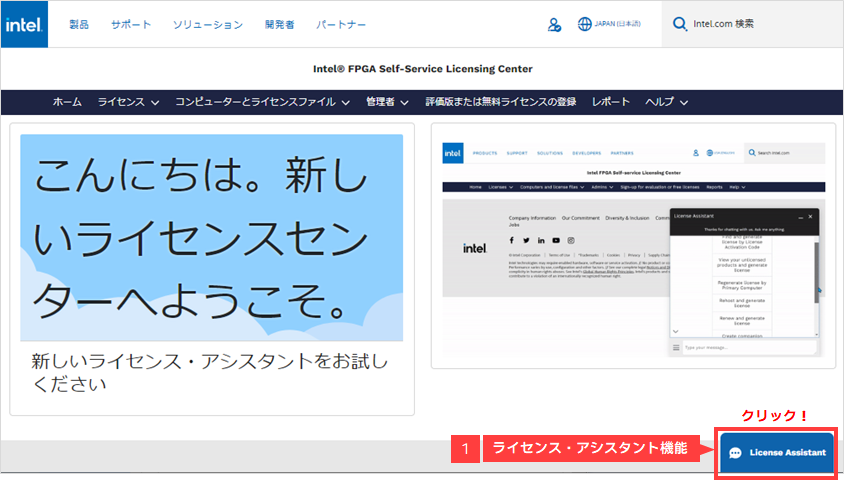
2. 表示された項目から [Rehost and generate license] を選択します。
3. 次に表示された項目から、リホストしたいライセンスを所有するパソコン情報を指定するため、いずれかのオプションを選択します。
[View all computers and select]
➡ 登録済みのパソコン情報がすべて表示される
[Search computers]
➡ "Please enter first few characters of your Primary Computer ID or Name" と表示
➡ リホストしたいライセンスを所有するパソコンのプライマリー・コンピューターの NIC ID、
またはプライマリー・コンピューター名の最初の数文字を入力
➡ 該当するパソコン情報が表示される
4. リホストしたいライセンスを所有するパソコン情報を選択してください。
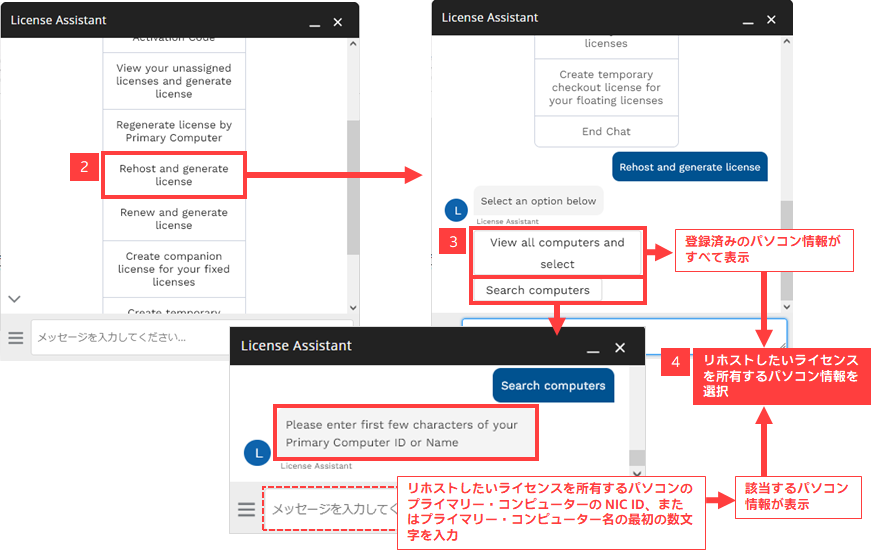
5. 表示されたオプションから [Move a license to a different computer] を選択します。
6. 表示されたオプションから [Search licenses] を選択します。
➡ "Enter few characters of product name" と表示
➡ リホストしたいライセンスの製品名の一部の文字を入力
➡ 該当するライセンス(製品名)を選択
7. 表示されたオプションから [Assign a existing computer] を選択します。
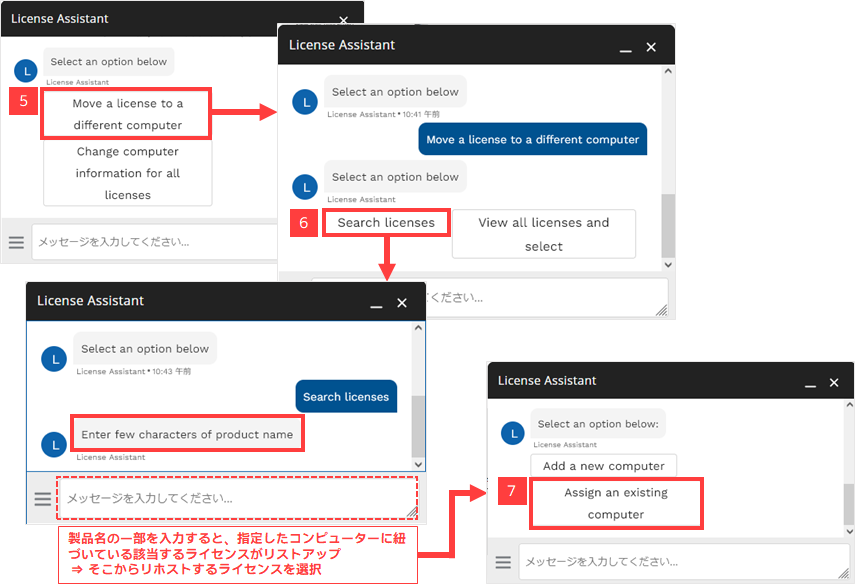
8. 次に表示された項目から、指定したライセンスに新たに紐づけるパソコンを指定するため、いずれかのオプションを選択します。
[Search computers]
➡ "Please enter first few characters of your Primary Computer ID or Name" と表示
➡ リホスト先として指定するパソコンのプライマリー・コンピューターの NIC ID、
またはプライマリー・コンピューター名の最初の数文字を入力
➡ 該当するパソコン情報が表示される
[View all computers and select]
➡ 登録済みのパソコン情報がすべて表示される
9. 新たに紐づける NIC ID のパソコン情報を選択してください。
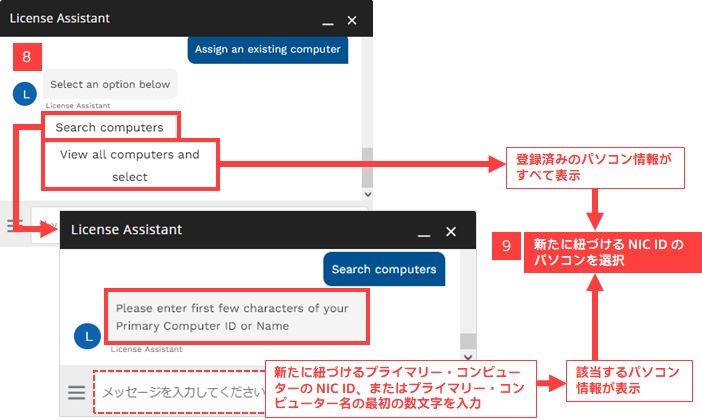
10. "Do you want to proceed with license generation?" の問いに [Yes] を選択します。
登録しているメールアドレス宛にライセンスファイルが送付されます。
"View computer and license files." をクリックしても、ライセンスファイルを取得できます。
11. "Do you want me to help you with anything else?" の問いに [No] を選択し、License Assistant を終了してください。
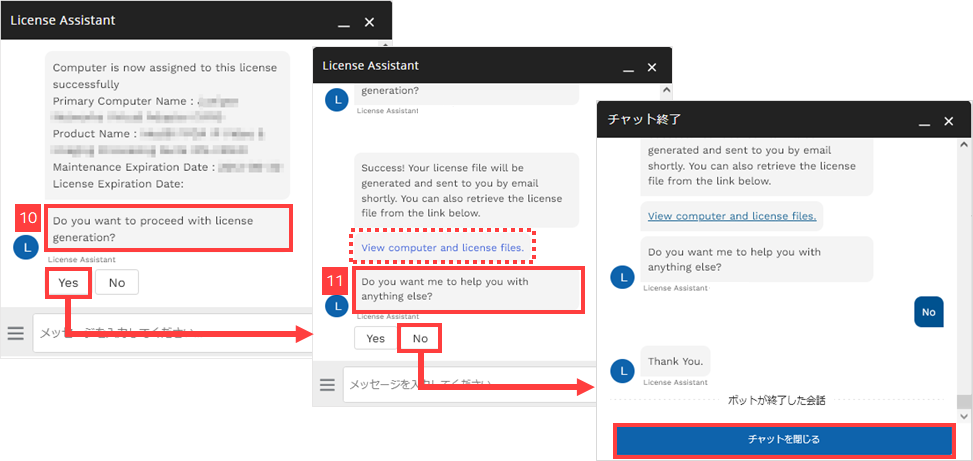
12. E-mail に添付されたライセンスファイルを、ライセンスを使用するパソコンに保存してください。保存するフォルダーパスには、
全角・スペースは使用しないでください。
ファイルの拡張子は .dat で保存することを推奨します。ファイル名を変更する場合にも、全角・スペースは使用しないでください。
その後、ライセンスタイプに応じたライセンスファイルの設定を行ってご利用ください。
ライセンス・アシスタントで NIC ID を変更する操作は、以上で完了です。
[B] パソコン単位で NIC ID を変更する
ライセンス・アシスタントで変更する
※ そのパソコンに紐づいたライセンスのうち、ID 変更回数が 0 のライセンスが含まれていた場合は、この方法では変更できません。
1. ライセンスセンターのホーム 右下にある [License Assistant] のバナーをクリックします。
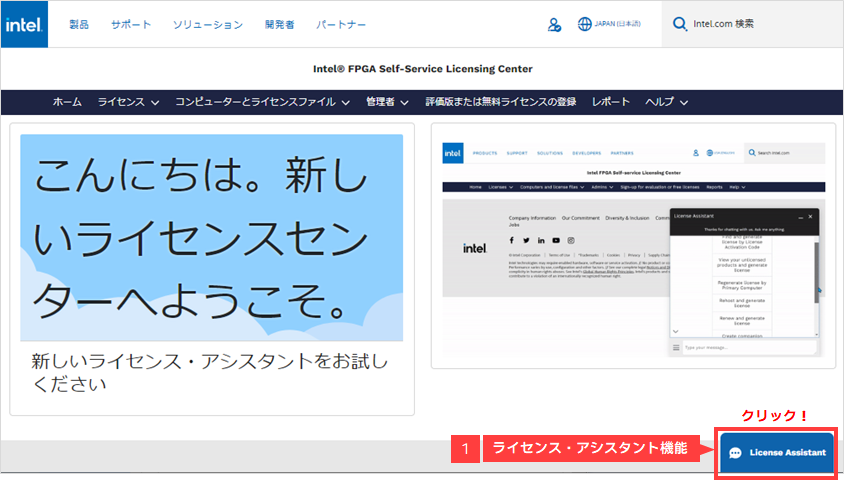
2. 表示された項目から [Rehost and generate license] を選択します。
3. 次に表示された項目から、リホストしたいライセンスを所有するパソコン情報を指定するため、いずれかのオプションを選択します。
[View all computers and select]
➡ 登録済みのパソコン情報がすべて表示される
[Search computers]
➡ "Please enter first few characters of your Primary Computer ID or Name" と表示
➡ リホストしたいライセンスを所有するパソコンのプライマリー・コンピューターの NIC ID、
またはプライマリー・コンピューター名の最初の数文字を入力
➡ 該当するパソコン情報が表示される
4. リホストしたいライセンスを所有するパソコン情報を選択してください。
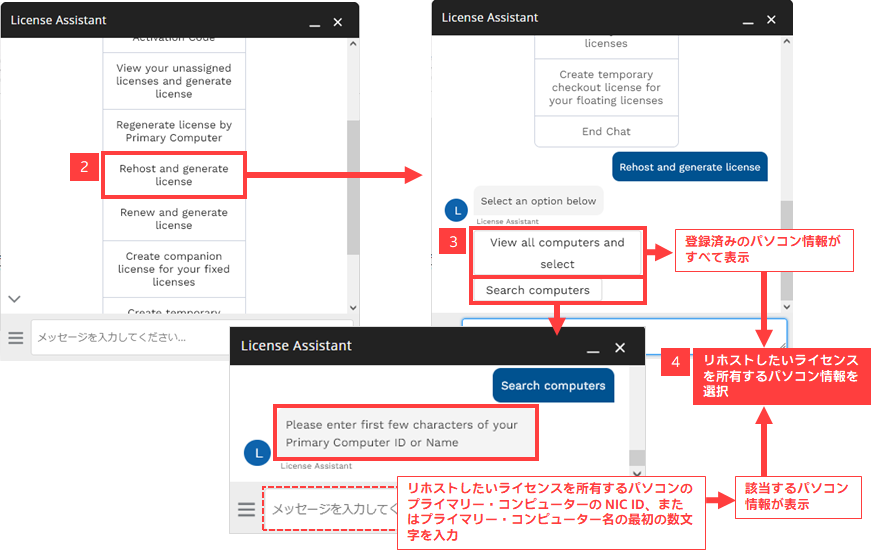
5. 表示されたオプションから [Change computer infomation for all licenses] を選択します。
6. "Do you want to change primary computer information?" の問いに対して [Yes] を選択します。
➡ ""Enter few characters of product name" と表示
➡ リホストしたいライセンスを保有するパソコンのコンピューター名を入力
7. "Select Host License Type : Single User - FIXED / Multiple Users - FLOAT" の問いに対し、該当するライセンスタイプを選択します。
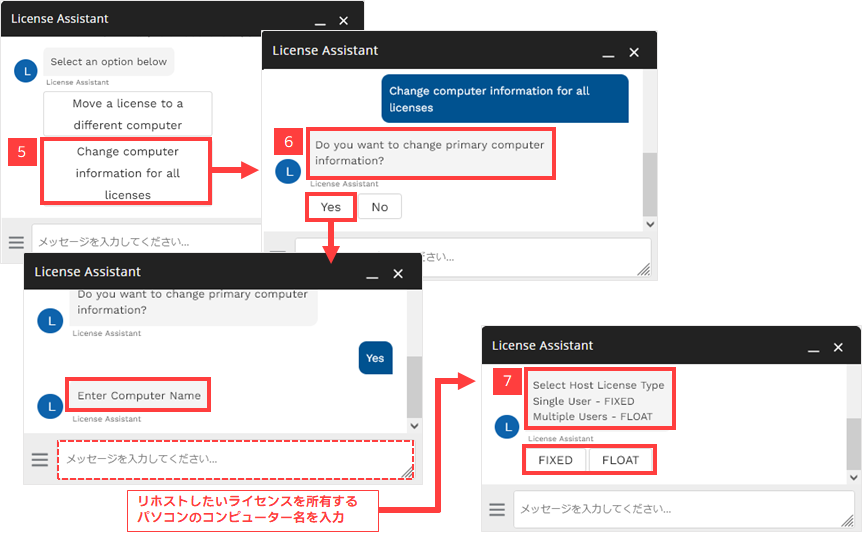
8. "Please select Compute type. How to determine Computer Type" と表示されるので、プライマリー・コンピューターの種類を指定します。
(※ 上記7 で FLOAT を選択した場合の選択肢は、NIC ID と HOST ID です。)
9. 新たに紐づける NIC ID または HOST ID を入力します。
10. "Do you want to add companion/redundant computers?" の問いに、[Yes/No] で回答します。
コンパニオン/リダンダント の設定が必要な人は Yes を選択し、チャットの指示に従ってください。
ここでは、No (コンパニオン/リダンダントを追加しない) を選択した場合で説明を続けます。
11. "Do you want to proceed with license generation?" の問いに [Yes] を選択します。
登録しているメールアドレス宛にライセンスファイルが送付されます。
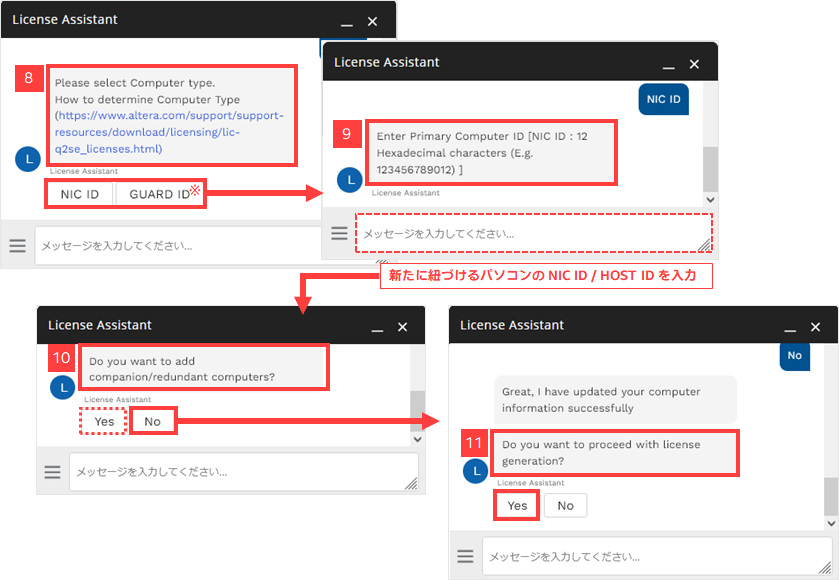
12. "Do you want me to help you with anything else?" の問いに [No] を選択し、License Assistant を終了してください。
("View computer and license files." をクリックしても、ライセンスファイルを取得できます。)
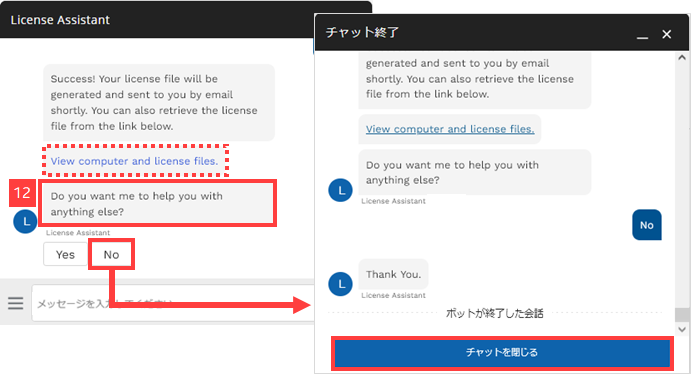
13. E-mail に添付されたライセンスファイルを、ライセンスを使用するパソコンに保存してください。保存するフォルダーパスには、
全角・スペースは使用しないでください。
ファイルの拡張子は .dat で保存することを推奨します。ファイル名を変更する場合にも、全角・スペースは使用しないでください。
その後、ライセンスタイプに応じたライセンスファイルの設定を行ってご利用ください。
ライセンス・アシスタントで NIC ID を変更する操作は、以上で完了です。
メニューバーで変更する
1. [コンピューターとライセンスファイル] メニューをクリックし、[アクティブ・コンピューター] を選択します。
(登録済みのパソコン情報が表示されます。)

2. ホスト情報の一覧から、リホストしたいライセンスを所有するプライマリー・コンピューター行の "主要コンピューター ID" 欄をクリックします。
管理するホスト情報が多い場合は、右上の検索ボックスを活用してください。
(右端にある ▼ ボタンをクリックし [編集] を選択しても、NIC ID の変更は可能です。)
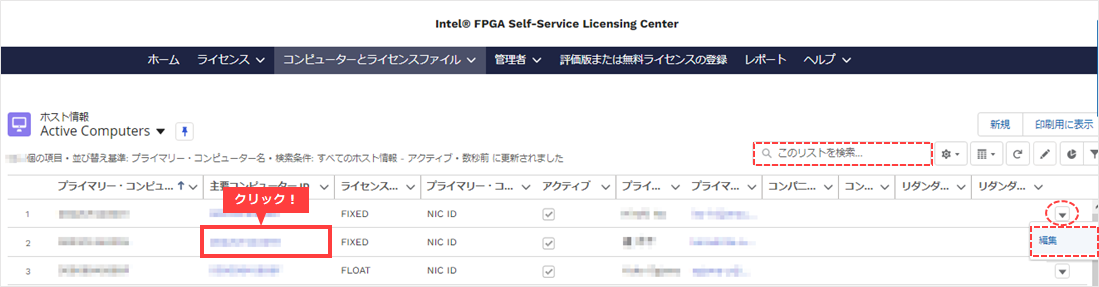
3. ホスト(コンピューター)情報の編集画面において、"主要コンピューター ID" 欄の右端にある鉛筆アイコンをクリックし、
リホストする新しい NIC ID に変更します。
編集済みの項目は、黄色にハイライトされます。その他の項目は必要に応じて編集可能です。
4. [保存] ボタンをクリックし、情報を更新します。
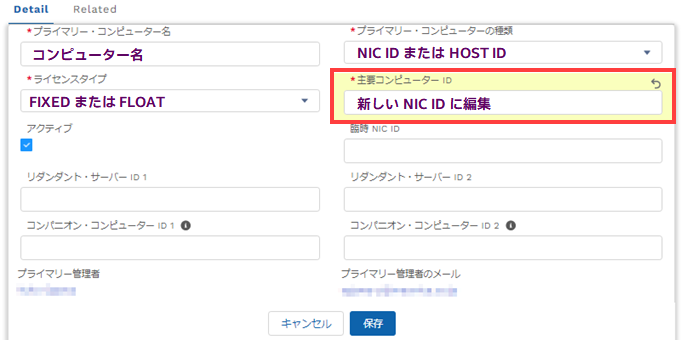
以上で、NIC ID の変更作業は完了です。
5. リホスト後の NIC ID に対するライセンスファイルを発行する場合は、画面右上のアクションバーから [ライセンスの発行] をクリックします。

6. E-mail に添付されたライセンスファイルを、ライセンスを使用するパソコンに保存してください。保存するフォルダーパスには、
全角・スペースは使用しないでください。
ファイルの拡張子は .dat で保存することを推奨します。ファイル名を変更する場合にも、全角・スペースは使用しないでください。
その後、ライセンスタイプに応じたライセンスファイルの設定をおこなってご利用ください。
メニューバーで NIC ID を変更する操作は、以上で完了です。
おすすめ記事/資料はこちら
インテル® Quartus® Prime、IP および Questa* - Intel® FPGA Edition の新規ライセンスを取得する方法
保守更新時のインテル® Quartus® Prime、IP および Questa* - Intel® FPGA Edition ライセンスを取得する方法
取得済みのインテル® Quartus® Prime、IP および Questa* - Intel® FPGA Edition のライセンスファイルを再発行する方法
インテル® Quartus® Prime、IP および Questa* - Intel® FPGA Edition ライセンスを分割する方法
インテル® Quartus® Prime のコンパニオン・ライセンスを取得する方法
インテル® Quartus® Prime のチェックアウト・ライセンスを取得する方法

