インテル® FPGA & プログラマブル・デバイスのホームページは、一部のページアクセスにサインインを求められることがあり、サインインするにはインテルアカウント (旧 My Intel アカウント) が必要です。例えば、インテル® FPGA セルフサービス・ライセンスセンターなどが該当します。
ここでは インテルアカウントに新規登録する方法 をご案内します。
作業ステップは、以下のとおりです。
|
1 |
2 |
[Notes]
・ インテル® のサインイン方法が最近変更されました。詳細はこちらをご確認ください。
・ すでに インテルアカウントに登録済みであり、多要素認証への設定が未登録の場合には、2. Microsoft Azure AD 認証プロセスを設定 以降のステップからご参照ください。
1. インテルアカウントへの新規登録
[Notes]
インテル® Quartus® Prime ライセンスやインテル® IP ライセンスをご購入のお客様 (ライセンス管理者) は、インテル® FPGA セルフサービス・ライセンスセンターとアカウントの連携を行うため、ライセンスご購入時に弊社へ申請したメールアドレスと同じものを インテルアカウントへ登録してください。
1. インテル FPGA & プログラマブル・デバイスのトップページへアクセスし、画面右上に位置する人型アイコンをクリックします。

2. 以下の画面が表示されますので、[アカウントの作成] をクリックします。
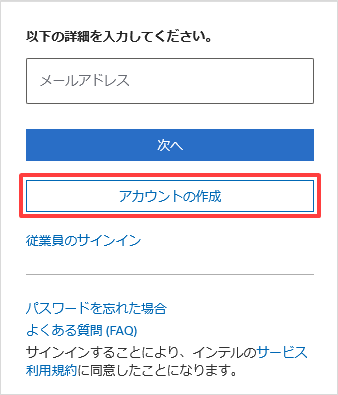
3. 個人情報を入力します。(事前に フォーム下部にある "プライバシー通知および利用規約" をご確認ください)
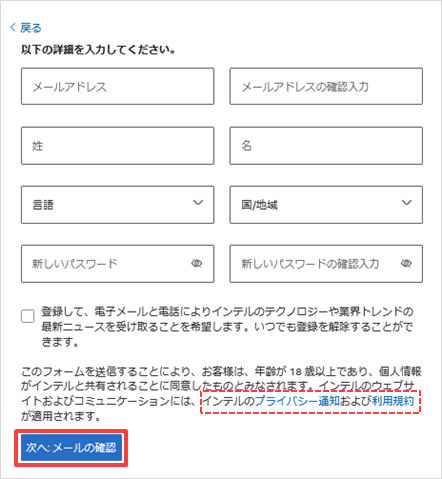
| メールアドレス |
ご自身の E-mail アドレスを入力 ※ 共有アドレスは受け付けられません。 |
||
| 姓 | ご自身の苗字を入力 | 名 | ご自身のお名前を入力 |
| 言語 | この Web サイトでご利用になりたい言語を選択 | 国/地域 | ご自身の現在の国名を選択 |
| 新しいパスワード |
設定するパスワードを入力
[補足] パスワードの要件は次のとおりです。 ・ 8 ~ 29 文字 ・ 英字 (a ~ z、A ~ Z) を 1 つ以上 ・ 数字 (0 ~ 9) を 1 つ以上 ・ 半角記号を 1 つ以上使用してください パスワードに使用できないものは 次のとおりです。 ・ メールアドレスを含むパスワード ・ 以前のパスワード ・ 同じ文字が 3 つ以上連続 (「1111」、「aaa」など) ・ 先頭または末尾のスペース |
||
| □ | インテルから最新情報の連絡を希望される場合はチェックします | ||
入力を終えたら [次へ: メールの確認] をクリックします。
4. メールアドレスを確認するため、確認コードがメールアドレス宛に送付されます。
5. メールに明記された確認コードを入力し、[アカウントの作成] をクリックします。
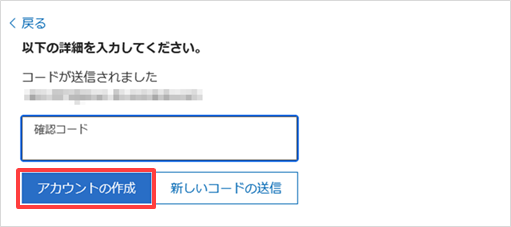
6. インテルアカウントが作成されたことを通知するメールが届きます。
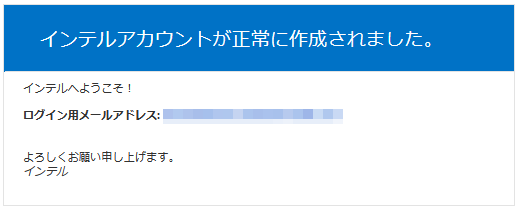
以上で、インテルアカウントの登録は完了です。
今後インテルの Web サイトにサインインする際は、先ほど登録したメールアドレスとパスワードをご利用ください。
続いて、多要素認証プロセスの設定を行います。
2. Microsoft Azure AD 認証プロセスを設定
特定の Web コンテンツ (例えば インテル FPGA セルフサービス・ライセンスセンター など) へサインインする際、先ほど登録したインテルアカウント用のメールアドレスとパスワードを入力する以外に、Microsoft Azure AD を介した認証プロセスが適用されます。以下の手順により 事前に認証プロセスの設定をおこなってください。
[Notes]
・ Microsoft Azure AD は、共有メールアドレスによるサインインはできませんのでご注意ください。
・ このプロセスを完了するには、電話番号とメールアドレスが必要です。(スマートフォンなどの携帯電話または固定電話が必要)
1. インテル FPGA & プログラマブル・デバイスのトップページへアクセスし、画面右上に位置する人型アイコンをクリックします。

2. 以下の画面が表示されますので、インテルアカウントに登録済みの メールアドレス を入力し、[次へ] をクリックします。
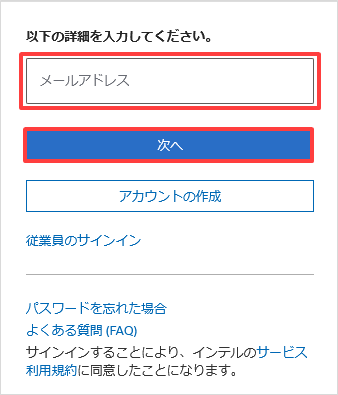
3. サインイン画面が表示されますので、インテルアカウント用のメールアドレスを入力し [次へ] をクリックします。
メールアドレスに アカウント確認コード が届きますので、表示された画面に入力して [サインイン] をクリックします。
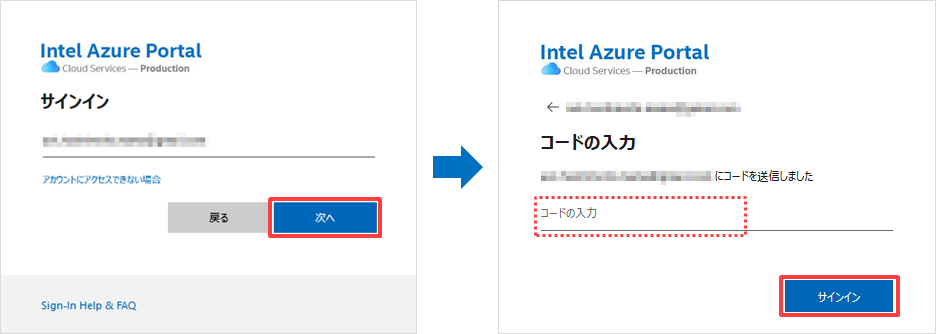
4. "アクセス許可の要求者" ページが表示されますので、内容を確認し [承諾] をクリックします。(承諾済みの場合はスキップされます)
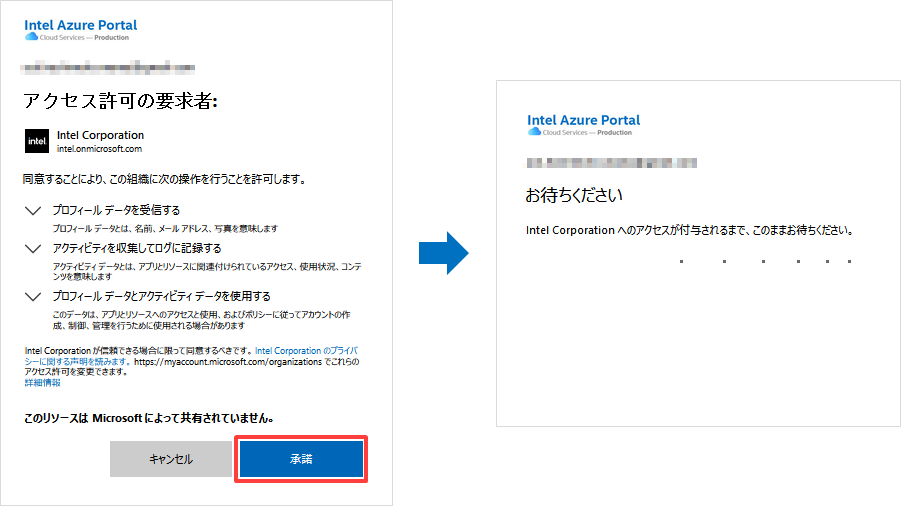
5. [次へ] をクリック後、多要素認証プロセス (MFA) の設定をおこないます。
選択できる認証方法は以下の2つです。希望の認証方法を選択し、専用ページをご覧ください。
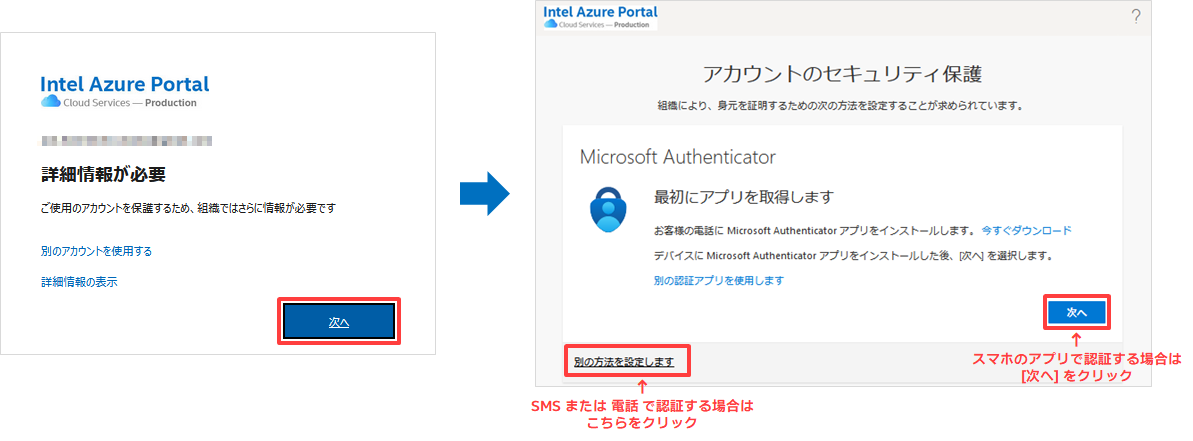
6. "インテル利用規約" が表示されます。内容を確認し [同意する] をクリックします。
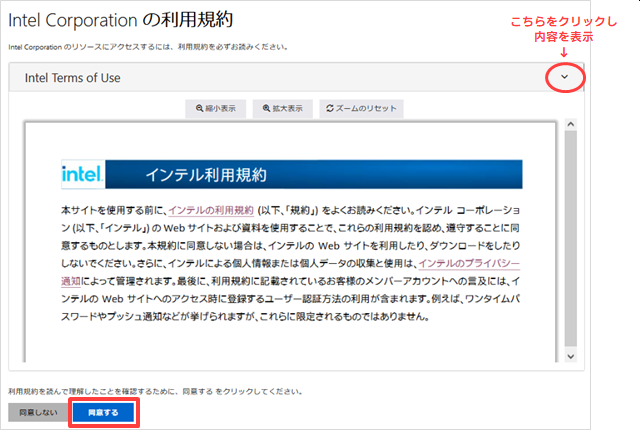
以上で、Microsoft Azure AD の認証プロセスの設定は完了です。
今後 インテルの Web サイトにサインインする際は、登録したメールアドレスと 設定した MFA 認証プロセスを使用してください。
サインインに問題が発生した場合は
サインインに問題が発生した場合は、以下のよくある質問 (FAQ) をご覧ください。
カスタマーサポート・チームへお問い合わせいただくことも可能です。
インテル® FPGA セルフサービス・ライセンスセンターにサインインしたいときは
インテル® FPGA セルフサービス・ライセンスセンターにアクセスする場合は、インテルアカウントとは別にインテル® FPGA セルフサービス・ライセンスセンターへの登録が必要です。
詳細は 以下のコンテンツをご覧ください。
インテル® FPGA セルフサービス・ライセンスセンターに新規登録する方法
おすすめ記事/資料はこちら
インテル® FPGA の開発フロー/FPGA トップページ
インテル® Quartus® Prime、IP および Questa* - Intel® FPGA Edition の新規ライセンスを取得する方法
保守更新時のインテル® Quartus® Prime、IP および Questa* - Intel® FPGA Edition ライセンスを取得する方法
NIC ID 割り当て済みのインテル® Quartus® Prime、IP および Questa* - Intel® FPGA Edition ライセンスのライセンスファイルを発行(再発行)する方法
インテル® Quartus® Prime、IP および Questa* - Intel® FPGA Edition ライセンスに紐づいた NIC ID (Host ID) を変更する方法
インテル® Quartus® Prime、IP および Questa* - Intel® FPGA Edition ライセンスを分割する方法
Questa* - Intel® FPGA Starter Edition ライセンス・ファイルの取得および設定方法

