Altera® FPGA の開発キットのラインナップの中には、Quartus® Prime 開発ソフトウェアの開発キット版 (DKE : Development Kit Edition) ライセンスを付属しているものがあります。
DKE 用ライセンスを取得するには、開発キット購入後に Altera® FPGA 開発キットの購入者(登録者) が ″Self-Servece License Center″ へアクセスし、″購入したライセンス″ と ″開発ソフトウェアを使用するパソコンの NIC ID (Network Interface Card ID)″ を紐づける手続きを行ってください。
ここでは、Altera® FPGA 開発キット用のライセンスファイルを取得する方法をご案内します。
作業は、以下の 4つ です。
|
1 |
2 |
3 |
4 |
なお DKE 用 Quartus® Prime のライセンス保守期間および使用期限は、購入してから1年間です。
ライセンスセンターでライセンスファイルの取得を遅らせても、保守期間および使用期限は延長されませんのでご注意ください。
Notes:
マクニカマウザーでAltera® FPGA の開発キットを購入した場合は、通常の販売形態と異なりますので、以下 FAQ を必ずご覧ください。
[FAQ] マクニカマウザーで購入した Altera® FPGA 開発キット用のライセンスが、ライセンスセンターの [保有ライセンス & ユーザー] タブに表示されません。
インテルアカウントにサインイン
"Altera® FPGA およびプログラマブル・デバイス" のホームページ へアクセスし、画面右上の 人型のアイコン をクリックします。
サインイン用の画面が出現しますので、アカウント作成時に登録した メールアドレス を入力し [次に] をクリックします。
[Notes]
アカウントをお持ちでない場合は、インテルアカウントに新規登録する方法 をご覧ください。
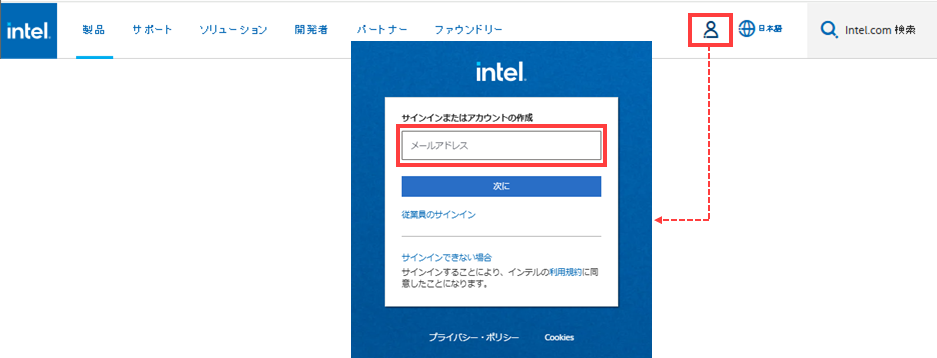
Microsoft Azure AD の認証システムを経て、サインインが完了します。
もしも サインインがうまくいかない場合は、カスタマーサポート へお問い合わせください。
[Notes]
既存のサインイン用アカウントのメールアドレスが共有アドレスの場合は、現在ご利用いただけません。
管理者のメールアドレスを サインイン可能なメールアドレスにご変更いただく必要がございますので、弊社の担当者へお問い合わせください。
ライセンスセンターにアクセス
サインイン後、画面右上の 人型のアイコン をクリックするとメニューが表示されます。
ここから [インテル® FPGA セルフサービス・ライセンスセンター] を選択します。
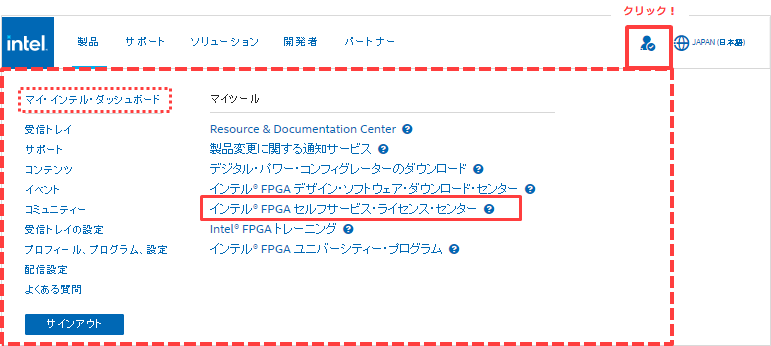
もし [Intel FPGA Self Service Licensing Center (インテル® FPGA セルフサービス・ライセンス・センター)] がメニューに表示されない場合は、
以下のリンクをクリックし、ライセンスセンター用のサインインページへ移動してください。
Intel® FPGA Self-Service Licensing Center
ライセンスセンター用のサインインページが表示されます。
画面左に位置する [Already enrolled ? -Sign In here] をクリックしてサインインします。
[Notes]
ライセンスセンターに初めてサインインするお客様は、Altera® FPGA セルフサービス・ライセンスセンターに新規登録する方法 をご覧ください。
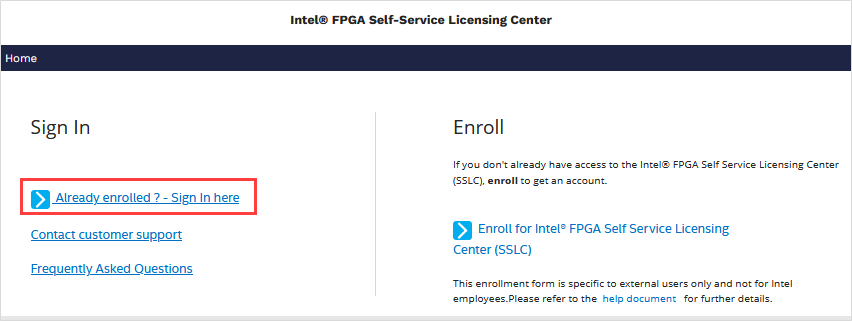
ライセンスセンターのトップページが表示されれば、アクセス完了です。
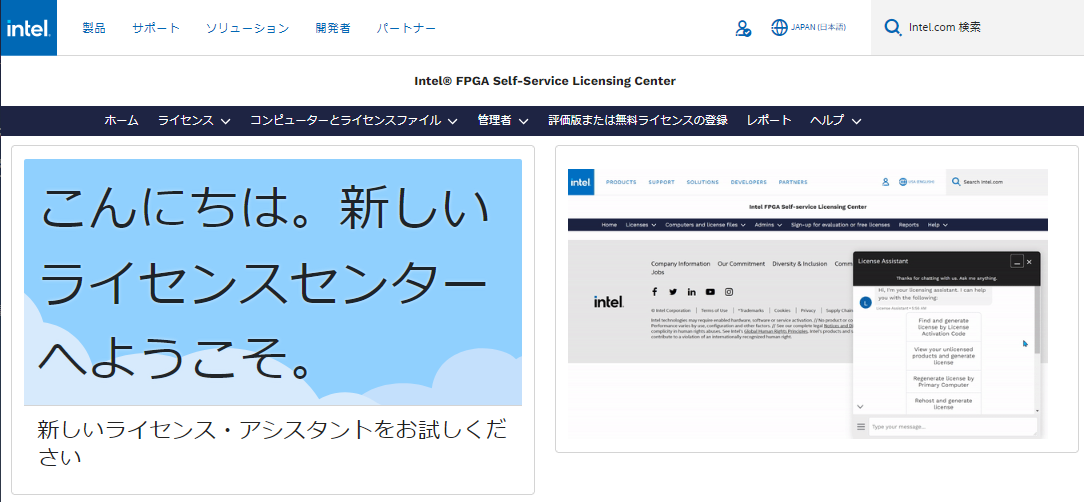
新規にパソコンを登録
ライセンスファイルを発行するパソコンの情報を新規に登録します。
ライセンスセンターへ登録済みのパソコンに対して新規ライセンスを紐づける場合は、この作業をスキップし、Altera® FPGA 開発キット用ライセンスをパソコンへ紐づける へ進んでください。
1. [コンピューターとライセンスファイル] メニューをクリックし、[すべてのコンピューター] を選択します。
(登録済みのパソコン情報が表示されます。)
2. 画面右上にある [新規] をクリックします。
※ 注意! ”コンピューターの削除” 機能がないため、一度登録したパソコンの情報は削除できません。
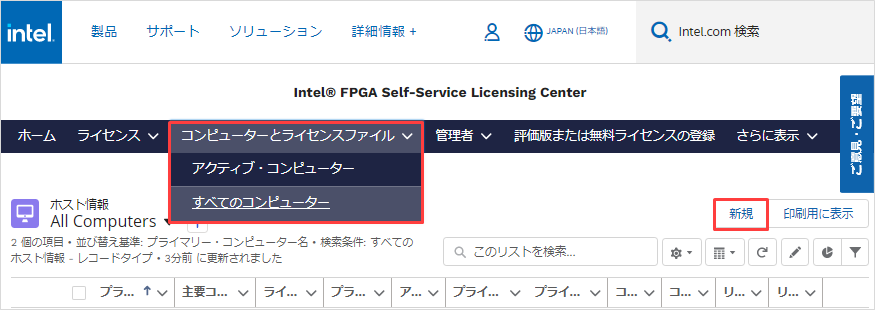
3. 登録するパソコンの情報を入力します。
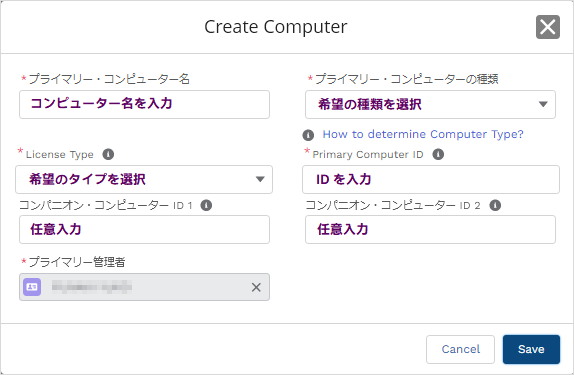
| 項目 | 説明 |
| プライマリー・コンピューター名 | 登録するパソコンのライセンスセンター上での識別名を入力します。 プライマリー・コンピューター名は、登録後に変更が可能です。 |
| プライマリー・コンピューターの種類 |
NIC ID を選択します。
|
| License Type | FIXED を選択してください。
[Notes] ・ 開発キット用のライセンスは、FIXED にのみ対応しています。 |
| Primary Computer ID | Quartus® Prime を使用するパソコンの NIC ID を入力します。 |
|
コンパニオン・コンピューター ID 1 / 2 |
入力は任意です。 [Notes] |
4. [Save] ボタンクリックします。
5. [コンピューターとライセンスファイル] メニューに登録したパソコン情報が表示されることを確認できたら、登録完了です。
Altera® FPGA 開発キット用ライセンスをパソコンへ紐づける
開発キット用のライセンスを 登録済みのパソコンに紐づけます。
1. [ライセンス] メニューをクリックし、[未割り当てのライセンス] を選択します。
パソコンに紐づいていない登録済み(購入済み)のライセンスが表示されます。
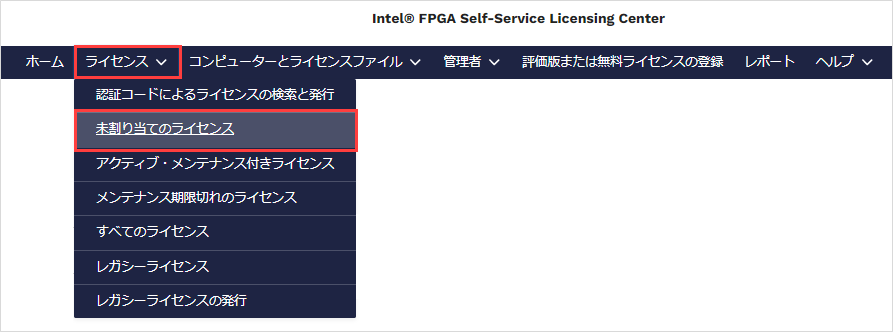
2. 該当する開発キット用ライセンスのライセンス名をクリックし、リンクされたページへ移動します。
3. ページ右上にある [ライセンスの発行] ボタンをクリックします。
4. [ライセンスの発行] ウィンドウが表示されます。
[既存のコンピューターを割り当てる]欄の "ホスト情報を検索中" をダブルクリック、または 登録済みのコンピューター名や
NIC ID を入力して検索し、ライセンスを割り当てるコンピューターを選択します。
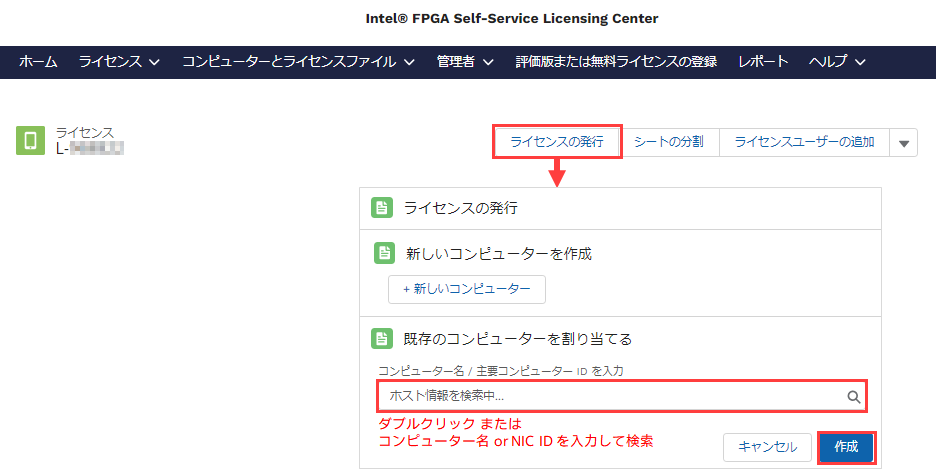
5. [作成] ボタンをクリックします。
登録している E-mail 宛てにライセンスファイルが送付されます。
以上で、ライセンスファイルが取得できました。
E-mail に添付されたライセンスファイルを、Quartus® Prime を使用するパソコンに保存してください。保存するフォルダーパスには、全角・スペースは使用しないでください。
ファイルの拡張子は .dat で保存することを推奨します。ファイル名を変更する場合にも、全角・スペースは使用しないでください。
その後、FIXED ライセンスファイルの設定 を行い、Quartus® Prime をご利用ください。
DKE ライセンスの期間は1年間で、1年を経過すると Quartus® Prime を使用することができません。Quartus® Prime を継続して使用する場合は、Quartus® Prime 有償ライセンスをご購入いただくか、あるいは Quartus® Prime Lite Edition をご利用ください。
[Notes]
Quartus® Prime Lite Edition は、サポートされている FPGA が限定されています。
詳しくは、インテル® Quartus® 開発ソフトウェア - サポートデバイス 対応表 をご覧ください。
おすすめ記事/資料はこちら
Quartus® Prime、IP および Questa* - Altera® FPGA Edition の新規ライセンスを取得する方法
保守更新時の Quartus® Prime、IP および Questa* - Altera® FPGA Edition ライセンスを取得する方法
取得済みの Quartus® Prime、IP および Questa* - Altera® FPGA Edition のライセンスファイルを再発行する方法
Quartus® Prime、IP および Questa* - Altera® FPGA Edition ライセンスに紐づいた NIC ID (Host ID) を変更する方法
Quartus® Prime のコンパニオン・ライセンスを取得する方法
Quartus® Prime のチェックアウト・ライセンスを取得する方法

