Altera® FPGA の開発に必要な Quartus® Prime 開発ソフトウェアおよび Questa* - Altera® FPGA Edition のインストール方法をご案内します。
[Notes]
1. Quartus® Prime 19.1 以降のインスト―ラーには、Nios® II エンベデッド・プロセッサーの開発に必要な Nios® II ソフトウェア・ビルド・ツール
(以下、Nios II SBT) 用の Eclipse が付属していません。そのため、Quartus® Prime インストール後に別途 Windows Subsystem for Linux と Eclipse
のインストールが必要です。詳細はこちらをご覧ください。
2. Quartus® Prime Standard および Lite Edition 21.1、ならびに Quartus® Prime Pro Edition 21.3 以降、ModelSim*-Intel® FPGA Edition は
Questa*-Intel® FPGA Edition にリプレイスされました。
詳細は、下記ドキュメントをご参照ください。
ADV 2122 - Replacement of ModelSim*-Intel® FPGA Edition Software
3. Quartus® Prime は、エディションおよびバージョンにより、サポートされるオペレーティング・システムやデバイス・ファミリーのラインアップが異なります。
インストールの前に、以下のコンテンツでご確認ください。
以下のフローに従って、インストールを実行してください。
インストールするファイルをダウンロードする
インストールするためのファイルは、Altera® のダウンロードセンターで入手できます。詳細は以下のコンテンツをご覧ください。
Quartus® Prime 開発ソフトウェアおよび Questa* - Altera® FPGA Edition のダウンロード方法
インストールする
実行するファイル
ダウンロードセンターにおいて、インストール用ファイルの入手形式には、以下があります。
・ Installer (Recommended) …… インストーラー
・ Individual Files (Complete Download / Individual Files / Add-On and Stand-Alone Software / Devices) …… 個別ファイル
ここからは、Installer (Recommended) を利用してダウンロードした場合のインストール方法をご案内します。
インストーラーにおいて Download to 欄で指定したダウンロードファイルの保存フォルダーには、以下のファイルがあります。
・ インストール用ファイル (.exe または .run)
・ デバイスファイル (.qdz)
代表して Quartus® Prime および Questa*-Altera® FPGA Edition のインストール用ファイルのファイル名を 下表に示します。
|
Lite Edition |
Standard Edition |
Pro Edition |
|
|
Quartus® Prime インストール用ファイル |
QuartusLiteSetup-<version.build>-windows.exe または QuartusLiteSetup-<version.build>-linux.run |
QuartusSetup-<version.build>-windows.exe または QuartusSetup-<version.build>-linux.run |
QuartusProSetup-<version.build>-windows.exe または QuartusProSetup-<version.build>-linux.run |
|
Questa*-Altera® FPGA Edition インストール用ファイル |
QuestaSetup-<version.build>-windows.exe または QuestaSetup-<versio.buildn>-linux.run |
QuestaSetup-<version.build>-windows.exe questa_part2-<version.build>-windows.qdz または QuestaSetup-<version.build>-linux.run questa_part2-<version.build>-linux.qdz |
|
各インストール用ファイル、およびデバイスファイルは、Quartus® Prime のインストール用ファイルと同じフォルダー保存されていれば、Quartus® Prime のインストーラーが各ファイルを検出し、自動的にインストールを開始します。
インストール開始
ここでは、Quartus® Prime Standard Edition のインストール画面を用いてご案内します。Pro Edition および Lite Edition であっても、ウィザード画面やフローは類似です。
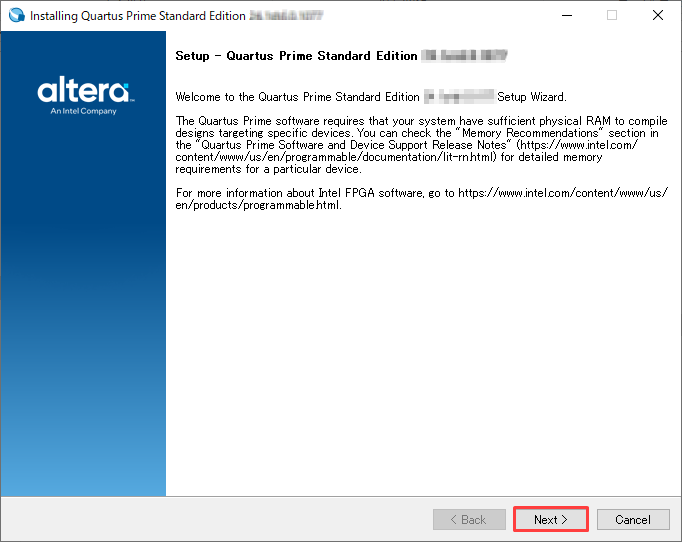
① Quartus® Prime のインストール用ファイルを実行し、
インストーラーの GUI を起動します。
② インストーラーの GUI が起動しますので
Next ボタンをクリックします。
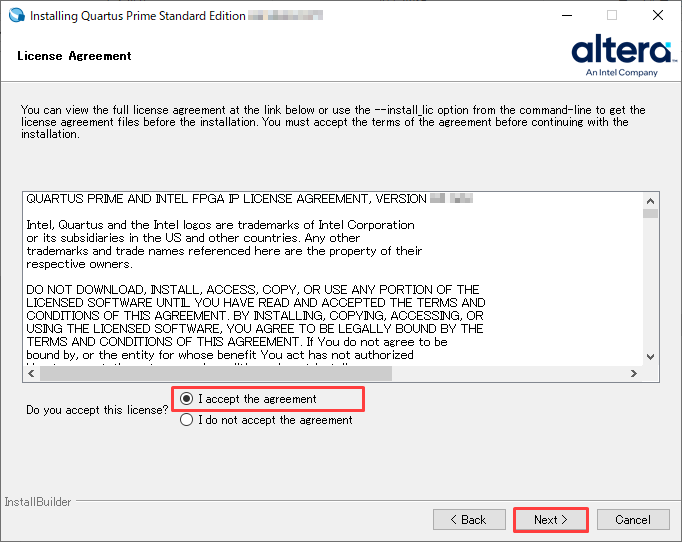
③ ライセンス・アグリーメント情報を確認し、
"I accept the agreement" を選択して、Next ボタンをクリック
します。
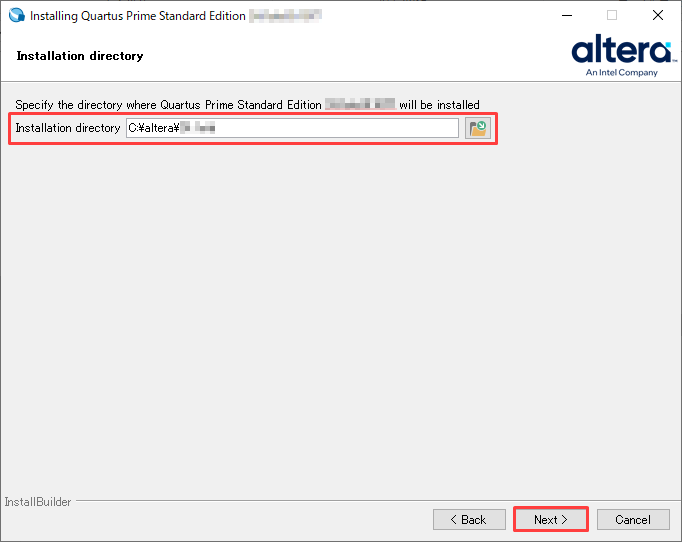
④ インストールするフォルダーを指定し、Next ボタンをクリック
します。
<Notes>
インストールするフォルダーパスは任意ですが、パスに全角、半角スペースは使用できません。
特に理由がなければ、デフォルトで指定されたパスにインストールしてください。
[Pro Edition] C:\altera_pro\<version>
[Standard Edition] C:\altera\<version>std
[Lite Editoin] C:\altera_lite\<version>std
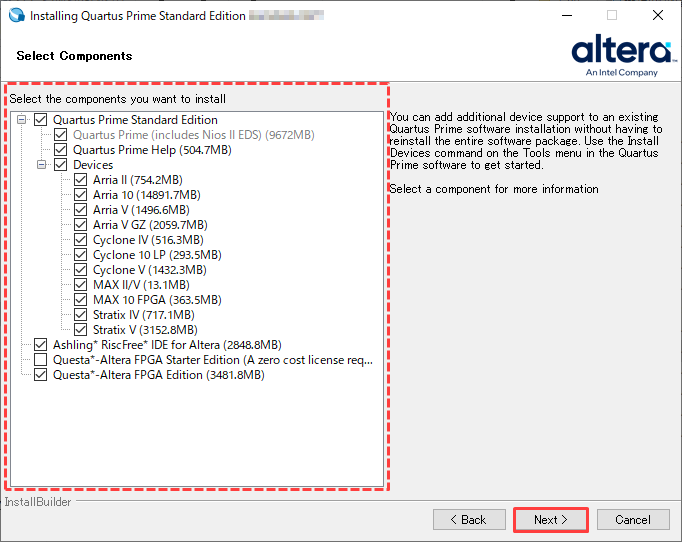
⑤ ダウンロードしたファイルのラインナップから
インストールする項目を選択 (☑) します。
その後 Next ボタンをクリックします。
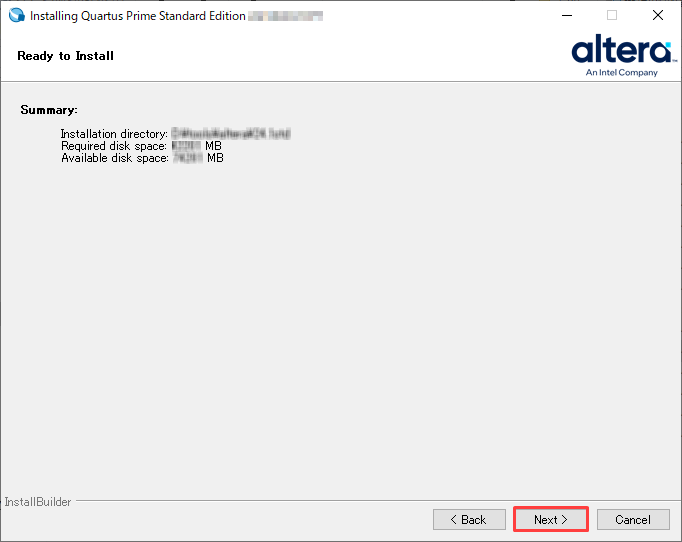
⑥ ディスクの空き容量を確認し、Next ボタンをクリックします。
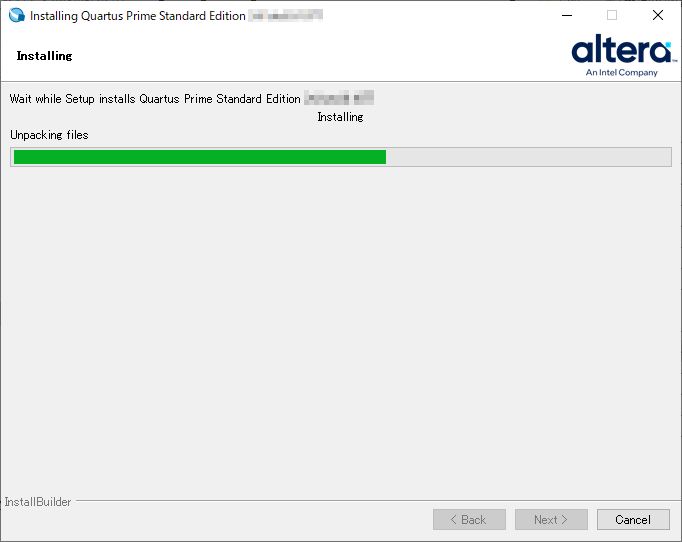
⑦ インストールが開始されます。
Quartus® Prime <Pro or Standard or Lite> Edition やデバイスファイルの
インストールが完了後、Questa*-Intel® FPGA (Starter) Edition や
Ashling RiscFree IDE もダウンロードしている場合は、これらも自動で
インストールが開始されます。
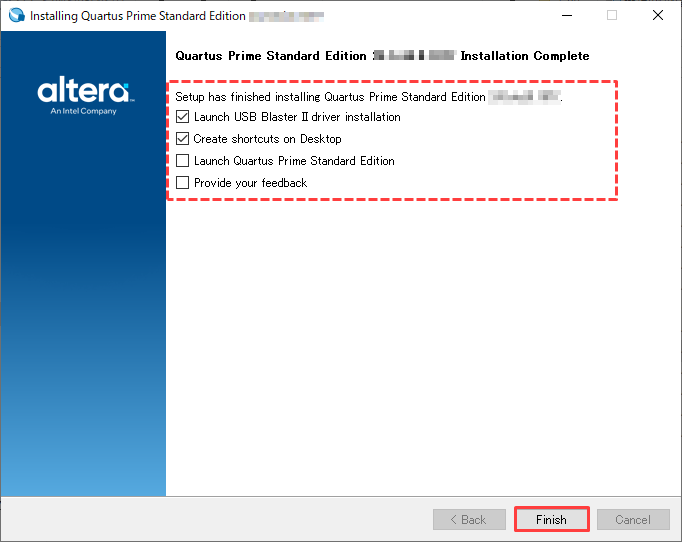
⑧ インストールが完了すると右図の画面が表示されます。
Launch USB Blaster II driver installation オプションは On、
Create shortcuts on Desktop オプションはお好みで選択してください。
Finish ボタンをクリックします。
Launch USB Blaster II driver installation = On にした場合、
Finish ボタン押下後にデバイスドライバーのインストールが開始されます。
次項へ進んでください。
デバイスドライバーのインストール
① [デバイス ドライバーのインストール ウィザード] が起動します。次へ(N) ボタンをクリックします。
② ドライバーのインストールが行われ、その後 "デバイス ドライバーのインストール ウィザードの完了" と画面に表示されます。
リスト内の "Altera (WinUSB) JTAG Cables" の状態が "使用できます" と表示されていることを確認し、完了ボタンをクリックします。

以上で、インストール作業は完了です。
[Notes]
Altera® FPGA 用のダウンロードケーブル USB-Blaster™ をご利用になる場合も、専用のデバイスドライバーが必要です。
インストール方法は、下記コンテンツをご覧ください。
デバイスファイルを追加インストールする
Quartus® Prime をインストールした後で、未インストールのデバイスファミリーを追加することができます。
① 追加インストールしたいデバイスファイル (.qdz) は、ダウンロードセンターの [Individual Files] タブから事前に入手します。
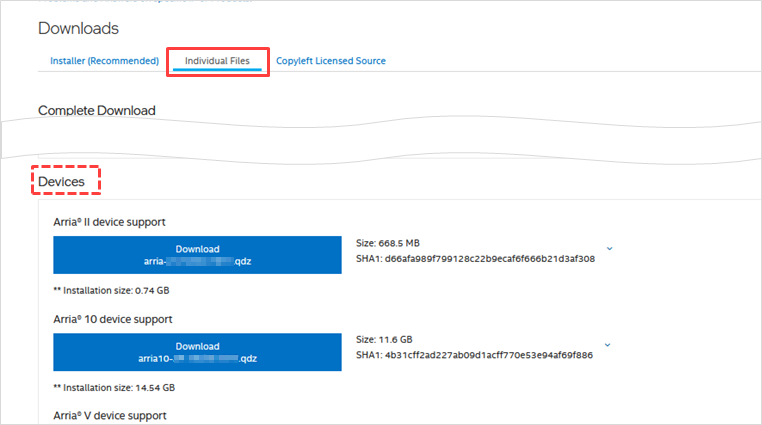
② Quartus® Prime を起動します。
③ Tools メニュー > Install Devices を選択します。
もし インストールウィザードが起動しない場合は
・ Windows の場合 → Windows のスタートメニューから Quartus Prime のフォルダーを展開し、
Device Installer を選択してください。
・ Linux の場合 → 下記フォルダーにある dev_install.run を実行してください。
/quartus_prime_install_dir/common/devinfo/dev_install
④ インストールウィザードが起動します。ウィザードに従い、追加するデバイスファイル (.qdz) の
保存されているフォルダーパスを指定します。
⑤ ウィザードに従い、インストールを開始してください。
⑥ インストール完了後、Quartus® Prime を再起動してください。
Nios® II を開発する際は WSL と Eclipse をインストール
Altera® FPGA 開発において Nios® II エンベデッド・プロセッサーを開発する場合は、別途 WSL と Eclipse のインストールが必要です。
詳細およびインストール方法は、下記コンテンツをご覧ください。
[Notes] 新規ご開発の場合は、Nios® V エンベデッド・プロセッサーをご利用ください。
ライセンスファイルの設定
Quartus® Prime Lite Edition は、ライセンスファイルの取得・設定は不要です。Quartus® Prime Lite Edition を起動し、作業を開始してください。
Quartus® Prime Pro Edition および Quartus® Prime Standard Edition を利用するには、ライセンスの購入 および ライセンスファイルの取得・設定が必要です。
ライセンスを購入後、事前に Serl-Service License Center においてライセンスファイルを取得し、Quartus® Prime インストール終了後に、ライセンスファイルの設定をおこないます。
ライセンスファイルをまだ取得していない場合は、以下のコンテンツをご覧ください。
・ Quartus® Prime、IP および Questa* - Altera® FPGA Edition の新規ライセンスを取得する方法
・ 保守更新時の Quartus® Prime、IP および Questa* - Altera® FPGA Edition ライセンスを取得する方法
・ Quartus® Prime、IP および Questa* - Altera® FPGA Edition ライセンスに紐づいた NIC ID (Host ID) を変更する方法
・ 取得済みの Quartus® Prime、IP および Questa* - Altera® FPGA Edition のライセンスファイルを再発行する方法
・ Altera® FPGA 開発キット用のライセンスを取得する方法
ライセンスファイルの取得後、ライセンス設定をおこないます。
ライセンスの保守形態により設定方法が異なります。詳細は、ご自身の保守形態に応じたコンテンツをご覧ください。
・ Quartus® Prime、IP および Questa* - Altera® FPGA Edition の FIXED ライセンス設定方法
・ Quartus® Prime、IP および Questa* - Altera® FPGA Edition の FLOAT ライセンス設定方法
Questa*-Altera® FPGA Starter Edition は無償ツールですが、ご利用にはライセンスファイルの取得および設定が必要です。
詳細は、下記コンテンツをご覧ください。
・ Questa* - Altera® FPGA Starter Edition ライセンスファイルの取得および設定方法

