インテル® Quartus® Prime 開発ソフトウェア 19.1 以降のインストーラーには、Nios® II Software Build Tools for Eclipse(以下 Nios II SBT)用の Cygwin と Eclipse が付属しなくなりました。さらに、Quartus Prime Pro Edition 19.2 および Quartus Prime Standard Edition 19.1 以降では、Cygwin ではなく Windows Subsystem for Linux(以下 WSL)を使用するため、WSL と Eclipse のインストールが必要です。
ここでは、Windows 10 環境下 の Quartus Prime Pro Edition 19.2 を用いて、WSL と Eclipse のインストール方法をご紹介します。
※ 注意点 ※
① WSL は Windows 10 でのみ動作します。そのため、Windows 7 環境下の Quartus Prime 19.2 では Nios II SBT を使用することはできません。
【参考】 WSL とは?
② Windows 10 のバージョンが 1903 以上の場合は、下記 Intel FPGA Knowledge Base のページで公開しているパッチの適用が必要になります。
なお、Quartus Prime Pro Edition 19.1 は WSL ではなく Cygwin を使用しますので、こちらのページ を参考にインストール作業を行ってください。
WSL インストール手順
ここでご案内する方法は、Installing Windows Subsystem for Linux (WSL) on Windows(Nios® II Software Developer Handbook より)の内容を実施した結果を元に説明しています。
1. WSL(Ubuntu 18.04 LTS)をダウンロード
Microsoft* Store にて、Ubuntu 18.04 LTS をダウンロードします。
2. Ubuntu 18.04 LTS をインストール
Ubuntu 18.04 LTS をクリックします。Ubuntu の端末が起動し、
Installing, this may take a few minutes...が表示されるので、しばらく待ちます。
※ 注意点 ※
Ubuntu 18.04 LTS が起動しない場合は、Windows 10 の設定を変更する必要があります。
[Windows 設定]⇒[アプリと機能]⇒[プログラムと機能]⇒[Windows の機能の有効化または無効化]⇒[Windows Subsystem for Linux] のチェックを入れる
詳しい設定手順は こちら のコンテンツをご参照ください。
username と password を聞かれますので設定を行い、インストールを完了します。
Please create a default UNIX user account. The username does not need to match your Windows username.
For more information visit: https://aka.ms/wslusers
Enter new UNIX username:
Enter new UNIX password:
Retype new UNIX password:3. コマンドを入力してパッケージをインストール
下記すべてのコマンドを実行し、各種パッケージを更新およびインストールします。
$ sudo apt update
$ sudo apt install wsl
$ sudo apt install dos2unix
$ sudo apt install make
$ sudo apt install build-essential
上記のすべてのコマンドを実行し、各種パッケージのインストールが完了すれば、WSL のインストールが完了です。
※ 補足 ※
社内ネットワークなどでプロキシがある場合は、apt コマンドを実行する前に、次のプロキシ設定を行っておきます。
① Ubuntu 18.04 LTS のプロンプトから vi エディターで、/etc/apt/apt.conf ファイルを編集します。
$ sudo vi /etc/apt/apt.conf② vi エディター起動後、i をタイプすると入力モードになるので、下記のようなプロキシを追記します。
Acquire::http::proxy "http://your.proxy.address:proxy.port";
Acquire::https::proxy "https://your.proxy.address:proxy.port";
Acquire::ftp::proxy "ftp://your.proxy.address:proxy.port";※ 上記のプロキシ設定において、your.proxy.address は プロキシアドレス、proxy.port は プロキシポート番号 を意味します。
③ 書き込みをして終了させるために、ESC キーを 1 回押してコマンドモードにし、:wq をタイプ入力します
(vi エディターの使い方についての詳細は Google 検索などでご確認ください)。
4. Nios II Command Shell を起動し正しくインストールできているかを確認
Windows のスタートメニューから、[Intel FPGA 19.2 Pro Edition] ⇒ [Nios II Command Shell]を選択し、
【図 1】のように Nios II Command Shell Version 19.2 が起動すれば、正しくインストールできています。
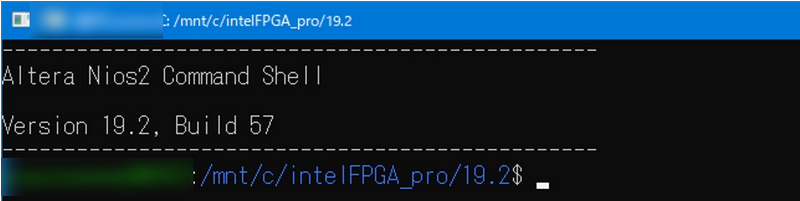
Eclipse インストール手順
Eclipse のインストール手順は下記コンテンツをご覧ください。
Nios II SBT の起動確認
Nios II SBT の起動を確認します。
① Nios II Command Shell を起動します
② eclipse-nios2.exe コマンドを実行します
③ Nios II SBT が起動することを確認します
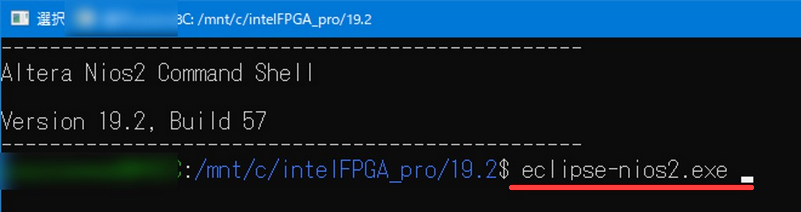
※ 注意点 ※
● 従来のように ".exe" をつけずにコマンドを実行するとコマンドが認識されませんので、上記【図 2】のように、"***.exe" と入力してください。
下記 User Guide の Note にも記載されています。
User Guide - Nios II Software Developer Handbook ⇒ Note
● Nios® II SBT 起動後、プロジェクト生成やビルド実行時にエラーが発生する場合があります。
その際は、以下の Knowledge Base 情報をご確認ください。
(特定の Quartus® Prime バージョンを対象に、環境変数:WSLENV の設定に関連したトラブルおよび回避策が掲載されています)
Quartus® Prime Ver 19.2_Pro 及び、Ver 19.1_Standard(Lite)を使用している場合。
FPGA Knowledge Base - Error: Failed to execute: wsl ./create-this-app –no-make
Quartus® Prime Ver 21.1_Standard(Lite)を使用している場合。
FPGA Knowledge Base - Why do I see errors like wsl dos2unix create-this-app;./create-this-app --no-make or make: command not found when running Nios® II Software Build Tools for Eclipse on Windows?
以上が Windows 10 環境下での Quartus® Prime Pro ver.19.2 における WSL と Eclipse のインストール手順です。
WSL とは?
WSL(Windows Subsystem for Linux)とは、
● Windows 10 から Linux を利用するための仕組みです
● Windows 10(Fall Creators Update、バージョン 1709 以降)で利用可能です
● 従来 Windows 上で Linux を使用する場合は、仮想マシン環境を導入する必要がありましたが、
WSL を利用することで簡単に低オーバーヘッドで Linux を使うことができます
● WSL 側からは、Windows OS 側の全てのファイル(Windows がアクセス禁止していないもの)やフォルダにアクセスすることができます
