前回の LTspiceを使ってみよう -DC/DCコンバーターの動作確認 では、降圧コンバーターのLT8640を例に、スイッチングレギュレーターのシミュレーション機能を紹介しました。 一般的なDC/DCコンバーターの評価項目には、次の4つの項目があげられます。
- 出力リップル電圧
- 変換効率
- 電源起動時の挙動(出力オーバーシュート、突入電流有無の確認)
- その他(SWノードの波形、出力の過渡応答性等)
前回記事では、「1. 出力リップル電圧」と「2. 変換効率」の確認方法を紹介しました。
今回は、LTspiceを使用して「3. 電源起動時の挙動」の確認方法について紹介します。
もしLTspiceを今から始められる方でしたら、以下の一覧から「基本編」を見ることをお勧めします。
また、基本的な回路の書き方から実行方法までを動画で見たいという方がいましたら、個人情報入力不要のオンデマンドセミナーがありますので、ご興味がありましたらぜひご覧ください。セミナーの詳細資料に関してもアンケートご記入の方に提供しています。
電源起動時の挙動
電源起動時には、次の2点を確認する必要があります。
- 出力電圧オーバーシュート
- 突入電流の有無
これらは、電源回路設計において標準的におこなわれる評価項目に含まれます。それぞれ電源の性能を確認する上で、外せないチェック項目となります。
具体的には、出力電圧のオーバーシュートは後段デバイスの誤動作や故障に繋がる可能性が有ります。
また、突入電流が大きい場合は、回路内部品の定格を超えてしまう(インダクターなど)可能性があり、こちらも電源ICとして正常動作をおこなうことができるかに直結する問題になります。
上記の理由より、設計前の段階で問題が無いかを確認する必要があります。
それでは、各パラメーターのLTspiceでの確認方法をご紹介します。
※使用デバイスと回路については、LTspiceを使ってみよう-DC/DCコンバーターの動作確認 と同じです。
出力電圧のオーバーシュートについて
ここで見るのは、電源起動時の出力電圧波形です。
ポイントとなるのは、1つの条件だけでなく、要求仕様の入力電圧の最小値~最大値における出力電圧波形の確認。 負荷電流についても同様に、要求仕様の負荷電流の最小値~最大値で条件を振って確認する必要があります。
観察ポイントは、オーバーシュートの有無はもちろん、リンギングやアンダーシュートの有無も同時に確認します。
もしこれらが発生していると、出力電圧が安定するまでに必要以上の時間を要するだけでなく、変動が大きい場合は後段デバイス(マイコンやFPGAなど)の誤動作や故障につながります。
出力電圧波形の確認(正常動作時)
まずは正常状態の出力電圧波形を見てみましょう。
オーバーシュート部分を拡大し、ピーク電圧を確認します。
今回は定常状態も含め、500μs~700μsの範囲を拡大します。
※波形の拡大手順については、LTspiceを使ってみよう-DC/DCコンバーターの動作確認 参照。
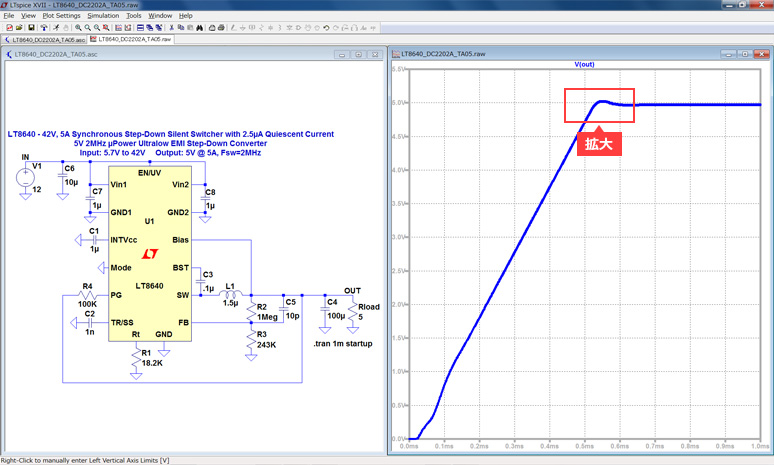
大よそのピーク部にマウスをもって行くと、画面左下に5.0334Vとあります。
出力電圧(定常時)が5Vなので、ほとんどのケースで問題ありません(出力電圧に対して約0.7%の誤差)。
詳細のピーク値を求める必要がある場合は、Autorangeボタンをクリックしてください。
※Autorangeボタンについては LTspiceを使ってみよう-DC/DCコンバーターの動作確認 参照。
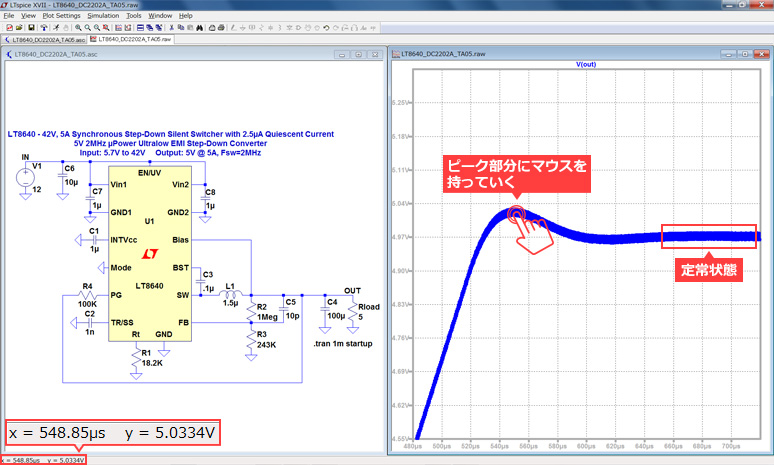
今回は、正常時を例として出力電圧オーバーシュートの確認方法を紹介しました。
異常時の場合は、リンギングやオーバーシュート、アンダーシュートが大きく発生します。異常状態を改善する場合は、位相・ゲイン余裕の調整、ソフトスタートや出力コンデンサーの容量調整により対策可能です。
出力電圧波形の確認(異常動作時)
次に、異常時の場合です。
ここで言う異常時とは、例えばオーバーシュート電圧が後段デバイスの絶対最大定格外に達してしまった場合などをいいます。
ここでは、LT8640においてソフトスタートピンに接続するコンデンサーの容量を変更し、シミュレーションし異常状態を作り出してみたいと思います。
【補足】ソフトスタートは、起動時の出力電圧の上昇速度を制御するために使用します。
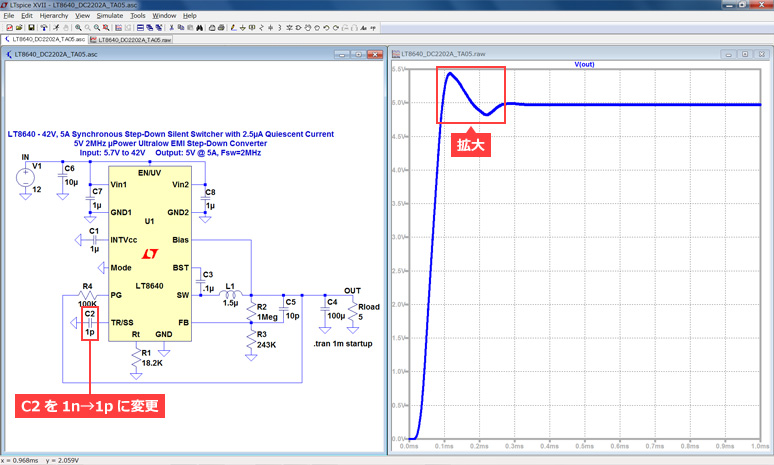
上記は、回路図中のTR/SSピンに接続されているソフトスタート用コンデンサー(C2)の定数を1nF→1pFに変更し、シミュレーションをおこなった結果になります。 オーバーシュート部を拡大すると、違いが良くわかります。
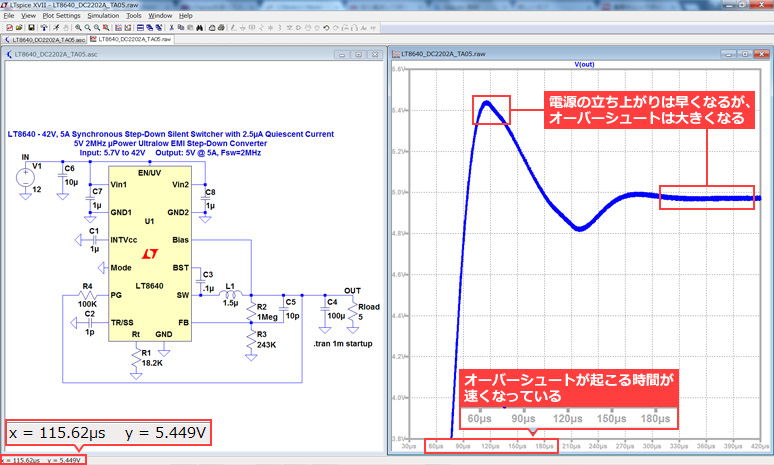
正常時と比べ、ピーク電圧が5.449Vと大きくなっていて、出力電圧5Vに対して約9%の誤差となっています。
例えば、CPUが要求する電圧精度が5%以内とすると、異常として判断され電源回路を見直す必要があります。
このようにLTspiceでは、ソフトスタートコンデンサー1つで特性が大きく変わる事を簡単に確認することができます。
[おまけ1] Stepコマンドによる解析
今回、出力電圧オーバーシュートのシミュレーションでは、回路中の定数を変更し、それぞれの波形結果を比べ、その違いを確認していました。 もし、回路内の定数変更による出力電圧結果が同一画面に表示されれば便利だと思いませんか?
LTspiceでは、Stepコマンドを使用した解析機能を用いて実現することができます。ここでは、Stepコマンドを用いた解析の設定方法を紹介します。
1. Step変動させたい部品に記号を割り当てる。
今回は、C2(ソフトスタートコンデンサー)に {X} と言う記号を割り当てます。
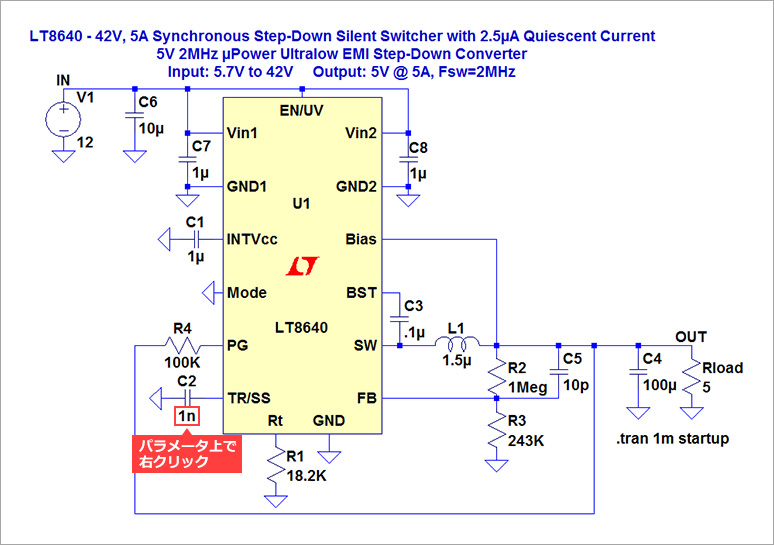
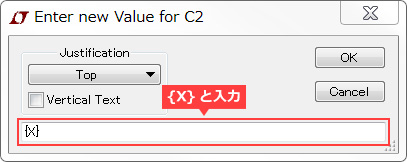
2. ツールバー内の「.op」をクリックしコマンドを設定。
「Edit Text on the Schematic」に ".step param X 200p 1000p 200p" と入力します。
これは、コンデンサー(C2)の値を200p~1000pまで200p stepで変化させると言う意味
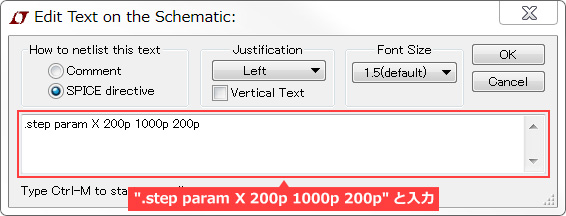
3. Runボタンを押します。
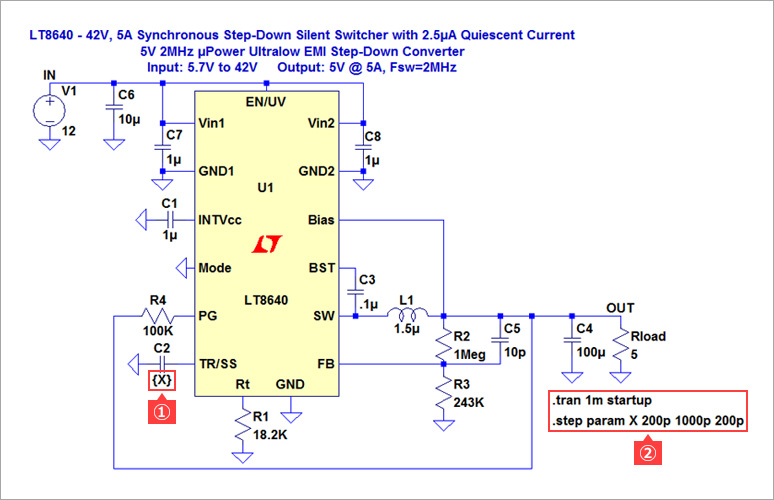
結果画面にて、C2の値を5パターンで変更させた場合の出力波形が同一画面で確認できました。
C2の値が小さいほど電源の立ち上がりが速くなり、オーバーシュートが大きくなっていることが分かります。
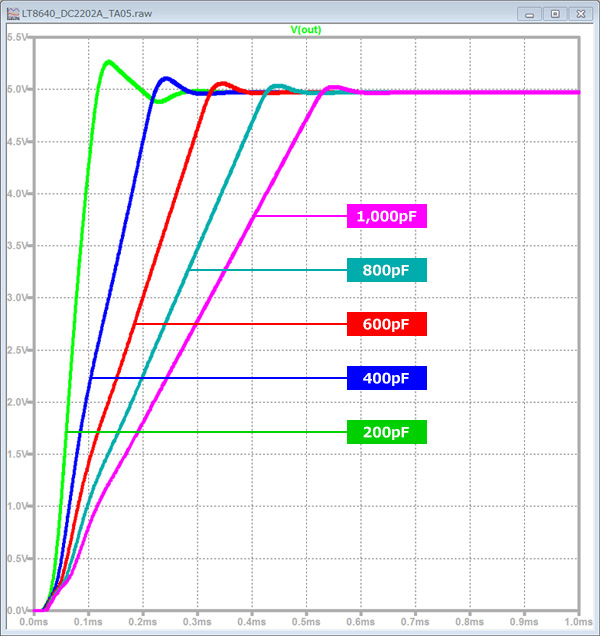
大きな突入電流の有無について
続いて過大な突入電流の有無についての確認です。
電源を起動すると、出力電圧の立ち上がり時にラッシュ電流が流れます。
この電流が大きすぎると、電力を供給している前段の電源回路や電池からの供給電流が過電流状態となり、電圧降下が発生、最悪のケースでは供給している電源がシャットダウンしてしまうトラブルに繋がることがあります。
もちろん、回路内部品の定格を超えてしまう(インダクターなど)可能性もあり、その場合は電源回路としての正常動作がおこなえなくなります。
インダクター電流波形の確認
ここでは、インダクター電流の測定を例として説明致します。
回路は出力電圧のオーバーシュート確認時と同じ回路しました。Stepコマンド解析(C2コンデンサー)を実行しインダクター電流測定結果を表示させます。
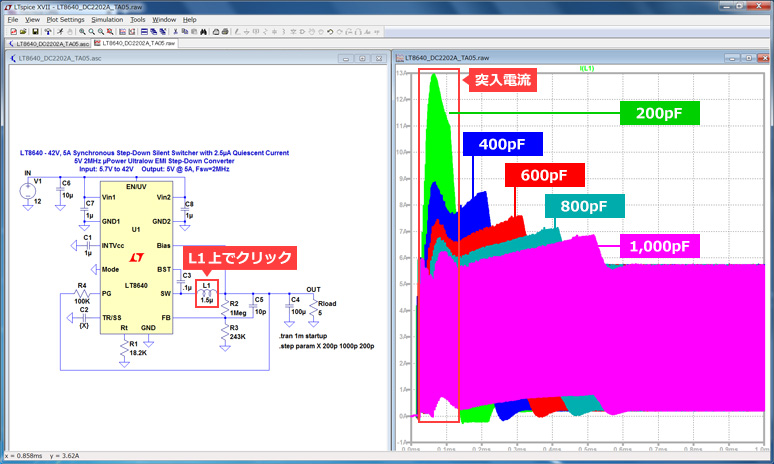
L1上でマウスをクリックすると、インダクター電流が表示されます。
赤枠の部分が突入電流ですが、C2=200pF時だと、一時的にですが13Aもの電流が流れていることになります。
こちらについても、C2(ソフトスタートコンデンサー)の値が小さいほど突入電流が大きくなることが分かりました。
インダクターの選定時には、この突入電流を含めて仕様上問題のない様に選定する必要があります。
[おまけ2] プロット枠の分け方
LTspiceを使ってみよう-DC/DCコンバーターの動作確認 の「LT8640の回路図と入出力波形」の出力結果波形にて、入力電圧(Vin)と出力電圧(Vout)が別のグラフにプロットされていたことにお気づきでしょうか。
実際に電流、電圧波形を別の画面で見ることが出来れば、作業効率upに繋がるかと思います。
下記、手順を紹介します。
1. プロット枠を分けるために、"Plot Settings" のプルダウンメニューから"Add Plot Pane"を選択します。
※この時、波形画面をアクティブウィンドウにしなければ、Plot Settingsのプルダウンメニューが出てこないので注意して下さい。
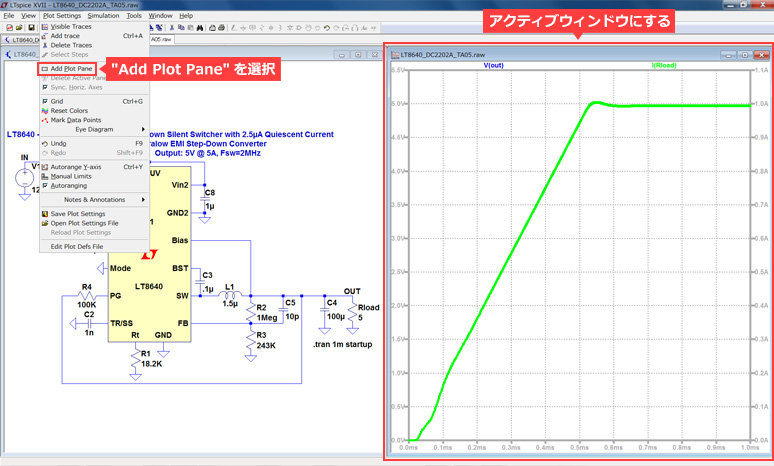
2. 波形ウィンドウの上部に新しいプロット枠が出てきます。
新規プロット枠に、動かしたい波形のタイトル(ここではVout)をドラッグして持っていきます。
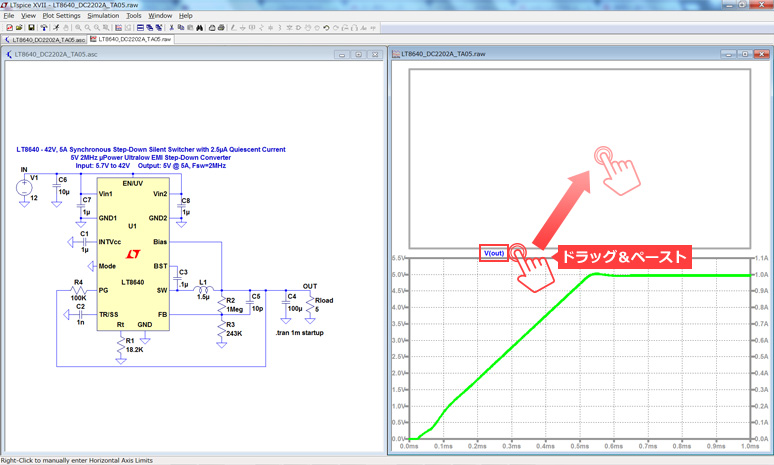
3. Voutの波形が画面上半分、Ioutの波形が画面下半分に分かれて表示されます。
さらに新規プロット枠を増やしたい場合は1.に戻り、同様の操作を繰り返すことで3つ、4つと増やしていくことが可能です。
また、波形を削除したい時はツールバーのハサミマーク(Cut)を選択し、削除したい波形名の上でマウスをクリックすると、
波形を削除できます。プロット枠を削除したい場合も、同様にCutを選択した状態でマウスをクリックすると削除できます。
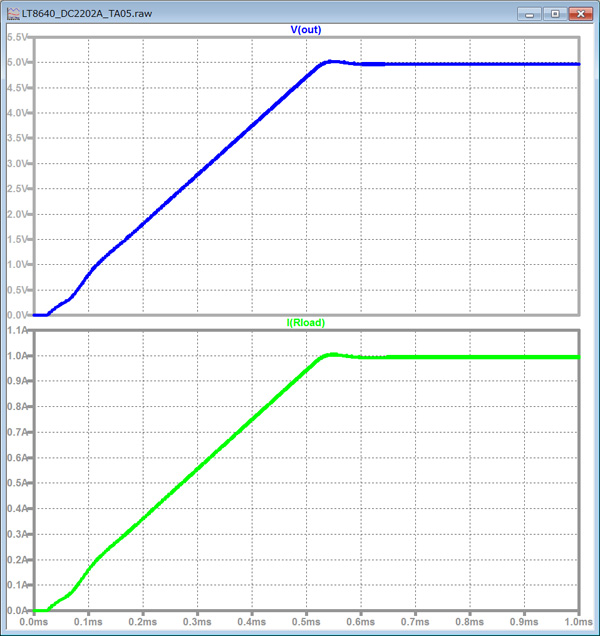
最後に
前回に引き続き、LTspiceを用いたDC/DCコンバーターの特性確認について紹介させて頂きました。
今回は電源起動時にフォーカスした内容でしたが、他にも多種多様な特性確認に用いることが可能です。
今後も様々な機能についてご紹介していきますので、引き続きよろしくお願いします。
色々なLTspiceセミナーも定期的に実施しています。LTspiceの基本操作を習得できますので、ご参加をお待ちしております。
LTspiceセミナーの情報はこちら
おすすめ記事/資料はこちら
LTspice 記事一覧:LTspiceを使ってみようシリーズ
LTspice FAQ : FAQ リスト
技術記事一覧 : 技術記事
メーカー紹介ページ : アナログデバイセズ社
おすすめセミナー/ワークショップはこちら
お問い合わせ
本記事に関して、ご質問などありましたら以下よりお問い合わせください。
アナログ・デバイセズ メーカー情報Topへ
アナログ・デバイセズ メーカー情報Topページへ戻りたい方は、以下をクリックください。
