********************************************************************************
【重要】
※1. 旧バージョンの SoC EDS については、こちらのページ に記載のフローに沿ってインストールしてください。
( ver.20.1 は、デバッガーやコンパイラーの構成が変わった関係でセットアップ方法が大幅に異なります。)
※2. SoC EDS は ver.20.1 を最後にインストーラーとしての提供がなくなります。ver.20.1 より新しい Quartus® Prime との組み合わせで使用する場合は こちらのページ も参照ください。
********************************************************************************
はじめに
● インテル® SoC FPGA エンベデッド開発スイート(以下、SoC EDS)は、インテル® SoC FPGA 用の
エンベデッド・ソフトウェア開発のためのツールスイートです。
● SoC EDS ver.20.1 での最も重要な変更は次のとおりです:
○ 以下のコンポーネントが SoC EDS パッケージには含まれなくなりました。
・ ソフトウェア統合開発環境ツール: Arm® Development Studio Intel® SoC FPGA Edition(旧バージョンでは Arm® DS-5)
・ ベアメタル GCC コンパイラー: Linaro ベアメタル・ツールチェーン
(旧バージョンでは Mentor ® Sourcery™ CodeBench Lite ARM Altera EABI)
・ Cygwin
○ ユーザーは Arm® Development Studio Intel® SoC FPGA Edition(以下、Arm® DS)を別途ダウンロードしてインストールする
必要があります。Arm® DS は旧製品 Arm® Development Studio 5 Intel® SoC FPGA Edition(以下、Arm® DS-5)の後継であり
同様の機能を提供します。
○ ベアメタル GCC コンパイラー、Cygwin についても個別にダウンロードしてインストールする必要があります。
● ここでは SoC EDS のインストール方法を説明します。インストールは次の手順で構成されます:
○ SoC EDS をダウンロードしてインストールする
○ Arm® DS をダウンロードしてインストールする
○ Linaro ベアメタル・ツールチェーンをダウンロードしてインストールする
● 上記に加えて、Windows マシンには以下をインストールする必要があります:
○ Cygwin - Windows 上で Linux のような環境を提供し、Embedded Command Shell を使用する際に必要です。
○ MinGW - Linaro ベアメタル・ツールチェーンで使用される Newlib ライブラリーを構築するためのプラットフォームとして
使用されます。
【お知らせ】
・ダウンロードにご利用になる Web ブラウザは、Google Chrome をおすすめします。(Internet Explorer では、開発ソフトウェアに必要なファイル各種をダウンロードできない不具合を確認しております)
・ver.20.3 Pro 以降、SoC EDS として提供されていたコンポーネントは GitHub や Rocketboards.org から提供される形式に変更となりますが、SoC EDS パッケージとして最後のバージョンとなる ver.20.1 Pro もしくは ver.20.1 Standard はインストールしておくことをお勧めします。
Starting with Intel® SoC EDS v20.3 Pro and onwards, the components are released to GitHub and Rocketboards.org. Customers can download exactly what they require, upgraded versions with latest features, bug fixes and security patches. Components are released more frequently enabling faster and better tracking of code changes.
Intel® SoC EDS Pro & Standard Edition and Arm* Development Studio for Intel® SoC FPGA are now separate downloads and can be downloaded from the same page.
1. SoC EDS のダウンロード
1-1. マイ・インテルにサインイン
● インストール用のファイルをダウンロードするため、インテル® FPGA およびプログラマブル・デバイス へアクセスし、
インテル FPGA の Web サイトへサインインしてください。
● サインインには、インテル Web サイトの "マイ・インテル" にアカウントを作成する必要があります。
● 画面右上の人型アイコンをクリックし、ユーザー名 / パスワードを入力後に[サインインする]ボタンをクリックしてください。
● 人型アイコンに ✓ マークが付けば、サインインは完了です。
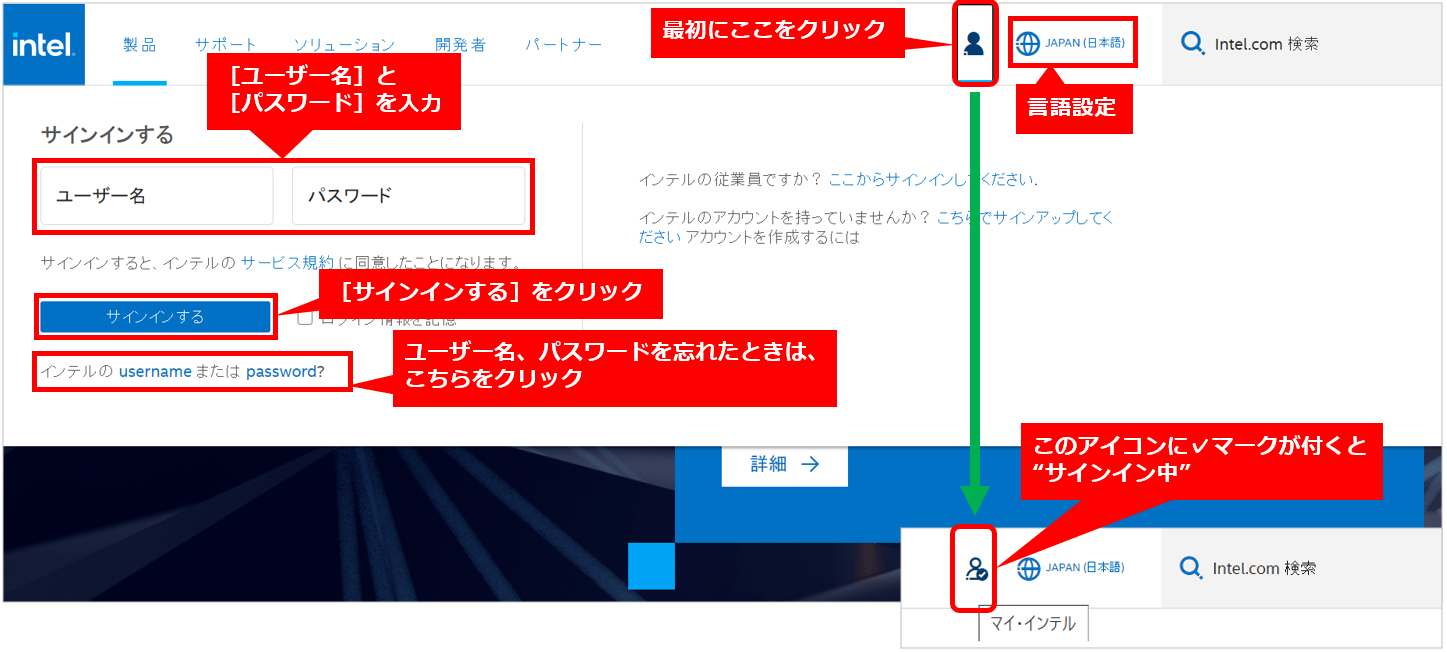
● もし、マイ・インテルのアカウントをお持ちでない場合は、新規にアカウントを登録してください。登録は無料です。
アカウントには、以下の2種類があります。
受けられるサービスの範囲は異なりますが、どちらのアカウントも開発ソフトウェアをダウンロードすることができます。
○ インテル FPGA プログラム
○ サポートアカウント
● マイ・インテルへアカウント登録する方法は、下記コンテンツをご覧ください。
【参考】『マイ・インテル(インテル® FPGA プログラム)に登録する方法』
● なお、旧 My Altera アカウントをお持ちのユーザーは、そのままユーザー名/パスワードをご利用いただけますが、
マイ・インテルへサインインできない場合は、パスワードを初期化してください。
【FAQ】『Intel:マイ・インテル(旧 My Altera)へのサインインの方法を教えてください。』
1-2. ダウンロード・センターへアクセス
● サインイン後、画面左上の人型アイコンをクリックします。
● マイツールのリストから[インテル® FPGA デザイン・ソフトウェア・ダウンロード・センター]をクリックしてください。
● ダウンロード専用ページ "インテル® FPGA デザイン・ソフトウェア・ダウンロード・センター" が表示されます。
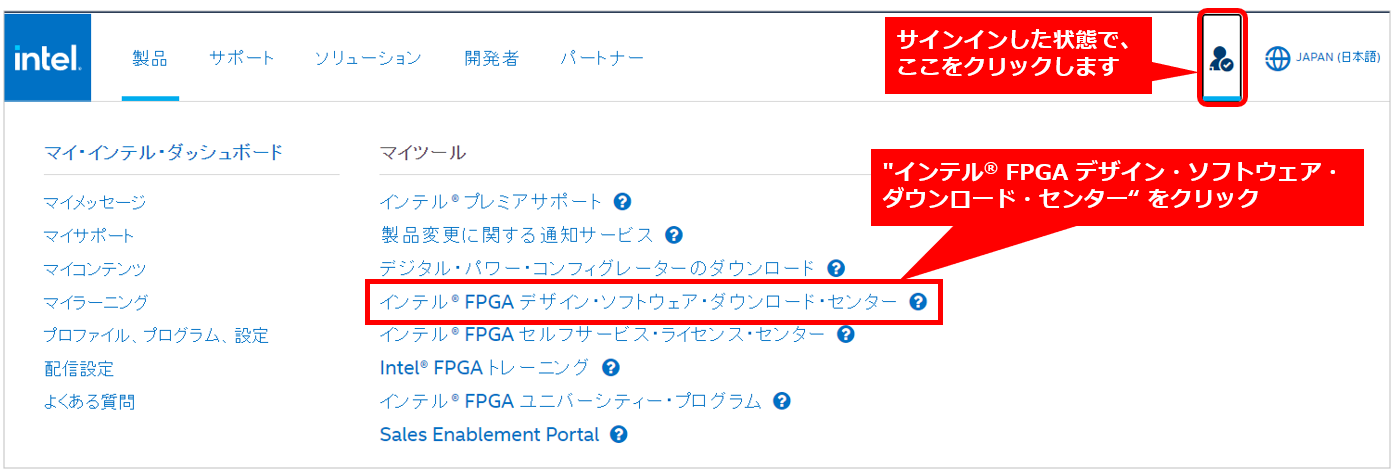
1-3. ファイルをダウンロード
● ダウンロード・センターへ移動後、左側のリストから "エンベデッド・ソフトウェア" をクリックし、
表示されたプルダウン・リストから "SoC EDS & HWLIBs" を選択すると、インテル® SoC FPGA EDS 専用ページへ移動します。
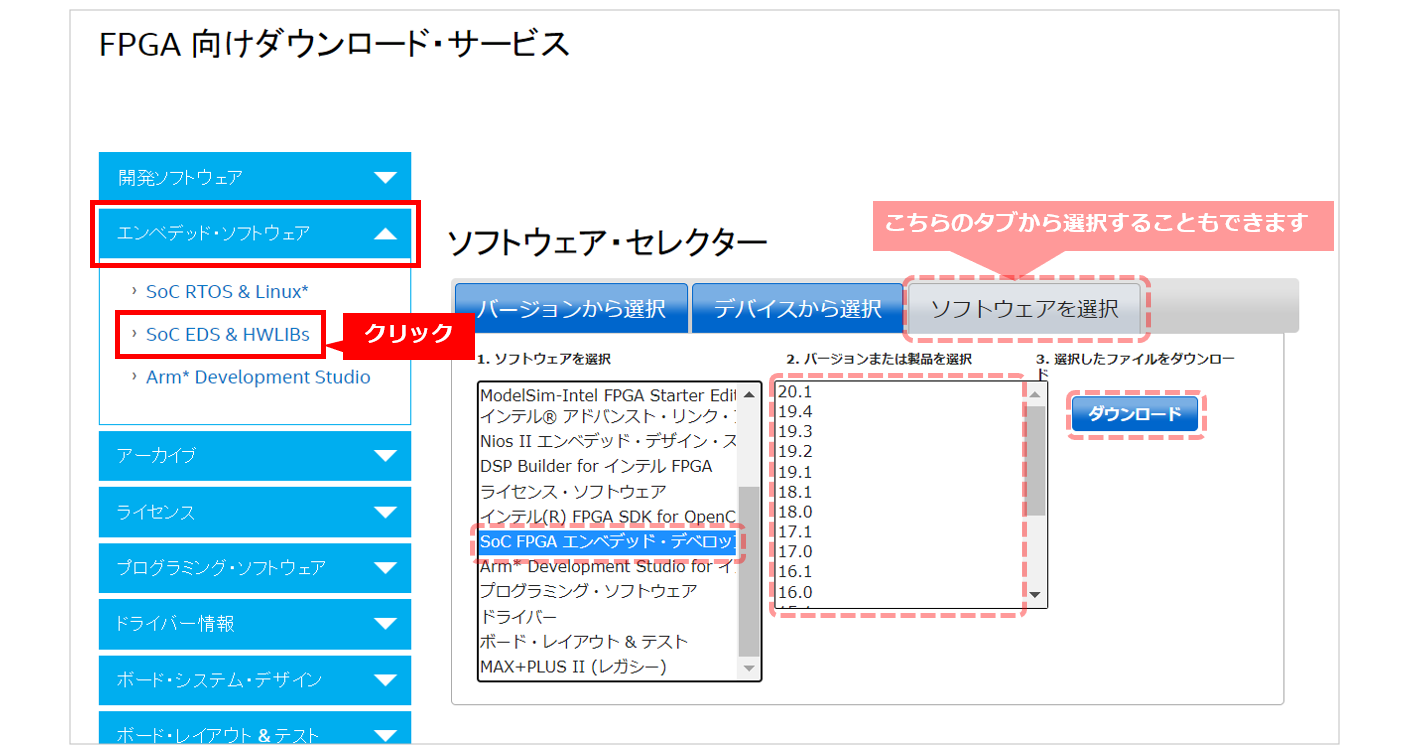
● 開発環境に必要な、エディション、バージョン、オペレーティング・システムをそれぞれ選択します。
● 選択後に表示されたファイル名の隣にあるダウンロード・ボタンをクリックします。
ご利用の Web ブラウザーのダウンロード・マネージャーの指示に従い、保存するフォルダを指定するとファイルの
ダウンロード・プロセスが開始されます。
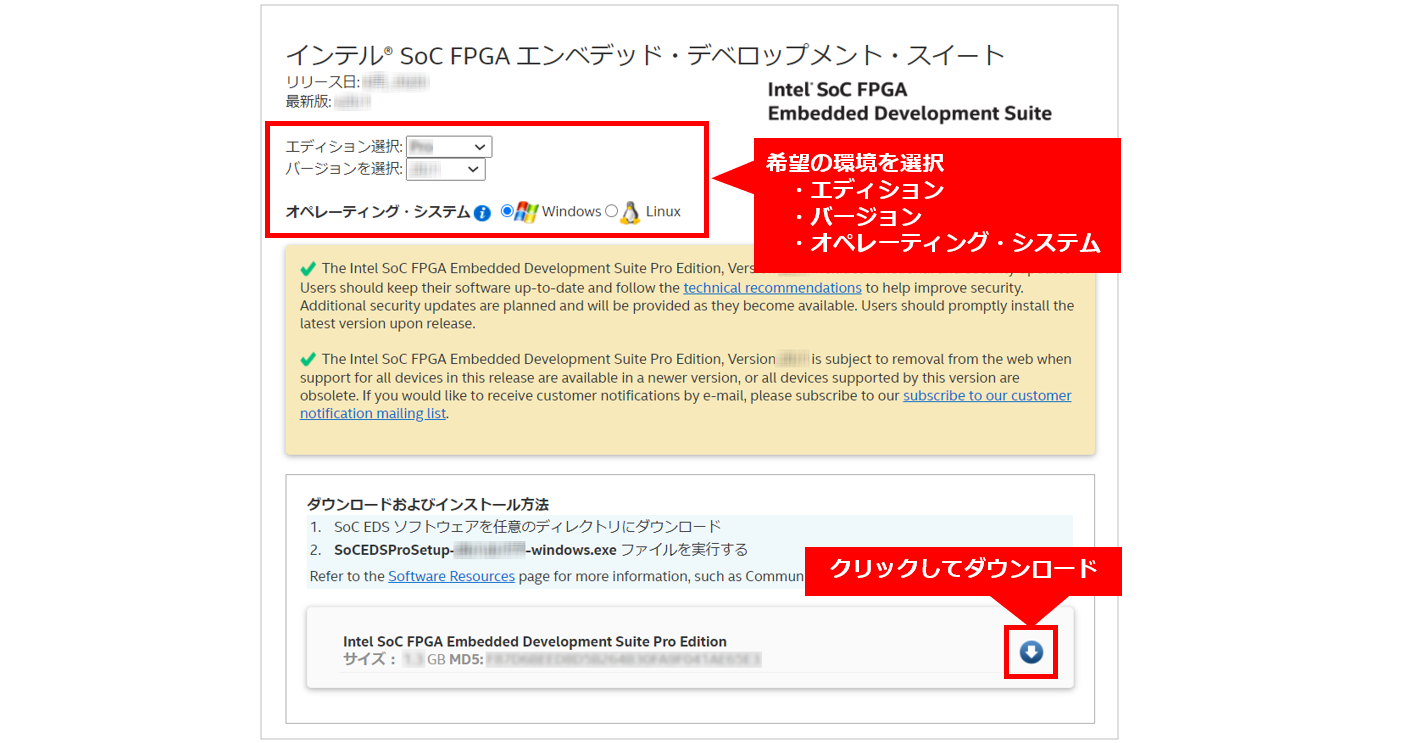
2. SoC EDS のインストール
● ダウンロードセンターから入手した下記ファイルを実行します。

● ウィザードが起動します。指示に従ってインストールを進めます。
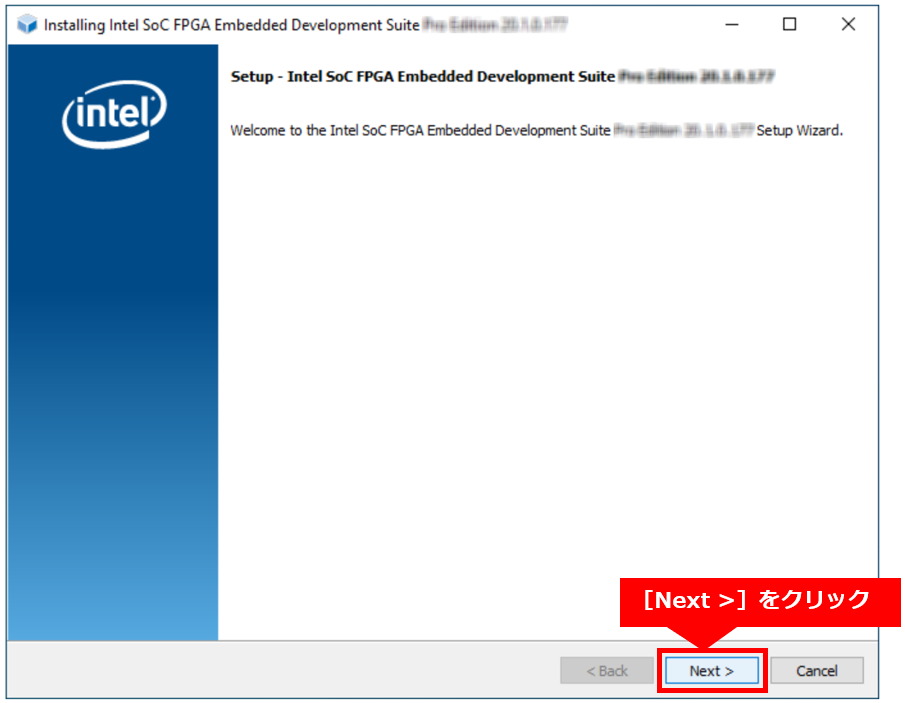
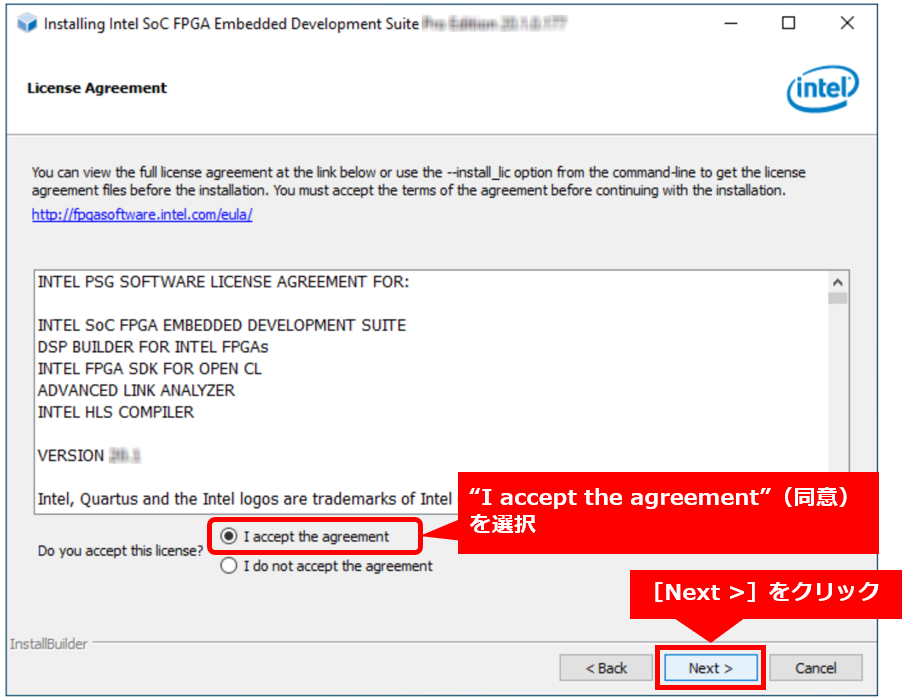
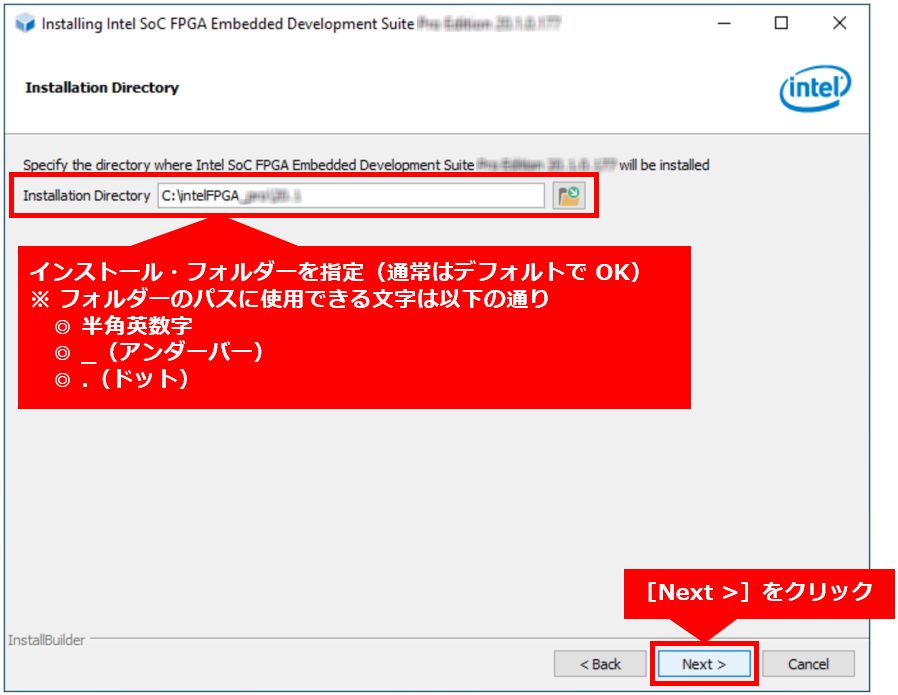
● Quartus Prime Programmer and Tools をすでにインストールしている場合は、Quartus Prime Programmer and Tools の
チェックを外します。
● また、Quartus® Prime をすでにインストール済みで、Programmer を Quartus® Prime から起動して使用する場合も、
チェックを外して良いでしょう。
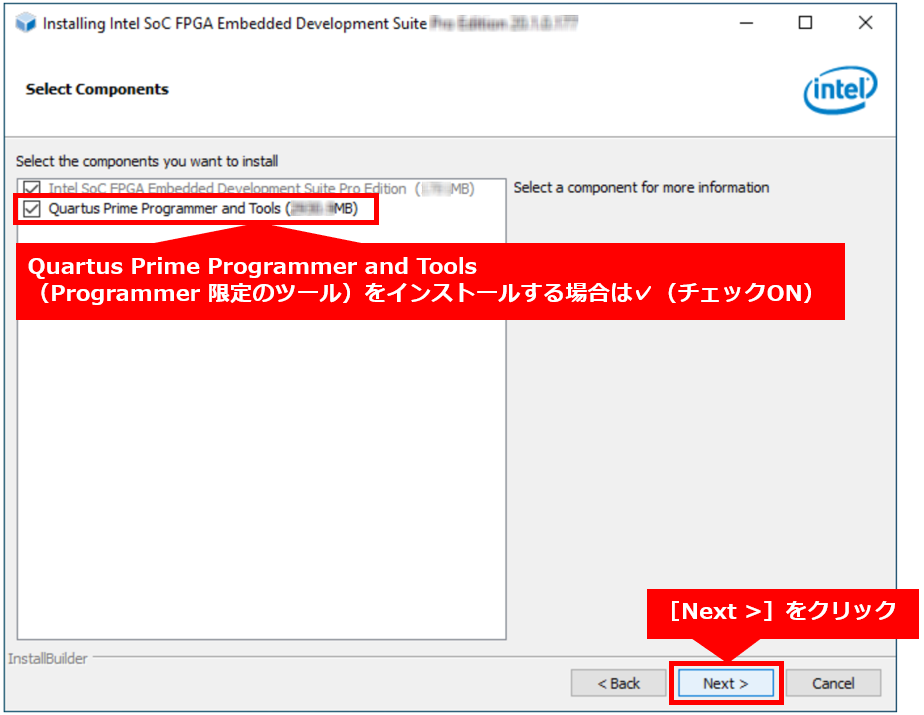
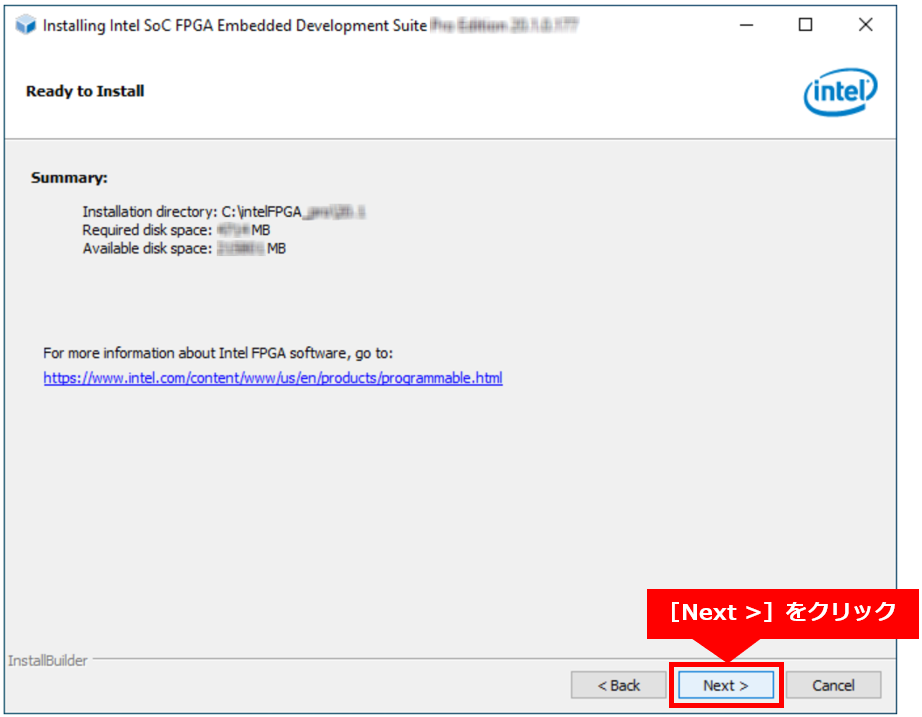
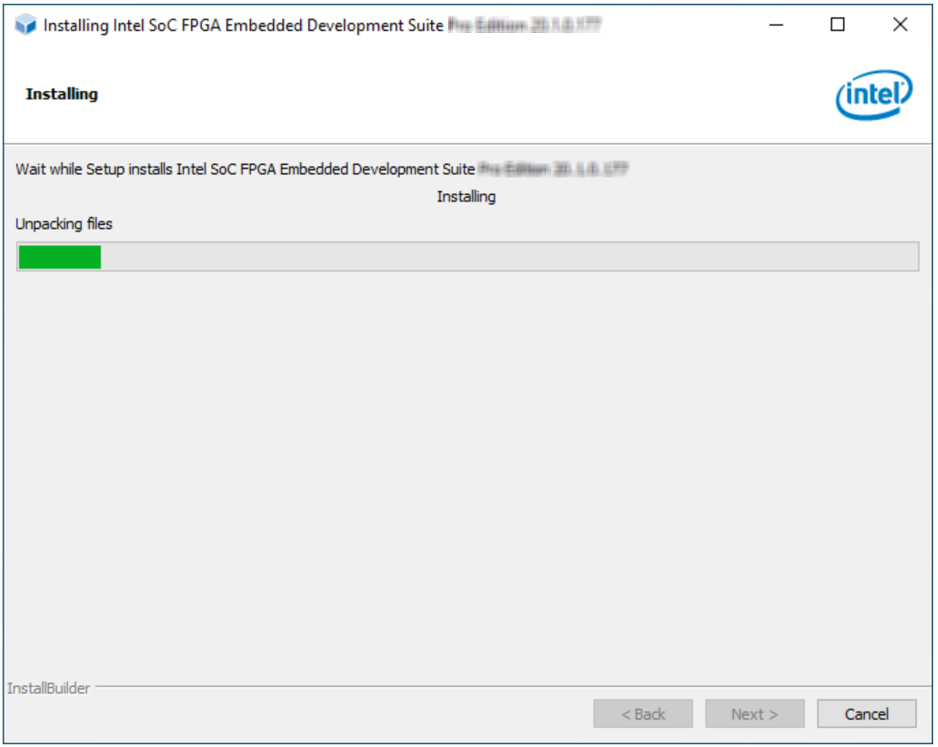
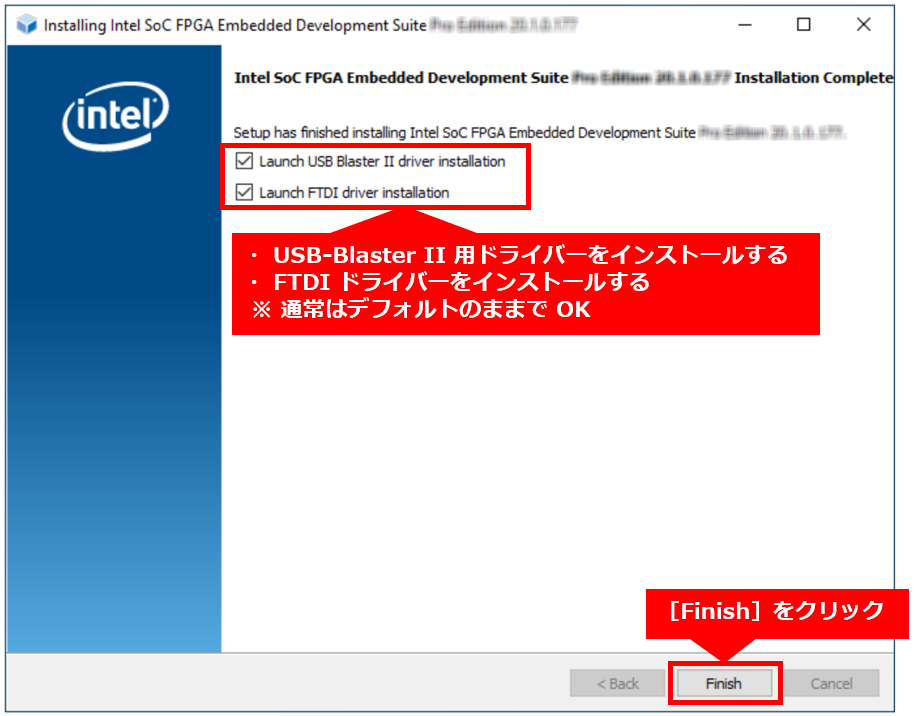
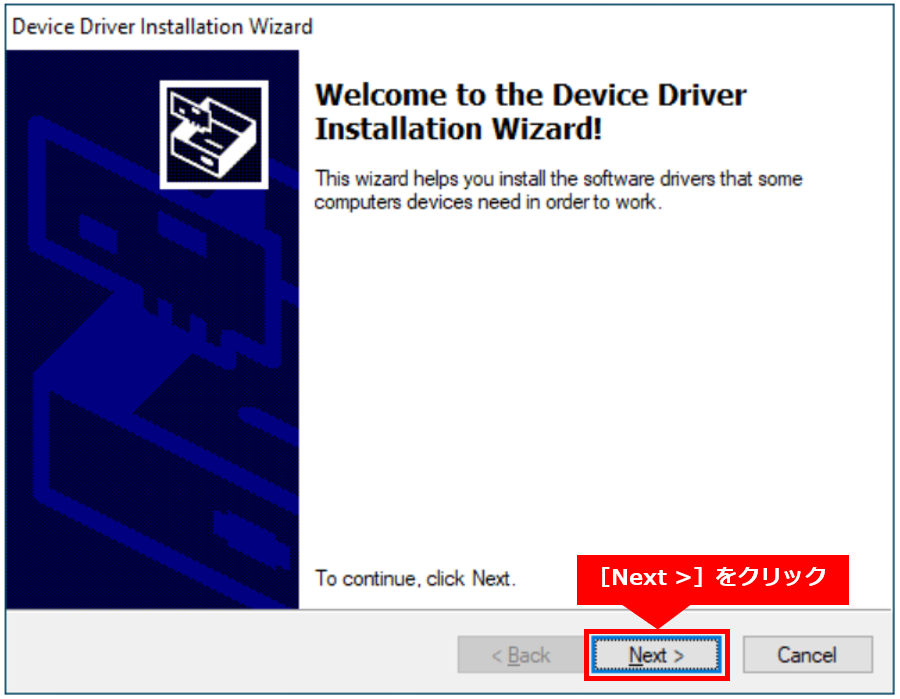
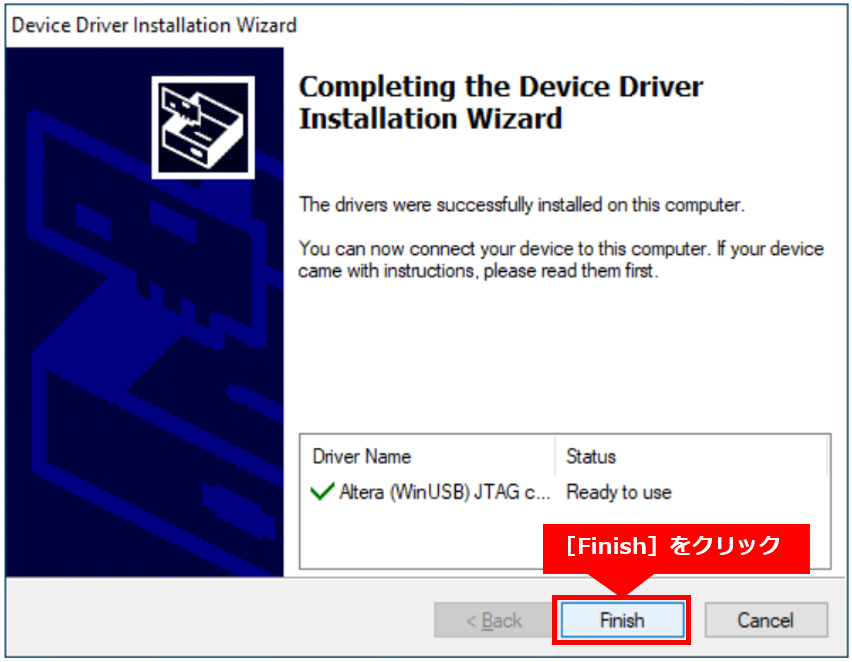
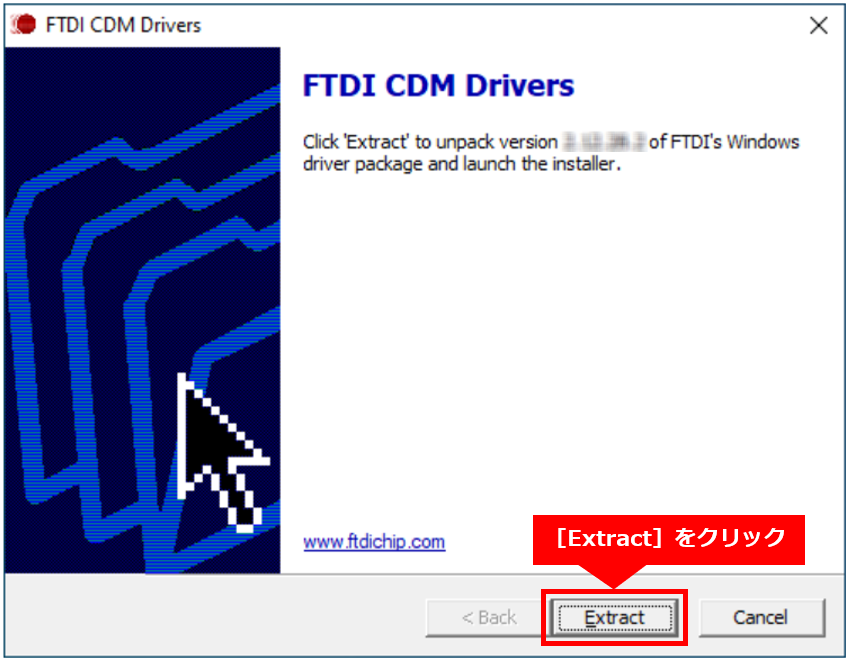
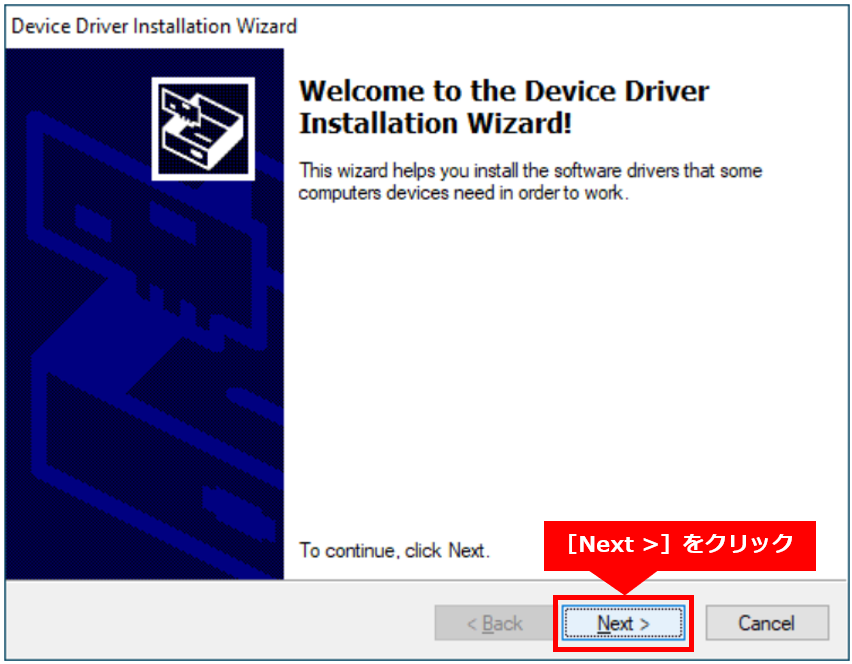
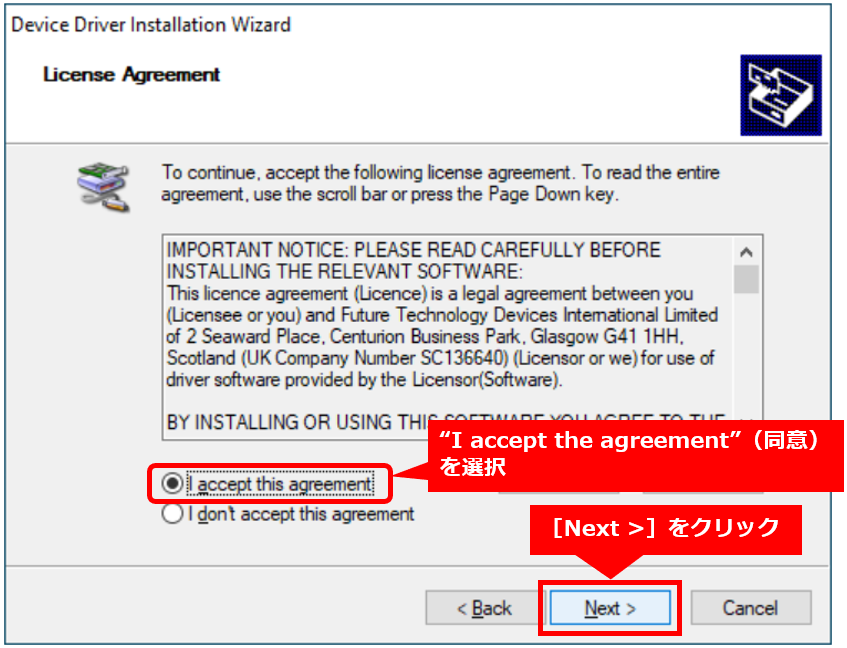
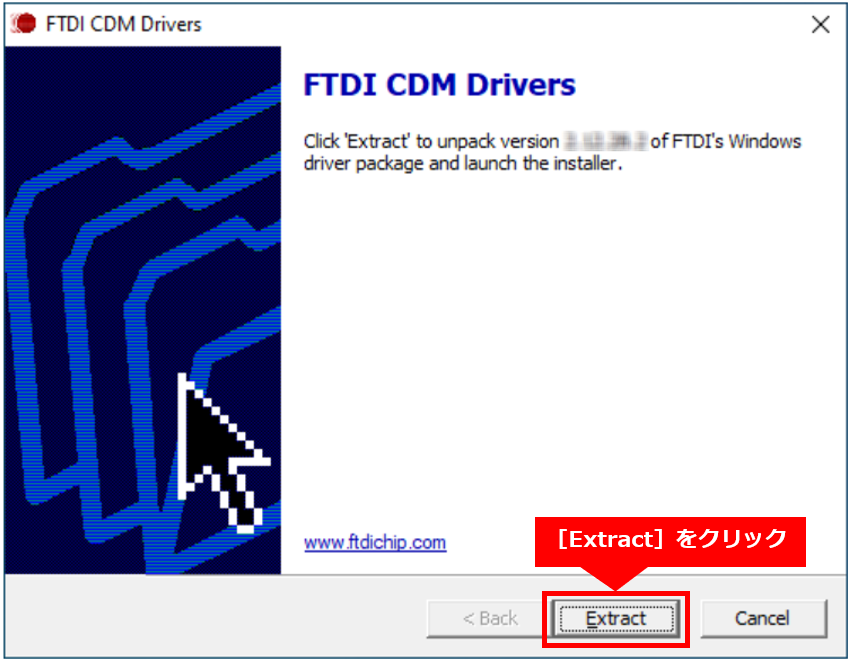
● 以上で SoC EDS のインストールは完了です。
● Quartus® Prime ver.20.1 以外との組み合わせで使用する場合は以下の情報もご確認ください。
【参考】『SoC EDS と異なるバージョンのインテル® Quartus® Prime 開発ソフトウェアを使用するための環境設定』
● SoC EDS ver.20.1 以降では、Arm® DS は SoC EDS に自動的にインストールされません。
ユーザーは Arm® DS を別途ダウンロードしてインストールする必要があります。
3. Arm® DS のインストール
3-1. Arm® DS システム要件
● 事前に Arm® DS のシステム要件を満たしていることを確認ください。
【参考】『Arm® Development Studio Getting Started Guide - Hardware and host platform requirements』
● Arm® DS v2020.1 がサポートする OS 環境は以下のようになっています。いずれも 64-bit 版の OS 環境が必要です。
○ Windows 10
○ Red Hat Enterprise Linux 7 Workstation(もしくは CentOS 7)
○ Ubuntu Desktop Edition 16.04 LTS
○ Ubuntu Desktop Edition 18.04 LTS
※ Windows 7 や Red Hat Enterprise Linux 6(CentOS 6.x)には非対応である点にご注意ください。
3-2. Arm® DS のダウンロード
● https://fpgasoftware.intel.com/armds/ から Arm® DS インストーラー・アーカイブをダウンロードします。
※ バグが修正されている場合がありますので、その時点での最新バージョンを導入されることをお勧めします。
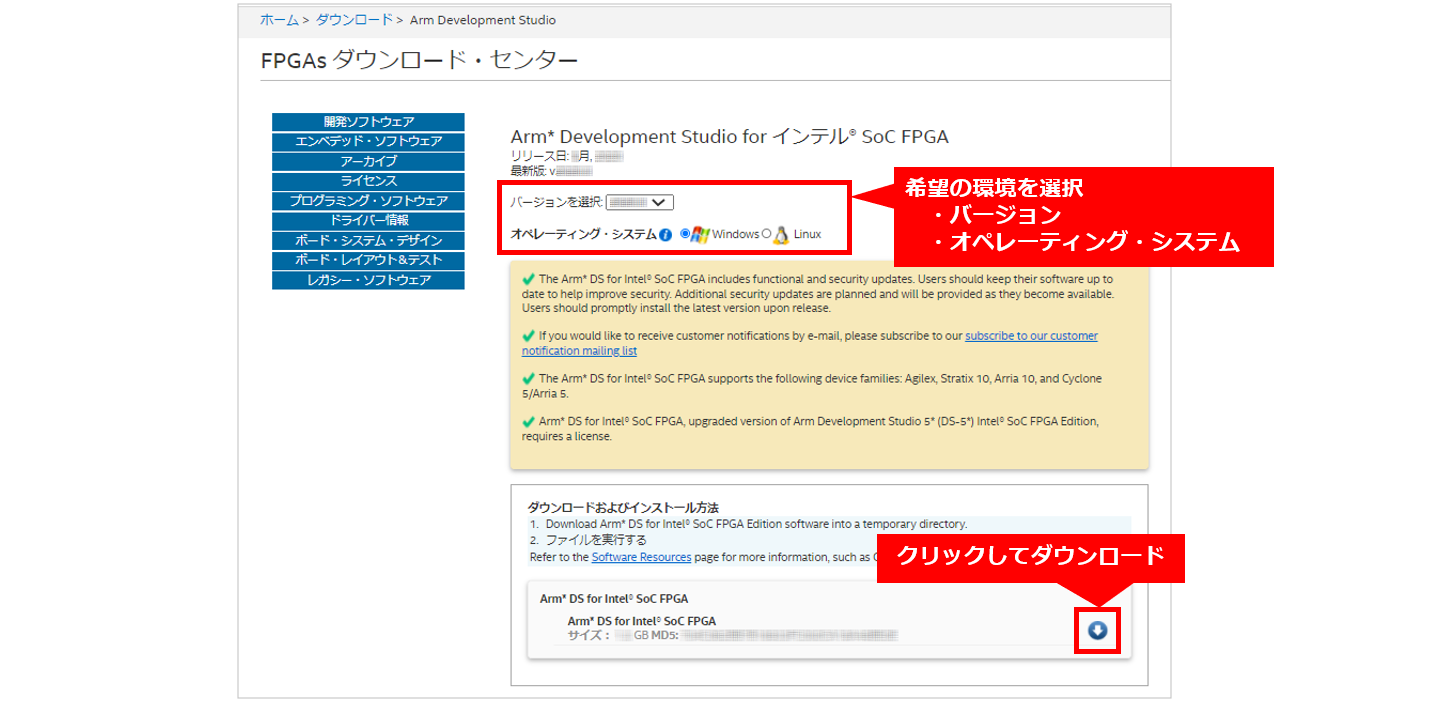
3-3. Arm® DS のインストール(Linux OS の場合)
① インストーラー・アーカイブ(.tgz)を解凍して、インストーラー・ファイルを抽出します(v2020.1 の例)。
$ tar xf DS000-BN-00001-r20p1-00rel1.tgz② root としてインストーラーを実行します。
$ cd DS000-BN-00001-r20p1-00rel1/
$ sudo ./armds-2020.1.sh③ ライセンスの条文を最後まで表示し、ライセンスの内容を承諾できることを確認した上で「yes」と入力し、
Enter キーを押します(ライセンス条文の表示はスペースキーを入力することでページダウンできます)。
Please answer with one of: 'yes' or 'no/quit'
Do you agree to the above terms and conditions? yes④ Enter キーを押して、プラットフォーム要件チェックを実行します。
Please answer with one of: 'yes/y' or 'no/n'
Run installation platform requirement checks? [default: yes]
— Running installation platform requirement checks
Running dependency check [succeeded]⑤ デフォルトのインストールパスをそのままにして(変更する場合を除く)、Enter キーを押します。
Where would you like to install to? [default: /opt/arm/developmentstudio-2020.1]⑥ Enter キーを押して、新しいフォルダーを作成できるようにします:
Please answer with one of: 'yes/y' or 'no/n'
'/opt/arm/developmentstudio-2020.1' does not exist, create? [default: yes]
— Installing to '/opt/arm/developmentstudio-2020.1' (This may take a while…)⑦ Enter キーを押して、デスクトップ・メニューを追加できるようにします。
Please answer with one of: 'yes/y' or 'no/n'
Install desktop menu item additions? [default: yes]
— Installing menu entries⑧ Enter キーを押して、ドライバーをインストールできるようにします。
Post install stage provides the following functions:
- Installation of USB drivers for RealView ICE and DSTREAM hardware units
Please answer with one of: 'yes/y' or 'no/n'
Run post install setup scripts? [default: yes]
— Running post install setup scripts⑨ インストールが成功すると、次のメッセージが表示されます:
-----------------------------------
Installation completed successfully
-----------------------------------
To start using Arm Development Studio 2020.1 either:
- Create a suite sub-shell using /opt/arm/developmentstudio-2020.1/bin/suite_exec
- Launch GUI tools via their desktop menu entries
The Release notes for the product can be found here: file:///opt/arm/developmentstudio-2020.1/sw/info/readme.html3-4. Arm® DS のインストール(Windows OS の場合)
① アーカイブを解凍して、インストーラー・ファイル(.exe )をダブルクリックして実行します。
② ようこそ画面で[次へ(N)]をクリックします。
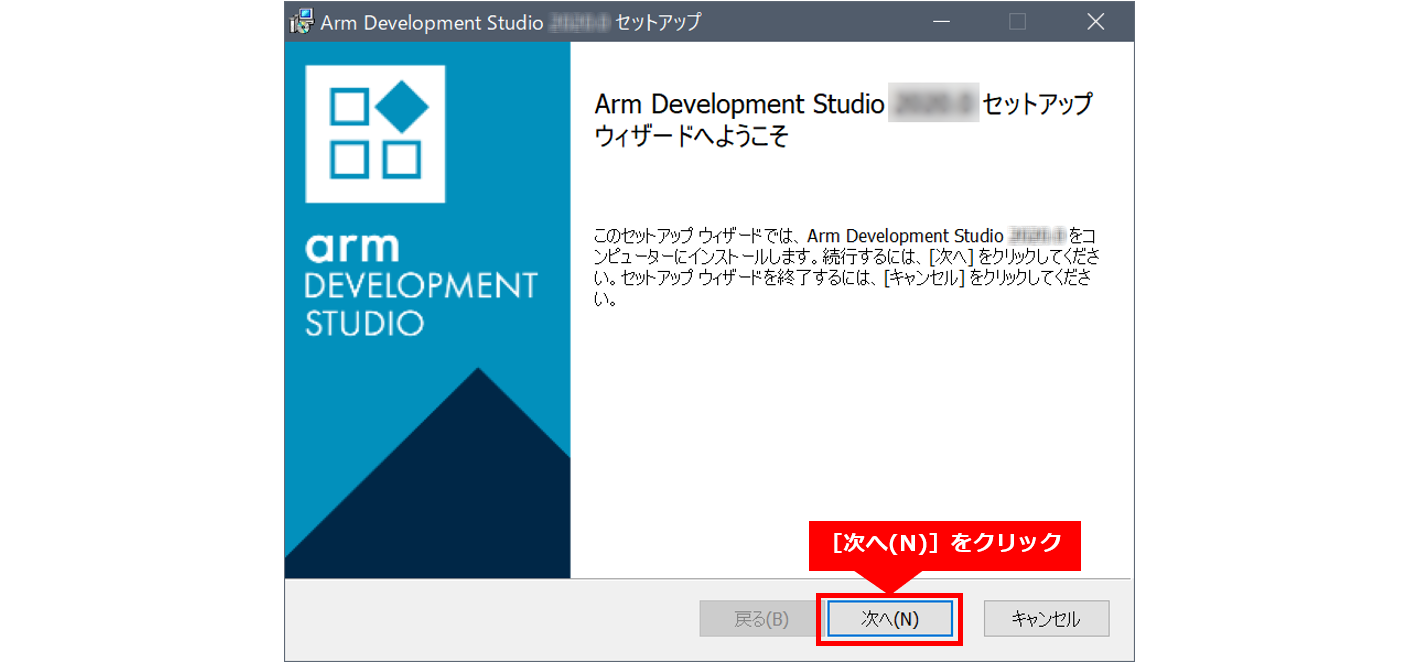
③ 使用許諾契約の条項に同意することを確認し[次へ(N)]をクリックします。
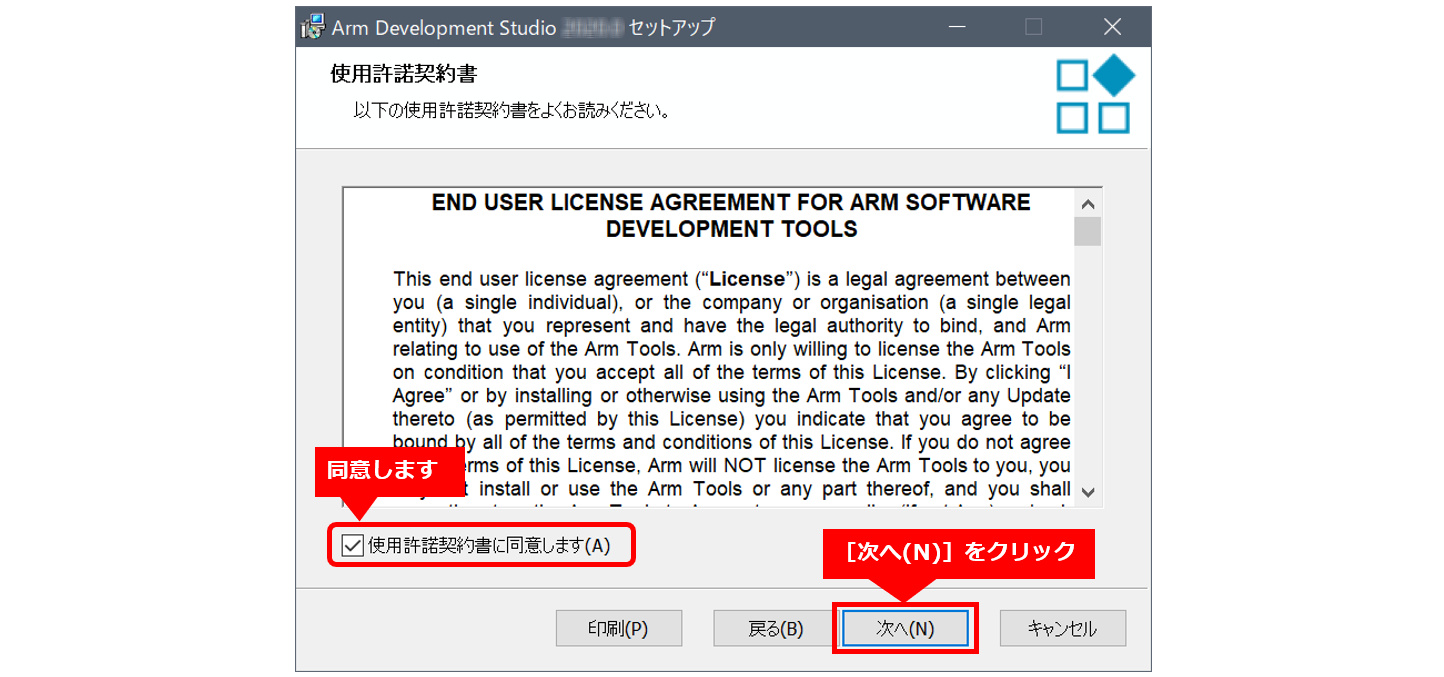
④ デフォルトのインストール場所をそのままにして(または必要に応じて変更して)、[次へ(N)]をクリックします。
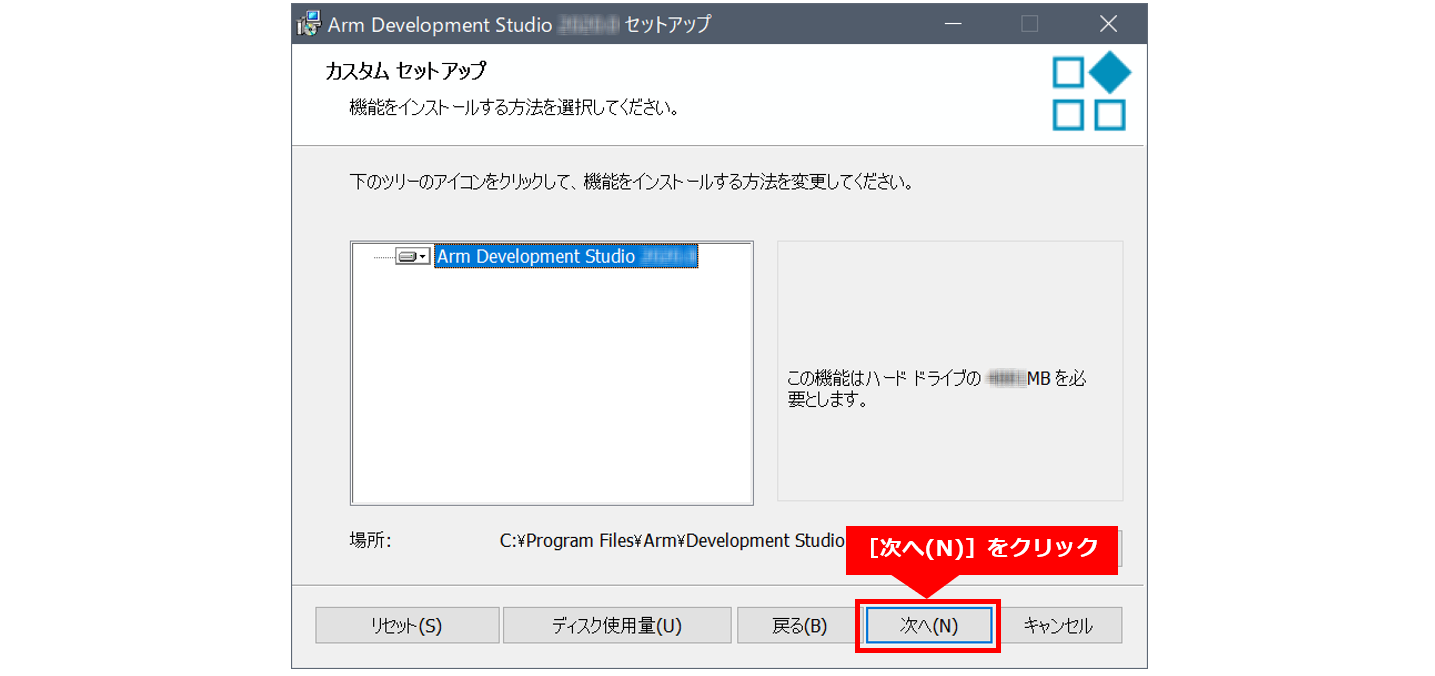
⑤ [インストール(I)]をクリックしてインストールを続行します。ツールがインストールされます。
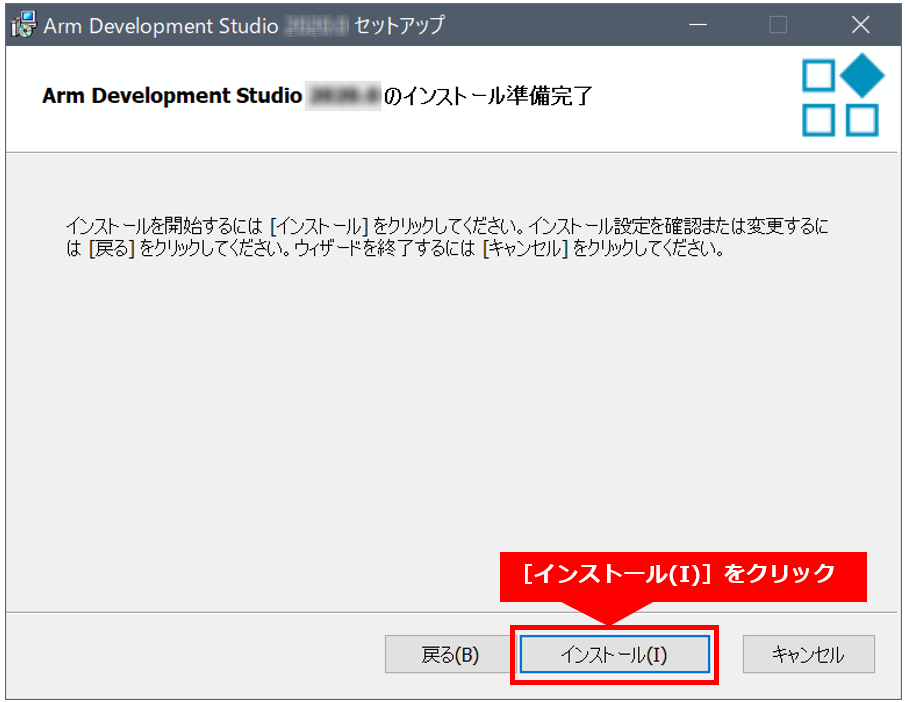
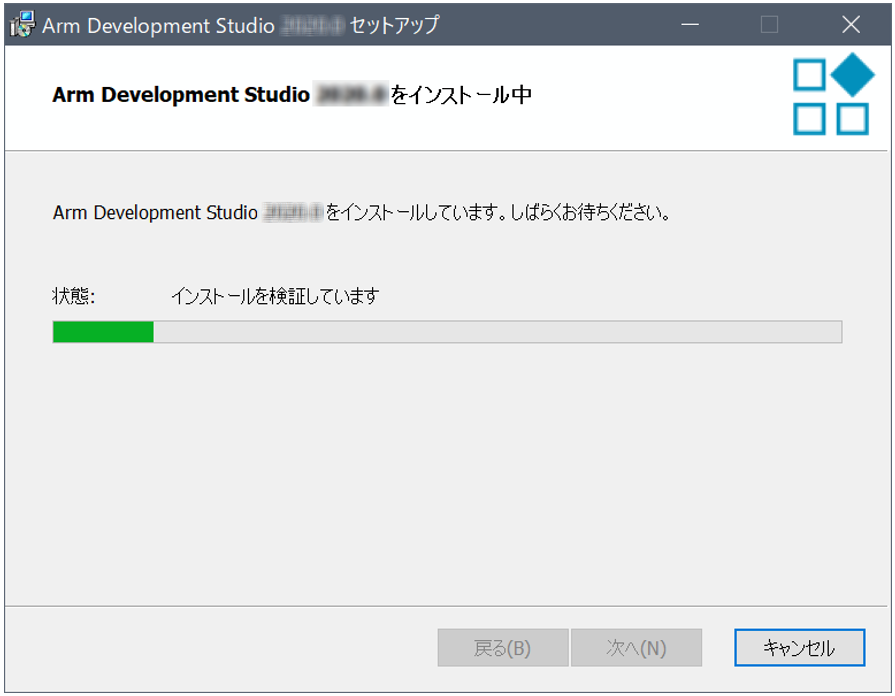
⑥ ドライバー・インストールの開始画面で[次へ(N)]をクリックします。
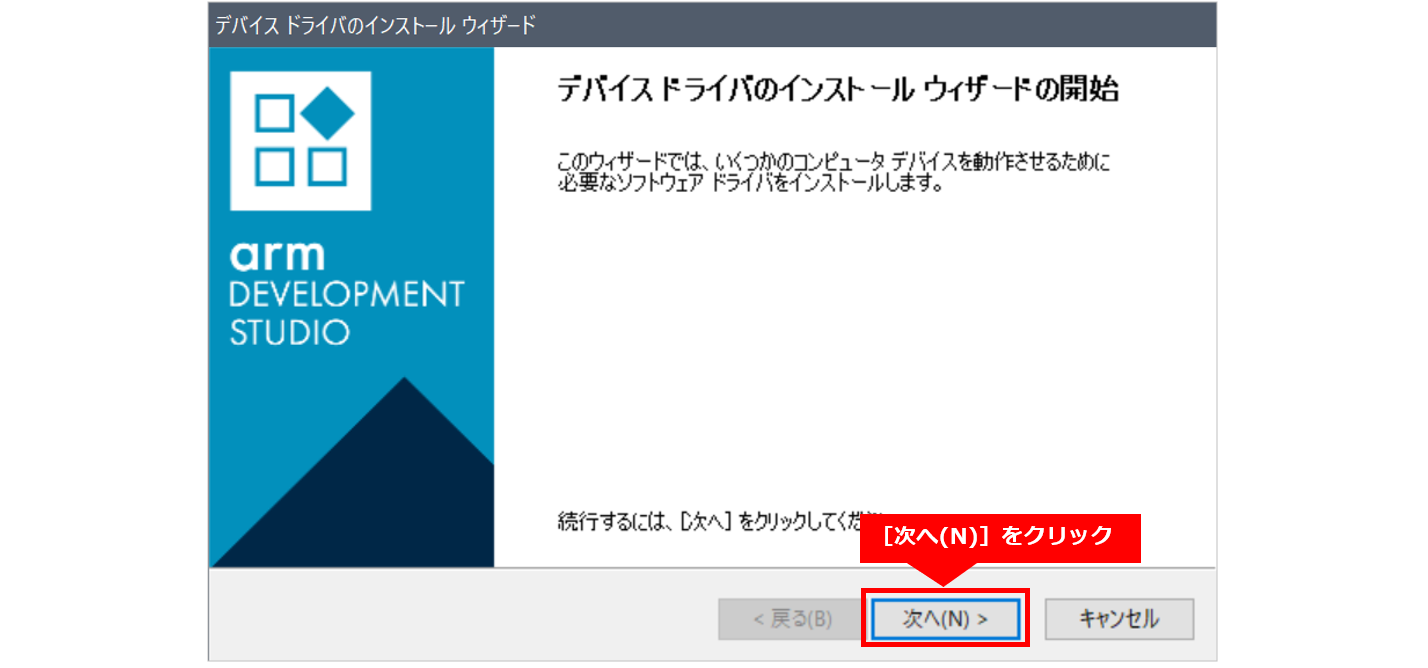
⑦ ドライバー・インストールのすべてのデフォルトオプションを受け入れます。
ドライバー・インストールが終わったら[完了]をクリックします。
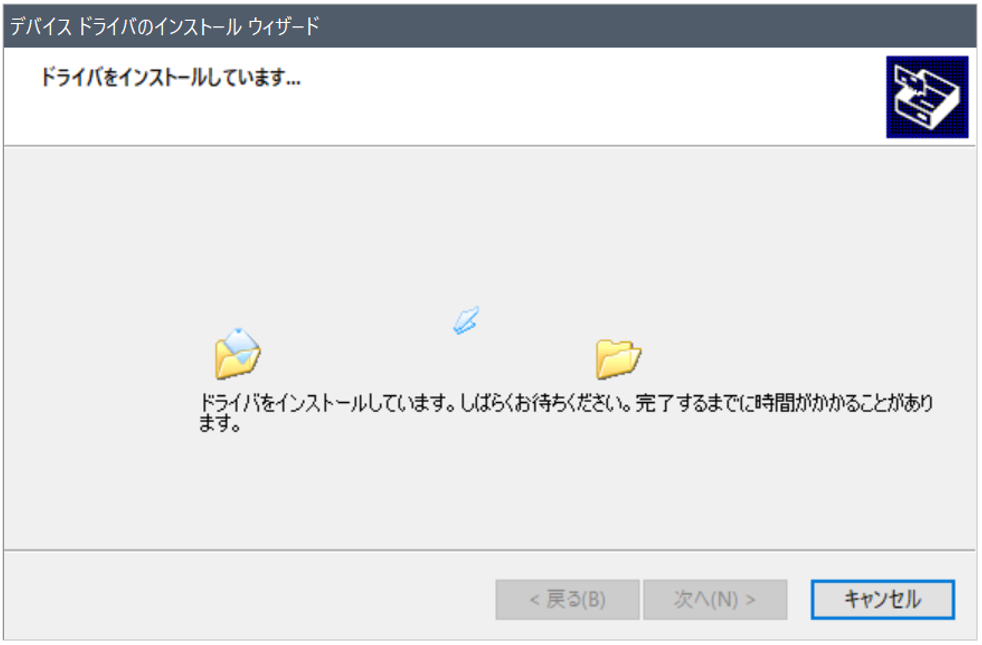
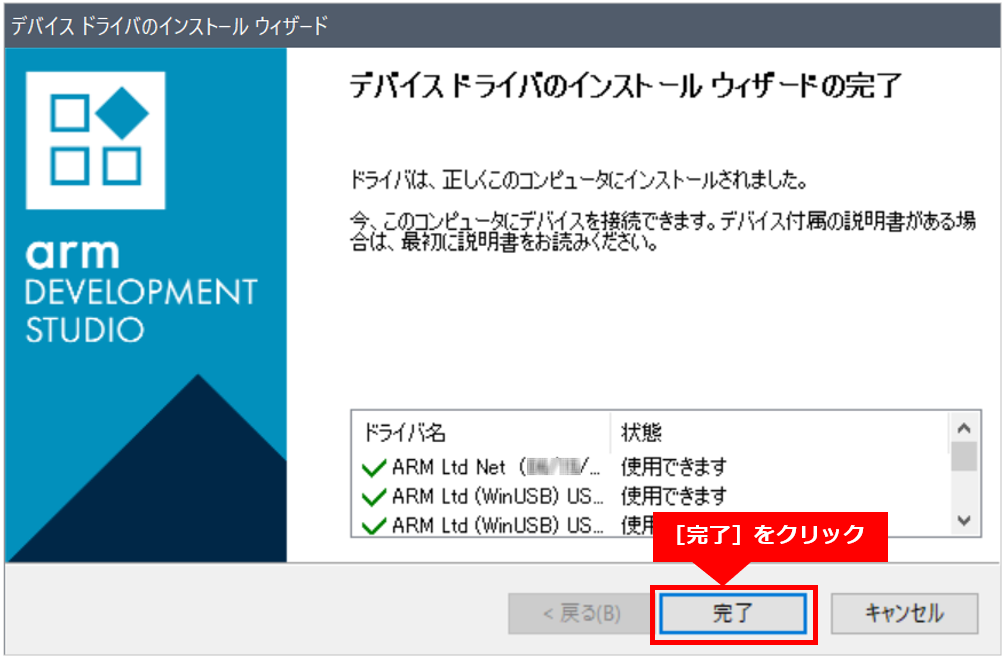
⑧ インストールが完了します。[完了(F)]をクリックします。
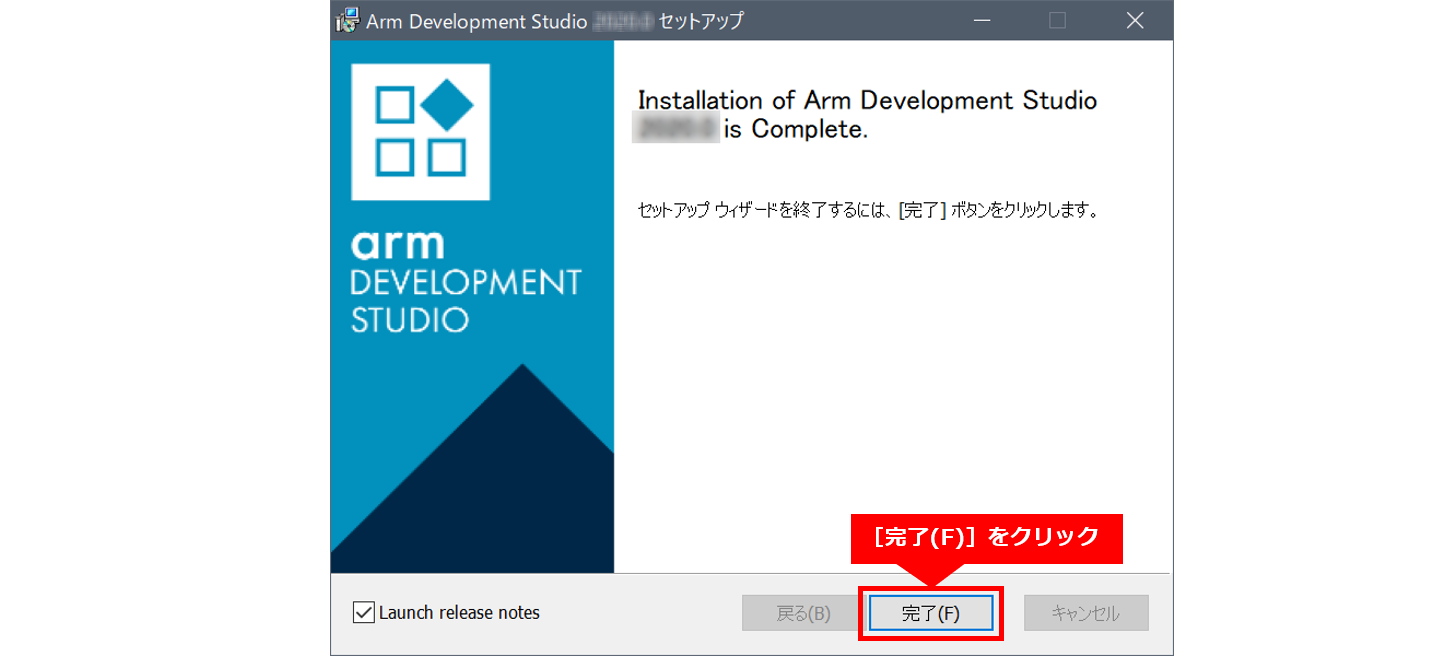
4. Cygwin のインストール(Windows OS のみ)
● SoC EDS ver.20.1 以降では、Windows マシンに Cygwin をインストールする必要があります。
● Cygwin は Windows 上で Linux のような環境を提供し、Embedded Command Shell において必要となります。
① https://cygwin.com/ にアクセスし、インストーラー(https://cygwin.com/setup-x86_64.exe)をコンピューターに
ダウンロードします。
② 管理者としてコマンドプロンプトを開始します。
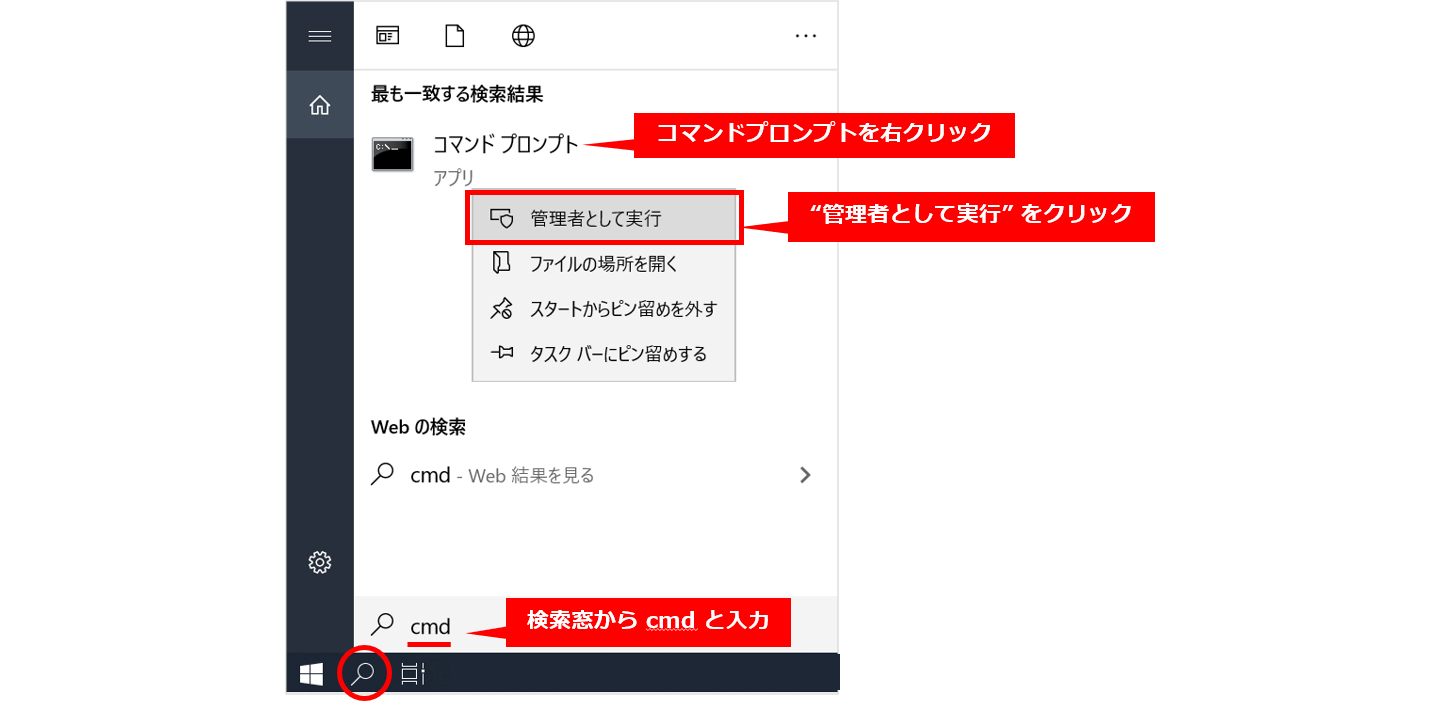
③ 現在のディレクトリーを cygwin_setup に変更します。
○ ver.20.1 Pro の場合:
> cd c:\intelFPGA_pro\20.1\embedded\cygwin_setup\○ ver.20.1 Std の場合:
> cd c:\intelFPGA\20.1\embedded\cygwin_setup\④ soceds-cygwin-setup.bat 実行可能ファイルを実行し、setup-x86_64.exe インストーラーをダウンロードした場所への
フルパスを渡します(以下の例では、ユーザーの「ダウンロード」フォルダーにダウンロードされています)。
> soceds-cygwin-setup.bat %USERPROFILE%\Downloads\setup-x86_64.exeまたは、
> soceds-cygwin-setup.bat C:\Users\<ユーザー名>\Downloads\setup-x86_64.exe⑤ インストーラー・アプリケーションが起動します。
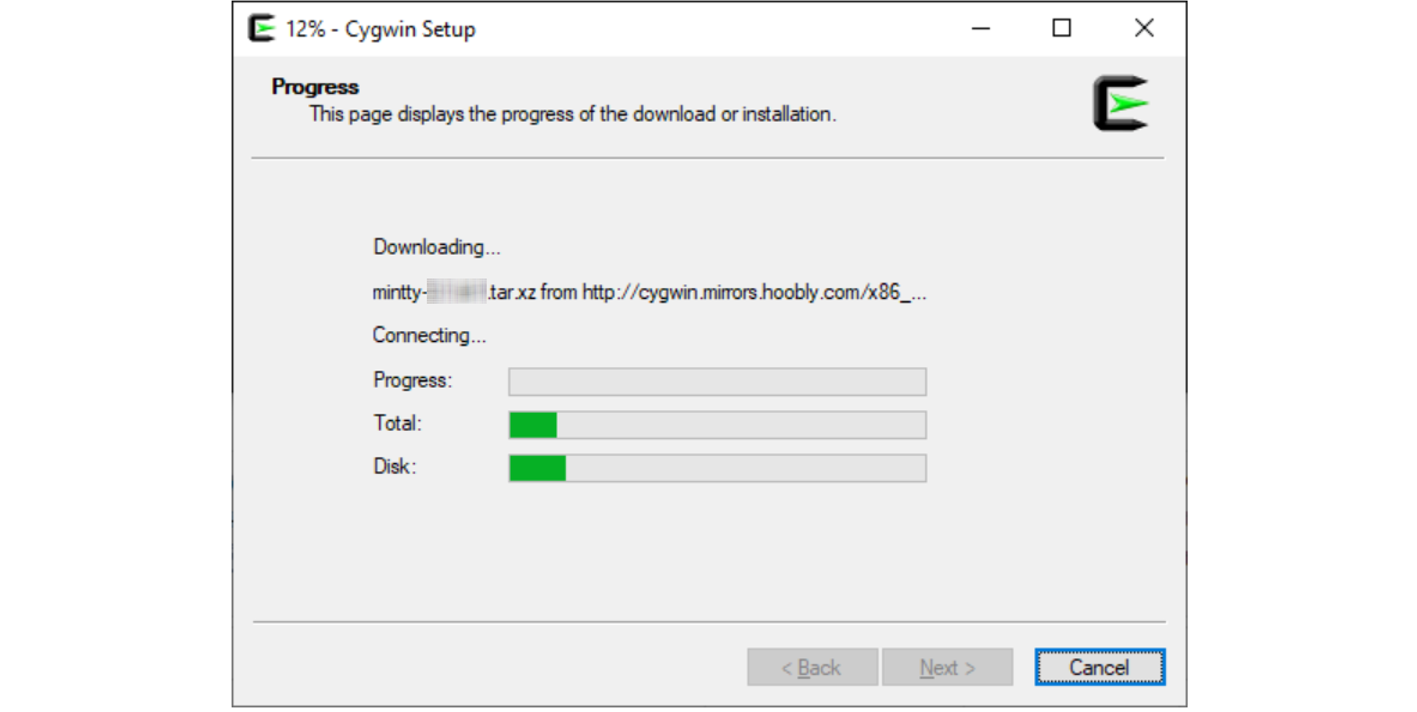
⑥ インストーラー・アプリケーションが完了します。
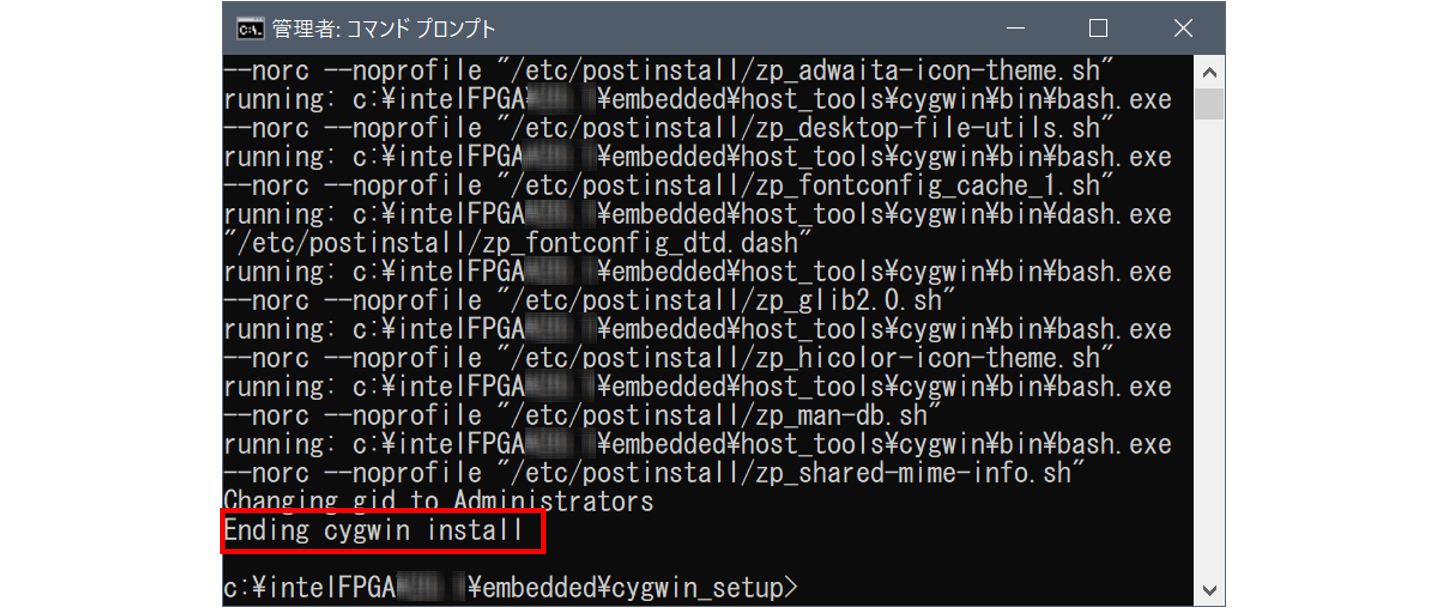
⑦ 以上で Cygwin のインストールは完了です。必要に応じて以下の情報もご確認ください。
【参考】『SoC EDS 向け Cygwin セットアップに関する補足』
5. MinGW のインストール(Windows OS のみ)
● SoC EDS ver.20.1 以降では、Windows マシンに MinGW をインストールする必要があります。
● MinGW は Linaro ベアメタル・ツールチェーンで使用される Newlib ライブラリーを構築するためのプラットフォームとして
使用されます。
① http://www.mingw.org/wiki/Getting_Started にアクセスし、
https://osdn.net/projects/mingw/downloads/68260/mingw-get-setup.exe インストーラーをダウンロードして、
管理者として実行します。
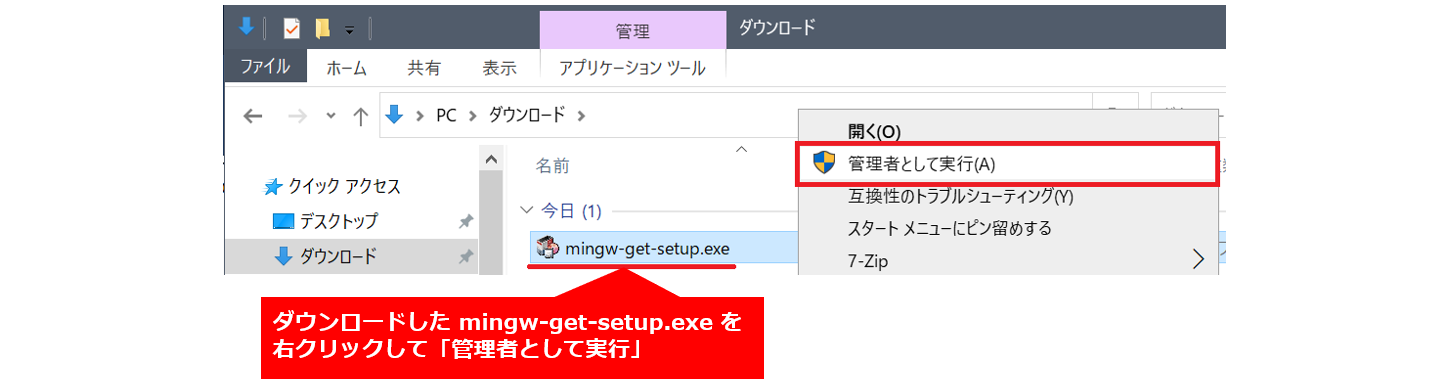
② インストーラー・アプリケーションが起動するので[Install]をクリックします。
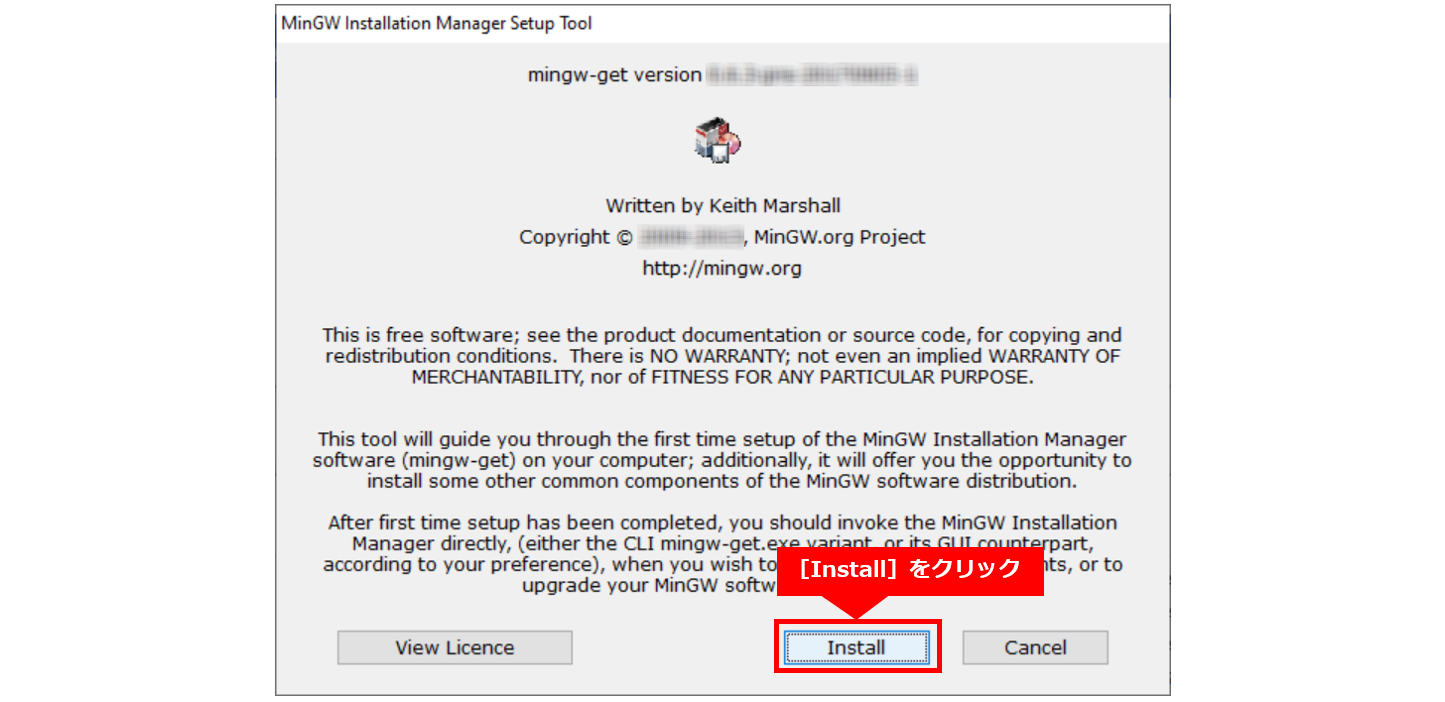
③ デフォルト設定のままにして[Continue]をクリックします。
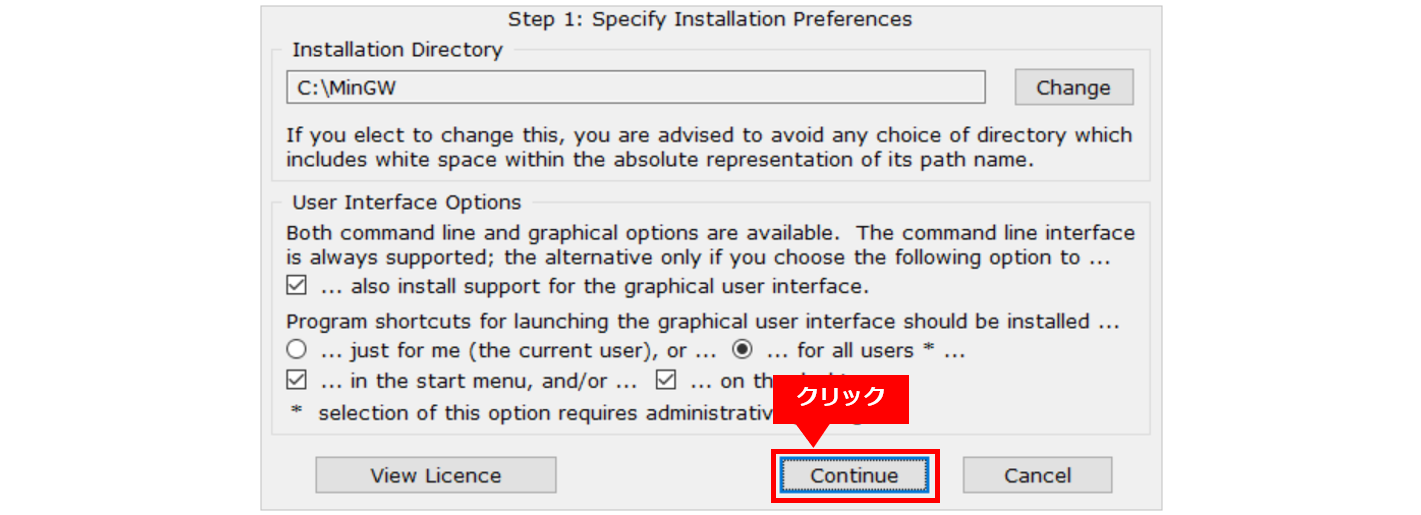
④ もう一度[Continue]をクリックして続行します。
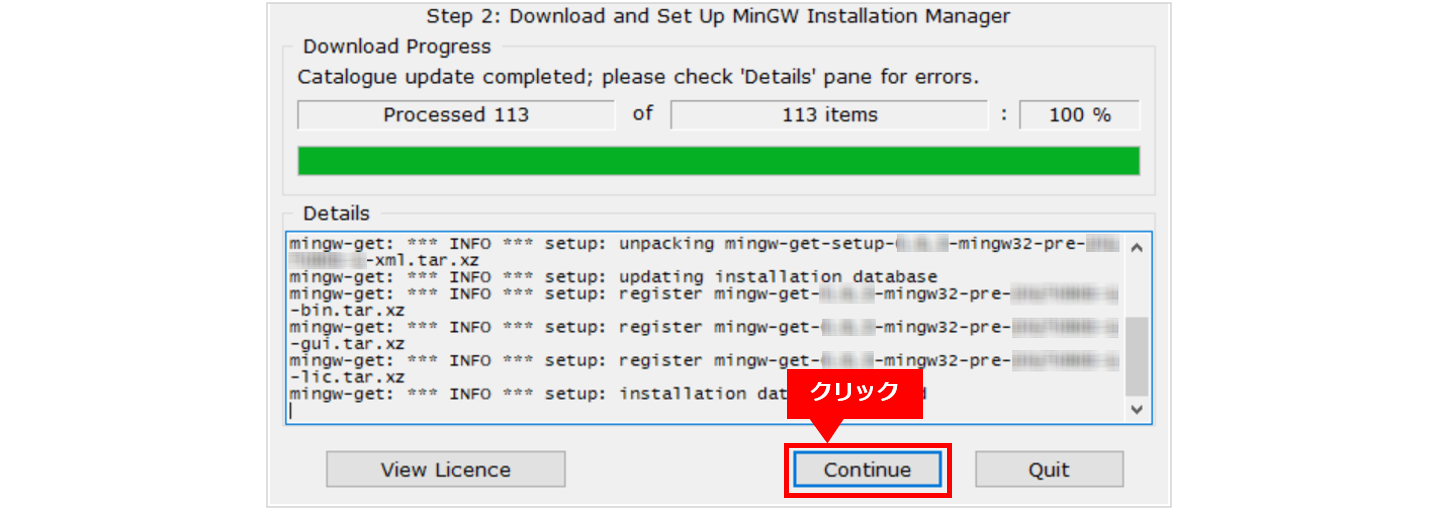
⑤ [Basic Setup]ビューで、mingw-developer-toolkit-bin と mingw32-base-bin および msys-base-bin をクリックし、
インストール用のマークを選択します。
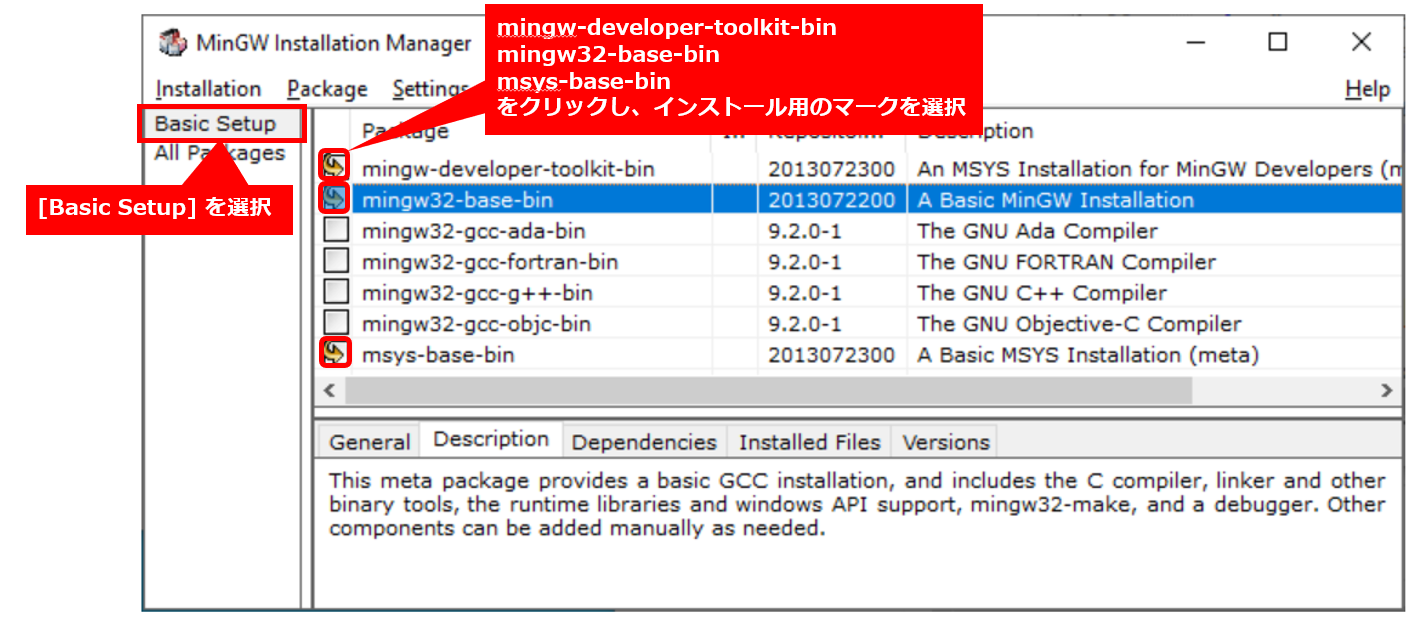
⑥ [All Packages]ビューで、msys-wget-bin をクリックし、インストール用のマークを選択します。
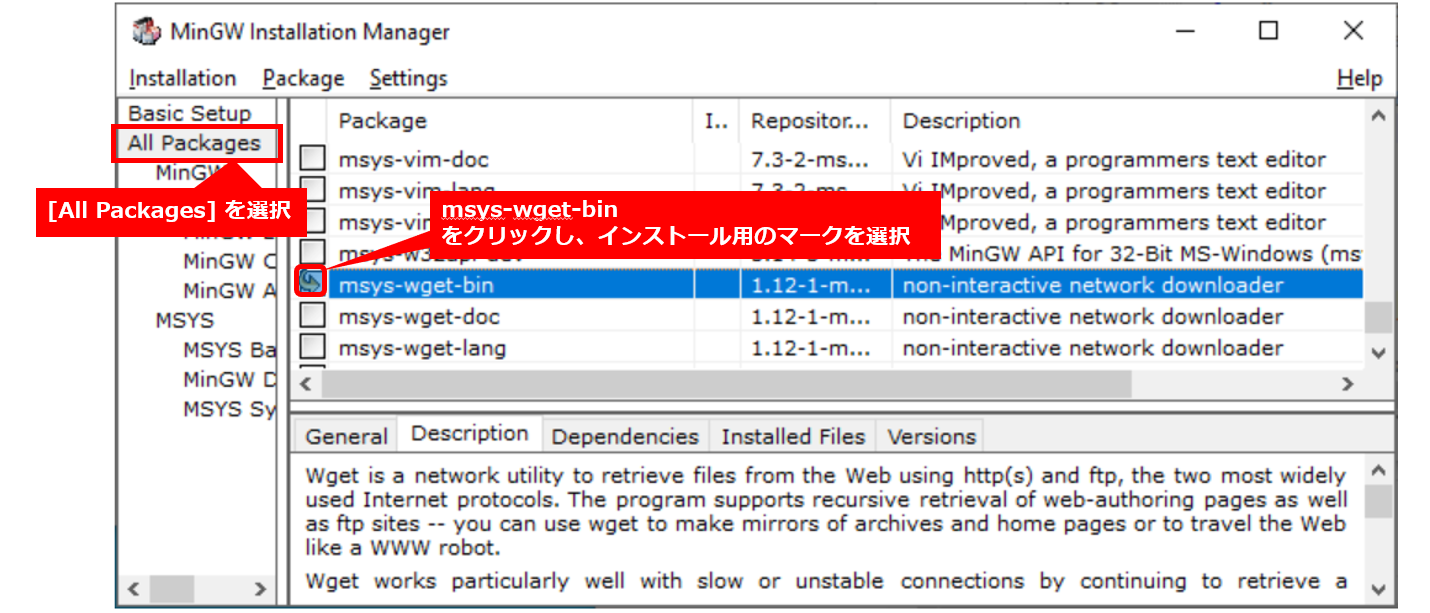
⑦ トップメニューから[Installation]→[Apply Changes]を選択します。[Apply]をクリックして続行します。
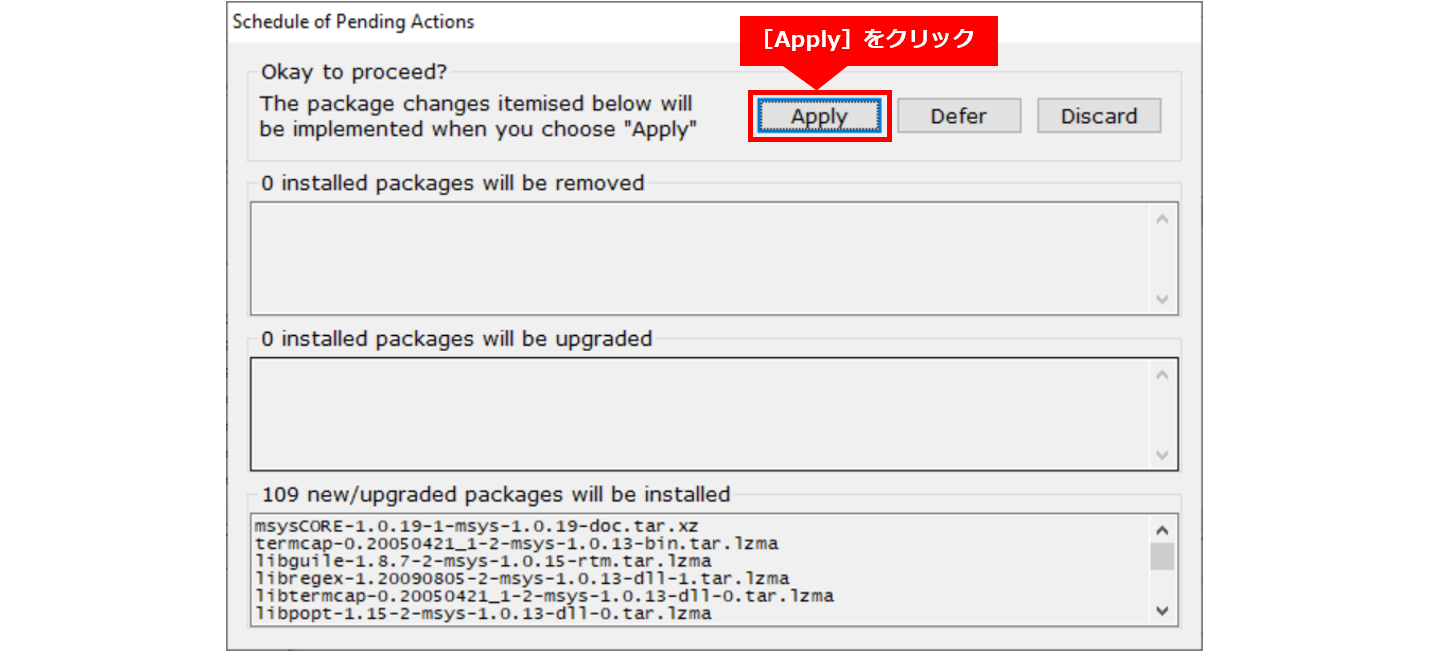
⑧ インストーラーは必要なすべてのパッケージをダウンロードします。

⑨ インストーラーがすべての変更を適用したら[Close]をクリックします。
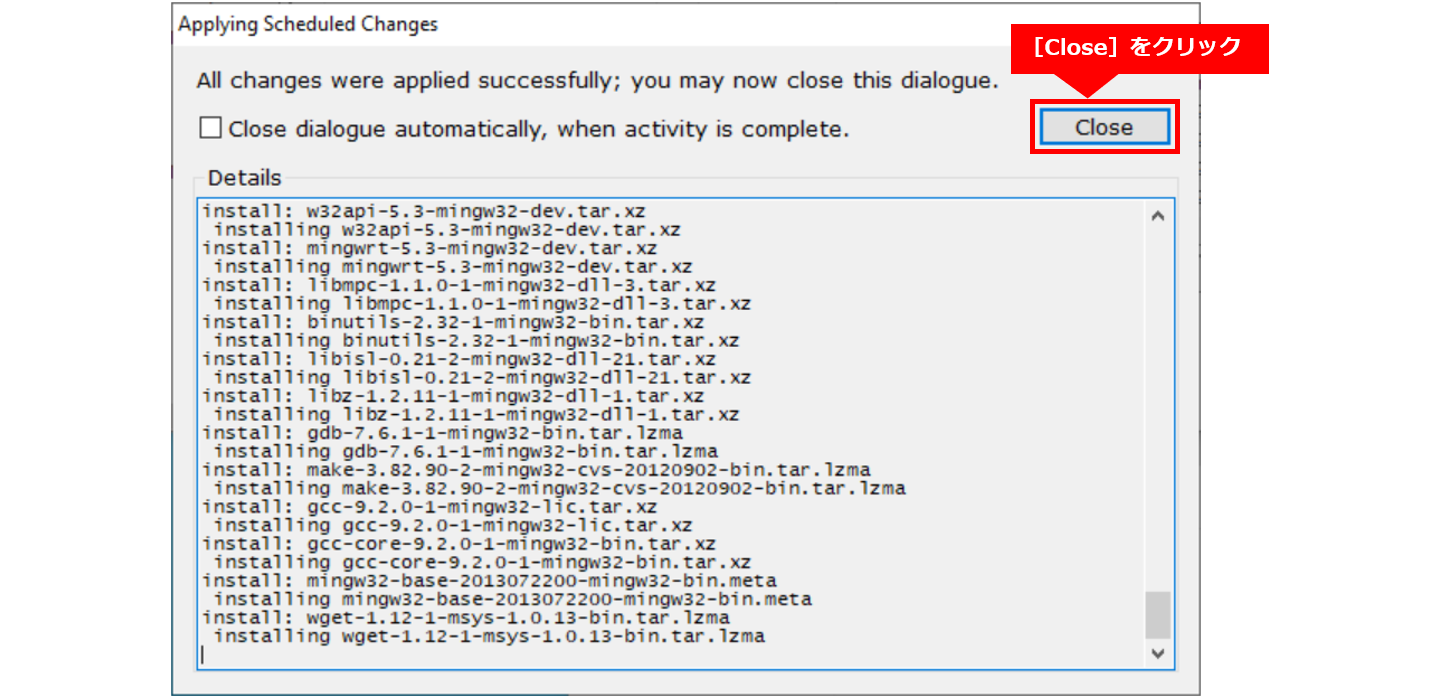
⑩ トップメニューから[Installation]→[Quit]を選択します。
6. Linaro ベアメタル・ツールチェーンのインストール
● Cortex-A9 用の Linaro ベアメタル・ツールチェーンをインストールする方法を示します。
● これは、Cyclone® V SoC、 Arria® V SoC および Arria® 10 SoC デバイス用のベアメタルプログラムのコンパイルに役立ちます。
6-1. Linaro ベアメタル・ツールチェーンのインストール(Linux OS の場合)
① Embedded Command Shell を起動します。
○ ver.20.1 Pro の場合:
$ ~/intelFPGA_pro/20.1/embedded/embedded_command_shell.sh○ ver.20.1 Std の場合:
$ ~/intelFPGA/20.1/embedded/embedded_command_shell.sh② 現在のフォルダーを linaro に変更し、インストール・スクリプトを実行します。
※ install_linaro.sh スクリプトファイルは、ARMv7 用の Linaro ベアメタル・ツールチェーンのみを対象としています(ARMv8 は
サポートしていません)。
$ cd $SOCEDS_DEST_ROOT/host_tools/linaro/
$ ./install_linaro.sh③ 正常に完了すると、$SOCEDS_DEST_ROOT/host_tools/linaro/ フォルダーに以下がインストールされます。
○ gcc - GCC コンパイラー
○ newlib - Newlib ライブラリー
6-2. Linaro ベアメタル・ツールチェーンのインストール(Windows OS の場合)
① C:\MinGW\msys\1.0\msys.bat を管理者として実行します。
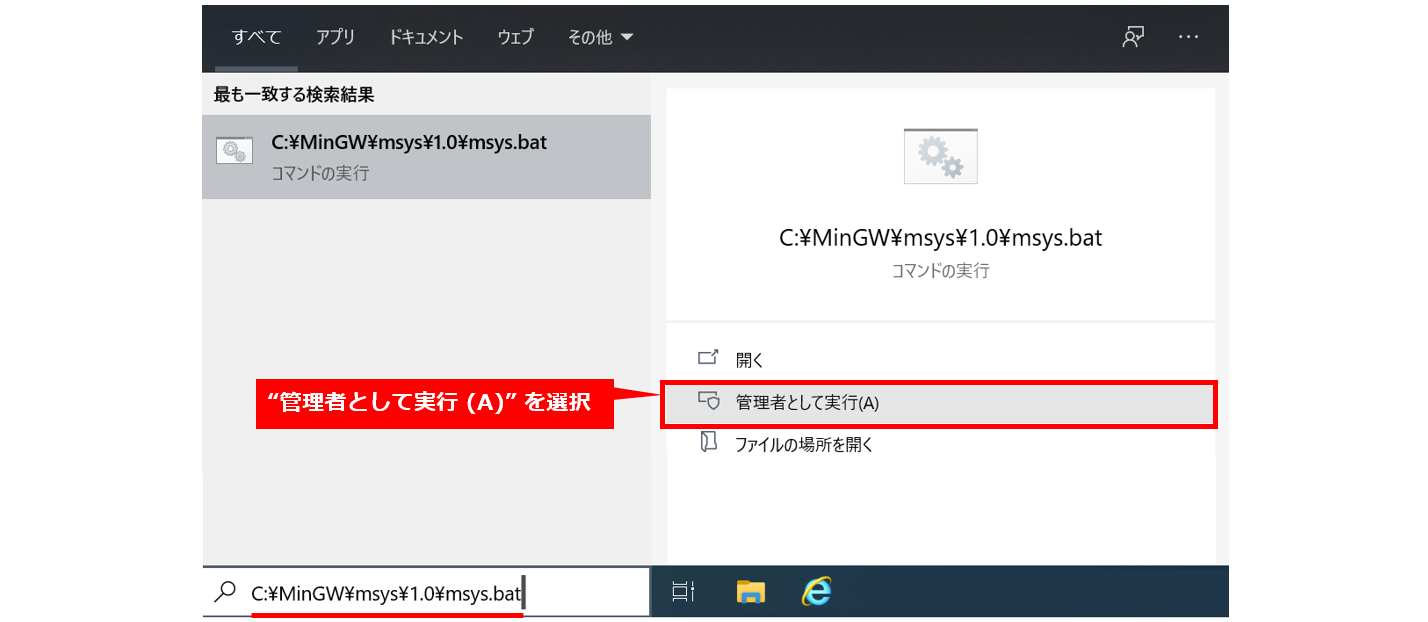
② Msys コンソールが開きます。

③ 社内ネットワークなどでプロキシがある場合、Msys コンソールから次のようなプロキシの設定が必要です。
$ export http_proxy="http://your.proxy.address:proxy.port"
$ export https_proxy="https://your.proxy.address:proxy.port" ※ 上記のプロキシ設定において、your.proxy.address はプロキシアドレス、proxy.port はプロキシポート番号を意味します。
④ Msys コンソールで linaro フォルダーに移動します。
○ ver.20.1 Pro の場合:
$ cd c:/intelFPGA_pro/20.1/embedded/host_tools/linaro○ ver.20.1 Std の場合:
$ cd c:/intelFPGA/20.1/embedded/host_tools/linaro⑤ インストーラーを実行します。
※ install_linaro.sh スクリプトファイルは、ARMv7 用の Linaro ベアメタル・ツールチェーンのみを対象としています(ARMv8 は
サポートしていません)。
$ ./install_linaro.sh⑥ Linaro ツールチェーンがダウンロードされ、newlib ライブラリーがダウンロードされてコンパイルされます。
完了すると、以下が linaro フォルダーにインストールされます。
○ gcc - GNU コンパイラー
○ newlib - Newlib ライブラリー
7. Linaro Linux ツールチェーンのインストール
7-1. Arm® DS の起動とライセンスファイルの設定
● Linaro Linux ツールチェーンのパスを Arm® DS に指定するには、Arm® DS を起動する必要があります。
● また、Arm® DS を使用するためには、あらかじめライセンス設定を行っておく必要があります。
● 詳細は『Arm® Development Studio for Intel® SoC FPGA Edition のライセンス設定方法』の以下の章を参照ください。
○ 5. Arm® DS Intel® SoC FPGA Edition の起動
○ 6. ライセンスファイルの設定
7-2. Linaro Linux ツールチェーンの設定
① Arm® DS の "Window" メニューから "Preferences" を選択します。
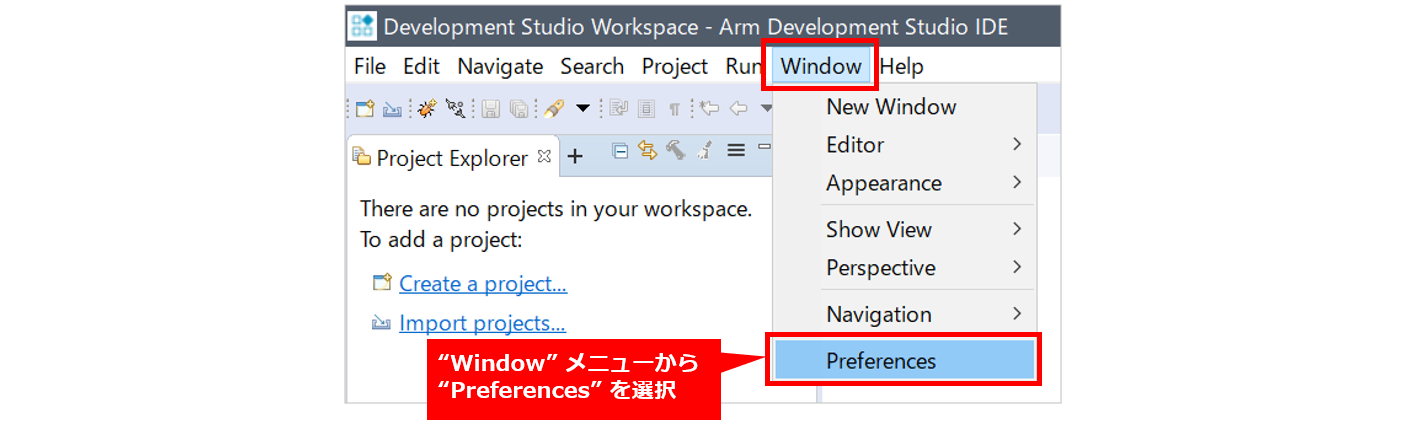
② Preferences ウインドウから検索窓に too と入力し、"Toolchains" を選択します。[追加…]ボタンをクリックします。
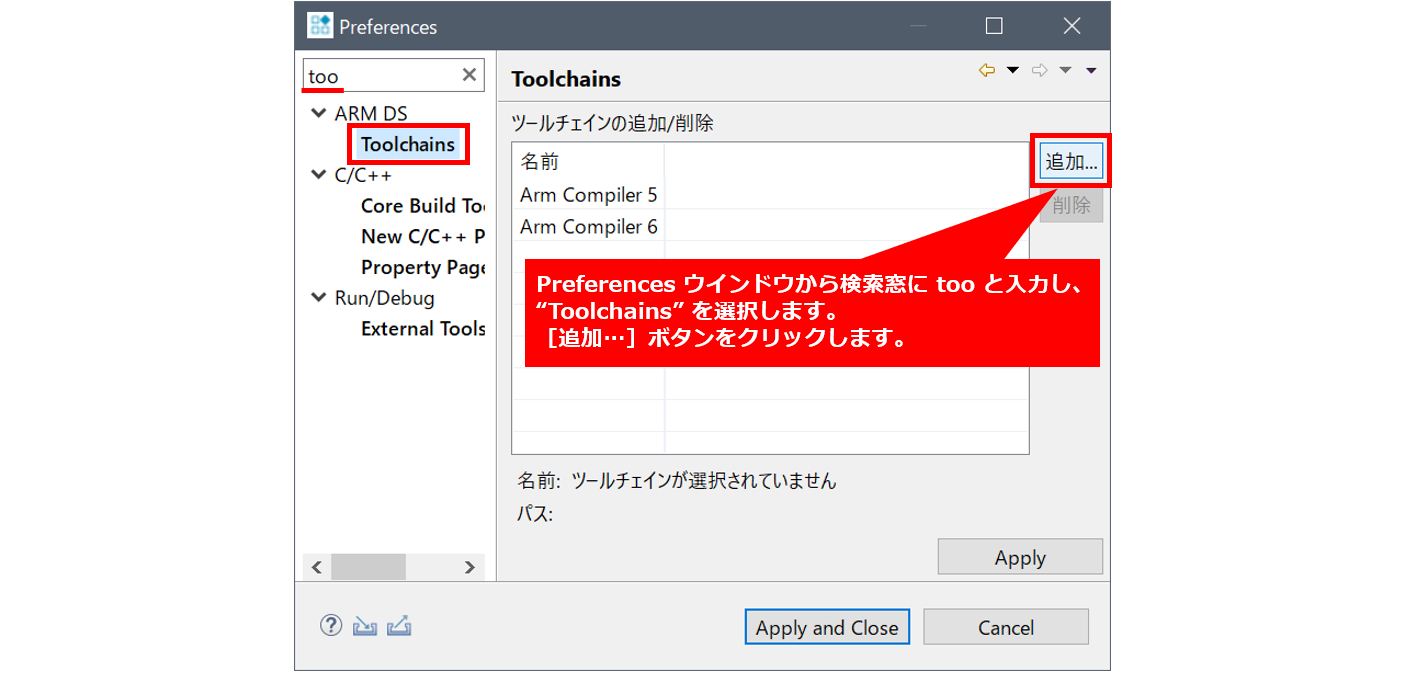
③ 「GCC ツールチェーンをダウンロードします」をクリックします。
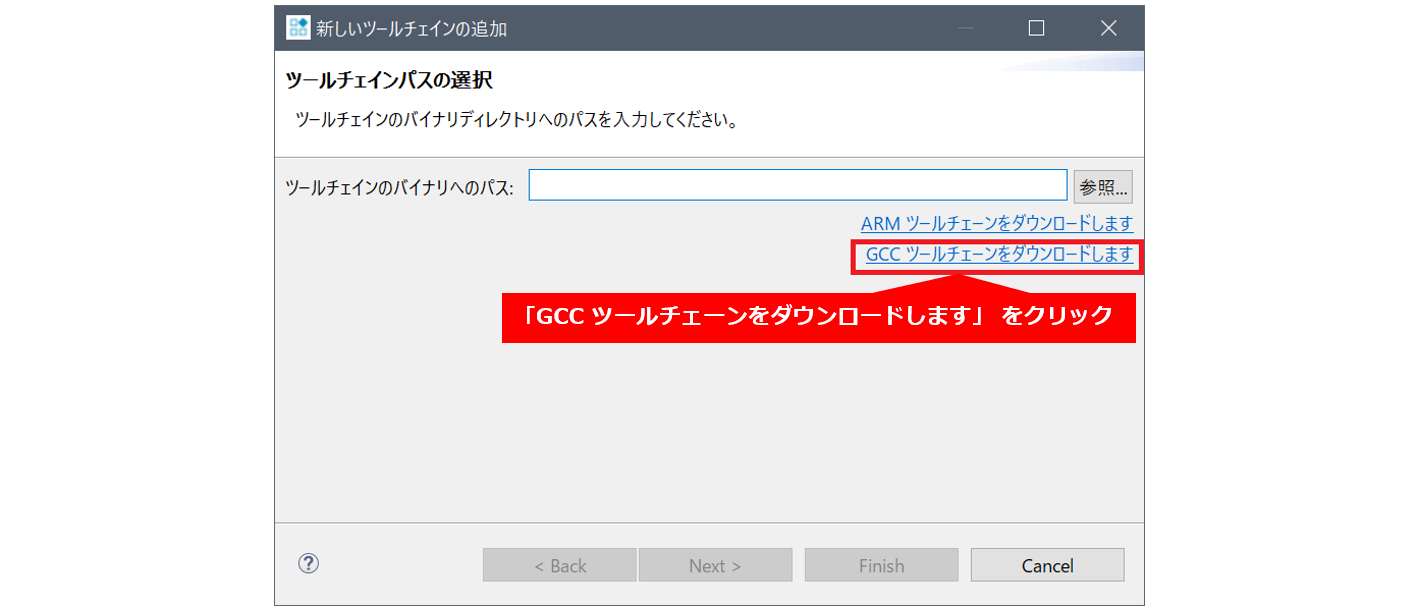
④ Arm Developer の GNU Toolchain のページが表示されたら、「GNU toolchain for A-profile processors」をクリックします。
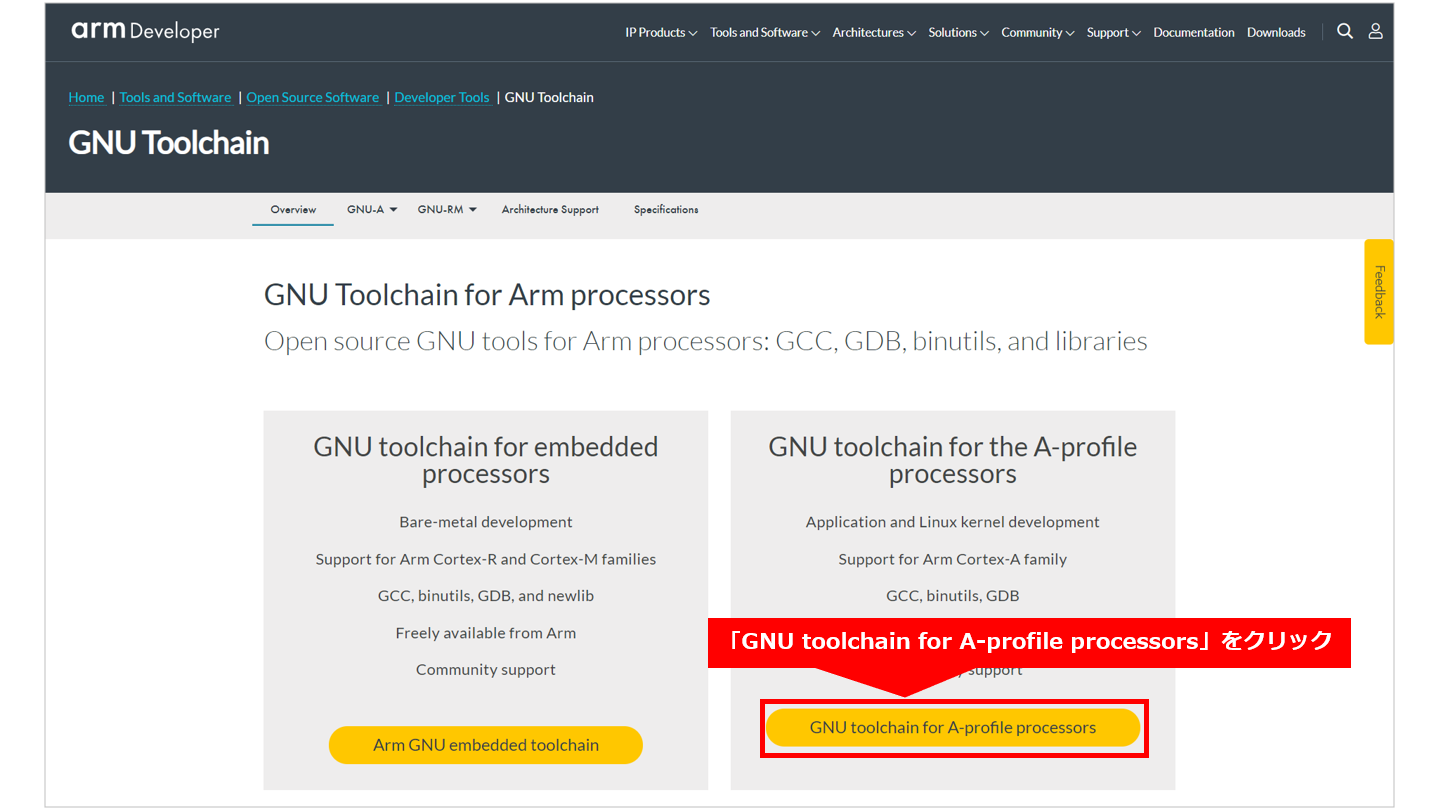
⑤ 「Downloads」をクリックします。
⑥ 所望のツールチェーンをクリックしてダウンロードします。
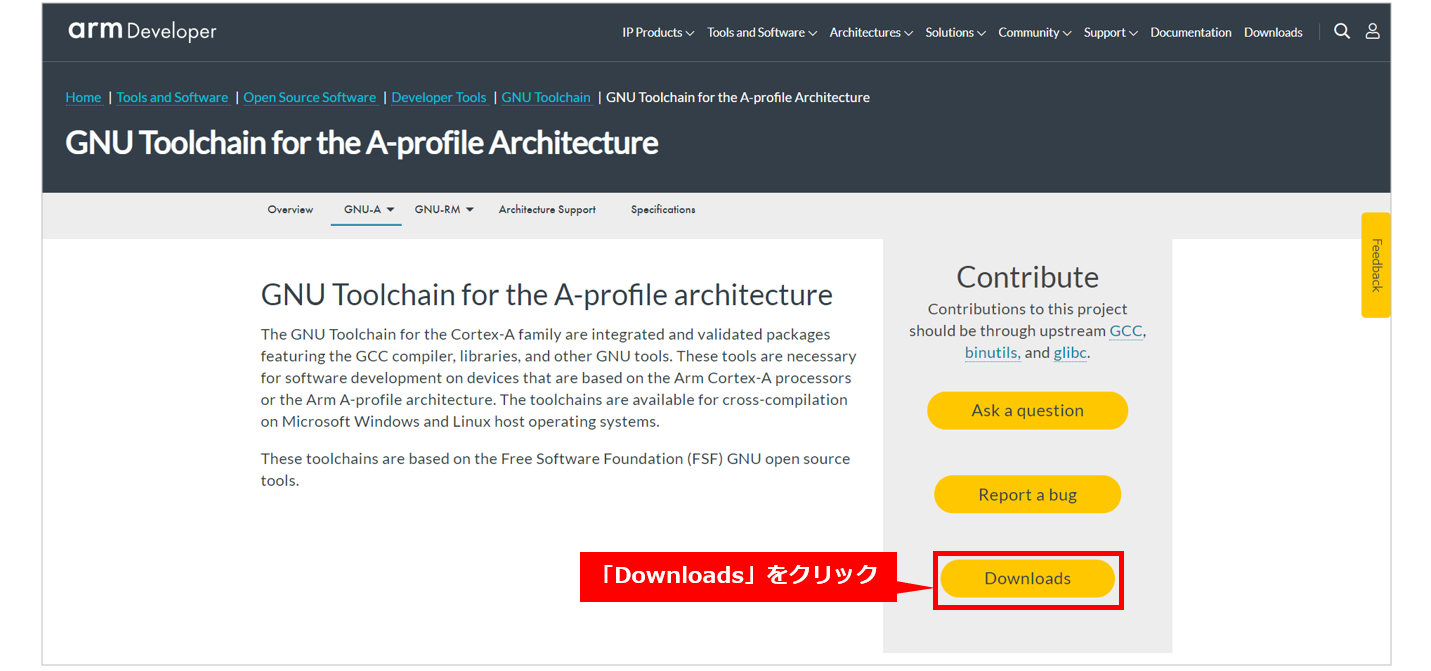
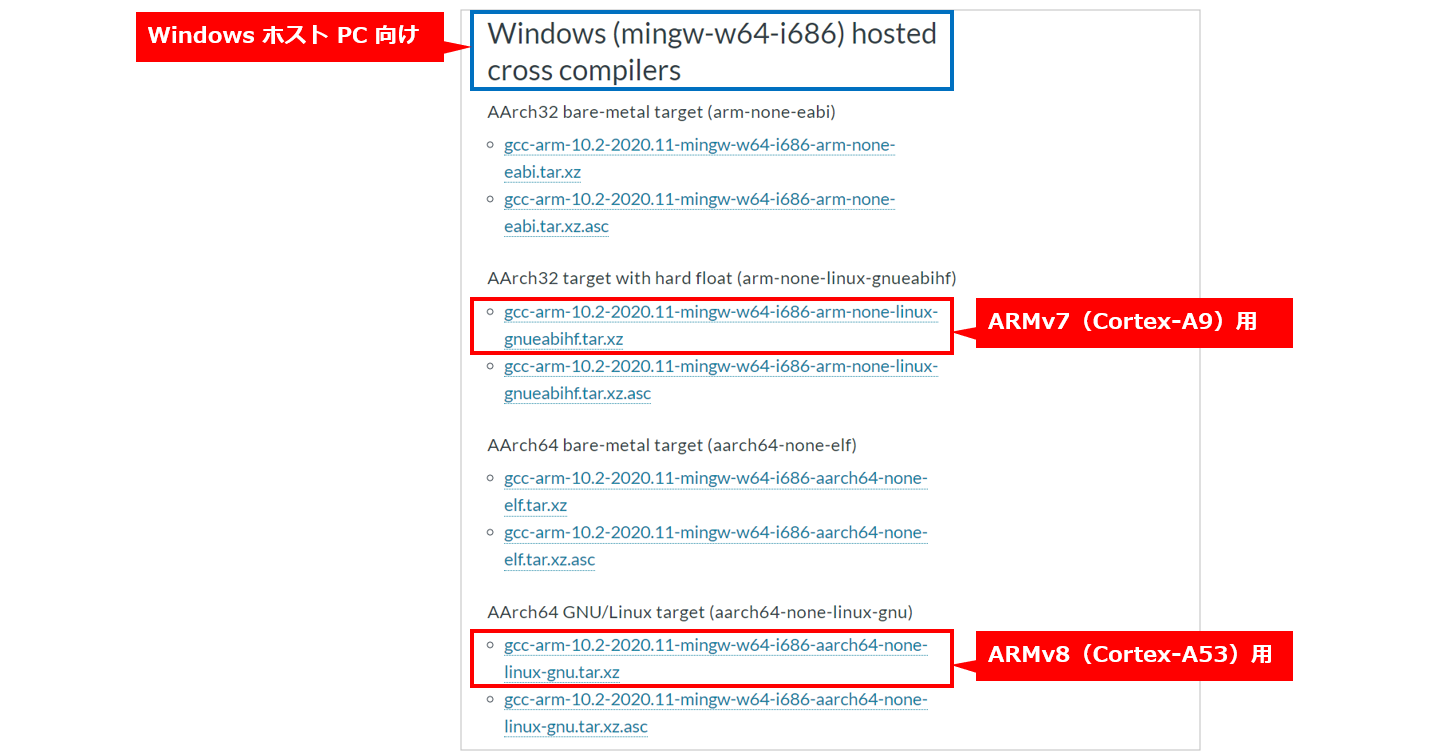
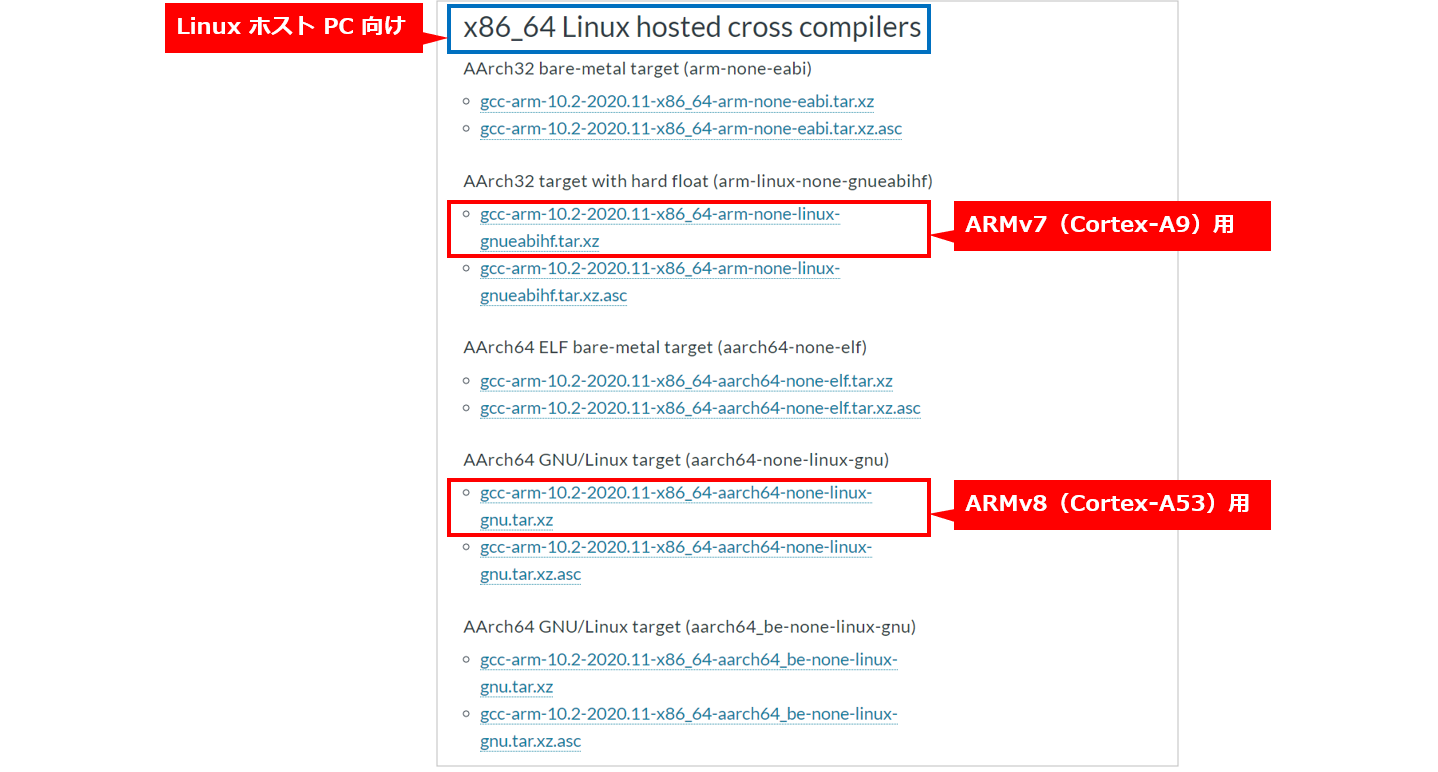
⑦ ダウンロードが完了したら解凍します(Embedded Command Shell からは以下のコマンドで解凍できます)。
この例では、gcc-arm-10.2-2020.11-mingw-w64-i686-arm-none-linux-gnueabihf.tar.xz をダウンロードして解凍しています。
$ tar –Jxvf gcc-arm-10.2-2020.11-mingw-w64-i686-arm-none-linux-gnueabihf.tar.xz ⑧ [参照]をクリックします。
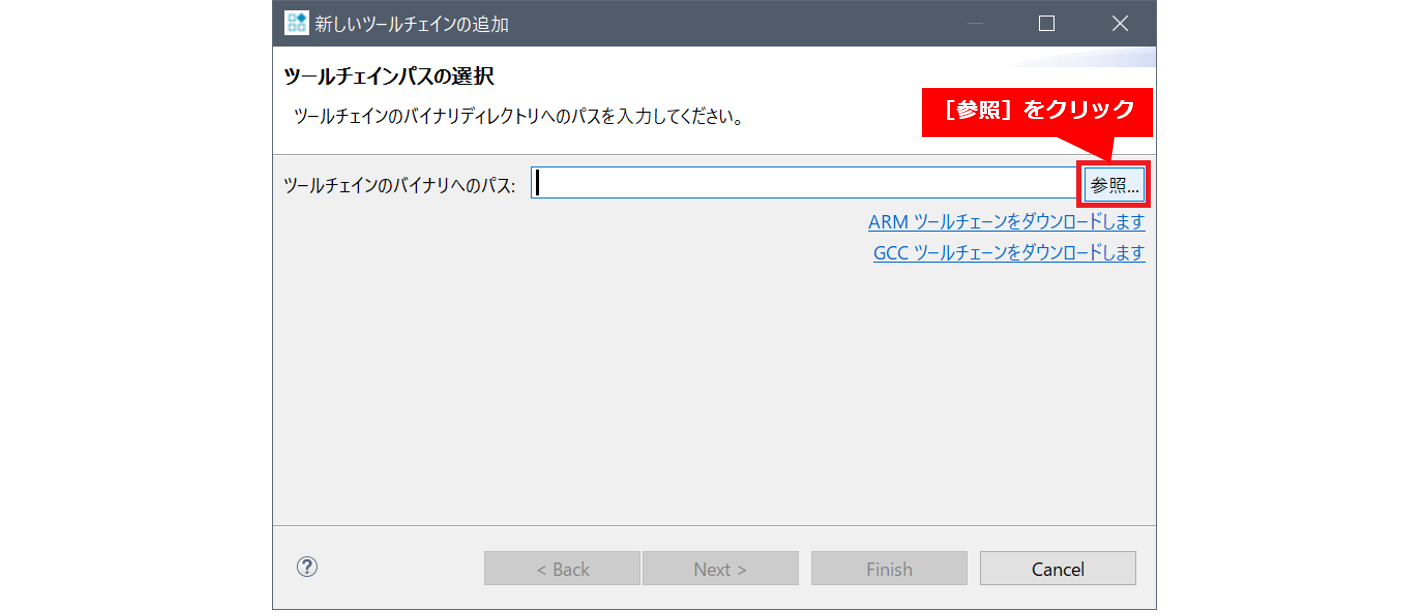
⑨ 解凍したツールチェーンの bin フォルダーを指定し、[フォルダーの選択]をクリックします。
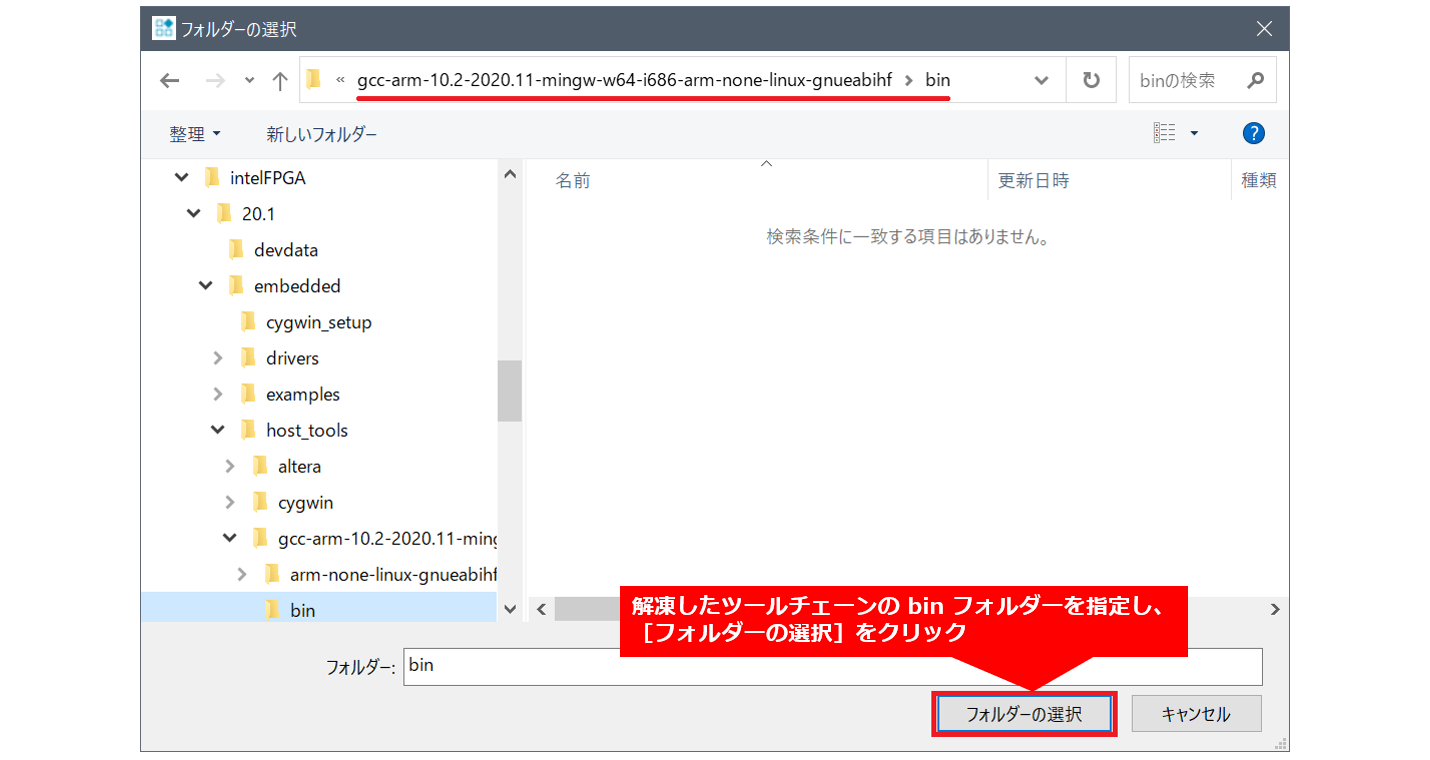
⑩ [Next >]をクリックします。
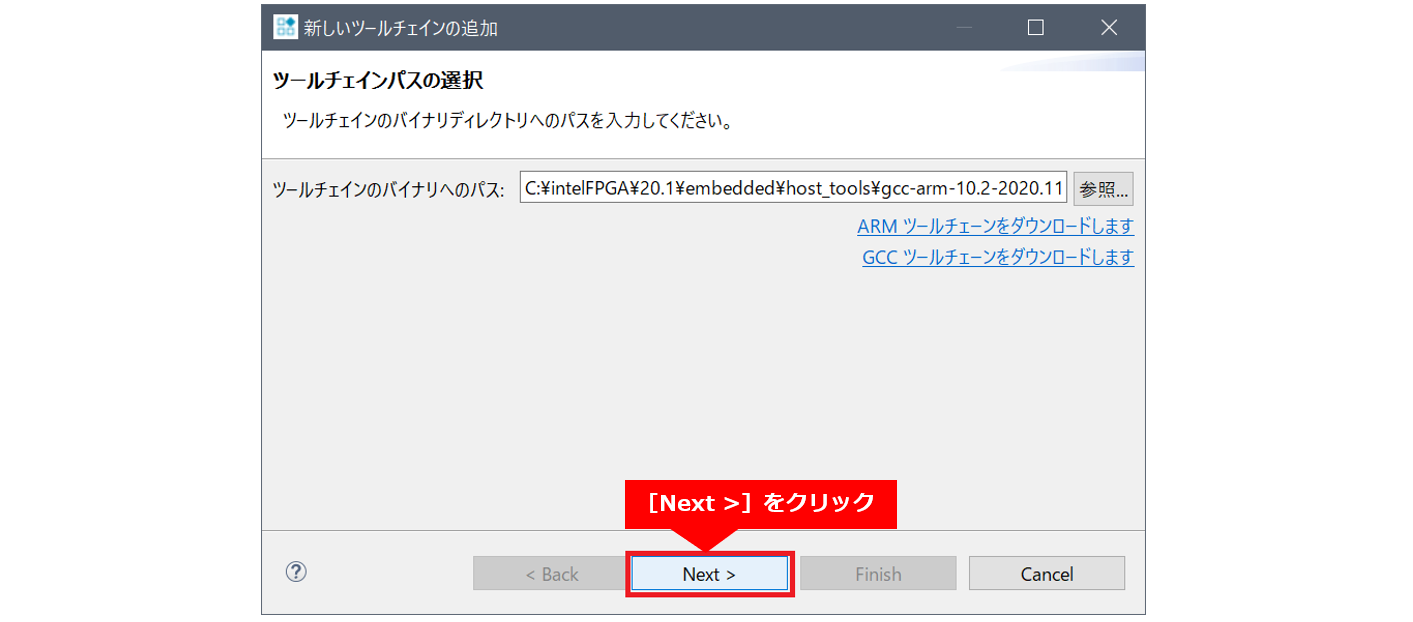
⑪ ツールチェーンが検出されたら[Finish]をクリックします。
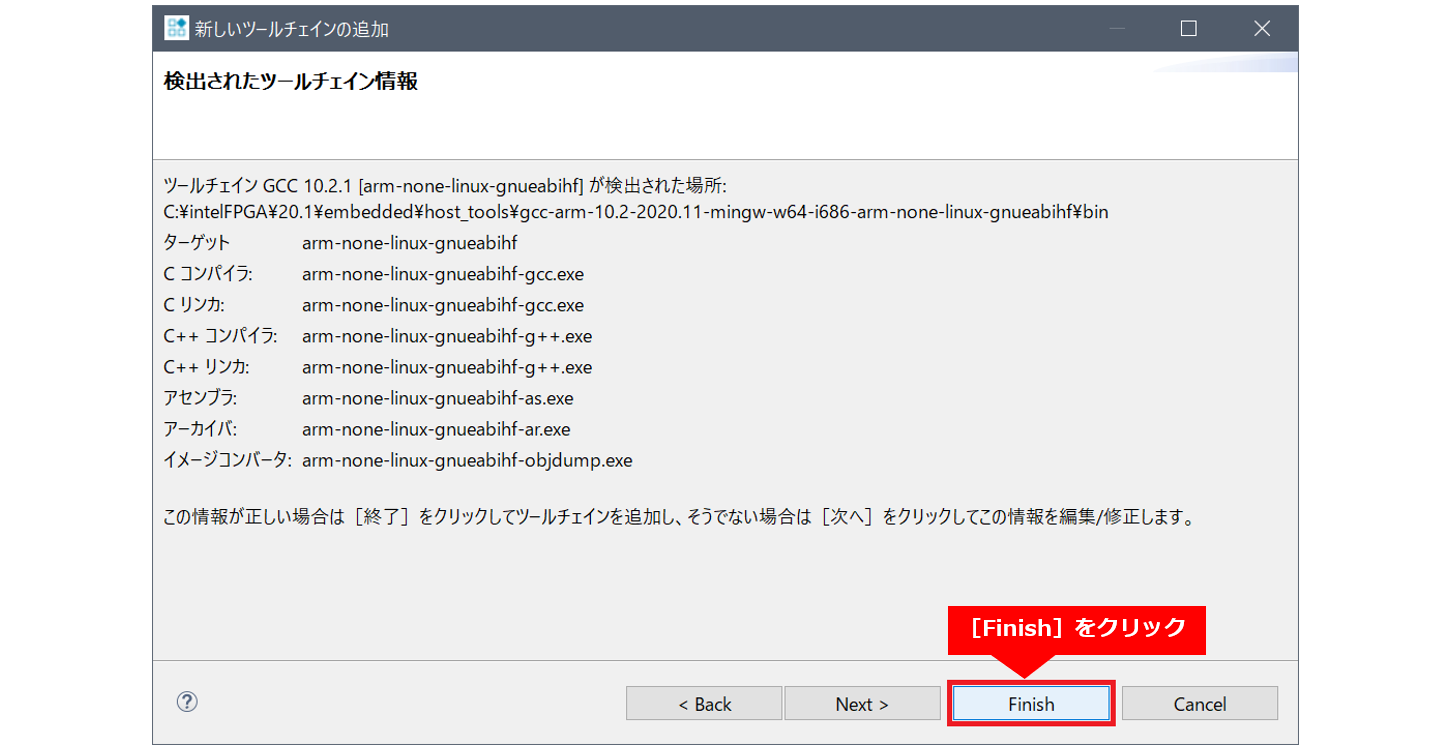
⑫ ツールチェーンが追加されていることを確認して、[Apply and Close]をクリックします。
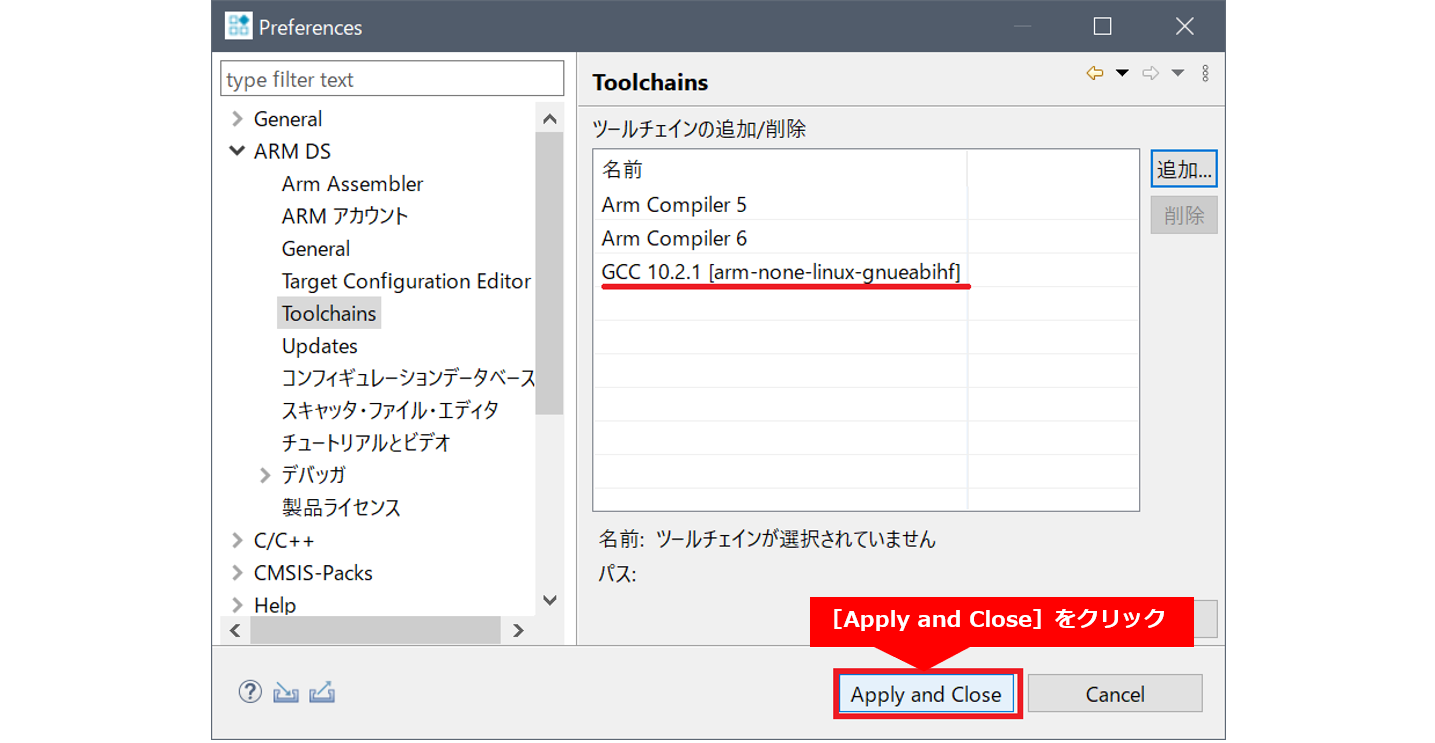
⑬ [Restart]をクリックして Arm® DS を再起動します。

⑭ Arm® DS が再起動したら、Linux プロジェクト(この例では、Altera-SoCFPGA-HelloWorld-Linux-GNU)の Makefile を開いて、
CROSS_COMPILE を arm-none-linux-gnueabihf- に定義します(元の定義はコメントアウト)。
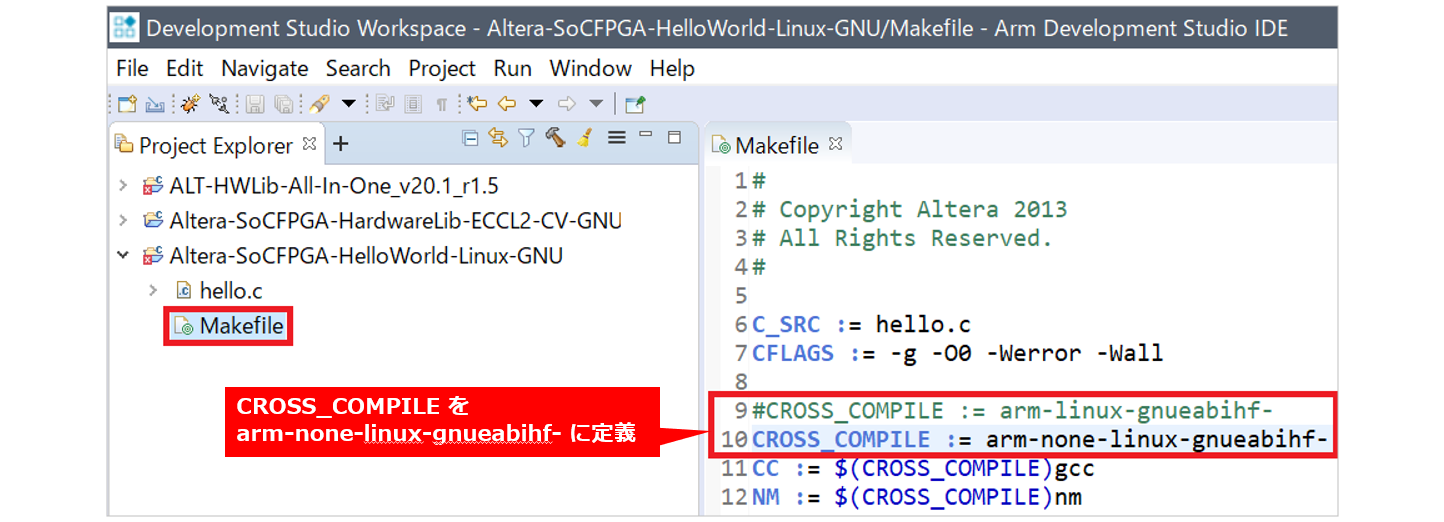
⑮ Linux プロジェクトを右クリックして "Properties" を選択します。
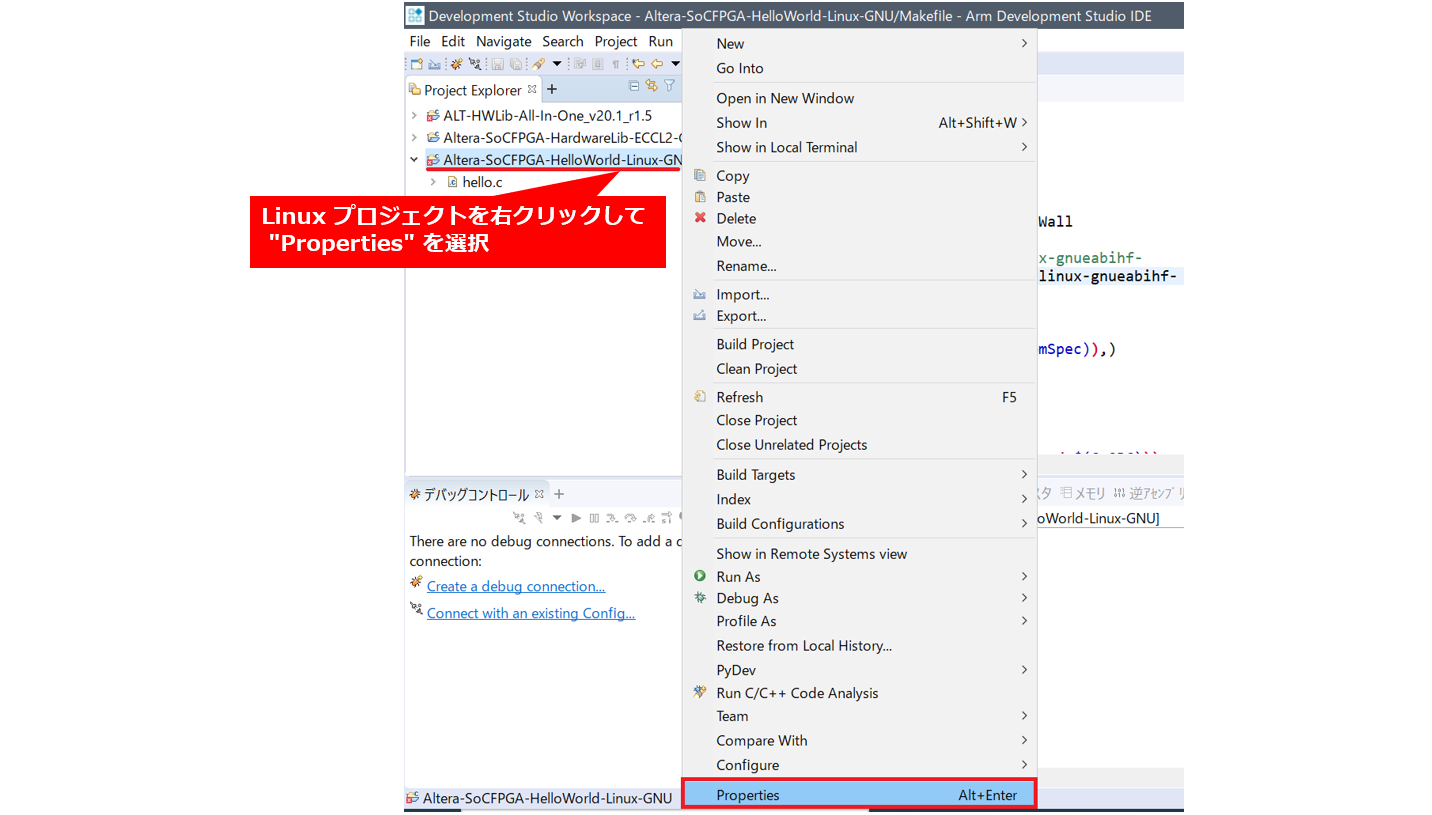
⑯ "C/C++ Build" ⇒ "Tool Chain Editor" を選択し、使用するツールチェーンを選択して、[Apply and Close]をクリックします。
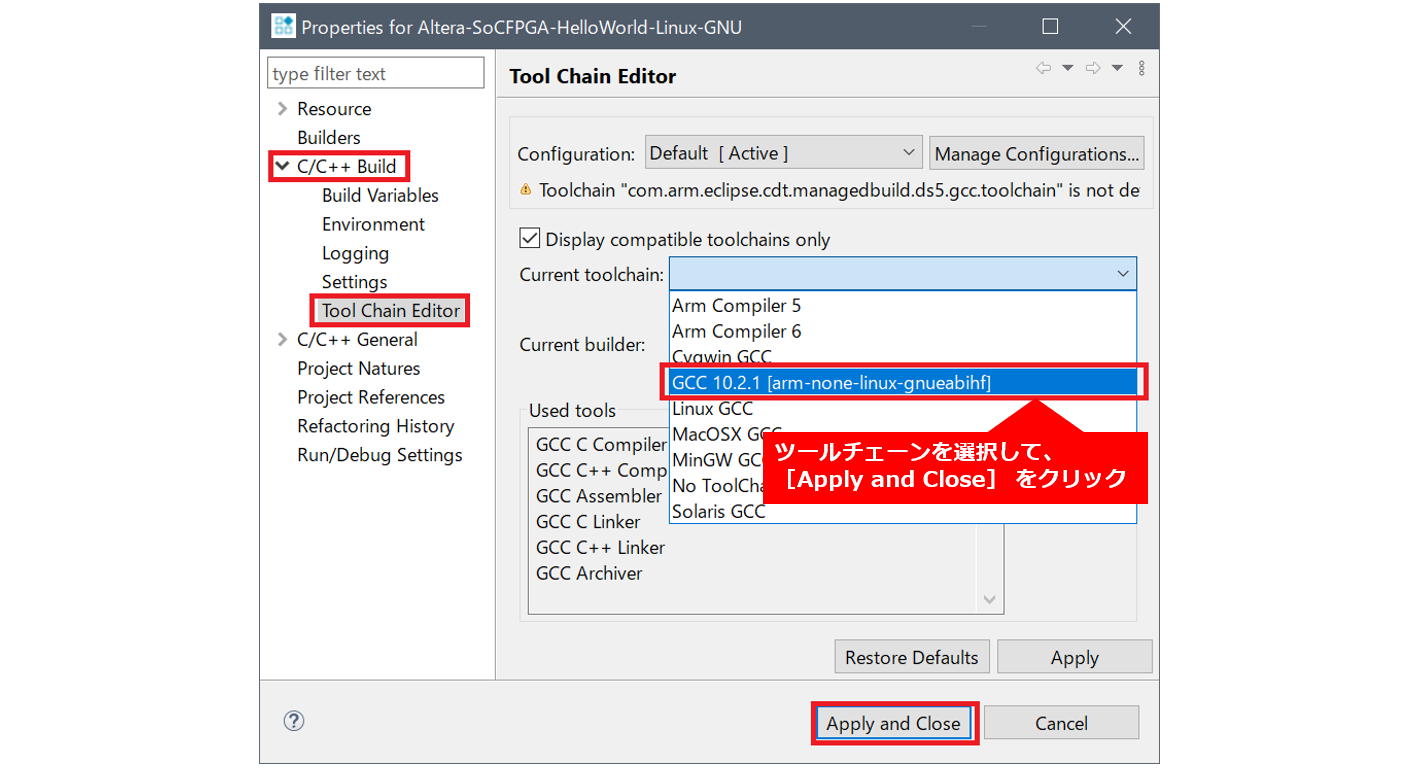
⑰ Linux プロジェクトを "Build Project" して、ビルドできることを確認します。
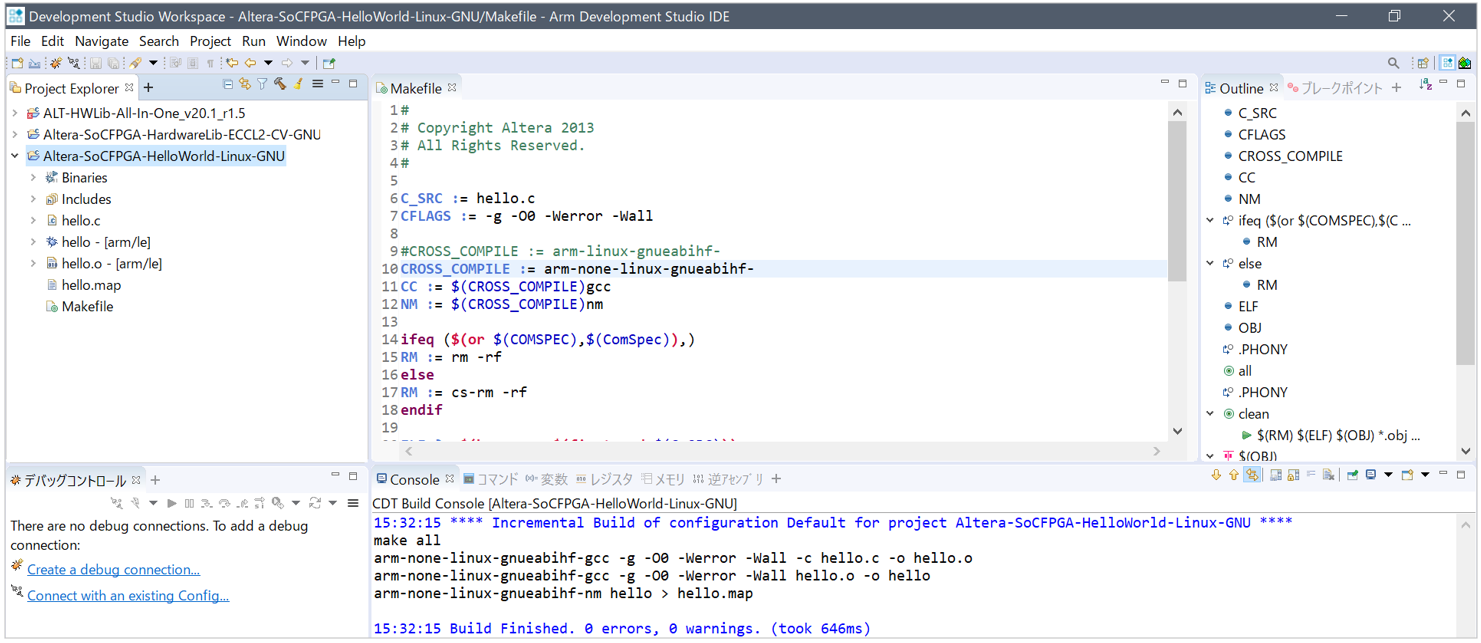
旧バージョンのインストール方法はこちら
インテル® SoC FPGA エンベデッド・デベロップメント・スイート(SoC EDS)のインストール方法(ver.20.1 より前のバージョン)

