こんにちは。
マクニカで インテル® FPGA 製品の技術サポートをしている インテル・F・ハナコ です。
インテル FPGA 向けのデザインをファンクション・シミュレーションする場合、EDA シミュレーターを使用していると思います。今回はその作業フローにおいて "NativeLink シミュレーション" をご紹介します。ハナコも一押しのフローです!
今回は、Questa* - Intel® FPGA Edition (以下、Questa- IFE という。Starter Edition を含む。) をシミュレーション・ツールに用いた例でご紹介します。
NativeLink とは
Quartus® Prime から EDA ツールを実行させることを NativeLink (ネイティブリンク) と言います。
例えば、Quartus Prime のメニューをクリックすると、<Questa - IFE が起動し、シミュレーションに必要なコンパイルやロードが実行され、シミュレーション結果を波形ウィンドウに表示>、ここまでが自動的に実行されます。
Questa - IFE の GUI オペレーションがわからない人でもシミュレーションが実施できるだけでなく、オペレーションの作業効率を上げたい人にも 非常にオススメのフローです。
ハナコのつぶやき
IP Catalog や Platform Designer で作成した IP (Intellectual Property) モジュールがデザインに含まれている場合、シミュレーション・ツールに対してどのシミュレーション・ライブラリーを使えば良いのかわかりますか?
そんな心配を払拭してくれるのが、NativeLink シミュレーション!
この方法なら、IP モジュールをファンクション・シミュレーションするために必要なシミュレーション・ライブラリーをすべて自動的に読み込んでくれるんです。
NativeLink のサポート環境
NativeLink が使用できる環境を以下に示します。
| 表1. NativeLink サポート環境(注1) | |
| 対応する Quartus Prime |
Quartus Prime Standard Edition / Quartus Prime Lite Edition ※ Pro Edition はサポート対象外 (Pro Edition はこちらのコンテンツをご覧ください。) |
|
サポートする |
Aldec Active-HDL / Riviera-PRO Cadence Xcelium* Parallel Logic Simulation Siemens EDA ModelSim SE / Questa Advanced Simulator Siemens EDA Questa - Intel FPGA Edition Synopsys VCS / VCS MX |
注1: スケマティックのデザイン (.bdf) は、すべて HDL に変換する必要があります。
<参考 FAQ> Q: 回路図を含んだデザインを ModelSim でシミュレーションしたいのですが、うまくいきません。
注2: 各 EDA ツールの対応バージョンは、ご利用になる Quartus Prime の各バージョン向けリリースノートをご確認ください。
環境を設定する
NativeLink を実行するための環境をセットアップします。
- Quartus Prime の Tools メニュー ➤ Options ➤ General 下にある EDA Tool Options をクリックします。
- Questa - Intel FPGA 行 右端の [...] ボタンをクリックし、実行プログラムが保存されているフォルダーの絶対パスを指定します。
Windows OS であれば questasim.exe が保存されている win64 フォルダーを指定してください。
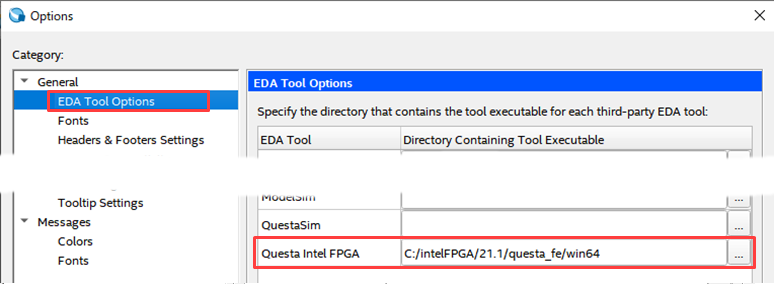
作業フロー
- Quartus Prime プロジェクトに、Quartus Prime のコンパイルに必要なデザインを全て登録します。
Project メニュー ➤ Add/Remove Files in Project
※ IP を含むデザインの場合には、ハナコ’s ポイント♪① / ハナコ’s ポイント♪② を必ず確認してください。
※ IP を含まないデザインの場合は、2. へ進んでください。
ハナコ's ポイント♪ ①
Platform Designer で作成した IP が含まれる場合は
Generate HDL 実行時にポップアップされる Generation ダイアログボックス内の "Create simulation model オプション" を有効にしてください。
生成する言語を選択後に Generate (または Generate HDL) ボタンをクリックすると、シミュレーション・ツール向けのファンクション・モデルも生成されます。
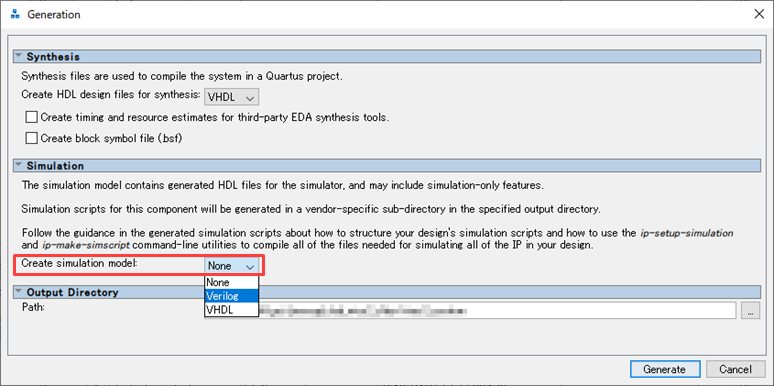
ハナコ's ポイント♪ ②
"Platform Designer で作成した IP モジュール"、あるいは "IP Catalog から選択し Platform Designer の GUI ベースで作成した IP モジュール" が
デザインに含まれる場合には、Quartus Prime の下記メニューにより <ip_name>.qip と同様に <ip_name>.sip を必ず登録してください。
Project メニュー ➤ Add/Remove Files in Project
※ "IP Catalog から IP を選択し、MegaWizard Plug-In Manager ベースの GUI で作成される IP モジュール" は、*.sip ファイルを生成しません。
*.qip ファイルのみプロジェクトに登録してください。
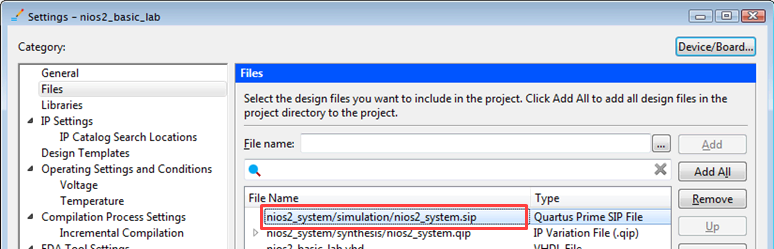
<関連 FAQ> .sip ファイルとはどのようなファイルですか?
.sip ファイルの生成場所は、IP Catalog / Platform Designer のどちらで IP モジュールを作成したかで異なります。
【IP Catalog で作成した IP モジュール】
<ip_name>.v (または .vhd) が生成されたフォルダ内に .sip ファイルが生成されます。
(※ <ip_name>_sim フォルダと同階層のフォルダにあります。)
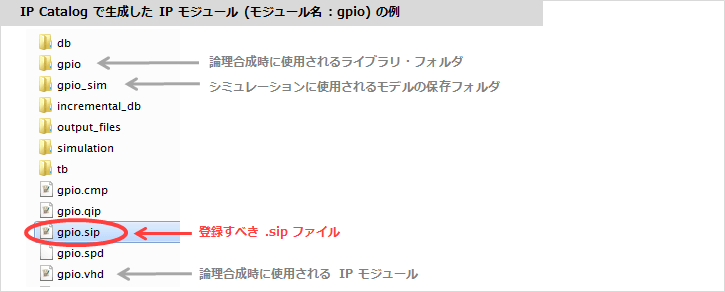
<ip_name>. フォルダ ➤ simulation フォルダ内に .sip ファイルが生成されます。
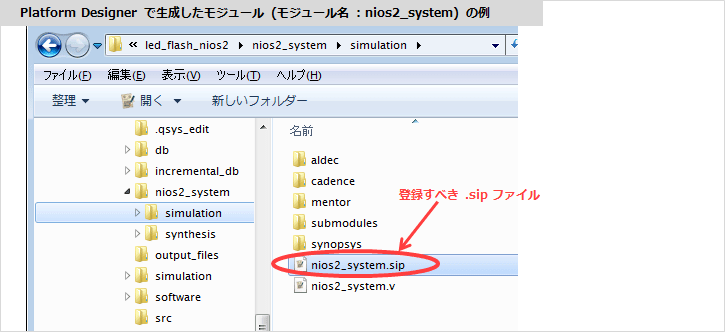
2. Assignments ➤ Settings ➤ EDA Tool Settings ➤ Simulationを選択し、EDA Netlist Writer settings 内の下記項目を設定します。
・ Tool name : Questa Intel FPGA (※ Starter Edition もこちらを選択)
・ Format for output netlist : Verilog HDL (参考: ハナコ's ポイント♪③)
・ Output directory : simulation/modelsim (デフォルトのままを推奨)
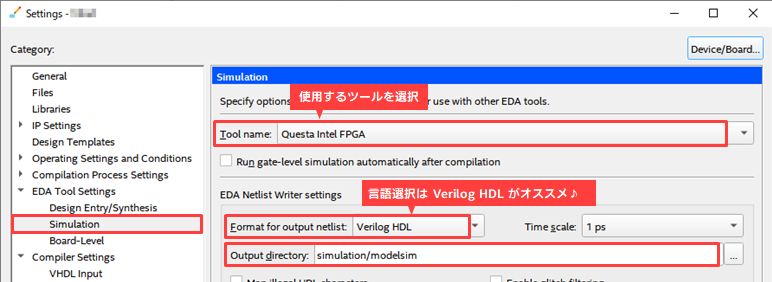
ハナコ's ポイント♪ ③
IP 作成時のシミュレーション・モデルやテストベンチが VHDL であっても、ここのオプションは Verilog HDL の選択をオススメします。
この選択言語は、NativeLink 実行用スクリプトの vsim -L コマンドに影響します。
近年の IP は シミュレーション・モデルの言語選択を VHDL で指定しても、下位モデルは SystemVeriog で構成されていることが多く、必然的に Verilog HDL 用のシミュレーション・ライブラリーが必要になります。その場合、vsim -L コマンドで Verilog HDL 用のライブラリーを漏れなく指定する必要があるため、VHDL でモデルを生成しても Format for output netlist は Verilog HDL をご利用ください。
3. NativeLink settings 内にて、テストベンチを登録します。
Compile test bench を選択し、Test Benches ボタンをクリックします。
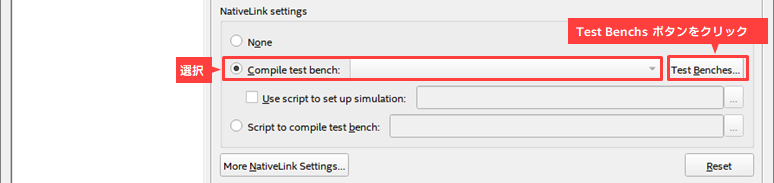
Test Benches ウィンドウの New ボタンをクリックします。
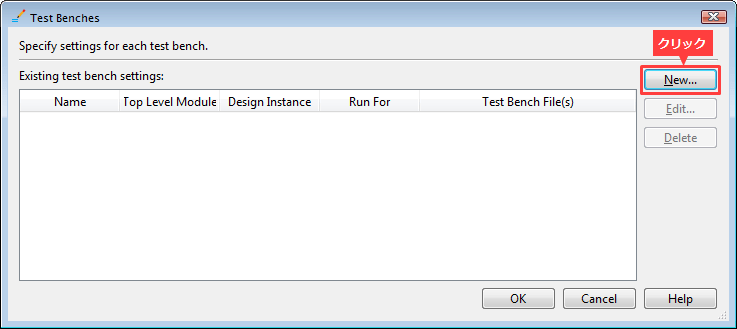
New Test Benches Settings ダイアログボックスにおいて、下記項目を設定します。
・ Test bench name : テストベンチのモジュール名を入力 (下段の Top Level module in test bench 欄も同時入力)
・ Simulation period : シミュレーション実行の終了時間を設定
・ File name : 右端の [...] ボタンをクリックし、テストベンチ・ファイルを選択。Add ボタンで登録。
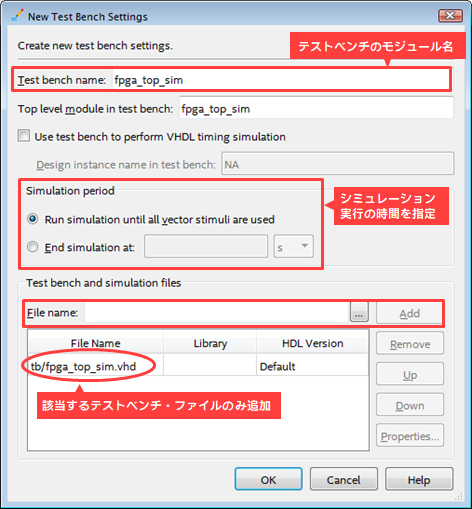
各ウィンドウを OK で閉じ、Settings ウィンドウへ戻ります。
4. NativeLink でファンクション・シミュレーションを実行!
Tools メニュー ➤ Run Simulation Tool ➤ RTL Simulation をクリックします。
※ RTL Simulation 実行には、事前に Analysis & Elaboration または Analysis & Synthesis、あるいは Fitter のプロセスが実行されている必要があります。
ただし、Start Compilation (Processing メニュー) は実行しないでください。EDA Netlist Writer が自動的に実行されてしまい
正常な RTL Simulation 用のスクリプトが生成されません。
(フルコンパイルを実行してしまった場合は、再度 Analysis & Elaboration または Analysis & Synthesis、あるいは Fitter を実行後に
RTL Simulation を行ってください。)

Questa - IFE におけるコンパイル、ライブラリーの適用、ロード、Wave ウィンドウへの信号追加、そしてシミュレーション実行。これらすべてのオペレーションが自動的に実施され、Wave ウィンドウに波形が表示されます。
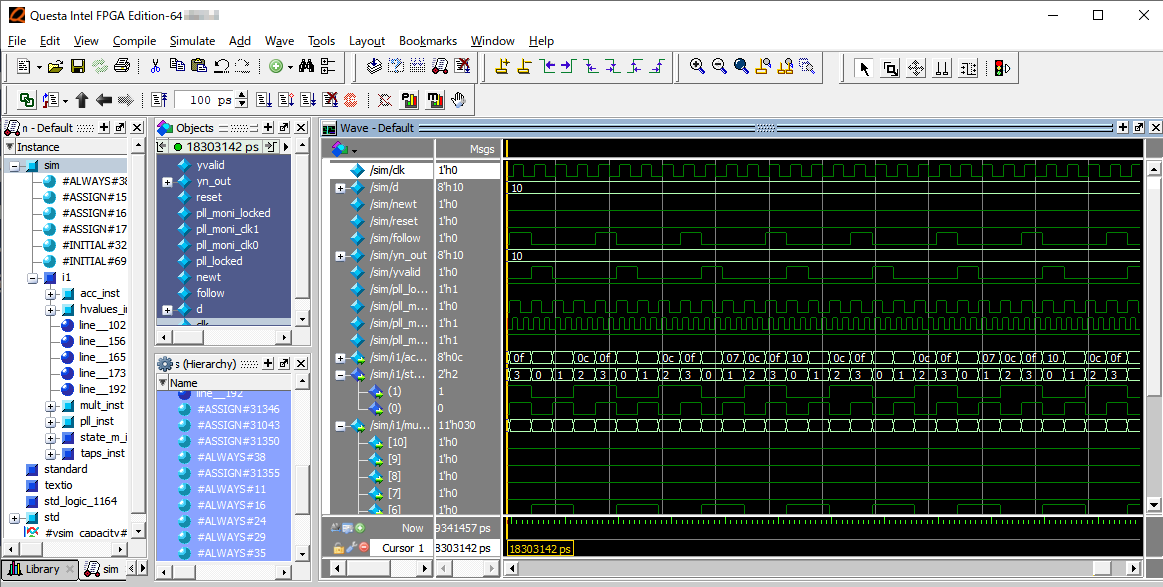
ユーザーは Wave ウィンドウを確認するだけ!なんて効率が良いことでしょう♪
みなさんも是非、ファンクション・シミュレーションは NativeLink で実施してみてください。
おすすめ記事/資料はこちら
Quartus® Prime Pro Edition で生成した IP を含むデザインを Questa* - Intel® FPGA Edition でファンクション・シミュレーションする方法
シミュレーションでインテル® FPGA の内部信号をモニターしよう <Questa* - Intel® FPGA Edition 編>
シミュレーションでインテル® FPGA の内部信号をモニターしよう <テストベンチ記述編>

