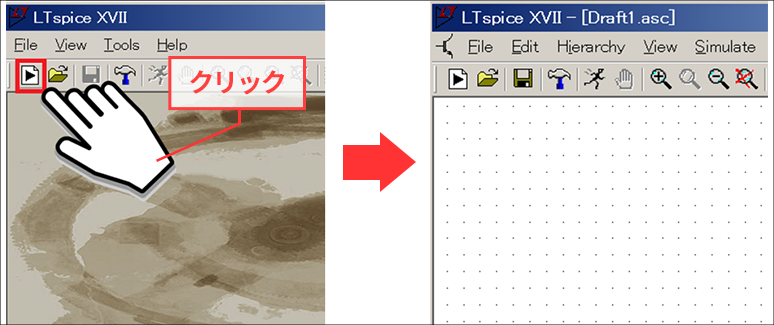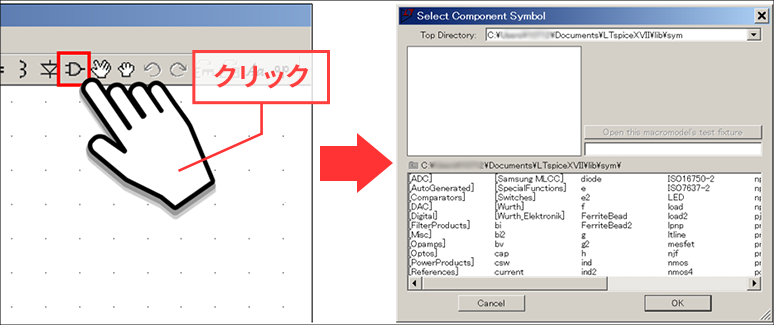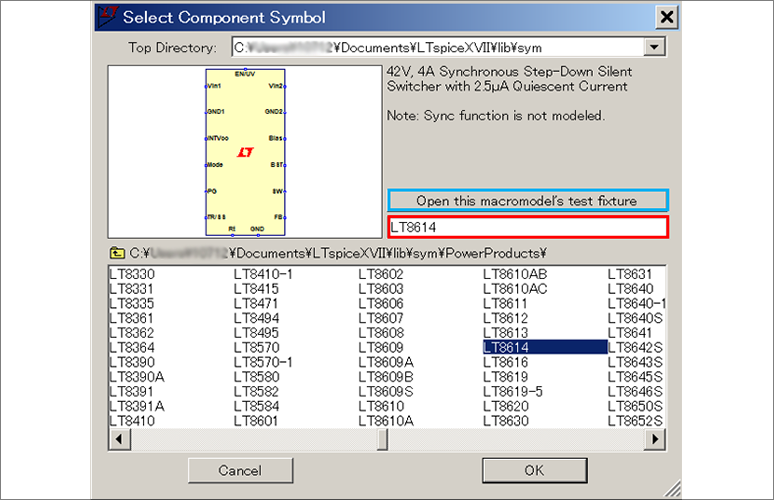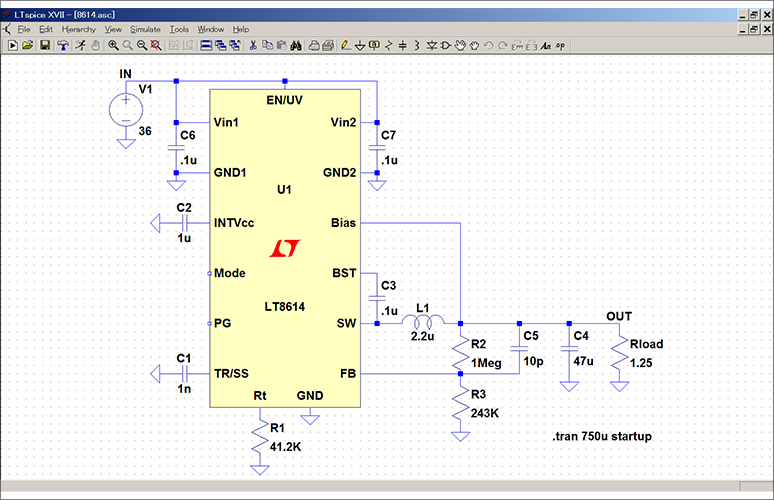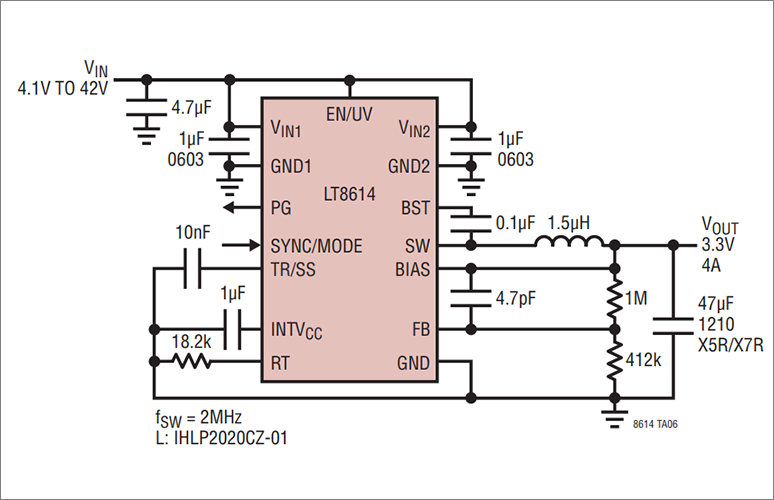LTspiceを使ってみようとインストールをしても、参考書を見ながら入力してみて途中で挫折したり、エラーが発生して所望の結果が得られなかったりしたことありませんか? その様なお悩みを解決するための、「5ステップで回路図を書く方法」をご紹介します。
もしLTspiceを今から始められる方でしたら、以下の一覧から「基本編」を見ることをお勧めします。
また、基本的な回路の書き方から実行方法までを動画で見たいという方がいましたら、個人情報入力不要のオンデマンドセミナーがありますので、ご興味がありましたらぜひご覧ください。セミナーの詳細資料に関してもアンケートご記入の方に提供しています。
5ステップで回路図を書く方法
今回は、スイッチング・レギュレーターLT8614を使用した回路図を作ってみたいと思います。
ステップ1
デスクトップ上のLTspiceXVIIのアイコンをクリックするか、スタートメニューからLTspiceXVIIを選択してLTspiceを起動します。
ステップ2
メニュー左上のNew Schematics(赤枠部分)をクリックするか、ファイルメニューからNew Schematicsを選択します。すると、回路図作成用のファイル(Draft1.asc ファイル)が開きます。
ステップ3
メニューのコンポーネント(赤枠)をクリックするか「F2」を押します。 すると、「Select Component Symbol」という部品を選択するメニューが立ち上がります。
ステップ4
シミュレーションしたい部品名「LT8614」を「Select Component Symbol」メニュー図4の赤枠部分に入力します。すると、自動的に部品が選択されます。
ステップ5
最後に、図4の青枠部分にある「Open this macromodel's test fixture」ボタンをクリックします。
すると、周辺部品が配置された回路図を得ることができます。
※ 回路図を用意していない製品もあります。その場合、「Open this macromodel's test fixture」ボタンがアクティブになりません。
シミュレーションの実行
この状態で「RUN」をクリックしてシミュレーションを実行して頂くことで、回路の動作を確認して頂くことができます。
この用意されている回路を「JIG」と呼びます。
今回のJIGファイルは、5V出力設定の回路になっています。必要な入出力条件(例えば、3.3V出力など)の回路図が必要な場合、まず製品のデータシートを確認してください。
あとは、データシートにある回路図を通りにJIGファイルを修正して実行することで、所望のシミュレーション結果を得ることができます。
JIGファイルを使うことで、回路図作成の効率化ができますし、入力ミスも少なくなると思います。
有効にJIGファイルを活用して頂ければと思います。
最後に
まだLTspiceを使ったことがない方は、下記のリンクよりLTspiceをダウンロードしてみてください!
ぜひ、一度お試しください。
LTspiceのダウンロードはこちら
また、初心者向けのLTspiceセミナーも定期的に実施しています。LTspiceの基本操作を習得できますので、あわせてご覧ください。
LTspiceセミナーの情報はこちら
おすすめ記事/資料はこちら
記事一覧:LTspiceを使ってみようシリーズ
LTspice FAQ : FAQ リスト
技術記事一覧 : 技術記事
メーカー紹介ページ : アナログデバイセズ社
おすすめセミナー/ワークショップはこちら
お問い合わせ
本記事に関してご質問がありましたら、以下よりお問い合わせください。
アナログ・デバイセズ メーカー情報Topへ
アナログ・デバイセズ メーカー情報Topに戻りたい方は、以下をクリックしてください。