前回の記事 LTspiceを使ってみよう - シンボルの自動生成機能を使ってみよう では、回路図シンボルの自動生成機能を使い、ライブラリーにない部品モデルの追加方法をご紹介させて頂きました。今回の記事は“暗号化”についてです。
前回、前々回の記事ではWebで公開されているSPICEモデルを新たに追加する方法でしたが、もし自分で作成したSPICEモデルの内容を公開したくない場合や編集をさせたくない場合は、LTspiceの暗号化機能を使い暗号化ファイルを生成することができます。
この機能により、暗号化したSPICEモデルはLTspice上で動作はしますが、モデルの中身の確認と編集を防ぐことができます。
もしLTspiceを今から始められる方でしたら、以下の一覧から「基本編」を見ることをお勧めします。
また、基本的な回路の書き方から実行方法までを動画で見たいという方がいましたら、個人情報入力不要のオンデマンドセミナーがありますので、ご興味がありましたらぜひご覧ください。セミナーの詳細資料に関してもアンケートご記入の方に提供しています。
SPICEモデルの準備
前々回の記事 LTspiceを使ってみよう – SPICEモデルを追加してみよう で使用したOP162のSPICEモデルを使い暗号化の方法について説明をおこないます。 参考シミュレーションファイル: test_op162__1.zip
ダウンロードファイルの中にOP162のSPICEモデル“op162.cir”があります。テキストエディターもしくはLTspiceで開くと下図のようにSPICEモデルの中身が確認できます。
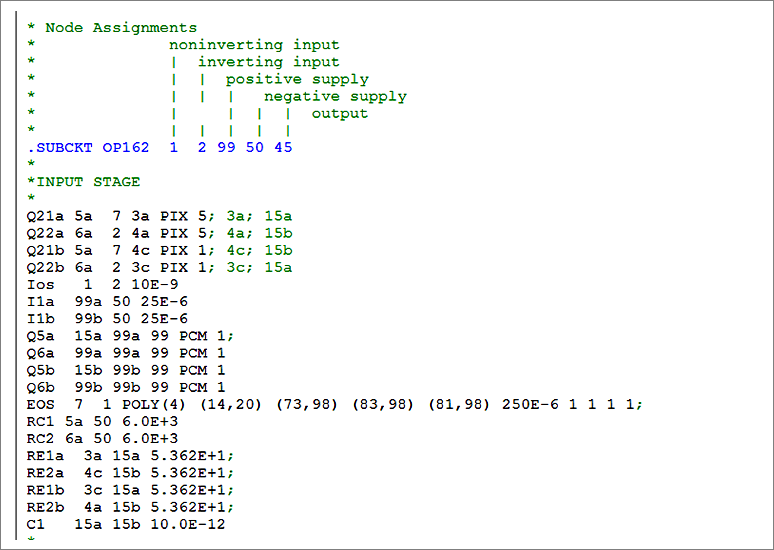
暗号化の手順
SPICEモデルの暗号化は、コマンドラインにておこないます。
Windowsのスタートメニューからコマンドプロンプトを開きます。まず最初にLTspiceのexeファイルのフォルダーに移動します。
cd C:\Program Files\LTC\LTspiceXVII次に、LTspiceXVIIにコマンドラインオプション”-encrypt”を使い、暗号化対象ファイルの絶対パスを指定して実行します。
私の場合は、デスクトップに対象ファイルを保存したので下記の通りとなります。
XVIIx64.exe-encrypt "C:\Users\11209\Desktop\test_op162\op162.cir"※ コマンドラインオプションの詳細は、LTspiceのHelpメニューをご参照ください。
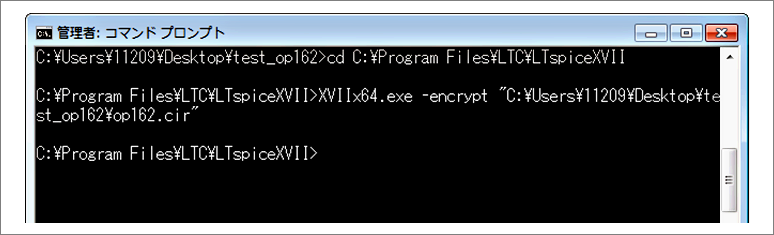
暗号化を実行すると、図3のダイアログが現れます。
PCの環境によるとは思いますが、2~3分の変換時間がかかりました。
完了すると“File xxxxx has been encrypted. The original version has been deleted”というダイアログが現れます。
コメントの通り暗号化を行うと元のファイルに上書きがされてしまうため、必要であればバックアップをしておくことをお勧めします。
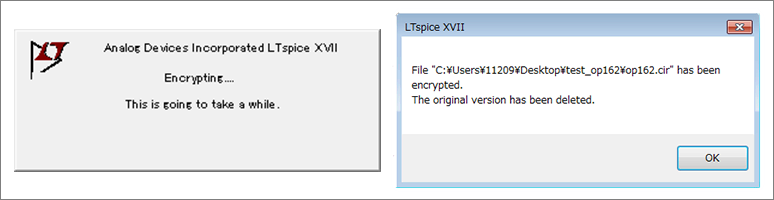
暗号化したファイルの中身をLTspiceで開いてみると図4のように、16進数の羅列に変更されています。これで暗号化の手順は完了となります。
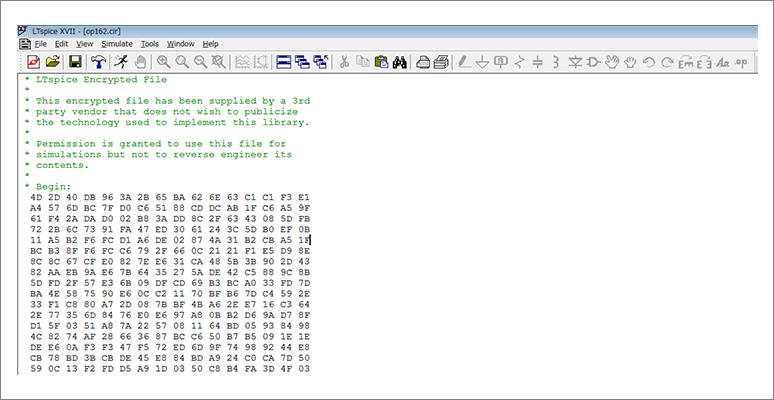
シミュレーションで確認しよう
暗号化されたSPICEモデルが、正しくシミュレーションできるか確認してみます。同じくダウンロードしたファイルの中にプロジェクトファイル”test_op162.asc“がありますので、シミュレーションを実行してみます。
図5の通り暗号化をした後でも、正常に動作することが確認できました。
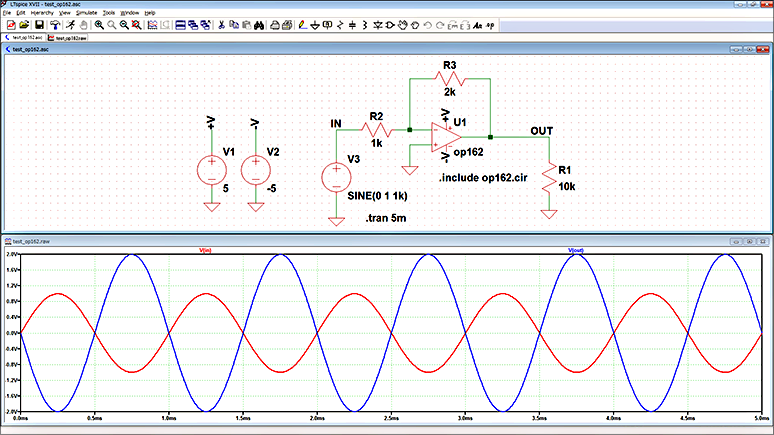
今回検証したLTspiceデモ・ファイル
今回実施したOP162のSPICEモデルと、暗号化したSPICEモデルが格納されています。
最後に
今回はSPICEモデルを暗号化する方法を、ご紹介をさせていただきました。
自作でSPICEモデルを作成し、非公開にしたい場合はこの機能をご活用ください。
まだLTspiceを使ったことがない方は、下記のリンクよりLTspiceをダウンロードしてみてください!
ぜひ、一度お試しください。
LTspiceのダウンロードはこちら
また、初心者向けのLTspiceセミナーも定期的に実施しています。LTspiceの基本操作を習得できますので、ご参加頂ければと思います。
LTspiceセミナーの情報はこちら
おすすめ記事/資料はこちら
記事一覧:LTspiceを使ってみようシリーズ
LTspice FAQ : FAQ リスト
技術記事一覧 : 技術記事
メーカー紹介ページ : アナログデバイセズ社
おすすめセミナー/ワークショップはこちら
お問い合わせ
本記事に関してご質問がありましたら、以下よりお問い合わせください。
アナログ・デバイセズ メーカー情報Topへ
アナログ・デバイセズ メーカー情報Topに戻りたい方は以下をクリックしてください。
