以前、LEDを簡単実装!SensorTag向け拡張ボード DEVPACK-LED-AUDIO でSensorTagの拡張ボード「DEVPACK-LED-AUDIO」をご紹介しましたが、この他に「DEVPACK-WATCH」という時計や文字などの表示が出来る拡張ボードがあるので、今回はこの製品の特徴と使い方についてご紹介します。
SensorTag向け拡張ボード DEVPACK-WATCH で出来ること
LCDパネルに時計や文字などを表示

DEVPACK-WATCHはテキサス・インスツルメンツ(以下TI)製のSensorTag向けに提供されている拡張ボードです。
Sensor TagのDevPackコネクタを通じて96x96ドットのLCDパネルが接続され、時計や文字などを表示します。
SensorTagについてはこちらの記事をご参照ください。
SensorTag(CC2650STK)の3つの特長
特徴
- SensorTagに取り付け可能な評価キット(下記の図参照)
- 96x96ドットのLCDパネル(Sharp社製LS013B4DN04)に文字データを表示可能
接続方法は下記をご覧ください。
SensorTagとの接続方法
DEVPACK-WATCH(裏面)とSensorTag(裏面)を接続するだけで完了です。

DEVPACK-WATCHとSensorTagを接続したまま、SensorTagの赤色のカバーを使用されたい方は、カバーをディスプレイのサイズに合わせて切り取ってください。

DEVPACK-WATCHの動作方法
準備するもの
- SensorTag(CC2650STK)
- DEVPACK-WATCH
- スマートフォン(今回はiPhoneを用います)
- SensorTagアプリ(今回はiOSのアプリを例にします)
1. ファームウェアのアップデート
まず、SensorTagのファームウェアをアップデートします。
今回はOADでのファームウェアアップデートを実施するため、SensorTagアプリを起動してアップデート対象のSensorTagが表示されていることを確認し、Sensor Viewを選択します。
ファームウェアのアップデートについては、以下のページも参考にしてください。
SensorTagを最新のF/Wにアップデートしよう -OAD編-
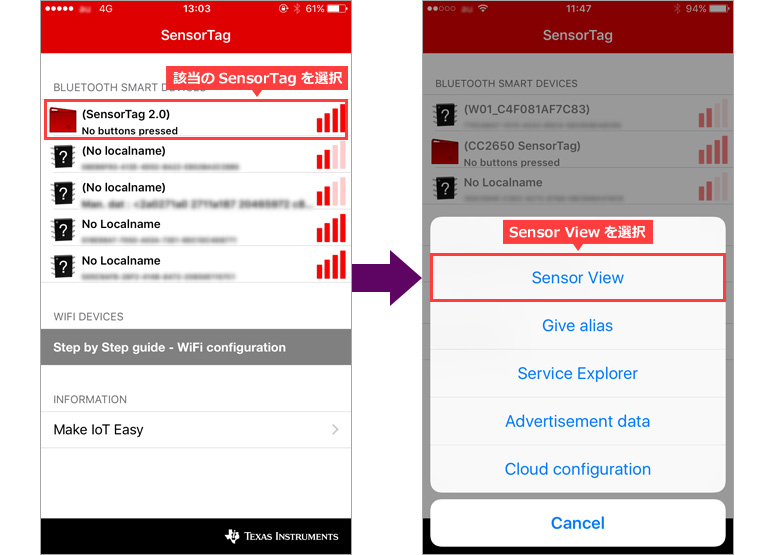
2. アップデート画面への移行
左の表示の場合はUpgradeを、表示が出なかった場合は FW Downloadを選択します。
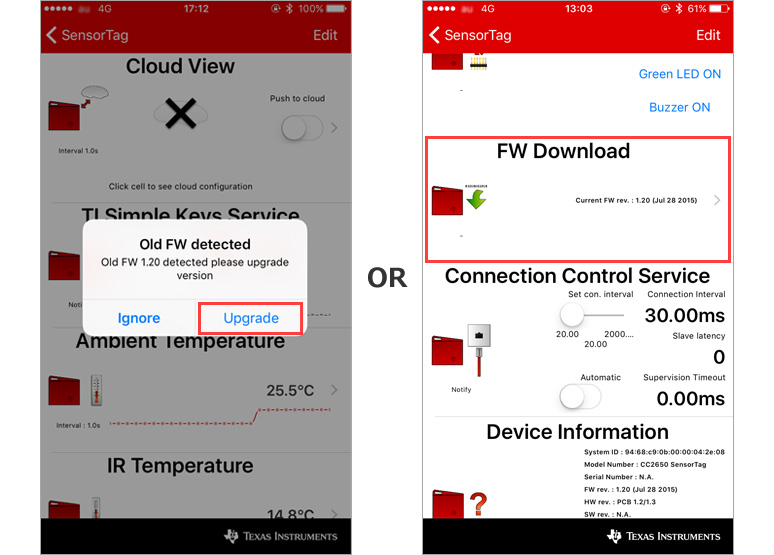
3. FWの選択
Select FW Fileから更新するFWを選択します。
今回はv1.30のLED DevpackのFWに更新するので下記を選択します。
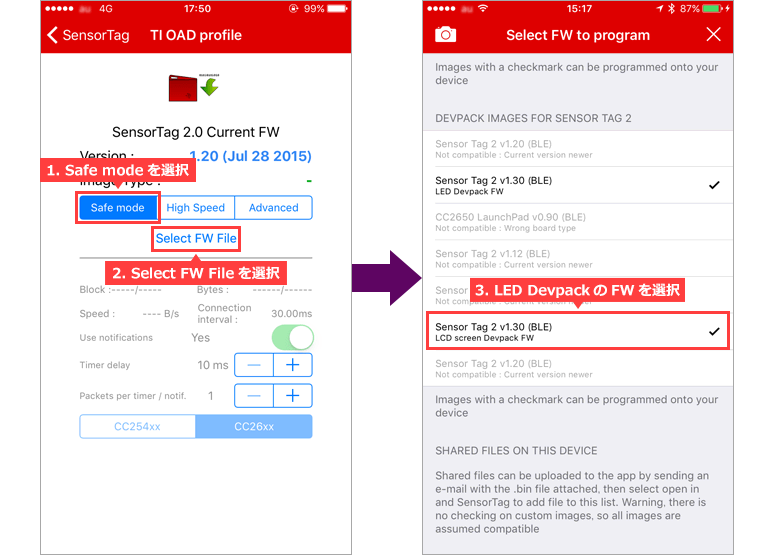
4. FWのアップデートを実行
FW upgrade successfulと出れば成功です。
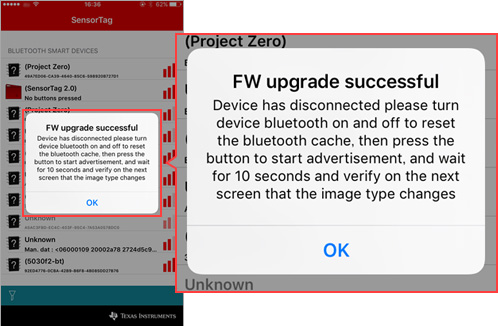
書き込んだFWは、SensorTagアプリの「Device Information」 から確認出来ます。
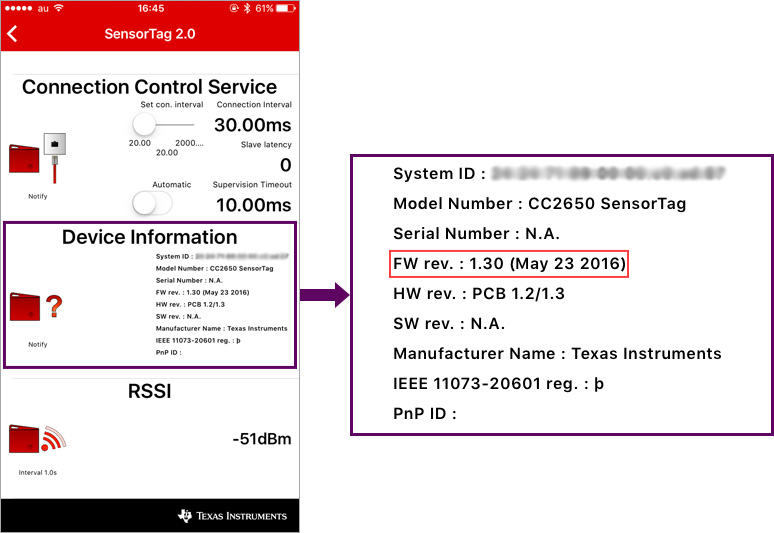
5. SensorTagにアクセス
FWが更新されたら スマートフォンからSensorTagにアクセスします。同様に対象のSensorTagが表示されていることを確認し、Sensor Viewを選択します。
なお、スマートフォンのアプリは前のFWの情報が残っている可能性があるので、アプリを一旦完全に終了してから再度アプリを起動することをお勧めします。また、スマートフォンのアプリも最新のVersionへアップデートしてください。
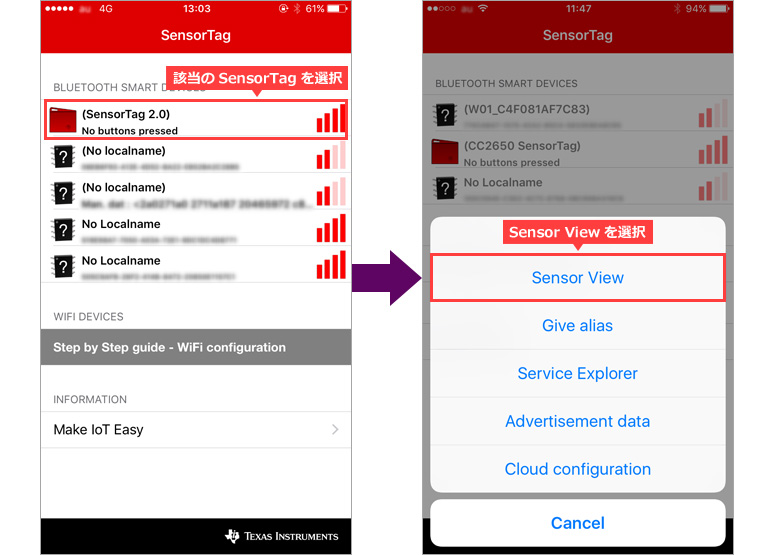
6. DEVPACK-WATCHで表示確認
接続前は、Sensor Tag側のLCDには最下部にAdvertisingと表示され、接続されるとConnectedと表示されます。
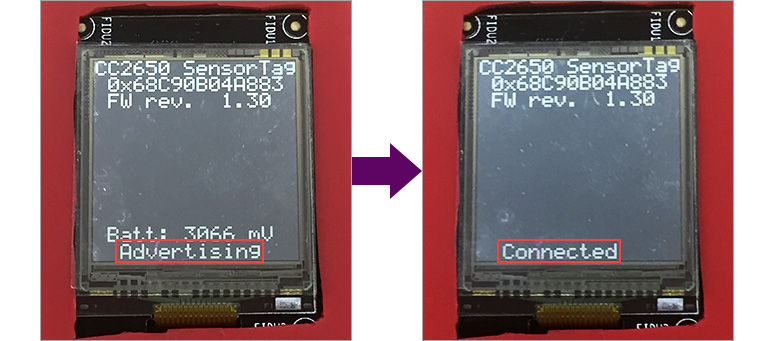
7. 文字を表示させる
更新されたFWでは、Display Serviceの項目が追加されます。
この中のテキストに文字を入れてWrite to LCDを選択すると、Sensor TagのLCDにその文字が表示されます。例としてCC2650と入力します。
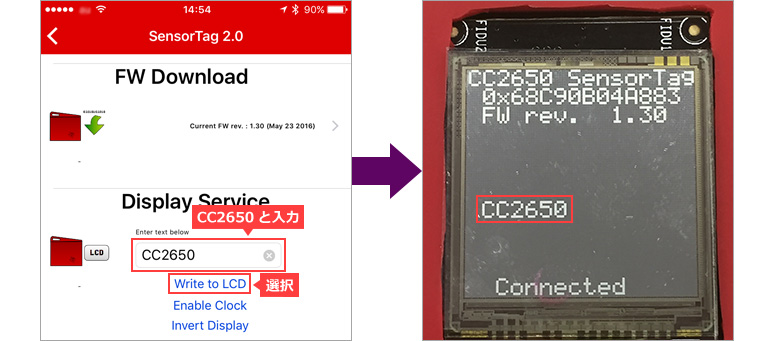
8. 時計を表示させる
次にEnable Clockを選択してみましょう。写真の通り、今度は時計が表示されます。
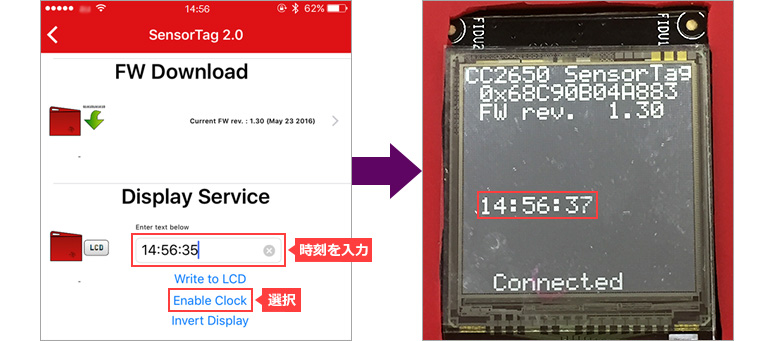
9. LCD表示を反転させる
最後にInvert Displayを選択してみます。すると、LCD表示の白と黒が反転します。
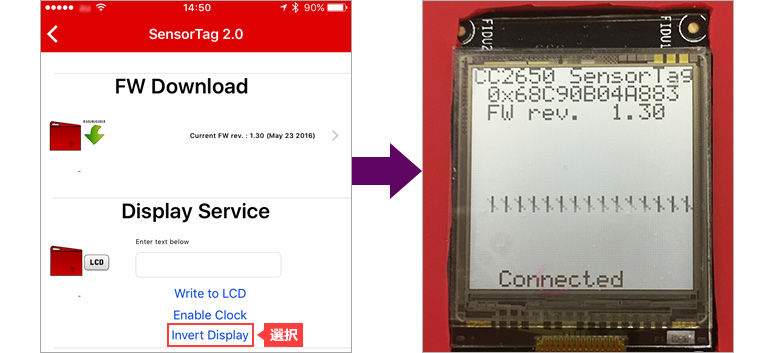
最後に
以上でDEVPACK WATCHの解説は終了となります。
このようにDEVPACK WATCHを使用するとスマートフォン側で指定した文字列をBLEを使用してSensor Tag側に送信し、Sensor Tagに接続されたLCDに文字を表示することが可能となります。是非参考にしてみてください。
おすすめ記事/資料はこちら
LEDを簡単実装!SensorTag向け拡張ボード DEVPACK-LED-AUDIO
IoT開発に最適!10種類の情報が検出できるSensorTag
SensorTagを“Eddystone Beacon”にしてみた
SensorTag:よくある質問トップ3
商品の購入はこちら
メーカーサイト/その他関連リンクはこちら
DEVPACK-WATCH
SimpleLink SensorTag IoT評価キット CC2650STK
DEVPACK概要
IoT 対応デバイスの迅速な設計を可能にする 9 つのリファレンス・デザイン

