SensorTagを最新のF/Wにアップデートしよう -OAD編-
今回はTexas Instruments社から提供されているiOSとAndroidのSensorTagアプリを使用したアップデート方法(OAD:Over the Air Download)をご紹介します。
※Androidの表示画面はiOSと表示内容がほぼ同じため割愛させて頂きます。
準備する物
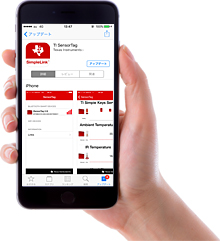
- SensorTag
- iPhone/Androidスマートフォン
- SensorTagアプリ
アップデートを行う前に下記の3点を確認し、実施していないようであれば行ってください。
- SensorTagの電池は新品に交換している。もしくは十分な電池残量があることを確認
- SensorTagのアプリをインストール済み、かつ最新版にアップデート済み
- iPhone/AndroidのOSを最新版にアップデート済み
バージョン変更前にこちらのFAQをご参照ください。
SensorTag側のソフトウェア、ハードウェアバージョンごとにスマートフォンアプリ、MP001Cと接続した際の動作確認結果はありませんか?
アップデートの手順
1. アプリの起動
iPhone/AndroidでSensorTagアプリを起動し、アップデート対象のSensorTagが表示されていることを確認出来れば、該当のSensorTagを選択し、Sensor Viewを選択します。
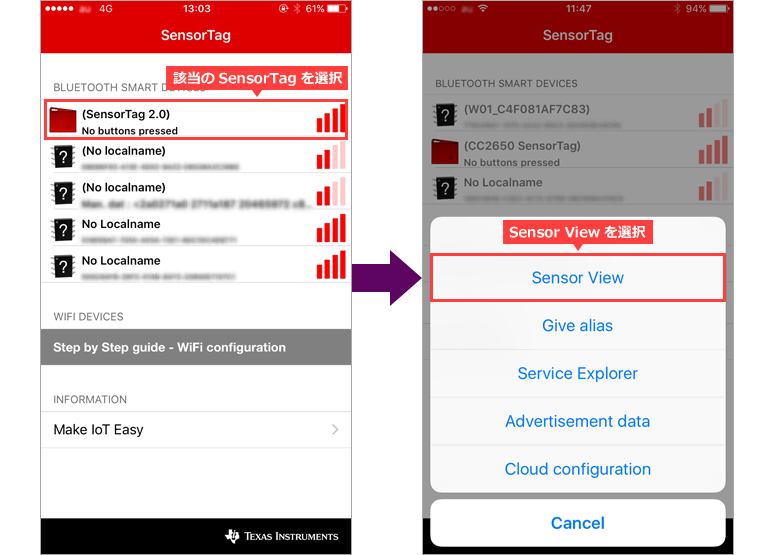
2. アップデート画面への移行
左の表示の場合はUpgradeを、表示が出なかった場合は FW Downloadを選択します。
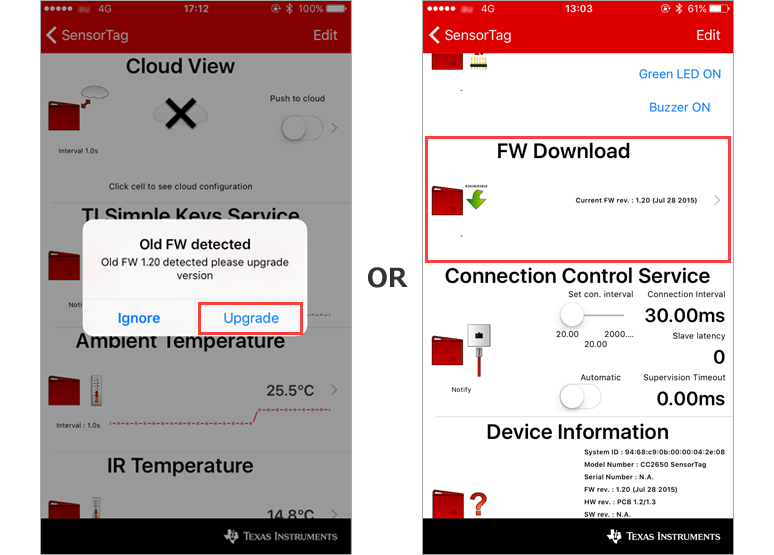
3. FWの選択
FW Downloadを選択後、TI OAD profile画面が表示されますので、Safeモード選択後、Select FW Fileで更新FW選択画面(Select FW to program)になります。
Select FW to program画面ではSensorTagに使用可能なF/Wにはチェックマークがついています。今回はv1.30に更新するので該当するバージョンを選択します。
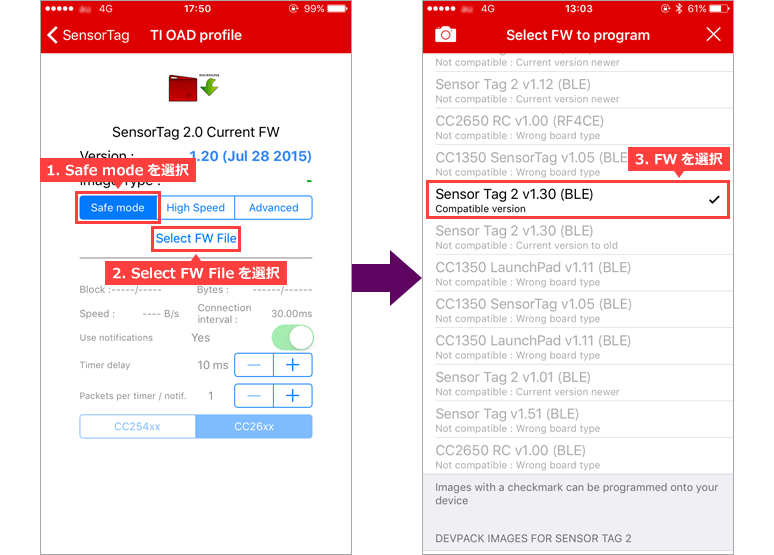
※Image Typeは、「Safeモード」でのダウンロードをお勧めしております。
- Safeモード
アプリが送信データごとにデバイスからのACK確認を行いますので、確実なデータ送信が可能です。 - High Speedモード
アプリはデバイスからのACKを待たず、デバイス側で受信していることを仮定して送信するため、データの送信漏れが発生する可能性があります。 - Advances モード
各設定をユーザーが編集できるモードです。
4.アップデート開始
以下の画面のように進むので全てOKを選択し、4枚目のInformationのようにFirmware update to (選択したFM版数) completeとなればアップデート終了です。
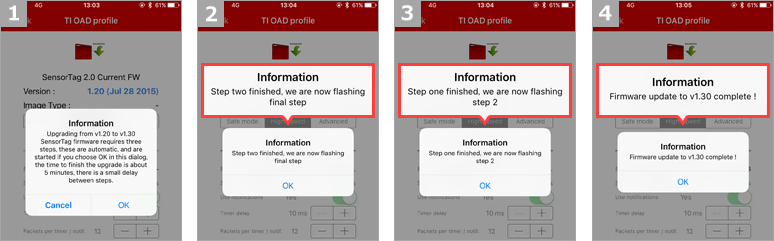
5. アプリの立ち上げ直し
iPhone/Andorid側のアプリを終了し、Bluetoothも一旦Offにして立ち上げ直します。
6. アップデート後の確認
再度Bluetoothを有効にしたあと、アプリを立ち上げ「Sensor View」、「Device Information」 から書き込んだFWの確認が可能です。
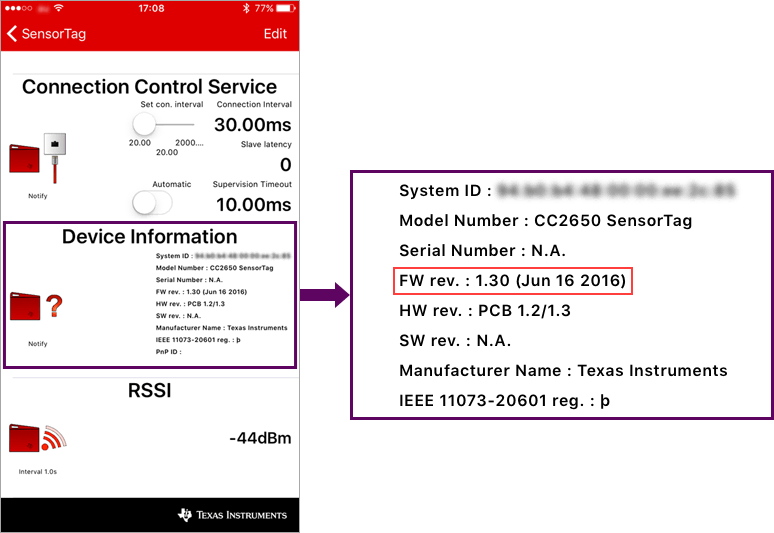
おすすめ記事/資料はこちら
商品の購入はこちら
SimpleLink SensorTag IoT評価キット CC2650STK
SimpleLink SensorTag デバッガ DevPack CC-DEVPACK-DEBUG

