インテル® FPGA の開発において Nios® V プロセッサー IP をご利用になるには、Nios V 用のライセンスファイルを取得する必要があります。
ライセンスの取得手続きは、メーカーのホームページ “セルフサービス・ライセンスセンター” でおこないます。
Nios® V には Nios® V/c、Nios® V/m、Nios® V/g があり、ライセンスは個別に取得する必要があります。
ここでは、 Nios ® V プロセッサー IP それぞれのライセンスファイルを取得する方法 をご案内します。
[Notes]
・ Nios® V/c は、Quartus® Prime Pro Edition 23.3 および Standard Edition 23.1 から開発がおこなえます。
・ Nios® V/m は、Quartus® Prime Pro Edition 22.2 以降での開発を推奨し、Standard Edition は ver.22.1 から開発がおこなえます。
・ Nios® V/g は、Quartus® Prime Pro Edition 23.1 および Standard Edition 23.1 から開発がおこなえます。
なお Nios V は今後アップデートが予定されておりますので、最新バージョンの Quartus® Prime で開発することを推奨いたします。
ライセンスの概要
Nios® V プロセッサー IP 用ライセンスの概要は、以下のとおりです。
| ライセンスの申請および取得 | 無料 |
| メンテナンス期間 | ライセンス取得から1年間 |
| ライセンス使用期限 |
永久 ※ ライセンスのメンテナンス期限内にリリースされたバージョンの範囲内でご利用いただけます。 |
| NIC ID の変更 (リホスト) 回数 |
ライセンスのメンテナンス期間中に 最大 3 回まで |
作業フロー
インテルアカウントにサインイン
"インテル FPGA & プログラマブル・デバイス" のホームページ へアクセスし、画面右上の 人型のアイコン をクリックします。
サインイン用の画面が出現しますので、アカウント作成時に登録した メールアドレス を入力し [次へ] をクリックします。
[Notes]
アカウントをお持ちでない場合は、インテルアカウントに新規登録する方法 をご覧ください。
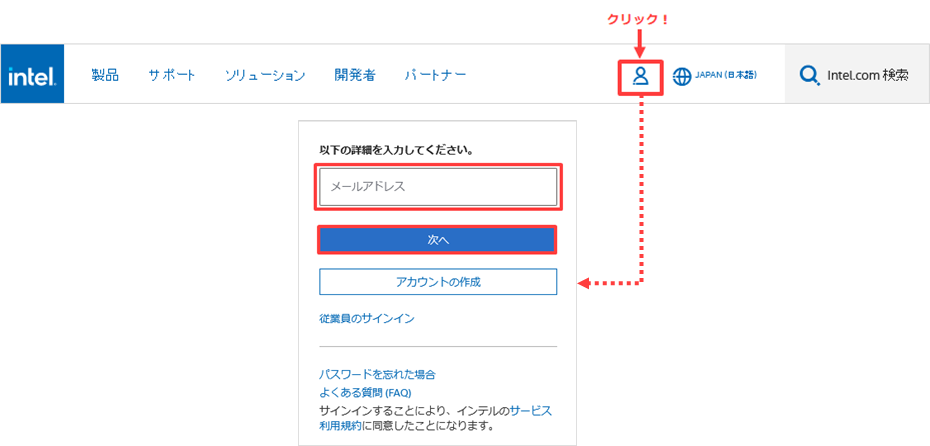
Microsoft Azure AD の認証システムを経て、サインインが完了します。
もしも サインインがうまくいかない場合は、カスタマーサポート へお問い合わせください。
[Notes]
既存のサインイン用アカウントのメールアドレスが共有アドレス (グループアドレス) の場合は、現在ご利用いただけません。
管理者のメールアドレスを サインイン可能なメールアドレスにご変更いただく必要がございますので、弊社の担当者へお問い合わせください。
ライセンスセンターにサインイン
言語選択から "United States (English)" を指定し、再び画面右上の 人型のアイコン をクリックするとメニューが表示されます。
(※ 日本語ではメニューが表示されない場合があります。)
ここから [Intel® FPGA Self Service Licensing Center] を選択します。
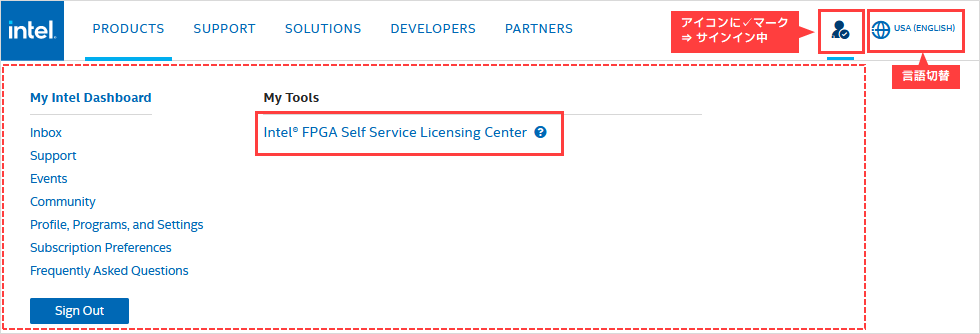
もし "United States (English)" に切り替えても [Intel® FPGA Self Service Licensing Center] がメニューに表示されない場合は、
以下のリンクをクリックし、ライセンスセンター用のサインインページへ移動してください。
Intel® FPGA Self-Service Licensing Center
ライセンスセンター用のサインインページが表示されます。
画面左に位置する [Already enrolled ? -Sign In here] をクリックしてサインインします。
[Notes]
ライセンスセンターに初めてサインインするお客様は、インテル® FPGA セルフサービス・ライセンスセンターに新規登録する方法 をご覧ください。
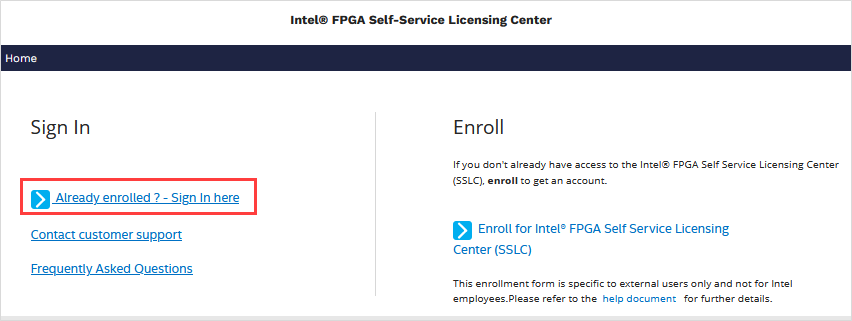
ライセンスセンターのトップページが表示されれば、アクセス完了です。
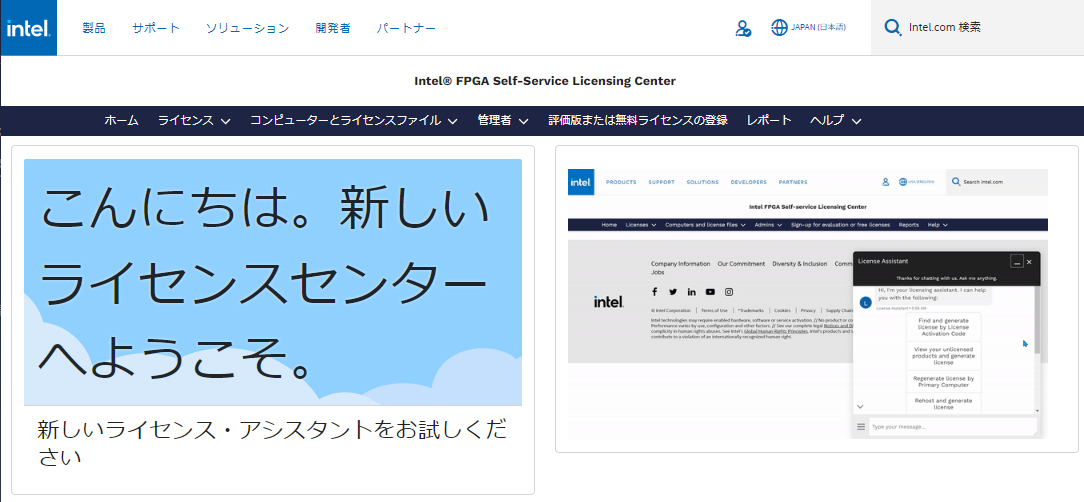
新規にパソコンを登録
ライセンスを発行するパソコンの情報を新規に登録します。
すでにライセンスセンターに登録してあるパソコンに対してライセンスを紐づける場合は、
この作業をスキップし、ライセンスをパソコンへ割り当てる へ進んでください。
1. [コンピューターとライセンスファイル] メニューをクリックし、[すべてのコンピューター] を選択します。
(登録済みのパソコン情報が表示されます。)
2. 画面右上にある [新規] をクリックします。
※ 注意! ”コンピューターの削除” 機能がないため、一度登録したパソコンの情報は削除できません。
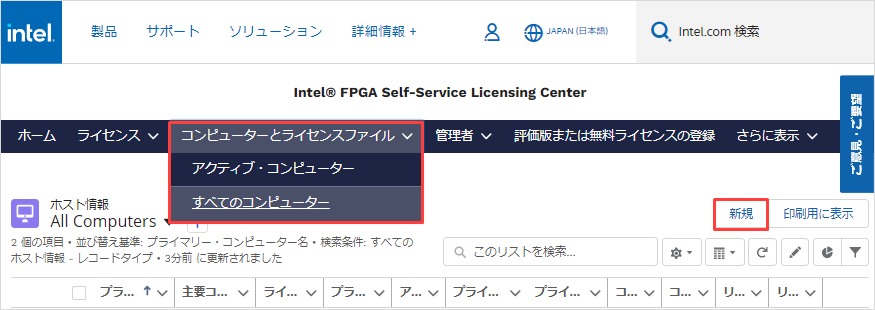
3. 登録するパソコンの情報を入力します。
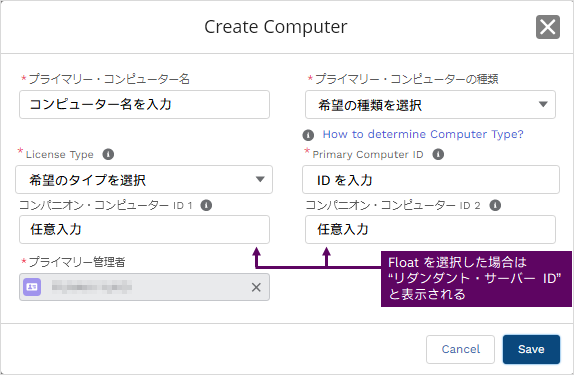
| 項目 | 説明 |
| プライマリー・コンピューター名 | 登録するパソコンのライセンス・センター上での識別名を入力します。 プライマリ・コンピューター名は、登録後に変更が可能です。 |
| プライマリー・コンピューターの種類 |
NIC ID を選択します。
|
| License Type |
使用するライセンス形態を指定します。 FIXED または FLOAT から選択してください。 |
| Primary Computer ID |
FIXED で使用する場合は、Nios® V プロセッサー IP デザインを Quartus® Prime でコンパイルするパソコンの NIC ID を入力します。 (例えは、Nios® V プロセッサー IP ライセンスは FIXED、Quartus® Prime ライセンスは FLOAT という使用方法も可能です。)
FLOAT で使用する場合は、ライセンスサーバーに用いるパソコンの NIC ID または HOST ID を入力します。 |
| コンパニオン ID 1 / 2 |
入力は任意です。 コンパニオン・ライセンスについては、コンパニオン・ライセンスを取得する方法 をご覧ください。 [Notes] ・License Type に FIXED を選択した場合にのみ表示される項目です。 ・登録後、NIC ID を変更することはできますが、空欄にすることはできません。 ・ライセンスを紐づけた後に これらの NIC ID を登録または変更した場合は、メンテナンス有効期間中に変更可能な ID 数 (最大3回) が減ります。 |
| リダンダント・サーバー ID 1/2 |
ライセンスサーバーをリダンダント形式で運用している場合にのみ入力してください。 [Notes] ・License Type に FLOAT を選択した場合にのみ表示される項目です。 ・登録後、NIC ID を変更することはできますが、空欄にすることはできません。 ・ライセンスを紐づけた後に これらの NIC ID を登録または変更した場合は、メンテナンス有効期間中に変更可能な ID 数 (最大3回) が減ります。 |
4. [Save] ボタンクリックします。登録が完了したことを示すメッセージが表示されます。
5. [コンピューターとライセンスファイル] メニューに登録したパソコン情報が表示されることを確認できたら、登録完了です。
ライセンスをパソコンへ割り当てる
ライセンスを登録済みのパソコンに紐づけます。
1. [評価版または無料ライセンスの登録] メニューをクリックします。
2. 以下を参考に、製品リストから取得したい Nios® V ライセンスの項目を選択します。
・ Nios V/c ライセンスを希望 ⇒ (License: IP-NIOSVC) を選択
・ Nios V/m ライセンスを希望 ⇒ (License: IP-NIOSVM) を選択
・ Nios V/g ライセンスを希望 ⇒ (License: IP-NIOSVG) を選択
[Notes]
ライセンスセンターのご利用時期により、製品の掲載順は異なる場合があります。
3. 左下に位置するシート数欄に、申請する NIC ID に対するライセンス本数を入力します。
FIXED の場合は 1、FLOAT の場合は運用する本数を入力してください。
4. [次へ] ボタンをクリックします。
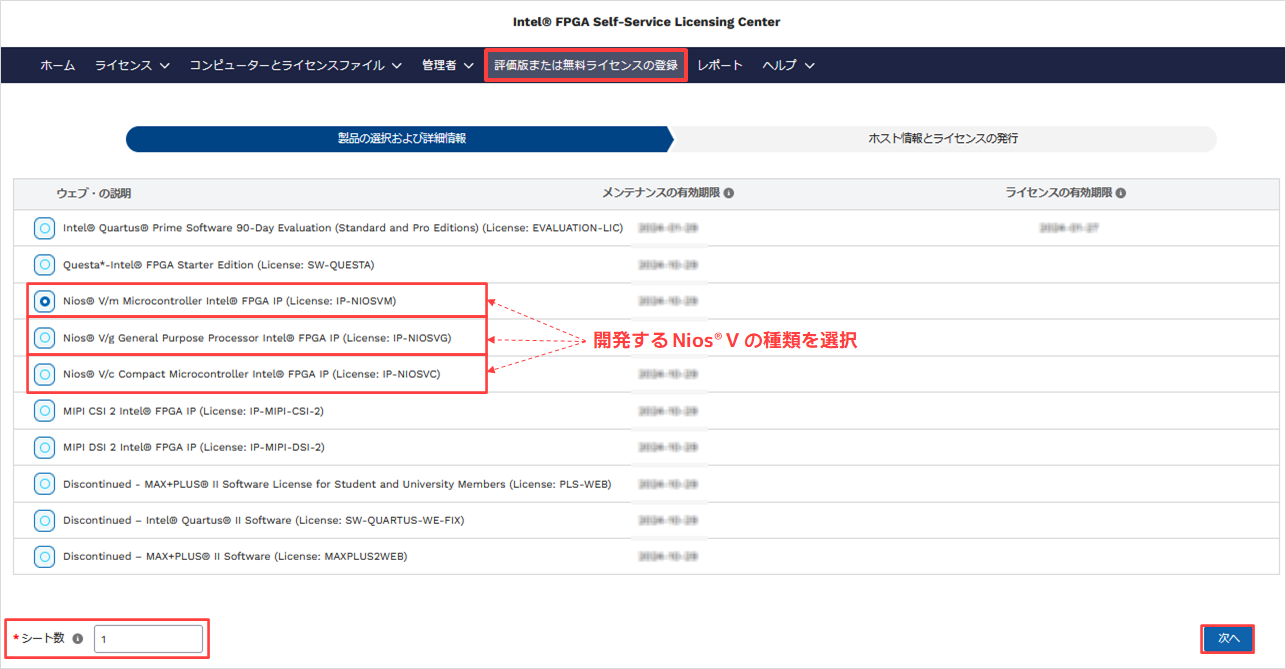
5. "既存のコンピューターを選択" のリストから Nios® V ライセンスを割り当てたい 登録済みのコンピューター情報を選択します。
6. 下部に記載された利用の同意およびフィードバックに関する内容を確認し、同意する場合は項目に ✔ をつけます。
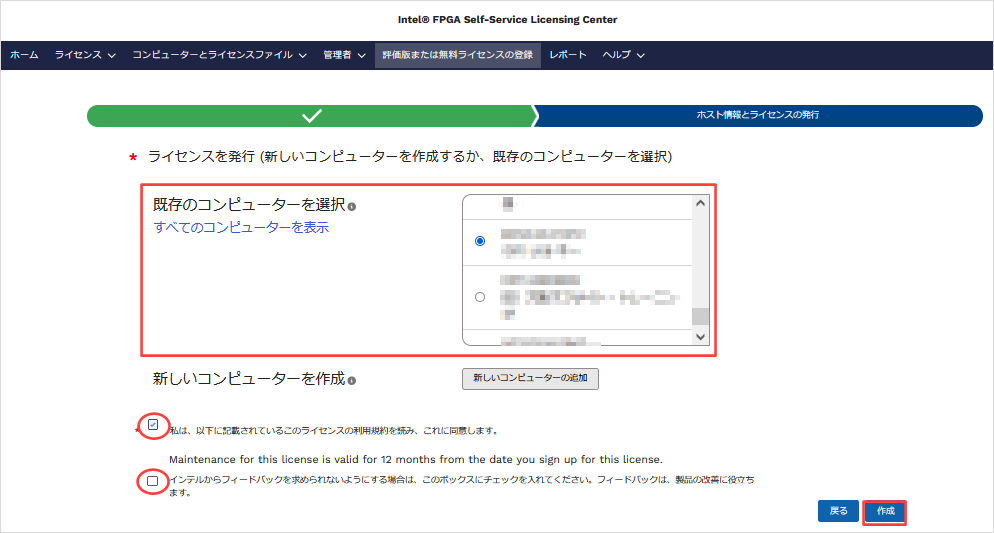
7. [作成] ボタンをクリックします。
アカウント登録している E-mail アドレス宛てにライセンスファイルが送付されます。
添付されたライセンスファイルは、ライセンスを使用するパソコンに保存してください。ファイルの拡張子は.dat で保存することを推奨します。
ファイル名を変更する場合、ならびに保存するフォルダーパスには、全角およびスペースは使用しないでください。
取得したライセンスファイルは、ライセンス形態 (FIXED / FLOAT) に応じてライセンス設定をおこなってください。
発行済みのライセンスファイルは、ライセンスセンターで再発行が可能です。取得方法は、こちら をご覧ください。
Nios® V プロセッサー IP のライセンスファイルを取得する方法のご案内は、以上です。
関連記事
インテル® FPGA セルフサービス・ライセンスセンターに新規登録する方法
インテル® Quartus® Prime、IP および Questa* - Intel® FPGA Edition の FIXED ライセンス設定方法
インテル® Quartus® Prime、IP および Questa* - Intel® FPGA Edition の FLOAT ライセンス設定方法
