インテル® Quartus® Prime 開発ソフトウェアの v17.1 から、高位合成ツールであるインテル® HLS コンパイラーがリリースされました。この HLS コンパイラーは、無償で使用することができます。
Windows® OS でインテル® HLS コンパイラーを使用する場合、GCC 環境として Microsoft Visual Studio をインストールする必要があります。使用するインテル® HLS コンパイラーのバージョンによって使用する Microsoft Visual Studio バージョンが異なりますのでこちらで事前にご確認ください。
このコンテンツでは、インテル® HLS コンパイラーを Windows® 10 で使用する場合の環境構築方法を紹介します。
この記事の内容
1. Windows® 環境において必要なツール
2. インテル® FPGA 開発ツールのインストール方法
3. Microsoft Visual Studio 2017 Community のインストール方法
4. サンプル・プログラムでコンパイル確認
1. Windows® 環境において必要なツール
インテル® HLS コンパイラーを使用する際には下記のツールが必要です。
・インテル® Quartus® Prime 開発ソフトウェア
・インテル® HLS コンパイラー
・論理シミュレーター
- Questa® Intel® FPGA Edition(Starter Edition 含む)
- ModelSim® SE(シーメンス EDA 製品)
- Questa® Advanced Simulator(シーメンス EDA 製品)
※ 使用する Quartus Prime バージョンでサポートするシミュレーターをご使用ください
・C++ コンパイラー(以下いずれか)
- Microsoft Visual Studio 2017 Professional(有償)
- Microsoft Visual Studio 2017 Community(無償)
この記事で使用したツールバージョン
・Quartus® Prime 開発ソフトウェア・プロ・エディション ver.22.2
このコンテンツは ver.22.2 向けに作成していますが、ver.19.3~22.1 にも適用可能です。ver.19.2 以前のバージョンには適用できません。
Quartus® Prime スタンダード・エディションでの HLS コンパイラーのサポートは ver.19.1 で終了しました。Cyclone® V については ver.20.4 からインテル HLS コンパイラー・プロ・エディションを使用可能です。
設定方法は Intel® High Level Synthesis Compiler Pro Edition: Getting Started Guide をご参照ください。
2. インテル® FPGA 開発ツールのインストール方法
インテル® Quartus® Prime 開発ソフトウェアと インテル® HLS コンパイラー、Questa® Intel® FPGA Edition のインストール方法は下記リンク先をご参照ください。
インテル® Quartus® Prime 開発ソフトウェアおよび Questa* - Intel® FPGA Edition のインストール方法
インテル® FPGA の開発ツールである Quartus® Prime には 3つの Edition があります。インテル® HLS コンパイラーが使用できるバージョンは下記のとおりです。
| Quartus® Prime エディション | インテル® HLS コンパイラーのサポートバージョン |
| プロ・エディション | ver.17.1 以降 |
| スタンダード・エディション | ver.17.1 ~ 19.1 |
| ライトエディション | ver.17.1 ~ 19.1 |
Quartus® Prime のエディション比較 (インテル)
※2022年7月現在
3. Microsoft Visual Studio 2017 Community のインストール方法
3-1.Visual Studio インストーラーをダウンロード
まず Microsoft® の Web ページから、Visual Studio 2017 Community のインストール・データをダウンロードします。
無償版 Microsoft® Visual Studio のインストール・データをダウロードするには、Microsoft アカウントの作成が必要です。アカウントをお持ちでない場合は作成してください。
https://visualstudio.microsoft.com/ja/vs/older-downloads/
[2017] のタブを開き [ダウンロード] をクリックします。
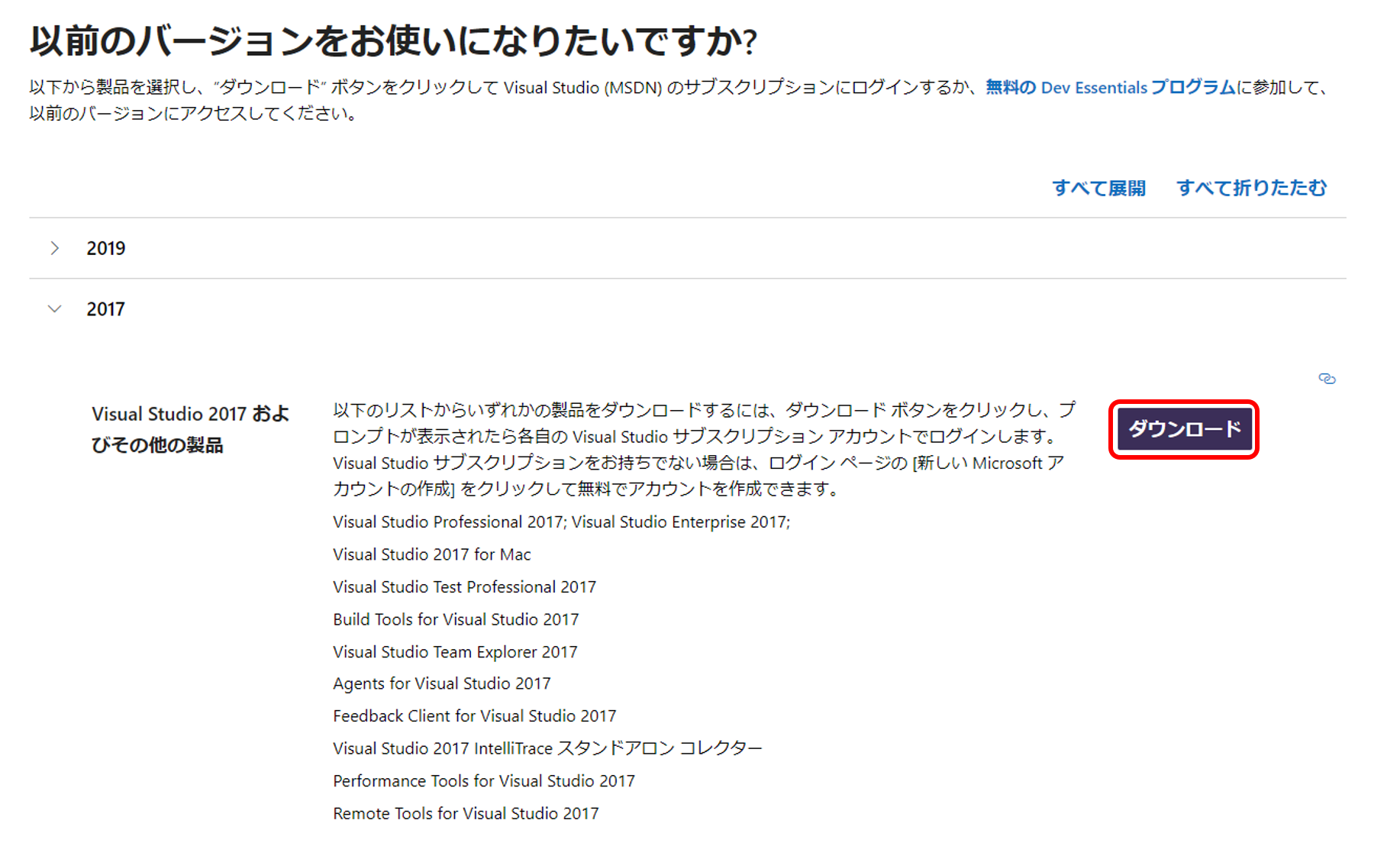
サインイン画面が表示されたら Microsoft アカウントでサインインします。Visual Studio 2017 ダウンロードリストが表示されます。
Visual Studio Community 2017 を選択して [Download] をクリックします。vs_Community.exe ファイルがダウンロードされます。
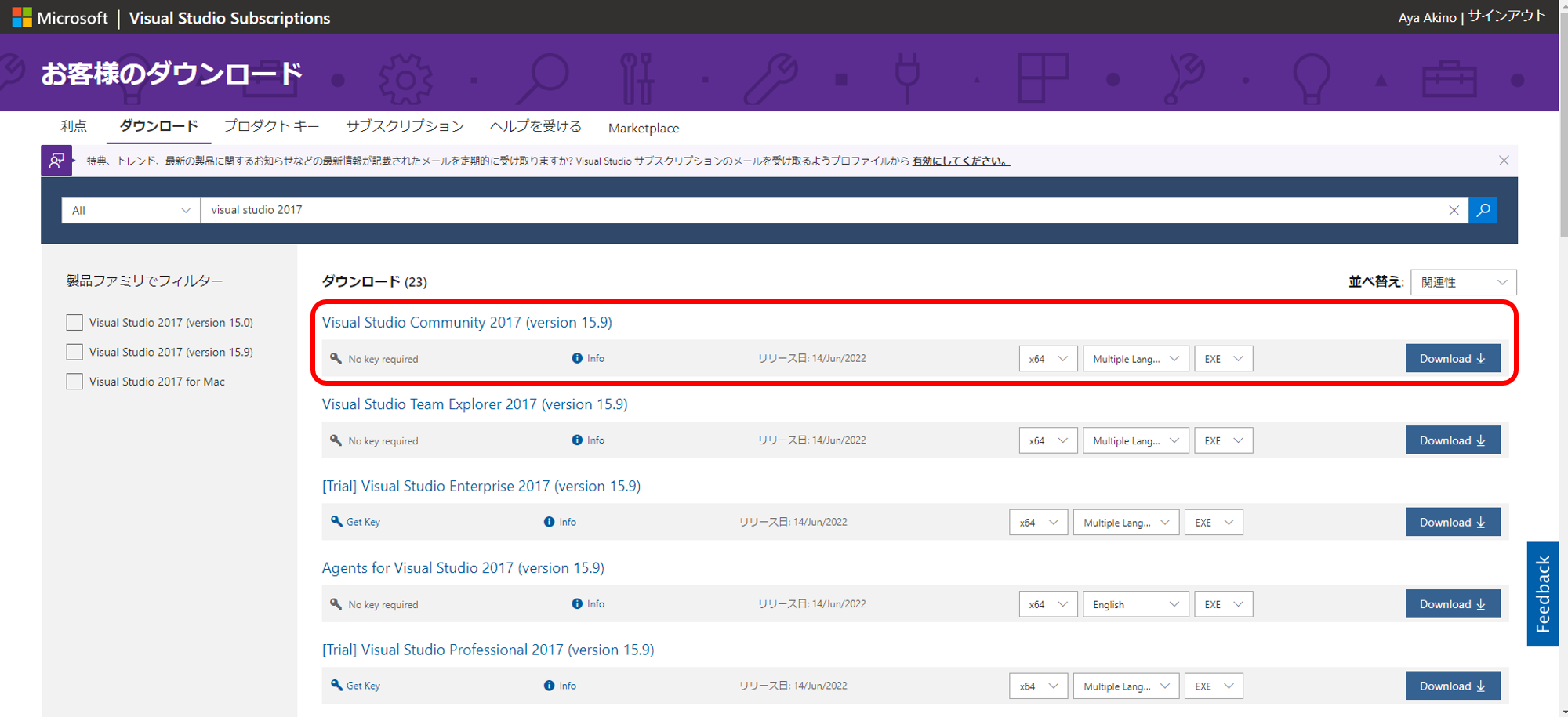
3-2.インストーラーを実行
vs_community.exe を実行します。
下記のインストール画面が起動しますので、インストールするツールにチェックを入れます。インテル® HLS コンパイラーを使用するには、最低限 [C++ によるデスクトップ開発] を選択します。
右下のプルダウンから [ダウンロードしながらインストールする] [全部ダウンロードしてからインストールする] のどちらかを選択して [インストール] をクリックします。
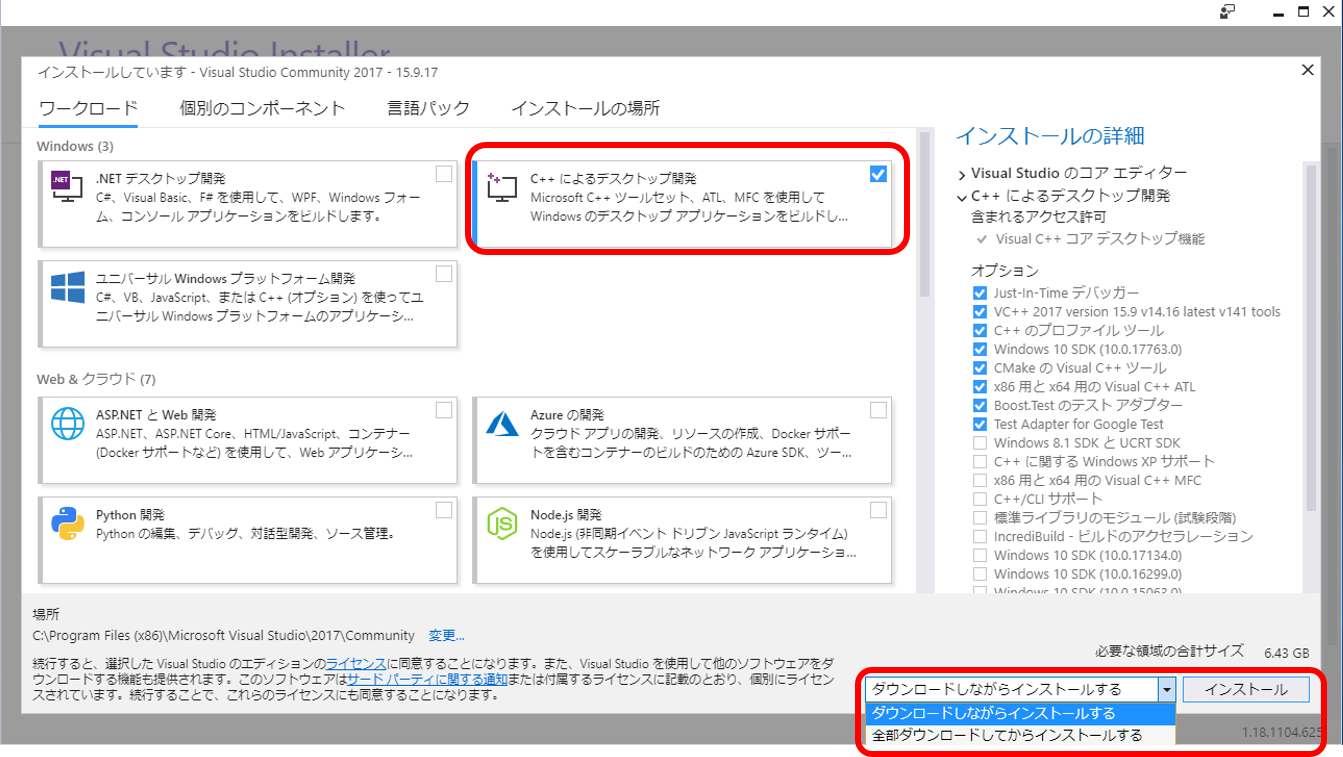
ダウンロードとインストールが進み、完了すると再起動を要求されますので再起動します。インストール完了後に Visual Studio のツールが起動した場合は、そのまま閉じてください。
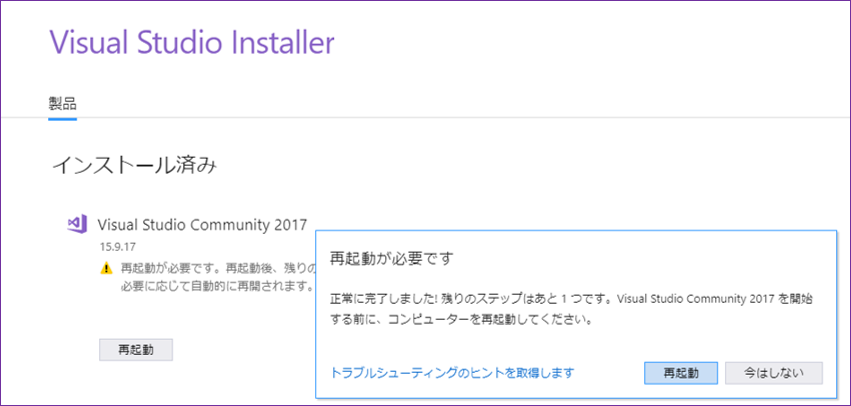
4. サンプルプログラムでコンパイル確認
4-1.Visual Studio のセットアップ
コマンドプロンプトを起動してセットアップを行います。まず、Visual Studio がインストールされたディレクトリーに移動します。
コマンド例)>cd "C:\Program Files (x86)\Microsoft Visual Studio\2017\Community\VC\Auxiliary\Build"vcvars64.bat を実行します。
コマンド例)>vcvars64.bat※ このバッチファイルでの設定はコマンドプロンプトを閉じると無効になりますので、HLS コンパイラーを使用するためにコマンドプロンプトを起動した際には、毎回実行する必要があります。
4-2. HLS コンパイラーのセットアップ
引き続きコマンドプロンプトで作業します。インテル® HLS コンパイラーのインストール・ディレクトリーに移動します。
コマンド例)>cd C:\intelFPGA_pro\22.2\hlsinit_hls.bat ファイルを実行します。
コマンド例)>init_hls.bat下記のようにエラー無く実行されればセットアップ完了です。次章のサンプルのコンパイルでもこのコマンドプロンプトを引き続き使用しますので、閉じないでください。
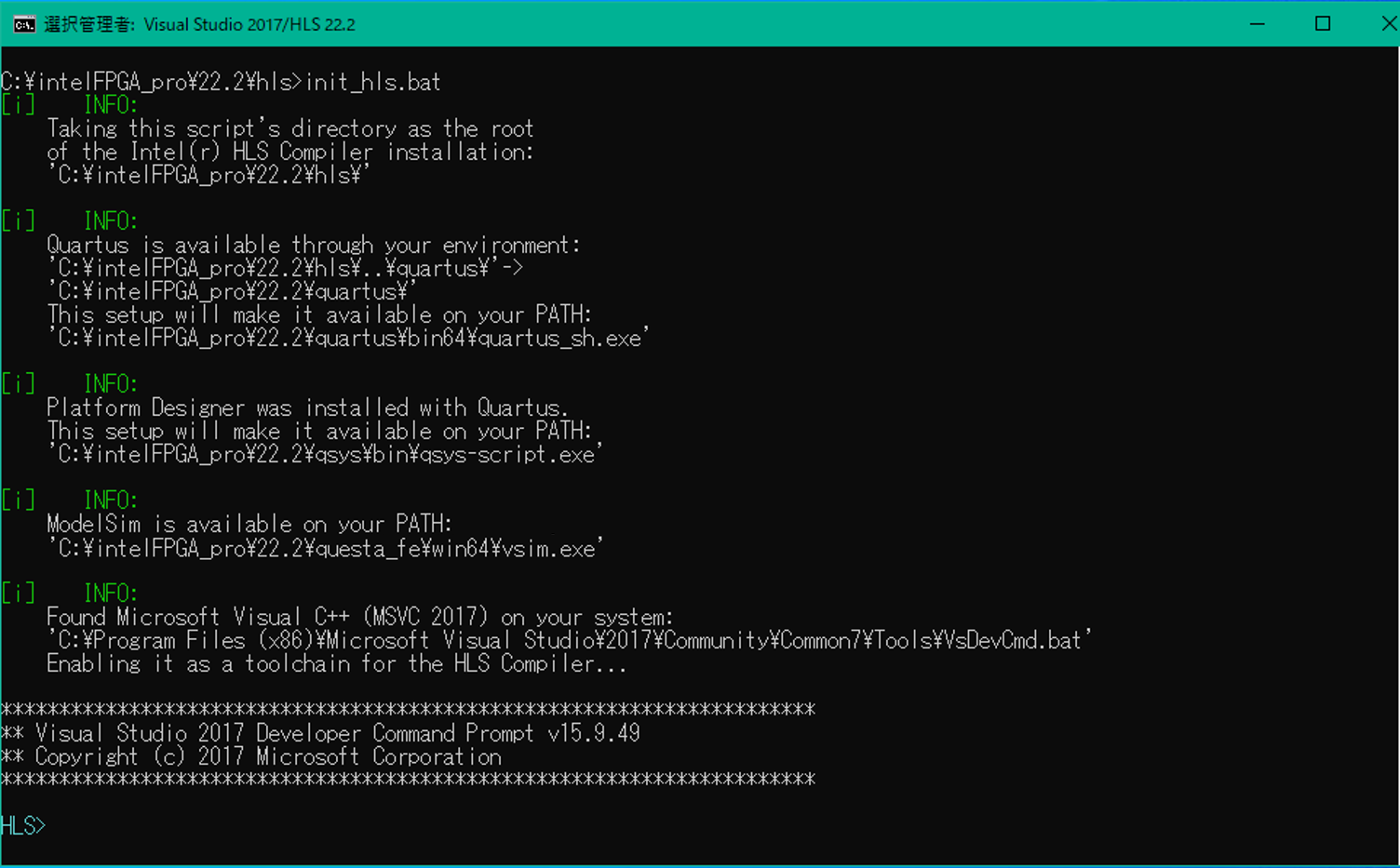
※ このバッチファイルでの設定はコマンドプロンプトを閉じると無効になりますので、HLS コンパイラーを使用するためにコマンドプロンプトを起動した際には、毎回実行する必要があります。
下記の手順で、インストール・ディレクトリーにあるサンプルプログラムを使用してコンパイルのテストを行います。
4-3.サンプルプログラムのコピー
インストール・ディレクトリー(例:C:\intelFPGA_pro\22.2\hls\examples)にある counter フォルダーを作業用のディレクトリーにコピーします。
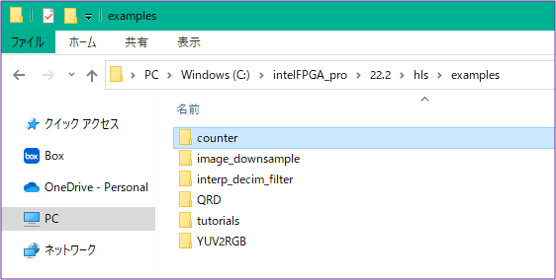
4-4.コンパイルの実行
先ほど init_hls.bat を実行したコマンドプロンプトで、counter フォルダーをコピーした作業ディレクトリーに移動します。
コマンド例)>cd C:\work\counterbuild.bat を実行します。今回は GCC テストのために、test-x86-64 オプションを指定します。
コマンド例)>build.bat test-x86-64エラー無く完了したら生成された test-x86_64.exe を実行します。
コマンド例)>test-x86-64.exe下記のように PASSED と表示されれば、コンパイルのテストが問題なく完了したことになります。
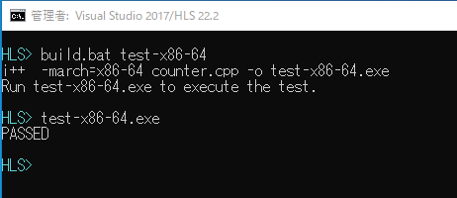
これで Windows® 環境でインテル® HLS コンパイラーでインストールした GCC が使用できることが確認できました。
おすすめ記事/資料はこちら
インテル® FPGA の HLS コンパイラ
HLS 簡易チュートリアル
High Level Synthesis 関連の記事や資料
インテル® FPGA の開発フロー/FPGA トップページ

