Agilex™ 5 FPGA & SoC FPGA E-シリーズ (以下 Agilex™ 5 (E-シリーズ)) は、Quartus® Prime Pro Edition で開発をおこないます。
Quartus® Prime Pro Edition を Agilex™ 5 (E-シリーズ) の開発で使用するには、以下 いずれかのライセンスが必要 です。
・ SW-ONE-QUARTUS ...... Quartus® Prime 有償ライセンス
・ SW-AGILEX-5E ...... Agilex™ 5 (E-シリーズ) 専用の無償ライセンス
ここでは、Agilex™ 5 (E-シリーズ) 限定の Quartus® Prime Pro Edition 無償ライセンスファイルを取得する方法 をご案内します。
※ SW-ONE-QUARTUS ライセンスをご利用のユーザーは、改めて Agilex™ 5 (E-シリーズ) 向けの Quartus® Prime Pro Edition 無償ライセンスを取得する必要はありません。
ライセンスの概要
Agilex™ 5 (E-シリーズ) 開発向け Quartus® Prime Pro Edition 無償ライセンスファイルの概要は、以下のとおりです。
| ライセンスの申請および取得 | 無料 |
| メンテナンス期間 |
1年間 ※ ライセンスのメンテナンス期限内にリリースされた Quartus® Prime Pro Edition のバージョン範囲内でご利用いただけます。 |
| ライセンス使用期限 |
1年間 |
このライセンスファイルを取得する方法は、2通りあります。
|
・ Quartus® Prime 起動時に ライセンスファイルが自動で取得および設定されます。 ・ 取得に使用される NIC ID は、自動検出された MAC アドレスが使用されます。 ・ 取得できるライセンス形態は FIXED のみです。 |
・ ユーザー自ら 事前に SSLC でライセンスファイルを取得します。 ・ 任意の NIC ID でライセンスが取得できます。 ・ 取得できるライセンス形態は FIXED または FLOAT が指定できます。 |
※ いずれの方法も、ライセンス取得時にインターネットへの接続が必須です。
[A] Quartus® Prime で自動取得する方法
この方法で ライセンスファイルを取得するための作業フローは、以下2つです。
|
A1 |
A2 |
以下より、各フローの詳細をご案内します。
A1. Quartus® Prime Pro Edition を起動する
Windows OS の場合は、[スタート] ➤ Altera <version_build> Pro Edition ➤ Quartus (Quartus Prime <version>) をクリック、もしくはデスクトップに生成した Quartus® Prime Pro Edition のショートカット・アイコンをダブルクリックしてください。
Linux OS の場合は、ターミナルから quartus コマンドを実行して GUI を起動させます。
A2. License Setup Required からオプションを選択する
有償ライセンス SW-ONE-QUARTUS がセットされていないため、License Setup Required ウィンドウが表示されます。
ウィンドウ下段の選択項目の中から "Agilex™ 5-E Series FPGA Software enablement SW-AGILEX-5E" を選択し [Acquire] ボタンをクリックすると、
自動的にライセンスファイルを取得する処理が開始されます。(そのまましばらく待ちます。)
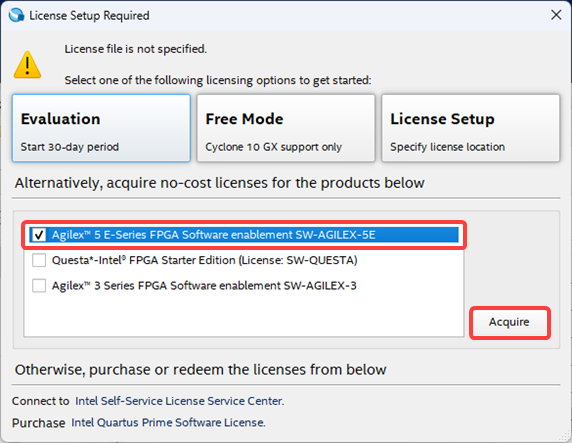
Quartus® Prime Pro Edition の GUI が起動すれば、ライセンスファイルの取得と設定は完了です。
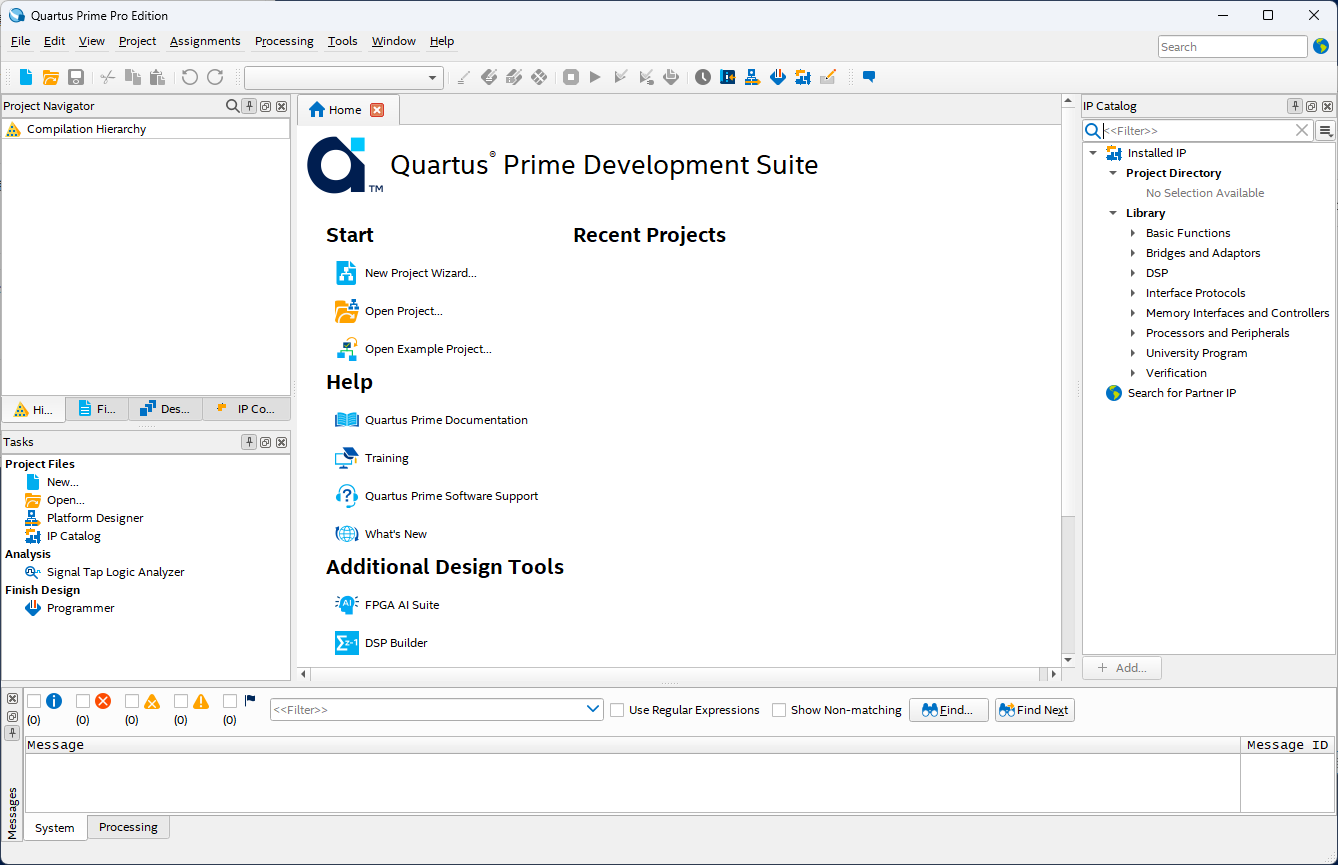
[Notes]
インストールした Quartus® Prime Pro Edition のバージョンにより、表示されるダイアログボックスが異なります。
下図の License Setup Required が表示された場合は、"Get-Agilex 5-E Series no-cost license" を選択し OK ボタンをクリックしてください。
その後、下左側のメッセージウィンドウ (no-cost license successfully acquired.) が表示されれば、ライセンスファイルの取得と設定は完了です。
[OK] ボタンをクリックすると Quartus® Prime Pro Edition が起動します。そのまま使用してください。
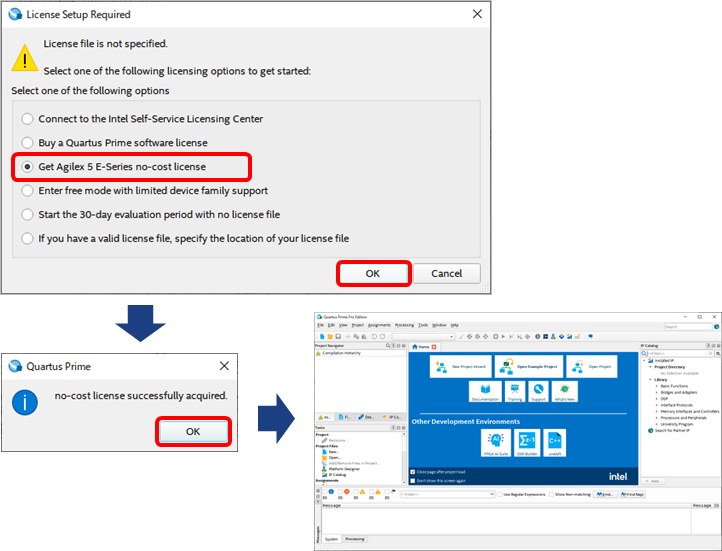
以上で、Agilex™ 5 (E-シリーズ) 限定の Quartus® Prime Pro Edition 無償ライセンスファイルの取得および設定は完了です。
2回目以降は、ライセンスを指定することなく Quartus® Prime Pro Edition を起動するだけで使用できます。
[B] Self-Service License Center (SSLC) で取得する方法
この方法で ライセンスファイルを取得するための作業フローは、以下3つです。
|
B1 |
B2 |
B3 (ライセンスファイル発行) |
以下より、各フローの詳細をご案内します。
B1. ライセンスセンターにサインイン
以下のリンクをクリックし、ライセンスセンター用のサインインページへ移動してください。
Intel® FPGA Self-Service Licensing Center
ライセンスセンター用のサインインページが表示されます。
画面左に位置する [Already enrolled ? -Sign In here] をクリックしてサインインします。
[Notes]
ライセンスセンターに初めてサインインするお客様は、インテル® FPGA セルフサービス・ライセンスセンターに新規登録する方法 をご覧ください。
アカウントをお持ちでない場合は、インテルアカウントに新規登録する方法 をご覧ください。
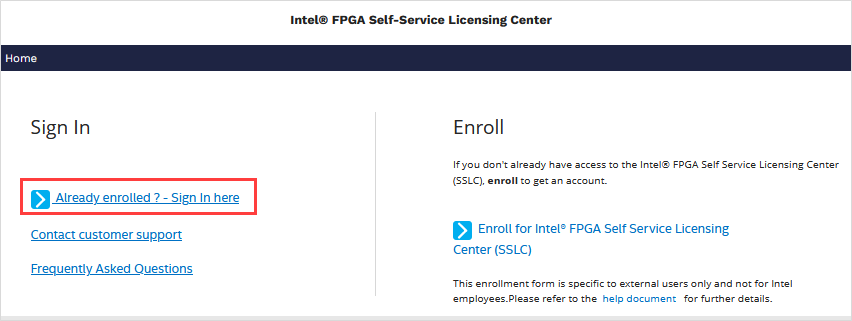
Microsoft Azure AD の認証システムを経て、サインインが完了します。
ライセンスセンターのトップページが表示されれば、アクセス完了です。
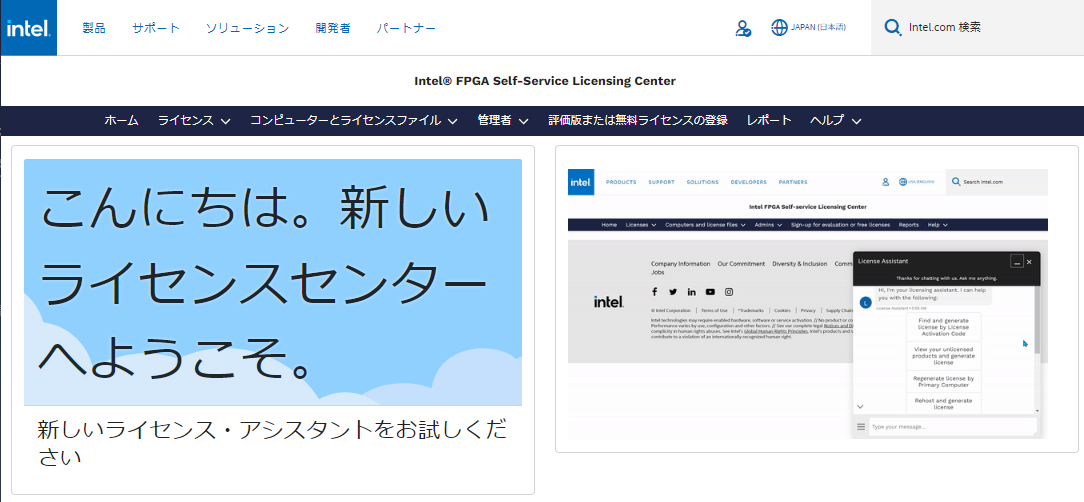
もしも サインインがうまくいかない場合は、カスタマーサポート へお問い合わせください。
[Notes]
既存のサインイン用アカウントのメールアドレスが共有アドレス (グループアドレス) の場合は、現在ご利用いただけません。
管理者のメールアドレスを サインイン可能なメールアドレスにご変更いただく必要がございますので、弊社の担当者へお問い合わせください。
B2. 新規にパソコンを登録
ライセンスを発行するパソコンの情報を新規に登録します。
[Notes]
すでにライセンスセンターに登録してあるパソコンに対してライセンスを紐づける場合は、
この作業をスキップし、B3. ライセンスをパソコンへ割り当てる へ進んでください。
1. [コンピューターとライセンスファイル] メニューをクリックし、[すべてのコンピューター] を選択します。
(登録済みのパソコン情報が表示されます。)
2. 画面右上にある [新規] をクリックします。
※ 注意! ”コンピューターの削除” 機能がないため、一度登録したパソコンの情報は削除できません。
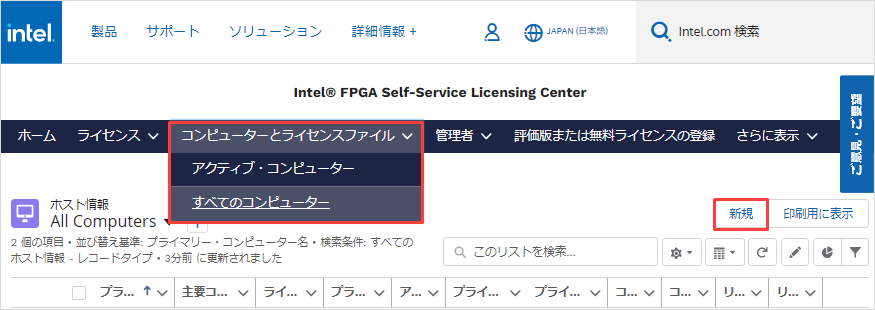
3. 登録するパソコンの情報を入力します。
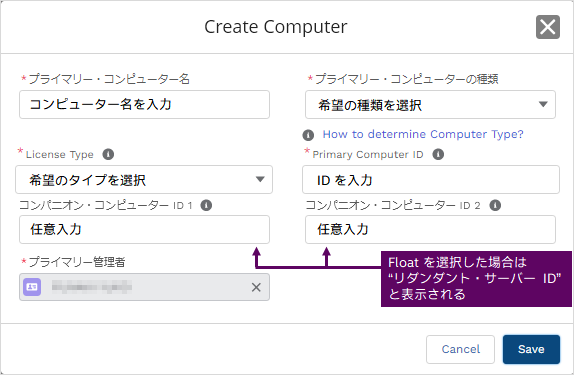
| 項目 | 説明 |
| プライマリー・コンピューター名 | 登録するパソコンのライセンス・センター上での識別名を入力します。 プライマリー・コンピューター名は、登録後に変更が可能です。 |
| プライマリー・コンピューターの種類 |
NIC ID を選択します。
|
| License Type |
使用するライセンス形態を指定します。 FIXED または FLOAT から選択してください。 |
| Primary Computer ID |
FIXED で使用する場合は、Quartus® Prime Pro Edition を使用する (コンパイルする) パソコンの NIC ID を入力します。 FLOAT で使用する場合は、ライセンスサーバーに用いるパソコンの NIC ID または HOST ID を入力します。 |
| コンパニオン ID 1 / 2 |
入力は任意です。 [Notes] ・コンパニオン・ライセンスについては、コンパニオン・ライセンスを取得する方法 をご覧ください。 ・License Type に FIXED を選択した場合にのみ表示される項目です。 ・登録後、NIC ID を変更することはできますが、空欄にすることはできません。 ・ライセンスを紐づけた後に これらの NIC ID を登録または変更した場合は、メンテナンス有効期間中に変更可能な ID 数 (最大3回) が減ります。 |
| リダンダント・サーバー ID 1/2 |
ライセンスサーバーをリダンダント形式で運用している場合にのみ入力してください。 [Notes] ・License Type に FLOAT を選択した場合にのみ表示される項目です。 ・登録後、NIC ID を変更することはできますが、空欄にすることはできません。 ・ライセンスを紐づけた後に これらの NIC ID を登録または変更した場合は、メンテナンス有効期間中に変更可能な ID 数 (最大3回) が減ります。 |
4. [Save] ボタンクリックします。登録が完了したことを示すメッセージが表示されます。
5. [コンピューターとライセンスファイル] メニューに登録したパソコン情報が表示されることを確認できたら、登録完了です。
B3. ライセンスをパソコンへ割り当てる
ライセンスを登録済みのパソコンに紐づけます。
1. [評価版または無料ライセンスの登録] メニューをクリックします。
2. 以下を参考に、製品リストから以下のライセンス項目を選択します。
・Agilex™ 5 E-Series FPGA Software Enablement (License: SW-AGILEX-5E)
[Notes]
ライセンスセンターのご利用時期により、製品の掲載順は異なる場合があります。
3. 左下に位置するシート数欄に、申請する NIC ID に対するライセンス本数を入力します。
FIXED の場合は 1、FLOAT の場合は運用する本数を入力してください。
4. 右下に位置する [次へ] ボタンをクリックします。
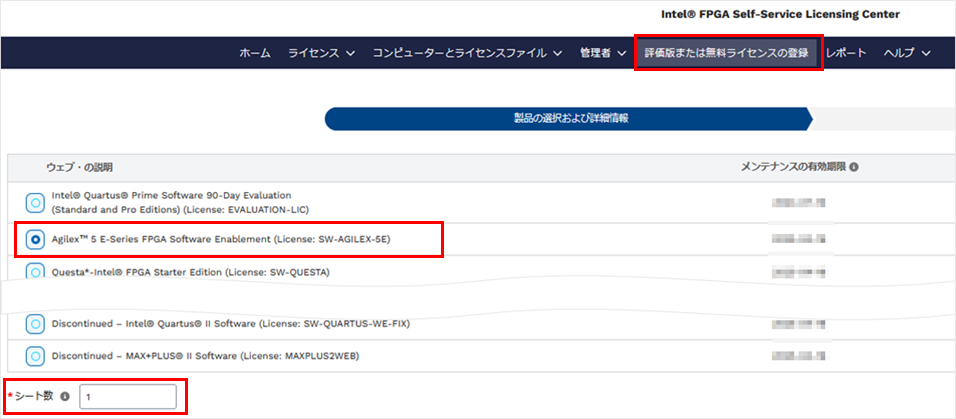
5. "既存のコンピューターを選択" のリストから このライセンスを割り当てたい 登録済みのコンピューター情報を選択します。
6. 下部に記載された利用の同意およびフィードバックに関する内容を確認し、同意する場合は項目に ✔ をつけます。
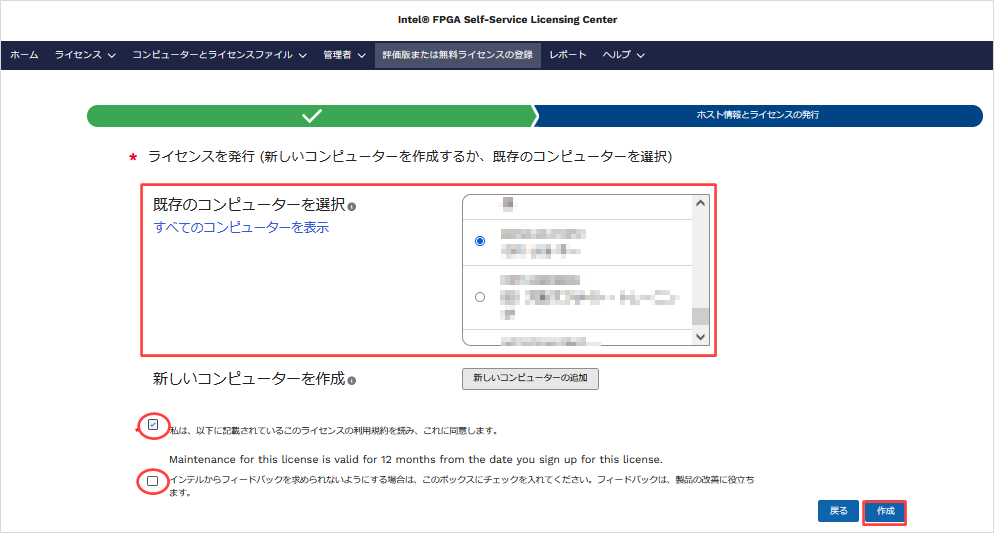
7. [作成] ボタンをクリックします。
アカウント登録している E-mail アドレス宛てにライセンスファイルが送付されます。
添付されたライセンスファイルは、ライセンスを使用するパソコンに保存してください。ファイルの拡張子は .dat で保存することを推奨します。
ファイル名を変更する場合、ならびに保存するフォルダーパスには、全角およびスペースは使用しないでください。
取得したライセンスファイルは、有償ライセンスと同様に ライセンス形態 (FIXED / FLOAT) に応じたライセンス設定をおこなってください。
詳細は、下記コンテンツをご参考ください。
・ Quartus® Prime、IP および Questa* - Altera® FPGA Edition の FIXED ライセンス設定方法
・ Quartus® Prime、IP および Questa* - Altera® FPGA Edition の FLOAT ライセンス設定方法
発行済みのライセンスファイルは、ライセンスセンターで再発行が可能です。取得方法は、こちら をご覧ください。
以上で、Agilex™ 5 (E-シリーズ) 限定 Quartus® Prime Pro Edition 無償ライセンスファイルの取得および設定は完了です。
関連記事
Agilex™ 3 (C-シリーズ) 限定 Quartus® Prime Pro Edition 無償ライセンスファイルを取得する方法
インテル® FPGA セルフサービス・ライセンスセンターに新規登録する方法
Quartus® Prime、IP および Questa* - Altera® FPGA Edition の FIXED ライセンス設定方法
Quartus® Prime、IP および Questa* - Altera® FPGA Edition の FLOAT ライセンス設定方法
