CapTIvateでアプリケーションを動かしてみよう
これまではCapTIvate 静電容量式タッチ技術を搭載した MSP430FR2633マイコン単体での開発手順を紹介してきました。
開発手順の記事はこちら
水滴が付いてもタッチ検出可能!2つの静電容量方式とは
CapTIvate Design Center GUIを使って、わずか数分で設計環境をセットアップ
MSP430FR2633マイコンはADコンバータやタイマーなどの基本的な機能は備えておりますが、実際の機器では、LCDパネルのような表示機能を備えたホストマイコンとの接続する用途もあるかと思います。
今回はこのような用途を想定し、タッチセンサボード (CAPTIVATE-PHONE) のタッチセンシング結果をシリアルインターフェース (UART) を備えたホストマイコンに送信し、LCDに表示する実現例として、テキサスインスツルメンツ社から提供されているリファレンスデザインをご紹介します。

ハードウェアの準備
用意するもの

1. MSP432P401R LaunchPad
低消費電力、高性能を実現するMSP432マイコン評価キット
32ビット ARM Cortex-M4Fコアを採用し、MSP430マイコンシリーズの特長を受け継いだ、高性能でローパワーなMSP432マイコンの評価ボードです。

2. Kentec QVGA Display BoosterPack
Launchpad に接続可能な カラーTFT液晶のディスプレイボードです。
- 3.5 インチ QVGA(320x240 の解像度)
- SPI インターフェイス
- 4 線式の抵抗性タッチ・スクリーン
- 白色 LED バックライト
- LED バックライト・ドライバ回路

3. 接続用の2.54mmピンヘッダ (10pin x 2列) x 2個
※ピンヘッダは評価ボードには同梱されておりません。別途右図のような物のご購入が必要です。
評価ボードの組み立て
- MSP CapTIvate MCU Development Kitに同梱のMSP430FR2633搭載ボード (CAPTIVATE-FR2633) に接続用のピンヘッダを実装します。

- MSP430FR2633搭載ボード (CAPTIVATE-FR2633) に相互容量方式センサボード (CAPTIVATE-PHONE) とプログラマ/デバッガ機能ボード (CAPTIVATE-PGMR) を接続します。

- MSP432P401R LaunchPadにKentec QVGA Display BoosterPackを接続します。

- "手順2" で組み立てたCAPTIVATE-PHONEに "手順3" で組み立てたLCDボードを接続します。
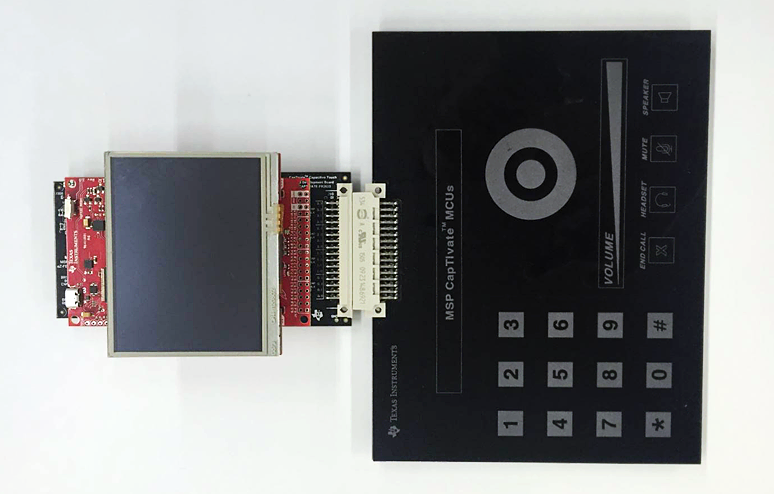
ソフトウェアの準備
次に組み立てたハードウェアにソフトウェアを書き込みましょう。
以下の手順でプログラムをメーカサイトからダウンロードしてマイコンに書き込みます。
ソフトウェアのダウンロード
- "MSP432™ Microcontroller (MCU) With MSP430™ Capacitive Touch MCU, Haptics, and LCD Reference Design"(http://www.ti.com/tool/TIDM-CAPTIVATE-MSP432/) にアクセスします。
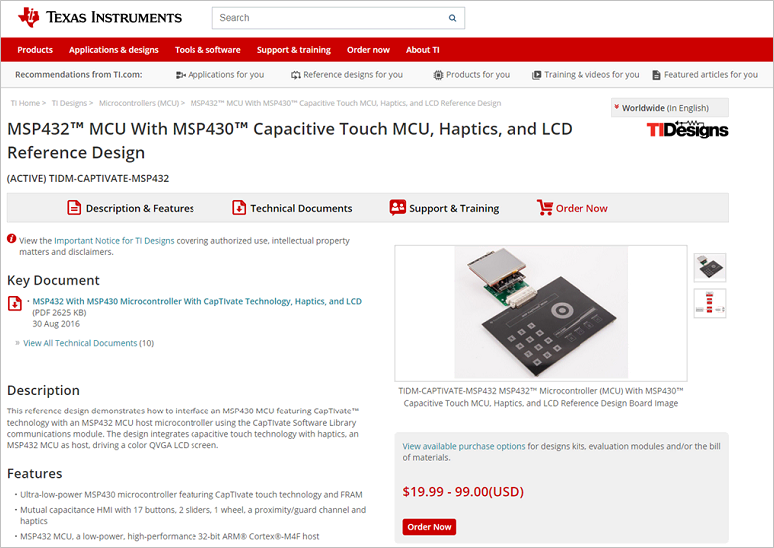
- スクロールを行って、プログラム (CAPTIVATE-MSP432 Software) をクリックしダウンロードします。
(ダウンロード後、zipファイルを解凍してください)
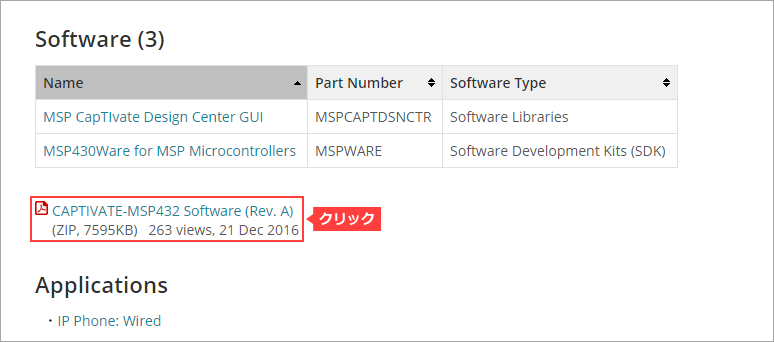
ダウンロードしたプログラムをマイコンに書き込む
- 統合開発環境(CCS)を起動します。
- メニューバーのProject → Import CCS を選択します。
- 次に、Browseボタンをクリックして、ダウンロードしたプログラムが格納されているフォルダを指定し、読み込むプロジェクト(MSP-EXP432P401R_CapTIvate_PhonePanel_BOOSTXL-K350QVG-S1)をチェックし、Finishをクリックします。(下図に、Disk-Cの直下でダウンロードしたzipファイルを解凍した場合の例を示します。)
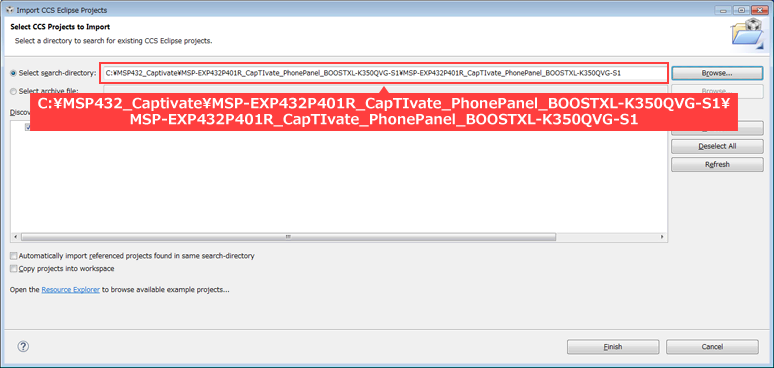
- MSP432ボード(上の基板)とPCをUSBケーブルで接続します。

- プロジェクトを選択します。
- ハンマーのアイコン (Build) をクリックします。(エラーなしで "BuildFinished" が確認できたらコンパイル成功です。)
- 虫のアイコン (Debug) をクリックすることで、マイコンへプログラムの書き込みを行います。
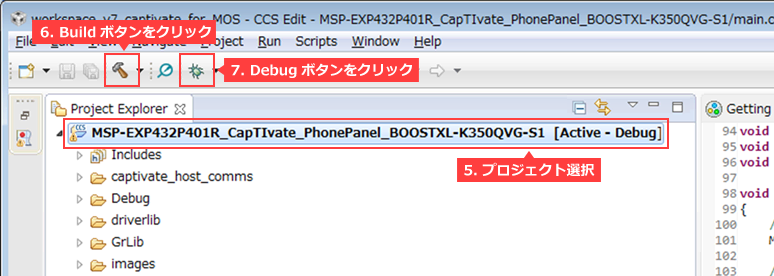
- デバッグウィンドウで三角のアイコン (Resume) をクリックし、プログラムを実行します。
- 赤色のアイコン (Stop) をクリックしてデバッグを終了します。
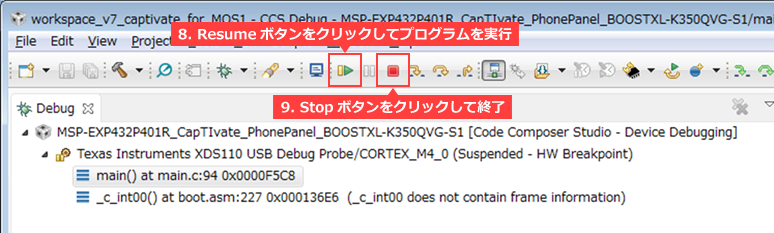
動作を確認
PCと接続のUSBケーブルをMSP432ボード(上の基板)からプログラマ / デバッガ機能ボード(下の基板)につなぎかえた後、タッチセンサボードにタッチして動作を確認してみてください。
タッチセンサボードのボタン、スライダー、ホイールに対応するアイコンが赤く変化することが観測できると思います。

最後に
今回は、テキサスインスツルメンツ社提供のリファレンスデザイン (TI-Design) を利用してCapTIvateのタッチセンシング結果を別のマイコン (MSP432) に送信しLCDに表示するアプリケーションを紹介しました。
テキサスインスツルメンツ社では以下のようなアプリケーション開発を支援する仕組みを提供していますので、製品検討にお役立てください。
- 評価ボード、アプリケーションボード ( Booster-pack)
- テキサスインスツルメンツ社製品を使ったリファレンスデザイン ( TI-Design)
おすすめ記事/資料はこちら
静電容量タッチセンシングがマイコンだけで実現可能!CapTIvateテクノロジとは
CapTIvate Design Center GUIを使って、わずか数分で設計環境をセットアップ
水滴が付いてもタッチ検出可能!2つの静電容量方式とは
CapTIvate wake-on-touchで超低消費電力
CapTIvate タッチ感度をGUIで簡単チューニング
CapTIvateで水気があっても簡単チューニング その1
CapTIvateで水気があっても簡単チューニング その2
CapTIvate:クイック・スタートガイド
センサとは何か?電子化、IoT化のための基礎知識
商品の購入はこちら
MSP CapTIvate MCU Development Kit MSP-CAPT-FR2633
MSP432シリーズ MSP432P401R LaunchPad

