自己容量方式のセンサーボードを使ってチューニングしてみよう
CapTIvate Design Center GUIを使って、わずか数分で設計環境をセットアップでは、タッチセンサーの評価環境構築の一連の流れをご説明し、簡単にセットアップできることをご紹介しました。
今回は、更に実用的なタッチセンサーのチューニング方法について、MSP CapTIvate MCU Development Kitに同梱のセンサーボード(CAPTIVATE-BSWP)を使ってご説明します。
CAPTIVATE-BSWPは、ボタン(Button)、スライダー(Slider)、ホイール(Wheel)、近接センサー(Proximity)の動作が確認可能な自己容量方式のセンサーボードです。
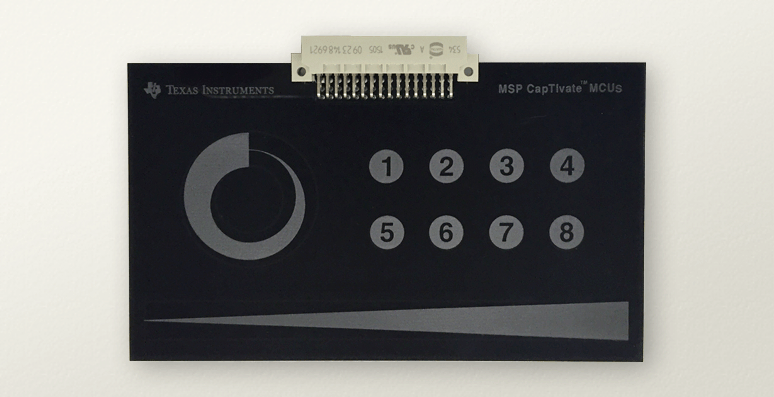
GUIを使って簡単チューニング
MSP CapTIvate Design Center GUIを使用して、次の手順でチューニングを進めます。
手順1 タッチセンサーのキャンバスを作成
手順2 統合開発環境(CCS)でマイコンへの書き込み
手順3 タッチセンサーをリアルタイムでチューニング
GUIツール、CCSは事前にインストールが必要です。Texas Instruments社より入手できます。
GUIツールダウンロードはこちら
CCSダウンロードこちら
※詳細はCapTIvate:クイック・スタートガイドをご参照ください。
手順1 タッチセンサーのキャンバスを作成
サンプルプロジェクトのロード
CAPTIVATE-BSWPのサンプルプロジェクトをロードします。
- MSP CapTIvate Design Center GUIを起動します。
- メニューバーのFile → Project Openをクリックします。
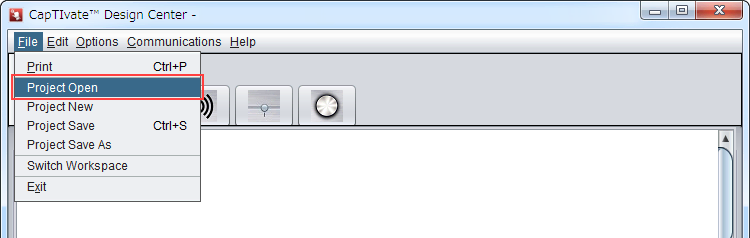
- CAPTIVATE-BSWPを選択してSelectをクリックします。
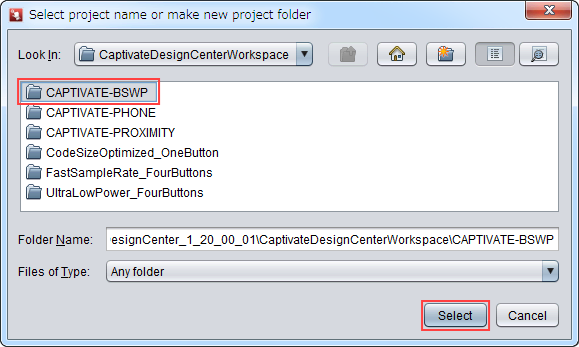
※詳細は、クイック・スタートガイド (3.5 プロジェクトをロード) をご参照下さい。
※今回はサンプルプロジェクト使用していますので、設計環境セットアップでご紹介した「Step2:マイコンとの接続設計」と「Step3:プログラムの作成」は省略できます。
手順2 統合開発環境(CCS)でマイコンへの書き込み
プログラムの読み込み
次に、CAPTIVATE-BSWPのプログラムを読み込みます。
- 統合開発環境(CCS)を起動します。
- メニューバーのproject → Import CCS を選択します。
- 次に、Browseボタンをクリックして、GUIツールに付属のプログラムが格納されているフォルダを指定し、読み込むプロジェクト(CAPTIVATE-BSWP)をチェックし、Finishをクリックします。
下図は、プログラムが格納されているフォルダを指定している図を示しています。
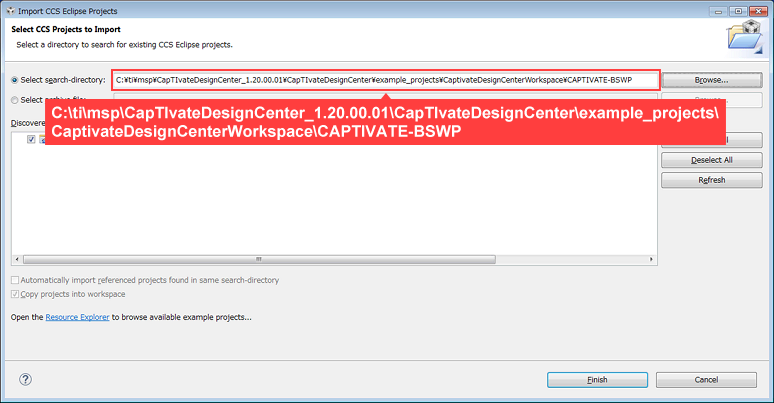
※詳細は、クイック・スタートガイド (5.3 プロジェクトをインポート) をご参照下さい。
プログラムの書き込み
CAPTIVATE-BSWPのプログラムをマイコンに書き込みます。
ボードとPCがUSBケーブルで接続されていることを確認しておいてください。
- プロジェクトを選択します。
- ハンマーのアイコン(Build) をクリックします。
(エラーなしで"BuildFinished"が確認できたらコンパイル成功です。) - 虫のアイコン(Debug) をクリックすることで、マイコンへプログラムの書き込みを行います。
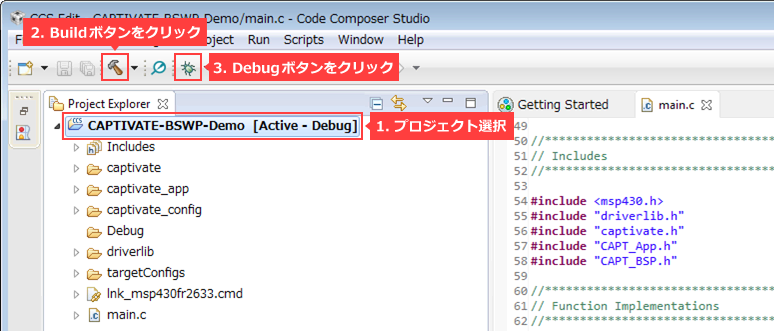
- デバッグウィンドウで三角のアイコン(Resume) をクリックし、プログラムを実行します。
- 赤色のアイコン(Stop)をクリックしてデバッグを終了します。
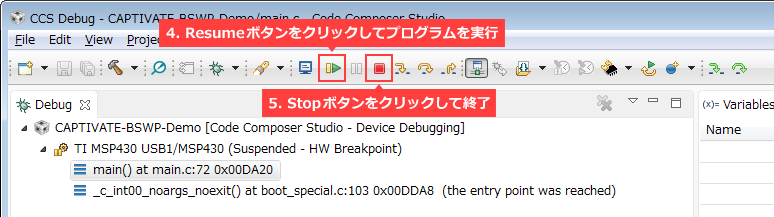
以上で、マイコンへの書き込みは完了です。
※詳細は、クイック・スタートガイド (5.4 ソースコードをコンパイル、5.5 ボードにプログラムを書き込んで実行) をご参照下さい。
手順3 タッチセンサーをリアルタイムでチューニング
チューニングパラメータは感度、スレッショルド、フィルタ係数、センシング周期等、いくつかあるのですが、今回はボタン(keypadSensor) を例に感度のチューニングについて説明したいと思います。
では、チューニングを開始しましょう。
CAPTIVATE-BSWPを動作させ、タッチセンサーのチューニングを行います。
- GUIツールで、Communication → Connect をクリックして接続します。
- 画面の部品(keypadSensor)を右クリックしてPropertiesをクリックします。
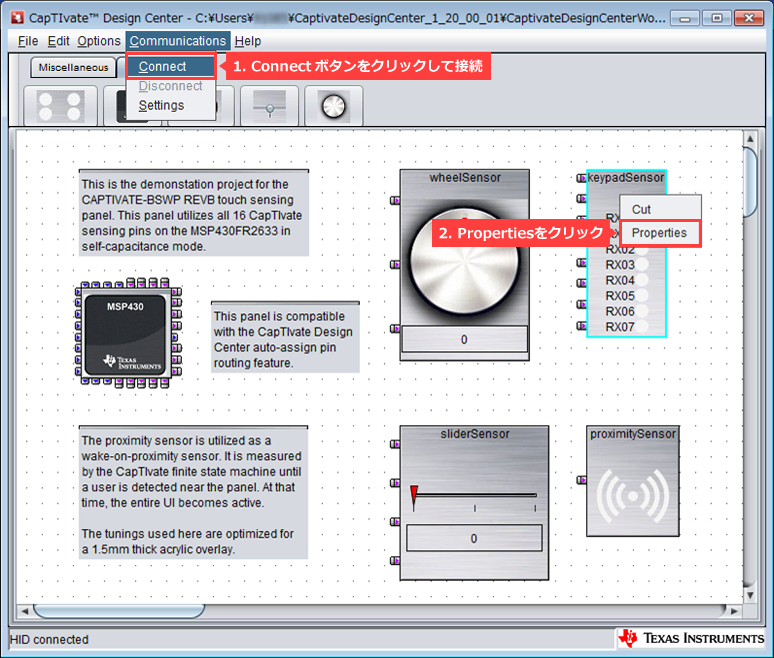
Propertiesを開くとChannel Bar Chart Tab画面が表示されます。
黒線:非タッチ時の静電容量に相当するカウント値(マイコンがConversion Count値から自動算出)
青線:現在のセンサー電極の静電容量に相当するカウント値
黄線:Proximity Threshold
緑線:Touch Threshold
赤棒グラフ:青線グラフの変化量の絶対値を可視化している棒グラフ
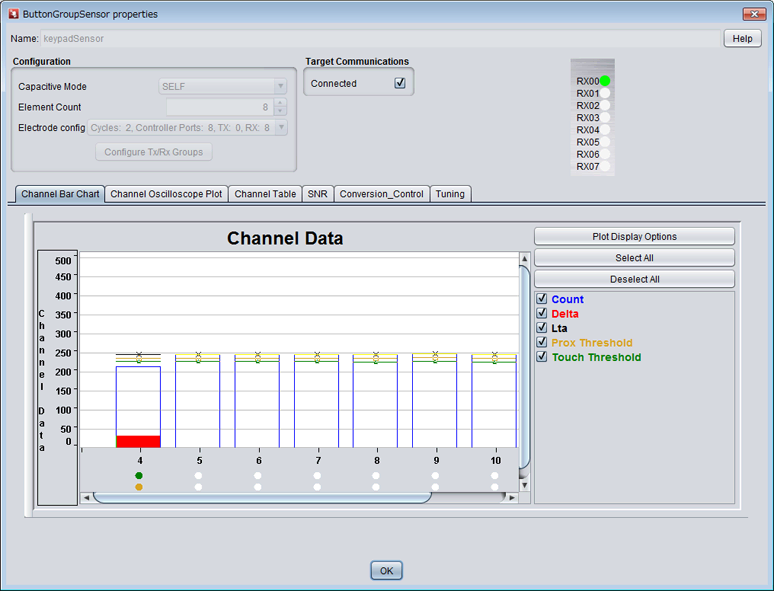
CAPTIVATE-BSWPの「ボタン①」を指で押すと下図の様に青線グラフと赤棒グラフが変化します。
グラフの変化を観察してみましょう。左の目盛で約250に対して、赤棒グラフに30程度の変化が観測されます。これは、非タッチ時の静電容量(黒線)とのタッチ時の静電容量(青線)に12%(30/250)程度の変化が見受けられたと解釈できます。
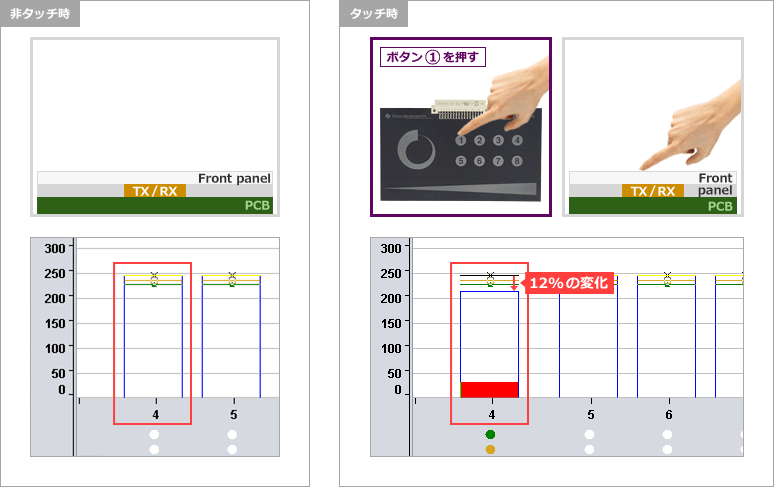
センサーパラメータをチューニングして、もう少し大きく変化させる
では、センサーのパラメータをチューニングして、もう少し大きく変化するようにしてみたいと思います。
Conversion_Controlのタブをクリックして、Conversion_Countの値を増やしてみましょう。
- Conversion_Controlのタブをクリックします。
- Conversion_Countの値を500にします。
- Applyをクリックした後、再びChannel Bar Chartのタブをクリックします。
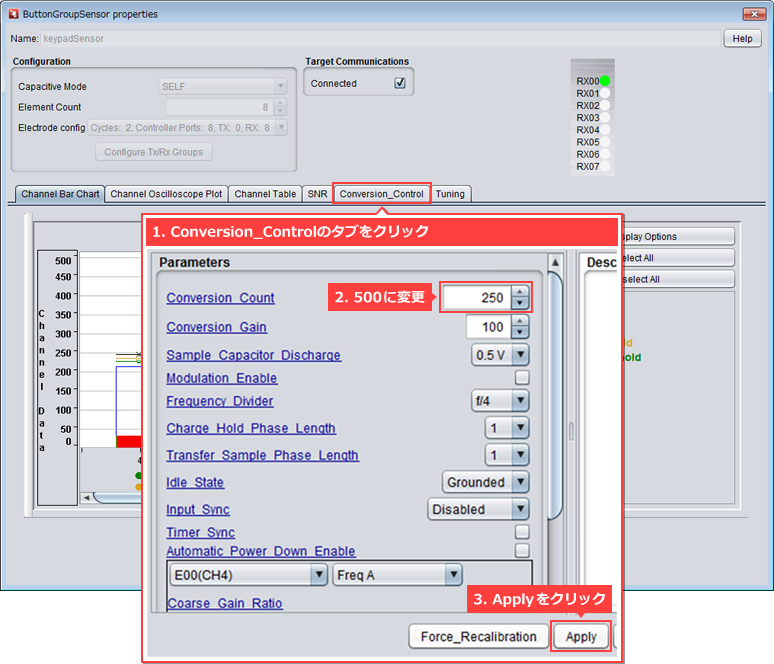
今度はどうですか?私の場合、以下の図のように、左の目盛で約500に対して、150程度の変化が観測されました。非タッチ時の静電容量(黒線)とのタッチ時の静電容量(青線)の変化量が30%(150/500)程度まで増加しており、感度の改善が見受けられます。
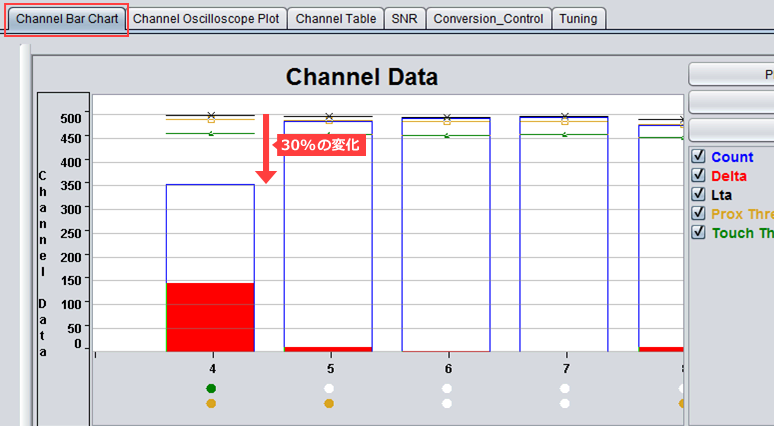
時間軸で動的に観測
ちなみに、Channel Oscilloscope Plotのタブをクリックすると、時間軸で動的に静電容量の変化の観測が可能です。
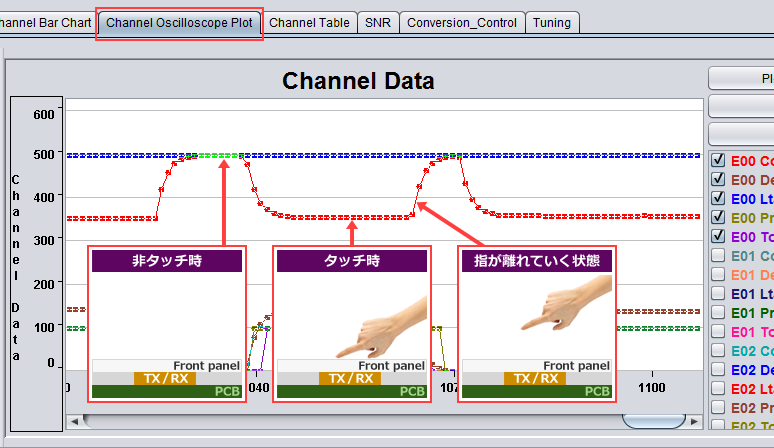
※詳細は、クイック・スタートガイド (3.6 動作を確認) をご参照下さい。
今回は自己容量方式のセンサーボードを使用して、感度のチューニングの一例を紹介しました。このほかのパラメータ(スレッショルド、フィルタ係数、センシング周期等)も、MSP CapTIvate Design Center GUIでリアルタイムにチューニングが可能です。
おすすめ記事/資料はこちら
CapTIvate:クイック・スタートガイド
静電容量タッチセンシングがマイコンだけで実現可能!CapTIvateテクノロジとは
CapTIvate Design Center GUIを使って、わずか数分で設計環境をセットアップ
水滴が付いてもタッチ検出可能!2つの静電容量方式とは
CapTIvate wake-on-touchで超低消費電力
CapTIvate タッチ感度をGUIで簡単チューニング
CapTIvateで水気があっても簡単チューニング その1
CapTIvateで水気があっても簡単チューニング その2
テキサス・インスツルメンツ社 メーカーサービスの紹介
センサとは何か?電子化、IoT化のための基礎知識

