本記事でご紹介する内容は、Texas Instruments社から提供されている統合開発環境 Code Composer Studio (以下CCS) とデバッガボードCC-DEVPACK-DEBUGを使用したファームウェアのアップデート方法です。
CCSはソフトウェア開発のためのプロジェクト管理からデバック機能を備えた統合開発環境をご提供しますので、ソフトウェア開発を想定している方は、CCS環境を準備しておいた方が便利です。
単にファームウェアのアップデートが目的という方はこちらをご覧ください。
SensorTagを最新のF/Wにアップデートしよう -Flash Programmer 2編-
事前準備
SensorTagのファームウェアをアップデートするためには、開発環境をインストールするパソコン以外に、以下を準備していただく必要があります。

- SensorTag (SimpleLink SensorTag IoT評価キット CC2650STK)
- CC-DEVPACK-DEBUG (SimpleLink SensorTag デバッガ DevPack)
- Micro USBケーブル
- myTIアカウント ※ソフトウェア・ダウンロード時必要です。
TI社のmyTIアカウント登録ページはこちら
※ご注意
USB接続時であっても、予めボタン電池は挿入してご使用ください。未挿入でUSBを接続すると製品の故障、破壊につながります。
バージョン変更前にこちらのFAQをご参照ください。
SensorTag側のソフトウェア、ハードウェアバージョンごとにスマートフォンアプリ、MP001Cと接続した際の動作確認結果はありませんか?
開発環境のインストール
SensorTagのファームウェアをアップデートするためには、TI社が提供する統合開発環境 IDE(CCS)と、ソフトウェア開発キット SDK(BLE Stack)をインストールする必要があります。
統合開発環境 Code Composer Studio(CCS)のインストール
- SDKに対応するCCSインストール・バージョンの確認
CCSは、SDKに対応するバージョンを選ぶ必要があり、対応バージョンはTi社発行のドキュメントに記載されています。具体的な確認方法は、SensorTagはBLE StackというSDKを使用しますので、BLE Stackページにある資料 "CC2640/CC2650 Bluetooth low energy Software Developer's Guide" の章 "Installing the SDK" をご確認頂くことになります。
- CCSのダウンロード
TI社が提供するwikiページより、SDKが対応するバージョンのCCSインストーラをダウンロードします。
※オフライン/オンライン・インストーラが選択できますが、オフライン・インストーラをお勧めします。
※ダウンロード時myTIアカウント情報入力ページが表示されますので、登録した情報を入力します。
※オフライン・インストーラはファイルサイズが大きいためご注意ください。
- CCSのインストール
インストール・マニュアルにつきましてはTI社のWebページを参照ください。
ソフトウェア開発キット(BLE Stack)のインストール
- BLE Stackのダウンロード
CSSインストール・バージョンの確認で開いたBLE Stackページより "BLE-STACK Vx.x.x (Support for CC2640/CC2650)" のファイルをダウンロードします。
※ダウンロード時myTIアカウント情報入力ページが表示されますので、登録した情報を入力します。
- BLE Stackのインストール
ダウンロードしたble_sdk_[バージョン版数]_setup.exeを起動してインストールします。
※インストール・パスについては "Installing the SDK" の章に記載されています。
インストール・パス記載例:C:\ti\simplelink\ble_sdk_x_xx_xx_xx
CCS起動からF/W書込みまでの作業
BLE Stackには、SensorTagのサンプル・プロジェクト・ファイルが含まれていますので、このプロジェクト・ファイルをCCSでインポートすることによりファームウェアのアップデートが行えます。

1. CCS起動
CCSを起動すると、作業ディレクトリ(workspace)を指定するウィンドウが表示されます。
また、CCSを使用する際はソフトウェアのアップデート確認を行ってください。
アップデートは(Help -> Check for Update) を選択することにより確認することができます。
2. サンプル・プロジェクトのインポート
CCSからサンプル・プロジェクトをインポートしますので、project->Import CCS Projects を選択、インポートフォルダを指定します。
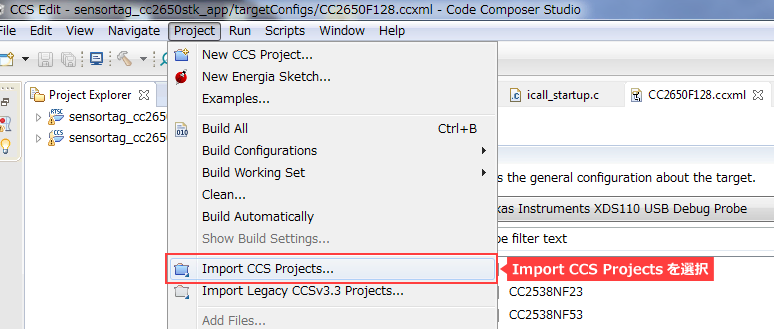
サンプル・プロジェクトの格納場所は、BLE Stackインストール時フォルダの下にあるので、select sarch-directoryを "C:\ti\simplelink\ble_sdk_x_xx_xx_xx\examples\cc2650stk\sensortag" と指定します。
正しいディレクトリが選択されていれば、2つの"app"、"stack"プロジェクトが表示されます。両方共使用しますので2つのプロジェクトをインポートします。
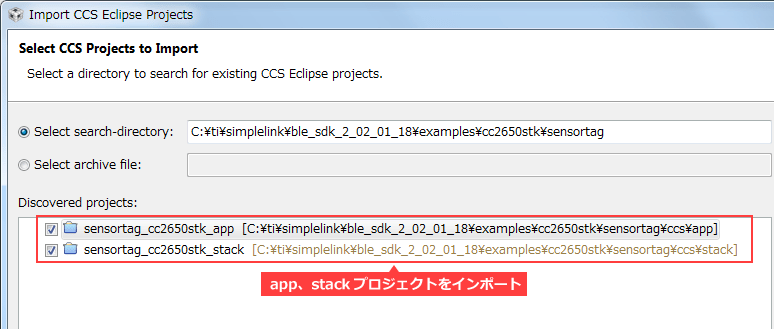
3. コンパイル、F/Wの書込み
サンプル・プロジェクトをインポートしましたので、次はコンパイル、F/Wの書込みを行います。
書き込む順序は "sensortag_cc2650stk_stack" のF/Wの書込み後、"sensortag_cc2650stk_app" も同様に作業を行ってください。ここでは、"sensortag_cc2650stk_stack" の例をご紹介します。
まず、コンパイルを行う前に、ワークスペース左側のツリーから "sensortag_cc2650stk_stack" 側の "targetConfigs" 内にある "CC2650F128.ccxml" を選択し、以下のように指定します。
Connection ⇒ Texas Instruments XDS110 USB Debug Probe
Board or Device ⇒ CC2650F128
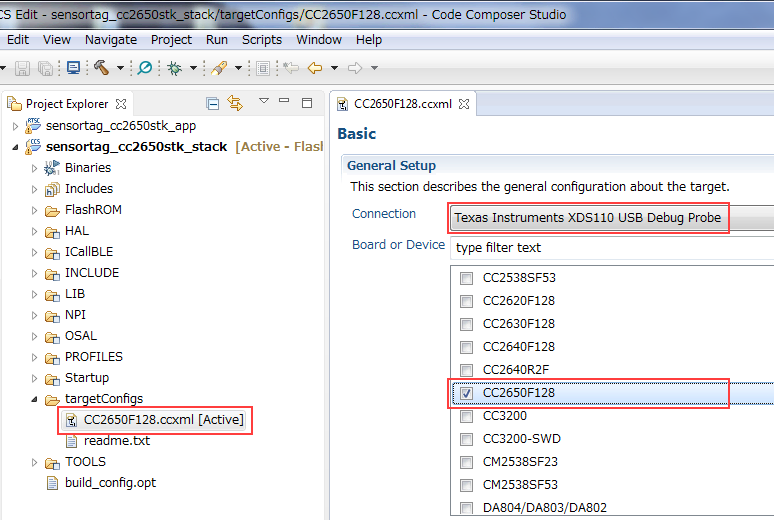
コンパイル
プロジェクトを選択して、ハンマーのアイコン(Build) をクリックします。
問題なければコンソールウィンドウにBuild Finishedと表示されエラーなくビルドが終了します。

F/Wの書込み
書き込みを行うため、ボードとPCがUSBケーブルで接続されていることを確認した後、虫のアイコン(Debug) をクリックします。
※USB給電を行う際は必ずSensorTagにボタン電池を入れて下さい。

停止
停止のアイコンをクリックすると、前の画面にもどります。

同様に sensortag_cc2650stk_appでもコンパイル、F/Wの書込み作業を行ってください。
4. バージョンが更新されたかチェック
以上でCCSを使ったアップデートの実施が完了です。
書き込んだFWの確認は、スマートフォン(ios/andrioidどちらでも可)があればSensorTagアプリの「Device Information」から確認してみましょう。
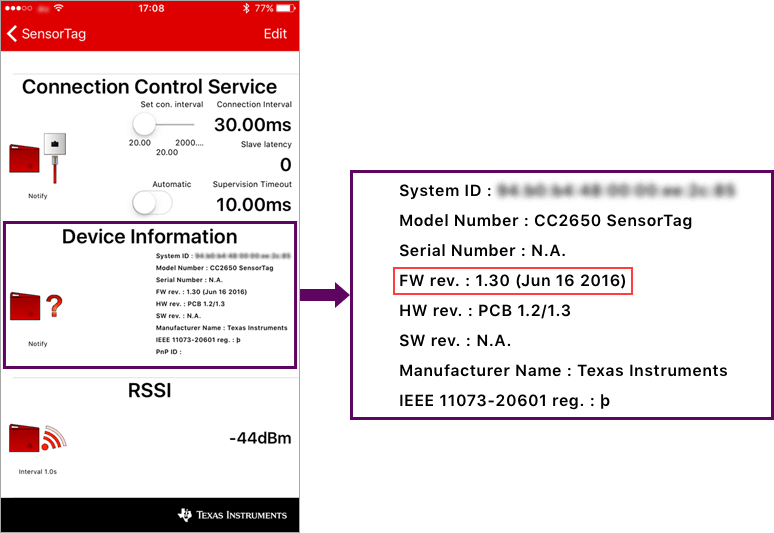
おすすめ記事/資料はこちら
商品の購入はこちら
SimpleLink SensorTag IoT評価キット CC2650STK
SimpleLink SensorTag デバッガ DevPack CC-DEVPACK-DEBUG

