----------------------------------------------------------------------------------------------------------------
【重要】2020.12.10 追記
Arm® DS-5™ の後継製品である Arm® DS のライセンス設定方法については、以下の技術情報ページをご参照ください。
Arm® Development Studio (DS) for Intel® SoC FPGA Edition のライセンス設定方法
----------------------------------------------------------------------------------------------------------------
この記事では、インテル® SoC FPGA デバイスのソフトウェア開発ツールである Arm® Development Studio 5™(Arm® DS-5™)のライセンス設定について説明しています。
1. はじめに
2. 事前準備
3. Arm 社のホームページから直接ライセンス・ファイルを入手する方法
4. Arm® DS-5™ Community Edition(無償版)のライセンス設定方法
5. Arm® DS-5™ インテル® SoC FPGA Edition(30 日評価版)のライセンス設定方法
6. Arm® DS-5™ インテル® SoC FPGA Edition(有償版)のライセンス設定方法
7. Arm® DS-5™ のリホスト方法
1. はじめに
Arm® DS-5™ は、インテル® SoC FPGA エンベデッド開発スイート(SoC EDS)のバンドル製品であり、Community Edition(無償版)、インテル® SoC FPGA Edition(30 日評価版)、インテル® SoC FPGA Edition(有償版)が存在します。
また、Cyclone® V SoC 開発キット、Arria® V SoC 開発キット および Arria® 10 SoC 開発キットを購入した場合は、インテル® SoC FPGA Edition のライセンスがバンドルされるので、その場合のライセンス設定方法についても説明します。
更に Arm 社のホームページから直接ライセンス・ファイルを入手する方法および Arm® DS-5™ のリホストの方法についても説明します。
なお、多くは v18.0 時点の情報で説明しています。
1-1. Arm® DS-5™ 各 Edition の違い
Arm® DS-5™ の各 Edition による違いを以下にまとめました。
- Community Edition(無償版)
SoC EDS スタンダードおよびプロ・エディションで無償ライセンス提供
Arm® DS-5™ Community Edition は、使用期間の制限なく、イーサネット接続での Linux アプリケーションの開発やデバッグが可能です。ただし、インテル® SoC FPGA Edition に比べて機能制限があります。コードエディタ、Linux ネイティブ・アプリケーション・デバッガ、システム・パフォーマンス・アナライザをサポートします。Arm 社によって作成、管理されている Arm® DS-5™ Community Edition は、すべてのユーザが無料で利用できます。
- インテル® SoC FPGA Edition(30 日間評価版)
SoC EDS スタンダード・エディションで 30 日間評価ライセンス発行
Arm® DS-5™ インテル® SoC FPGA Edition 30 日間評価では、購入前に Arm® DS-5™ インテル® SoC FPGA Edition(SoC EDS スタンダード・エディションの一部)を試すことができます。機能制限はありませんが、30 日間の試用期間に限定されます。
- インテル® SoC FPGA Edition(有償版)
SoC EDS スタンダードおよびプロ・エディションで有償ライセンス提供
Arm® DS-5™ インテル® SoC FPGA Edition ソフトウェアのすべての機能を利用できます。ライセンス管理されており、一部のインテル® SoC FPGA 開発キットに付属するライセンスでは、購入日または更新日から 1 年間にわたって、インテルのサポートとメンテナンスを利用できます。インテル® SoC FPGA のすべての Arm® プロセッサ・サブシステムをサポートしており、優れたベアメタル・デバッグおよびトレース機能を提供します。
また、Arm® Compiler 5 / 6 を含んでいるので、コードのサイズと性能を最適化できます。ファームウェアおよびアプリケーション・ソフトウェア開発者向けに設計されており、インテル® FPGA ダウンロード・ケーブル II、Arm® DSTREAM / DSTREAM-ST または Ethernet 接続で使用できます。
| 機 能 | Community Edition | インテル® SoC FPGA Edition | |
| アプリケーション 性能解析 |
Streamline 性能解析 |
限定サブセット | ● |
| ベアメタルの デバッグ |
インテル® FPGA ダウンロード・ケーブル II | ● | |
| DStream | ● | ||
| Linux* カーネルのデバッグ | ● | ||
| RTOS のデバッグ | ● | ||
| プロセッサーの トレース |
Coresight STM のトレース |
● | |
| コンパイラー | Linaro GCC | ● | ● |
| ベアメタル GCC | ● | ● | |
| ARM Compiler 5 | ● | ||
| ARM Compiler 6 | ● | ||
| OS の認識 | Linux、Android、RTOS | ● | ● |
| OS アプリケーションのデバッグ | Linux* アプリケーションのデバッグ(GDB) | ● | ● |
| Android アプリケーションのデバッグ(ADB) | ● | ● | |
| 価 格 | アクティベーション・コード または シリアル・ナンバー | SoC EDS インストールに無料で含まれます | お問い合わせください。 一部のインテル® SoC FPGA 開発キットに無償で付属 |
Arm® DS-5™ 各 Edition の詳細については、以下のページをご覧ください。
ARM® DS-5™ インテル® SoC FPGA Edition ツールキット (インテルのサイト)
1-2. 関連情報
以下のページに SoC EDS の情報がありますので、併せて参照ください(2018 年 11 月現在)。
SoC EDS 製品紹介ページ
SoC EDS ダウンロード・ページ
Arm® DS-5™ のライセンス管理についての詳細は、以下のガイドブックをご覧ください(2018 年 11 月現在)。
ARM® DS-5 バージョン 5 ライセンス管理ガイド
2. 事前準備
ここでは、ライセンスの設定以前に必要な準備について説明します。
2-1. SoC EDS のダウンロードとインストール
「1-2. 関連情報」でご紹介した「SoC EDS ダウンロード・ページ」より、該当のエディションおよびバージョンのファイルをダウンロードし、その後画面の指示に従ってインストールを行います。SoC EDS のダウンロードとインストール方法の詳細については、以下のページを参照ください。
SoC EDS のインストール方法
SoC EDS には以下の 2 つのエディションがあります。
| SoC EDS スタンダード・エディション | SoC EDS プロ・エディション | |
| サポート内容 | 28nm SoC FPGA デバイス・ファミリ(Cyclone® V SoC および Arria® V SoC)に対する広範なサポートが含まれます。 | 次世代 SoC FPGA デバイス・ファミリ(インテル® Arria® 10 SoC およびインテル® Stratix® 10 SoC)の最新機能に対するサポートが最適化されています。 |
| 18.0 でのダウンロード・ファイル | SoCEDSSetup-18.0.0.614-windows.exe | SoCEDSProSetup-18.0.0.219-windows.exe |
インテル® Arria® 10 SoC は、スタンダード・エディション、プロ・エディション両方でサポートされますが、インテル® Arria® 10 SoC に特化した最適化を行うためには、プロ・エディションの使用をお勧めします。
SoC EDS では、Arm® DS-5™ Community Edition (無償版)、Arm® DS-5™ インテル® SoC FPGA Edition(有償版)の区別は、ライセンスの設定方法により区別されます。したがって、SoC EDS のエディション(スタンダード または プロ)の違いにより、Arm® DS-5™ の Edition 自体が異なることはありません。
2-2. Arm 社へのユーザ登録
ライセンス登録中にユーザ情報の登録を求められます。事前に Arm 社の以下のページよりユーザ登録を行い、登録したメール・アドレスとパスワードを控えておいてください。
https://login.arm.com/register.php
① Arm 社のページで “REGISTER” タブをクリックします。
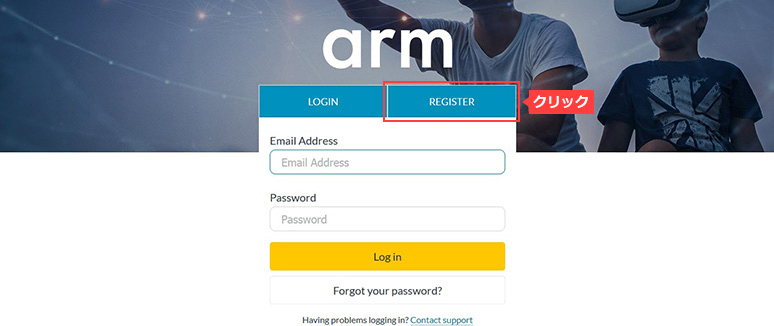
② “Email Address” を入力し[Send verification code]をクリックします。
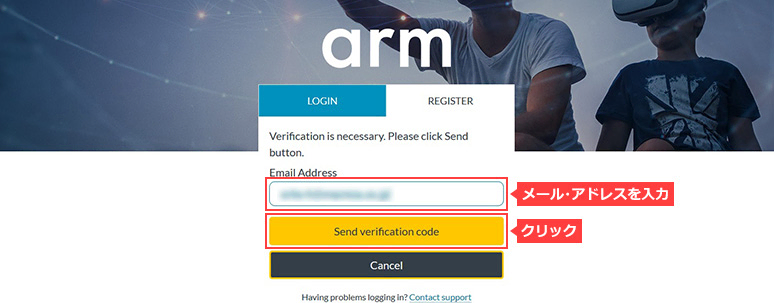
③ Arm 社より E-Mail で verification code が送られてきます。
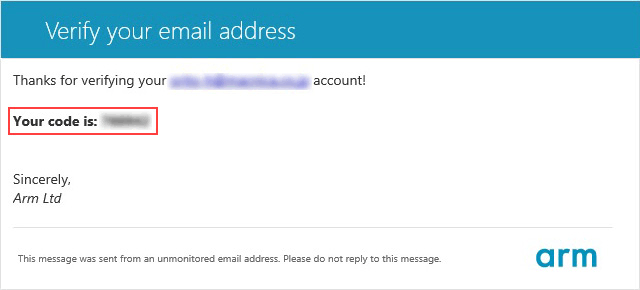
④ 送られてきた verification code を入力し[Verify code]をクリックします。
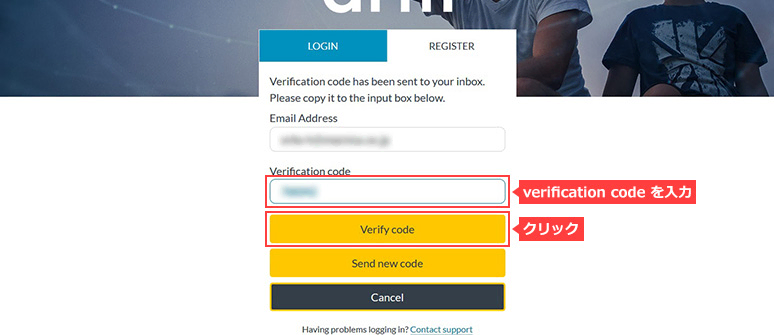
⑤ “First name”、“Last name”、“Country”、“Password”、“Confirm password” を入力し[Create]をクリックします。
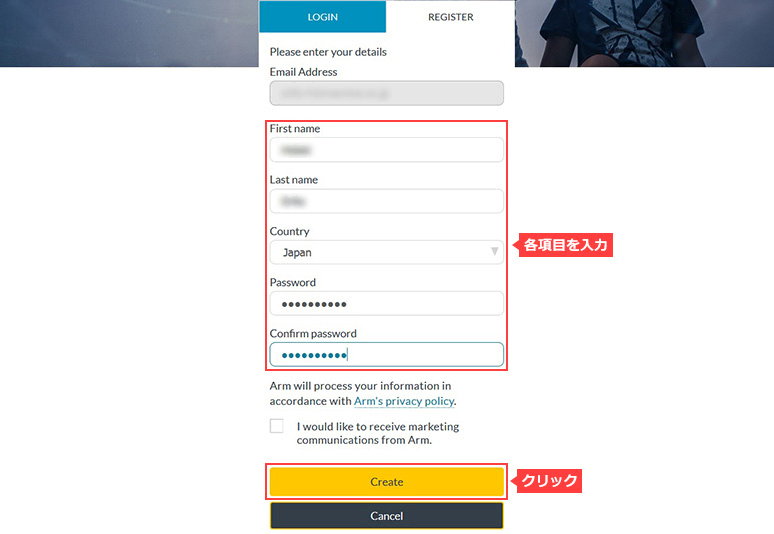
⑥ アカウント登録完了の E-Mail が届くので[Log in]をクリックしてログインできることを確認します。
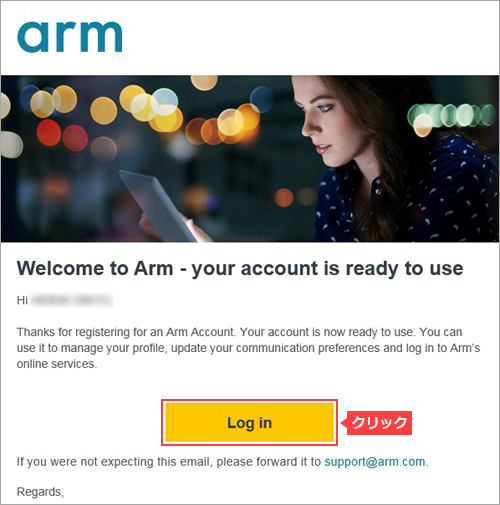
2-3. イーサネット MAC アドレス(ホスト ID)
Arm® DS-5™ をインストールして使用するためには、ライセンスと紐付けられるホスト ID として、イーサネット MAC アドレスの登録が必要になります。
ホスト ID は、パソコンに組み込まれたイーサネット・デバイスの MAC アドレスを使用することもできますが、この場合はそのパソコン固定で Arm® DS-5™ を使用することになります。また、市販の USB 接続 Wi-Fi(WAN)アダプタなどをインストールして接続し、ホスト ID として使用すると、Arm® DS-5™ をインストールしてある複数のパソコンで、アダプタを差し替えることによって使用することが可能になり、可搬性の面で便利です。(同時に複数のパソコンで Arm® DS-5™ を使用することはできません。USB 接続によりホスト ID が認識されている 1 台のパソコンでのみ使用可能です。)
イーサネット MAC アドレス(物理アドレス)の確認は、パソコンのコマンドプロンプトから、以下のコマンドを入力することで確認できます。
ipconfig -all
2-4. Arm® DS-5™ の起動
SoC EDS のインストールが完了したら、ライセンスを設定するために Arm® DS-5™ を起動します。Windows スタートメニュー ⇒ すべてのプログラム ⇒ ARM DS-5 v5.28.1 ⇒ Eclipse for DS-5 v5.28.1 を実行します。
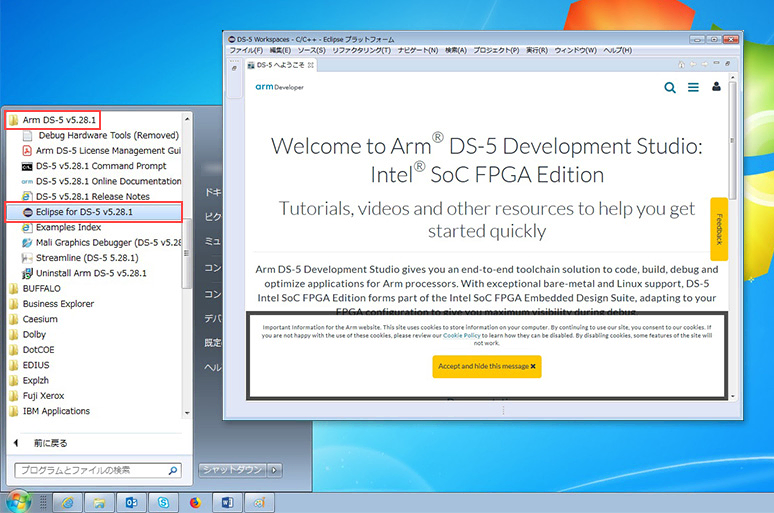
3. Arm 社のホームページから直接ライセンス・ファイルを入手する方法
Arm® DS-5™ からライセンスを有効にするには、Arm® DS-5™ の ARM License Manager がインターネットに接続できる必要があります。Arm® DS-5™ をインストールしたパソコンがインターネットに接続していない場合や、別途 Arm 社のホームページから直接ライセンス・ファイルを入手したい場合は、シリアル番号(15 桁)と イーサネット MAC アドレスをお持ちであれば、下記の Arm 社 Software Licensing ページから直接ライセンス・ファイルを生成しダウンロードすることができます。その後、Arm® DS-5™ の 「新しいライセンスの取得画面」 で “既存のライセンス・ファイルまたはライセンス・サーバドレスを使用する” オプションを選択してライセンスを設定します。
Arm 社 Software Licensing ページから直接ライセンス・ファイルを入手する方法の利点としては、入手したライセンスファイルの格納位置をユーザが明示的に決めることができるので、Arm® DS-5™ の ARM License Manager によるライセンスファイルの暗黙的な格納場所より判りやすい点です。なお、Arm® DS-5™ の License Manager によるライセンスファイルの配置は、通常以下の場所に置かれます。
C:\Users\<ユーザ名>\AppData\Roaming\ARM\DS-5\licenses\XXX.lic
Arm 社 Software Licensing ページ
3-1. ライセンス・ファイルの入手
① 「Software Licensing ページ」に行きます。[Generate]をクリックします。
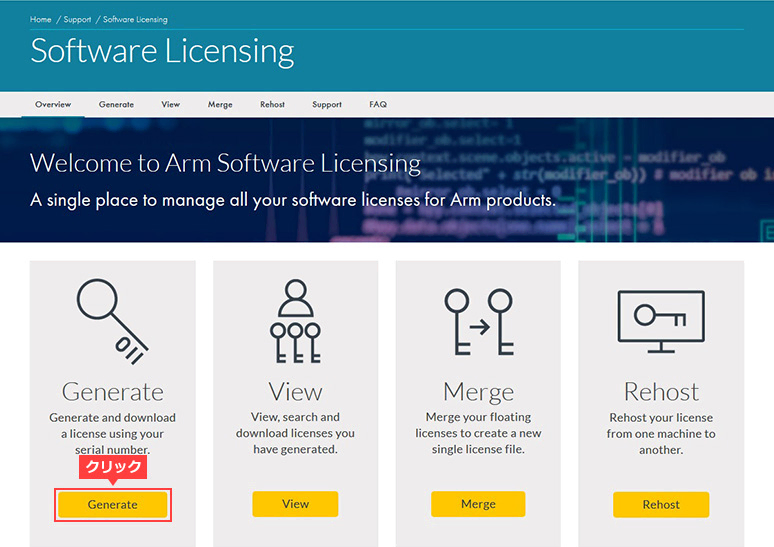
② 下図のような LOGIN 画面が出た場合は、メール・アドレスとパスワードを入力して[Login]をクリックします。
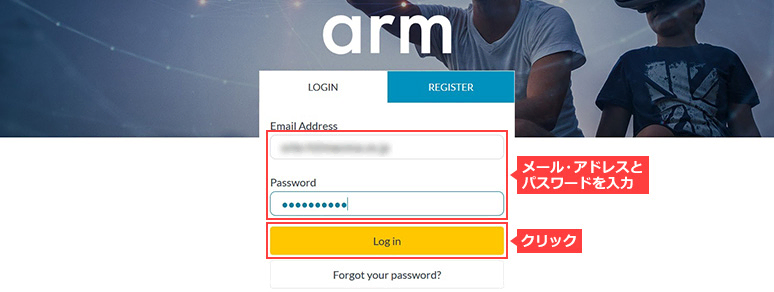
③ 下図のようなGenerate 画面が出るので、シリアル番号(15 桁)を 2 つのダッシュ(-)を含めて入力し[Get License]をクリックします。
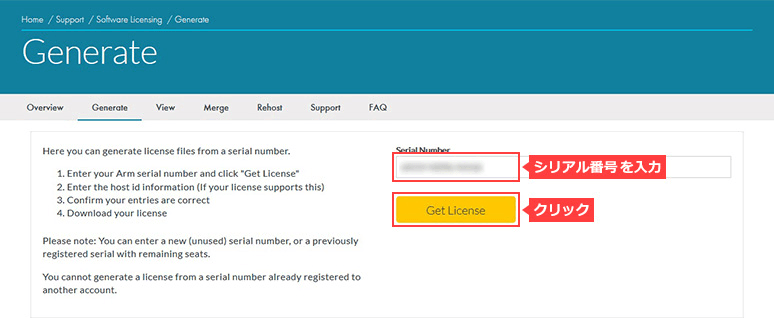
④ “HostID Type” に ETHERNET を選択し、“HostID” にイーサネット MAC アドレスを入力して [Generate] をクリックします。
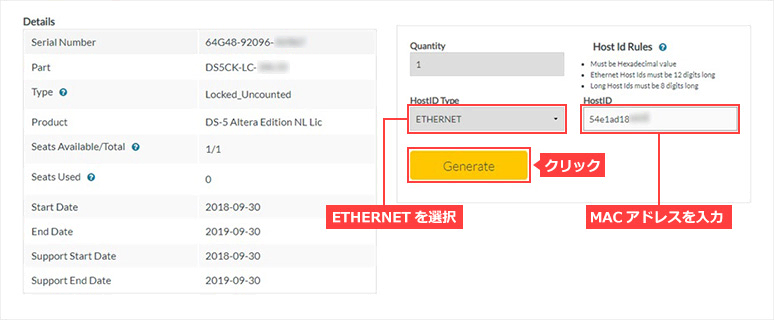
⑤ [Confirm]をクリックします。
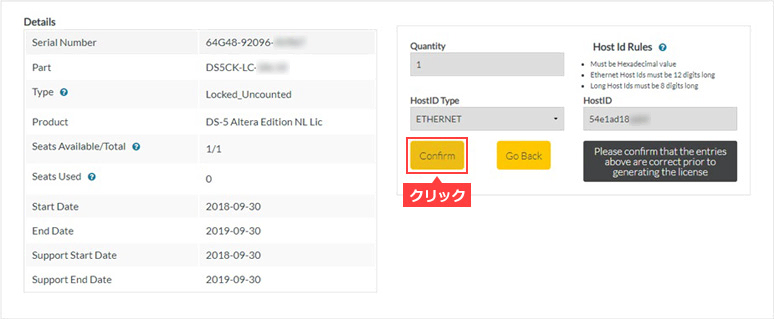
⑥ [Download License]をクリックします。
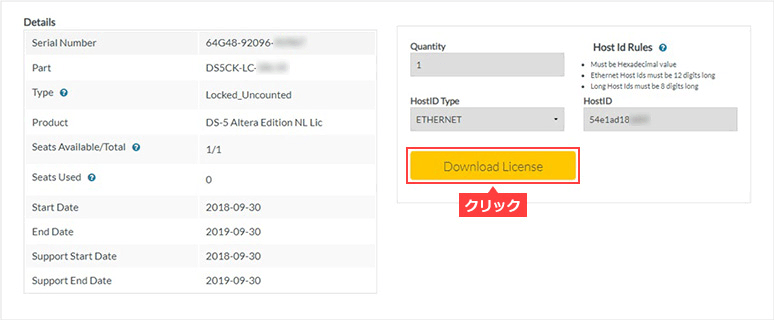
⑦ [Download]をクリックすると生成されたライセンス・ファイルがダウンロードできます。
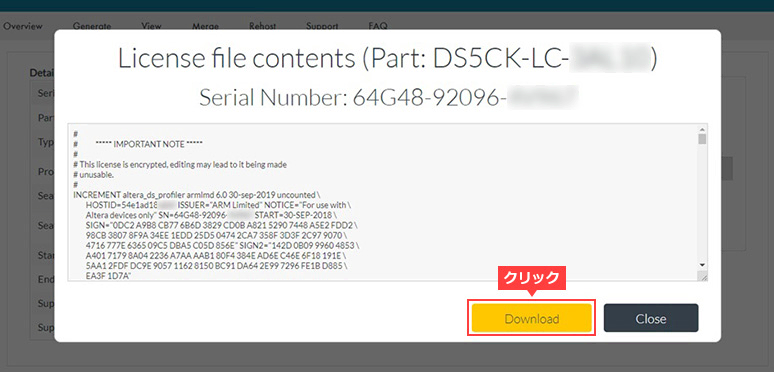
3-2. ライセンス・ファイルの設定
Arm 社 Software Licensing ページからダウンロードしたライセンス・ファイルを使用して、ライセンスを設定する方法を以下に説明します。
① Arm® DS-5™ から、ヘルプ・メニュー ⇒ ARM License Manager を実行します。 ARM License Manager が起動するので[ライセンスの追加]ボタンをクリックし、ライセンスの追加ボックスを開きます。
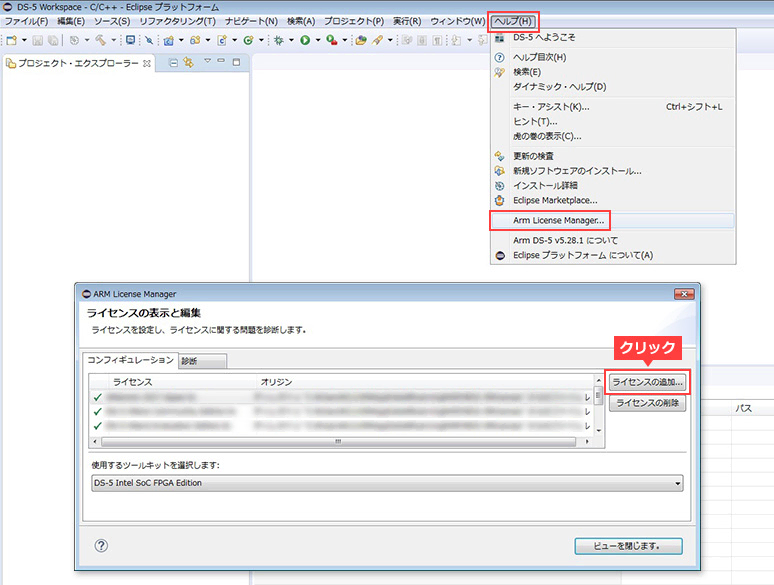
② ライセンス・タイプの選択画面では、“ライセンス・ファイル、ライセンス・サーバ、シリアル番号、またはアクティブ化コードの使用” を選択し[次へ]をクリックします。
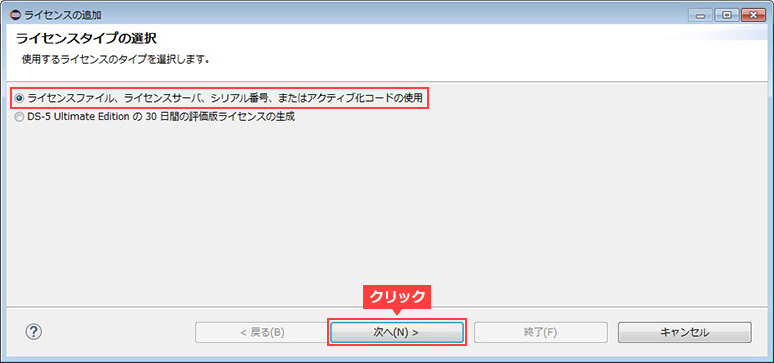
③ “既存のライセンス・ファイルまたはライセンス・サーバドレスを使用する” を選択して[次へ]をクリックします。
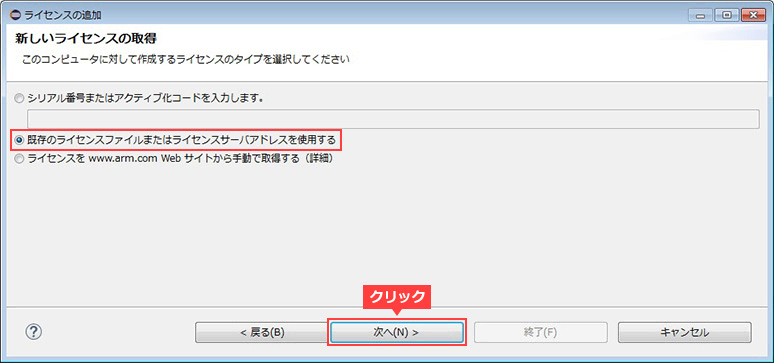
④ “ライセンス・ファイル” を選択し[参照]をクリックします。ダウンロードしたライセンス・ファイルを指定し(開き)、[終了]をクリックします。
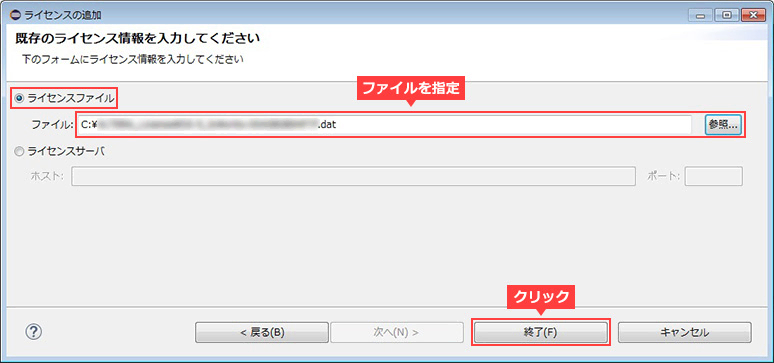
⑤ ARM License Manager 画面にダウンロードしたライセンス・ファイル(.lic)が追加されていることを確認し、“使用するツールキットを選択します:” のプルダウンから所望ツールキット(この例では、DS-5 Intel SoC FPGA Edition)を選択し[ビューを閉じます]をクリックします。
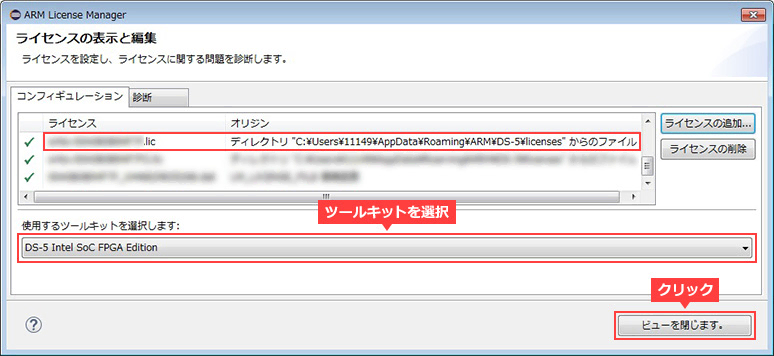
⑥ ライセンスを適用させるために、[Eclipse を再起動する]をクリックして Arm® DS-5™ を再起動します。
選択した Arm® DS-5™ ツールキット(この例では、Intel® SoC FPGA Edition)の起動表示が出て Arm® DS-5™ が起動すればライセンス設定は完了です。
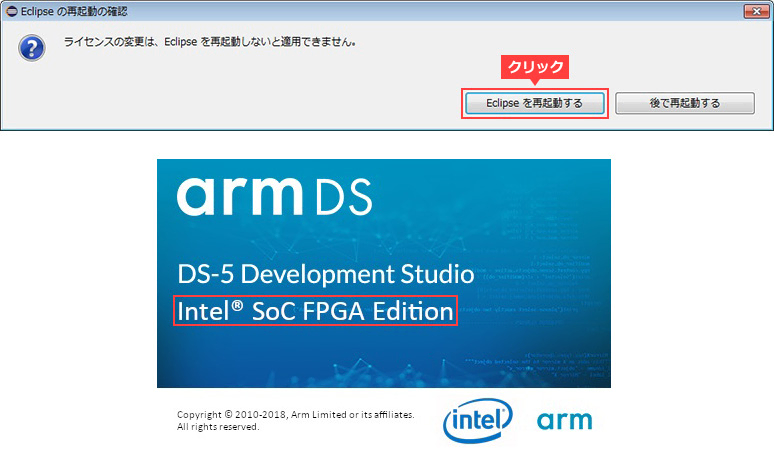
4. Arm® DS-5™ Community Edition(無償版)のライセンス設定方法
4-1. アクティベーション・コードの取得
① 「1-2. 関連情報」でご紹介した「SoC EDS ダウンロード・ページ」からライセンス説明のタブを開き、下図の赤枠にあるアクティベーション・コードのリンク(here)をクリックします。
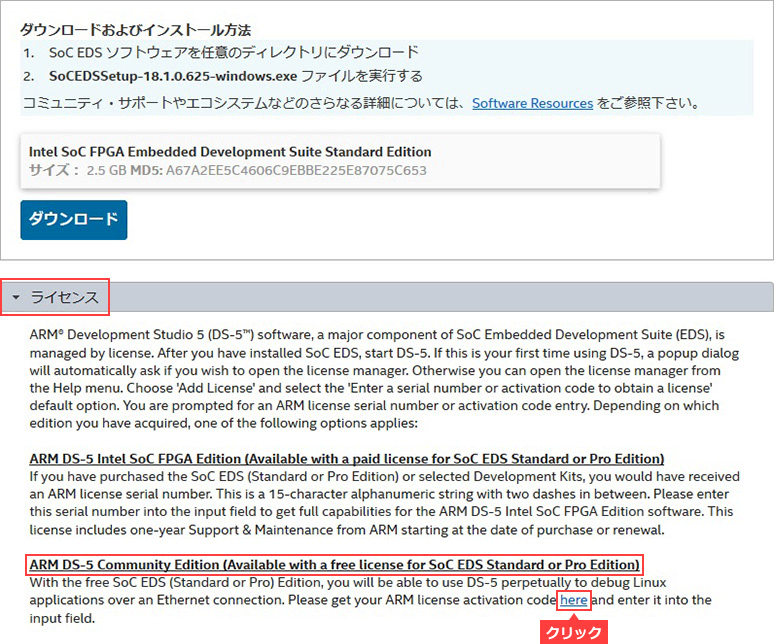
② Arm 社のページに移動し、以下のように DS-5 Community Edition ページが表示されますので、右下の Activation Code とある箇所の番号をコピーします。
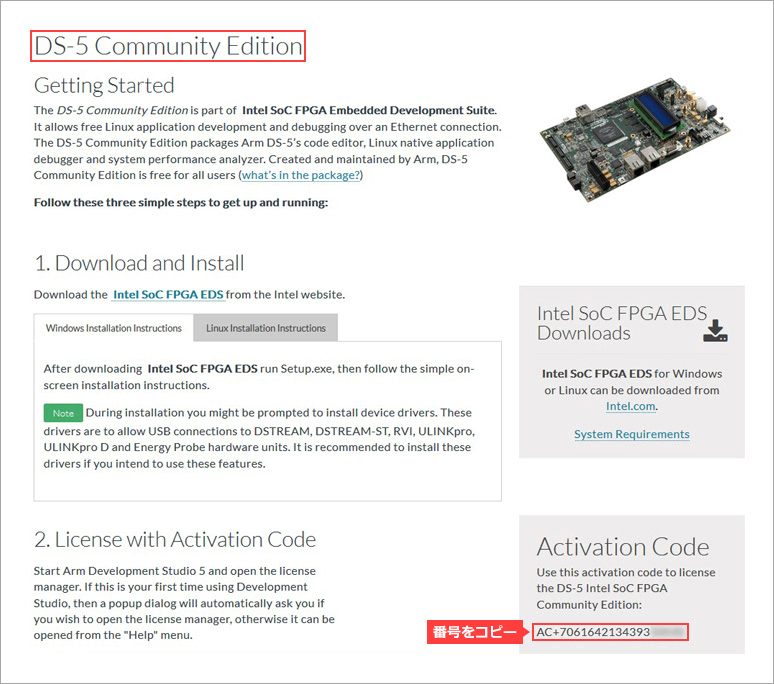
4-2. ライセンスの設定
① Arm® DS-5™ インテル® SoC FPGA Edition の画面に戻り、ヘルプ・メニュー ⇒ ARM License Manager を実行します。 ARM License Manager が起動するので[ライセンスの追加]ボタンをクリックし、ライセンスの追加ボックスを開きます。
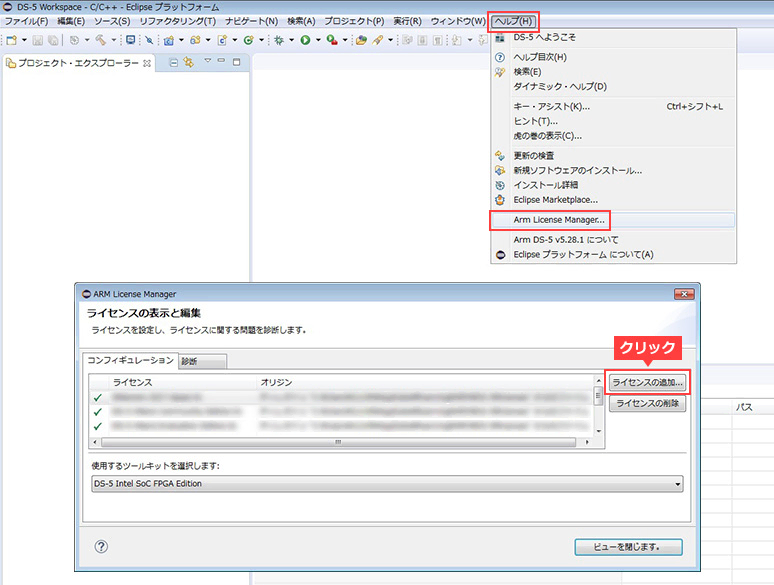
② ライセンス・タイプの選択画面では、“ライセンス・ファイル、ライセンス・サーバ、シリアル番号、またはアクティブ化コードの使用” を選択し[次へ]をクリックします。
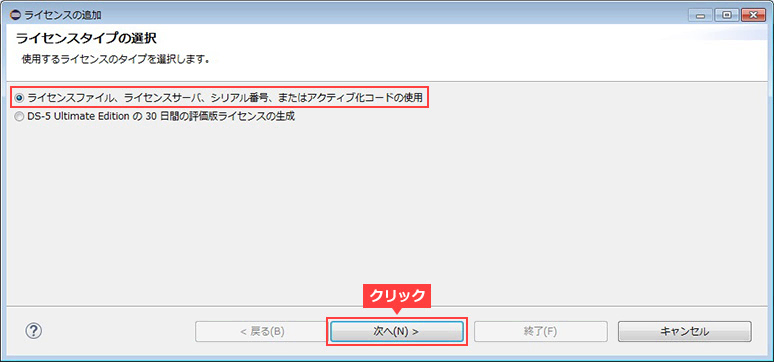
③ ここで、先ほど取得したアクティベーション・コードを入力し[次へ]をクリックします。
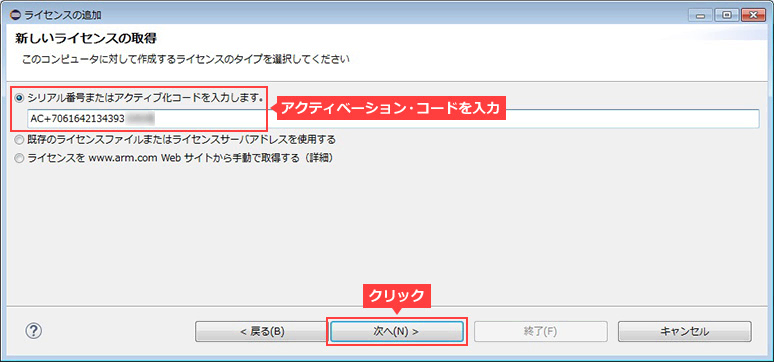
④ ホスト ID を選択し[次へ]をクリックします。下図はパソコンに取り付けた USB WAN アダプタ を選択した例です。
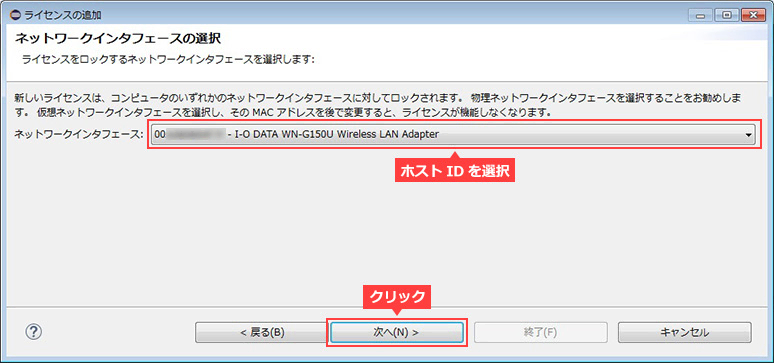
⑤ Arm 社のユーザ登録で設定したメール・アドレスとパスワードを入力し[終了]をクリックします。
※ ライセンスを有効にするには、ARM License Manager がインターネットに接続できる必要があります。
※ プロキシやセキュリティ・ソフトウェアの設定により ARM License Manager がインターネットに接続できない場合もありますので、その際は設定を見直してください。
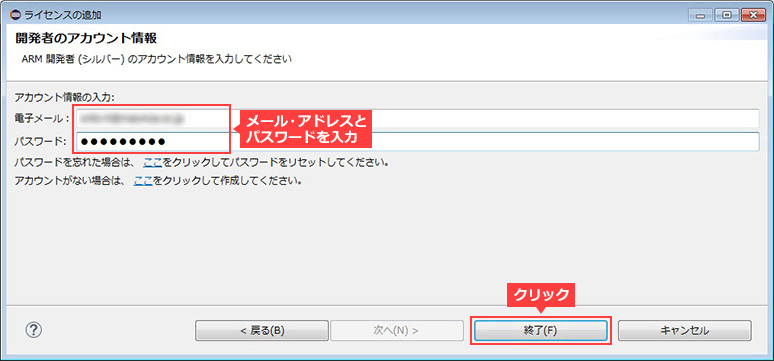
⑥ ARM License Manager 画面に DS-5 Altera Community Edition.lic が追加されていることを確認し “使用するツールキットを選択します:” のプルダウンから DS-5 Community Editionを選択し[ビューを閉じます]をクリックします。
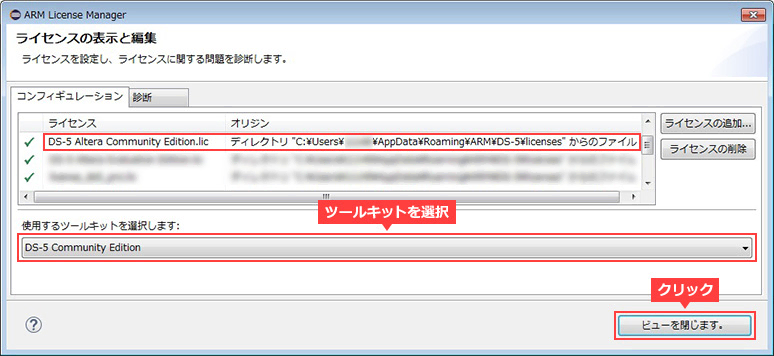
⑦ ライセンスを適用させるために[Eclipse を再起動する]をクリックして Arm® DS-5™ を再起動します。
Community Edition の表示が出て Arm® DS-5™ が起動すればライセンス設定は完了です。
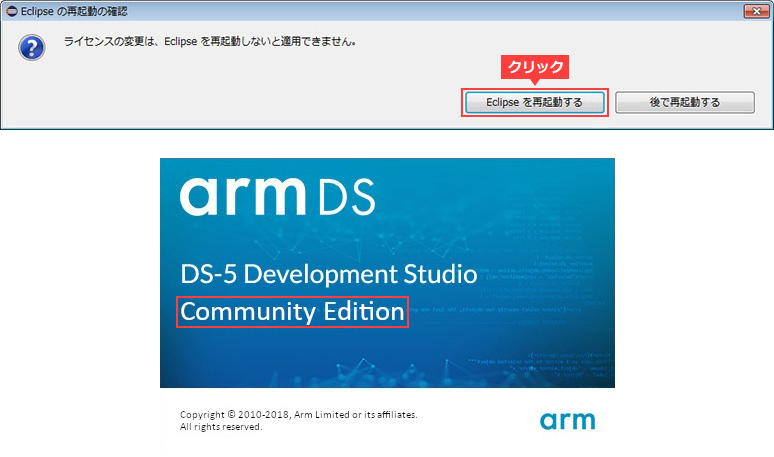
5. Arm® DS-5™ インテル® SoC FPGA Edition(30 日評価版)のライセンス設定方法
Arm® DS-5™ インテル® SoC FPGA Edition(30 日評価版)のライセンス設定方法の基本手順は、Arm® DS-5™ Community Edition(無償版)のライセンス設定方法と同じです。
5-1. アクティベーション・コードの取得
① 「1-2. 関連情報」でご紹介した「SoC EDS ダウンロード・ページ」からライセンス説明のタブを開き、下図の赤枠にある 30 日評価版のアクティベーション・コードのリンク(here)をクリックします。
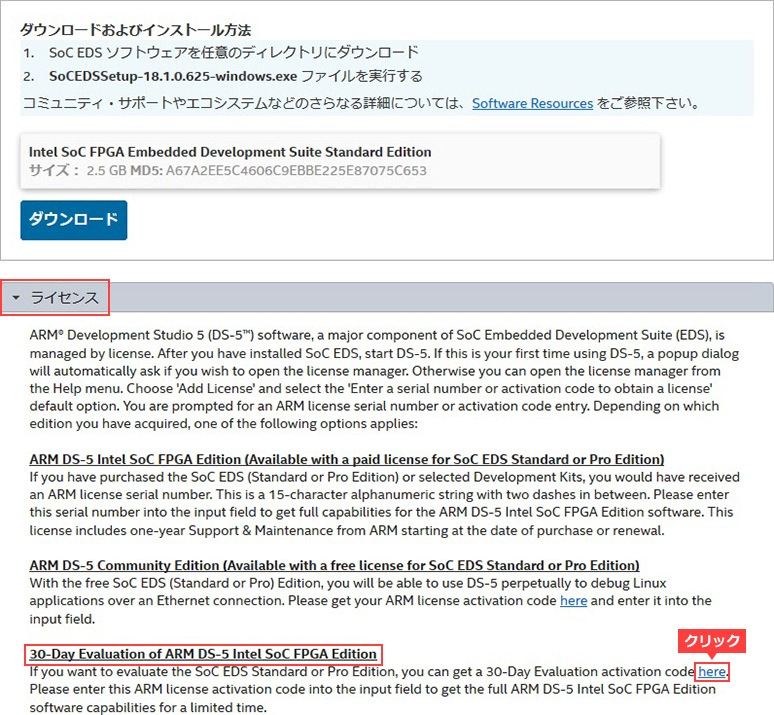
② Arm 社のページに移動し、以下のように DS-5 Intel FPGA Edition 30-Day Evaluation ページが表示されますので、右下のActivation Code とある箇所の番号をコピーします。
5-2. ライセンスの設定
以降、Arm® DS-5™ Community Edition(無償版)のライセンス設定方法と同様に設定し、最後に ARM License Manager の画面に DS-5 Altera Evaluation Edition.lic が設定されていれば OK です。
① Arm® DS-5™ から、ヘルプ・メニュー ⇒ ARM License Manager を実行します。 ARM License Manager が起動するので[ライセンスの追加]ボタンをクリックし、ライセンスの追加ボックスを開きます。
② ライセンス・タイプの選択画面では “ライセンス・ファイル、ライセンス・サーバ、シリアル番号、またはアクティブ化コードの使用” を選択し[次へ]をクリックします。
③ ここで、先ほど取得したアクティベーション・コードを入力し[次へ]をクリックします。
④ ホスト ID を選択し[次へ]をクリックします。下図はパソコンに取り付けた USB WAN アダプタ を選択した例です。
⑤ Arm 社のユーザ登録で設定したメール・アドレスとパスワードを入力し[終了]をクリックします。
※ ライセンスを有効にするには、 ARM License Manager がインターネットに接続できる必要があります。
※ プロキシやセキュリティ・ソフトウェアの設定により ARM License Manager がインターネットに接続できない場合もありますので、その際は設定を見直してください。
⑥ ARM License Manager 画面に DS-5 Altera Evaluation Edition.lic が追加されていることを確認し、“使用するツールキットを選択します:” のプルダウンから DS-5 Intel SoC FPGA Edition(Evaluation)を選択し[ビューを閉じます]をクリックします。
⑦ ライセンスを適用させるために、[Eclipse を再起動する]をクリックして Arm® DS-5™ を再起動します。
Intel® SoC FPGA Edition の表示が出て Arm® DS-5™ が起動すればライセンス設定は完了です。
6. Arm® DS-5™ インテル® SoC FPGA Edition(有償版)のライセンス設定方法
Arm® DS-5™ インテル® SoC FPGA Edition(有償版)のライセンス設定方法についても基本手順は、Community Edition(無償版)のライセンス設定方法と同じです。有償版の場合には、アクティベーション・コードの取得方法が異なります。
6-1. Arm® DS-5™ インテル® SoC FPGA Edition を単体で購入したお客様
製品購入時に代理店より送付しました、インテル® 開発支援ツール年間ライセンス契約締結のお知らせに記載している "Guard ID"(15 桁)を 2 つのダッシュ(-)を含めて入力してください。
6-2. 開発キットを購入したお客様(開発キット・バンドル版)
開発キット内に同梱されているシートにシリアル番号(15 桁)が記載されていますので、2 つのダッシュ(-)を含めて入力してください。
6-3. ライセンスの設定
① Arm® DS-5™ から、ヘルプ・メニュー ⇒ ARM License Manager を実行します。 ARM License Manager が起動するので[ライセンスの追加]ボタンをクリックし、ライセンスの追加ボックスを開きます。
② ライセンス・タイプの選択画面では、“ライセンス・ファイル、ライセンス・サーバ、シリアル番号、またはアクティブ化コードの使用” を選択し[次へ]をクリックします。
③ ここで "Guard ID"(15 桁)または シリアル番号(15 桁)を 2 つのダッシュ(-)を含めて入力し[次へ]をクリックします。
④ ホスト ID を選択し[次へ]をクリックします。下図はパソコンに取り付けた USB WAN アダプタ を選択した例です。
⑤ Arm 社のユーザ登録で設定したメール・アドレスとパスワードを入力し[終了]をクリックします。
※ ライセンスを有効にするには、ARM License Manager がインターネットに接続できる必要があります。
※ プロキシやセキュリティ・ソフトウェアの設定により ARM License Manager がインターネットに接続できない場合もありますので、その際は設定を見直してください。
⑥ ARM License Manager 画面にライセンス・ファイルが追加されていることを確認し、“使用するツールキットを選択します:” のプルダウンから DS-5 Intel SoC FPGA Edition を選択し、[ビューを閉じます]をクリックします。
⑦ ライセンスを適用させるために、[Eclipseを再起動する]をクリックして Arm® DS-5™ を再起動します。Intel® SoC FPGA Edition の表示が出て Arm® DS-5™ が起動すればライセンス設定は完了です。
7. Arm® DS-5™ のリホスト方法
Arm®DS-5™ のライセンスを、そのライセンスを生成したコンピュータから社内の別のコンピュータに移動するには、 Arm 社から新しいホスト ID で新しいライセンス・ファイルを取得する必要があります。
ホスト ID は、イーサネット MAC アドレスから生成されます。また、ライセンスの移動は、同じ法人内のコンピュータ間で行う必要があります。
リホストは、下記のArm 社 Software Licensing ページから申請することができます。
Arm 社 Software Licensing ページ
7-1. リホストの手続き
① 「Software Licensing ページ」に行き[Rehost]をクリックします。
② ライセンス再発行要求の免責事項が記載されているので、同意する場合は[I Accept]をクリックします。
③ リホストしたいシリアル番号とホスト ID を確認し“Rehost” にチェックを入れて[Rehost]をクリックします。
④ リホストの理由の入力を求められるので、プルダウンから選び(この例では、Moving to a new workstation)、[Rehost]をクリックします。
⑤ リクエストが正常に送信され、後ほど Armサポートから連絡がある旨が表示されるので [OK] をクリックします。
⑥ Arm 社からライセンス・リホスト・リクエストのE-Mail が来るので、E-Mail 内の “casereference number” をクリックします。
⑦ Arm 社の Case details のページに行くので、必要な詳細情報(製品のシリアル番号またはコンピュータのホスト ID)を入力して[Update case]をクリックします。
7-2. ライセンス・ファイルの設定
新しいライセンス・ファイルを取得できたら、「3-2. ライセンス・ファイルの設定」と同じ手順でライセンスを設定します。
おすすめ記事/資料はこちら
DS-5 活用関連の記事や資料
SoC FPGA 関連の記事や資料
インテル® FPGA の開発フロー/FPGA トップページ

