有償の Quartus® Prime 開発ソフトウェア、有償 IP、および Questa* - Altera® FPGA Edition を使用するには、ライセンスファイルが必要です。
[参考] Quartus® Prime、IP および Questa* - Altera® FPGA Edition の新規ライセンスを取得する方法
ライセンスファイルを取得後、ライセンス形態に応じてパソコンにライセンスファイルを設定します。
| ライセンス形態 |
FIXED ライセンス |
FLOAT ライセンス |
|
特徴 |
スタンドアロン・ライセンス | ネットワーク・ライセンス |
| サポート OS | Windows および Linux | Windows および Linux |
| 作業内容 |
✔ ライセンスファイルをローカル PC に保存 ✔ ローカル PC のライセンス設定 |
✔ ライセンスファイルをライセンスサーバーに保存・編集 ✔ ライセンスサーバーの FLEXlm セットアップ ✔ クライアント PC のライセンス設定 |
ここでは、FIXED ライセンスの設定方法 をご案内します。
FLOAT ライセンスの設定方法は、こちら をご覧ください。
FIXED ライセンスと FLOAT ライセンスの概要については、こちら をご覧ください。
1. ライセンスファイルをパソコンに保存
ライセンス申請時に紐づけた NIC ID を所有するパソコンのローカルドライブに、ライセンスセンターから取得したライセンスファイルを保存します。
[保存ルール]
・ファイル名は任意 (半角英数字のみ使用可。拡張子は .dat)
・保存するフォルダーパスに、全角およびスペースは使用不可
例: C:\altera\license\LR-123456_License.dat
2. ライセンスを設定する
ライセンスを設定する方法は、以下の2種類があります。
お好みでいずれかの設定方法を選択してください。
|
設定方法 |
特徴 |
|
・ 複数バージョン、複数エディションの Quartus® Prime をインストールしている場合、バージョンごと あるいは エディションごとに、 参照させるライセンスを変更できる ・ Questa* - Altera® FPGA Edition を使用しない場合は、こちらで OK |
|
|
または |
・ 複数バージョン、複数エディションの Quartus® Prime をインストールしている場合に、すべての環境に対しライセンス設定を 一括でセットできる ・ Questa* - Altera® FPGA Edition を使用する場合は、この方法で設定する |
a. Quartus® Prime のメニュー上で設定する
① Quartus® Prime を起動すると、License Setup Required ダイアログボックスが表示されます。
Alternatively, acquire no-cost licenses for the products below 欄のチェックを OFF にし、[License Setup specify license location ] ボタンをクリックします。
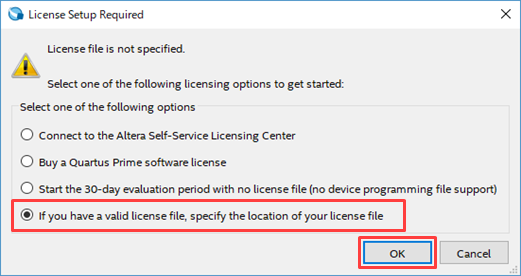
② 自動起動した Options > License Setup ダイアログボックスの License file 欄に、取得済みの FIXED ライセンスファイル (.dat) を指定します。
(License file 欄 右横のブラウズボタンを活用してください。)
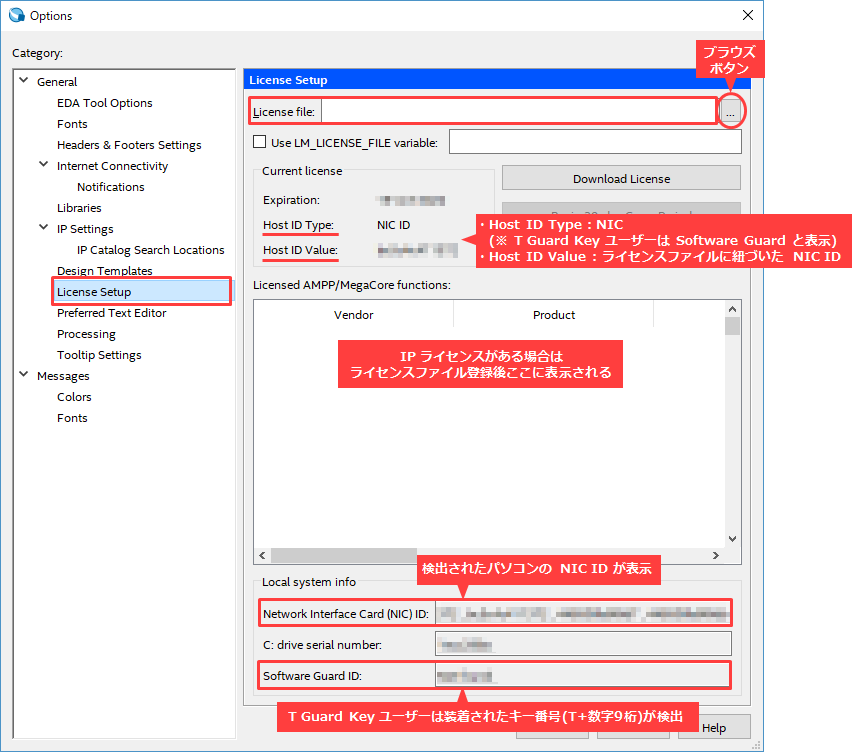
ライセンスファイルをセットすると情報がロードされ、Current license および Licensed AMPP/MegaCore functions 欄に表示されます。
これらの内容が正しいかを確認してください。
| Current license | Expiration | 保守有効期限 |
| Host ID Type | NIC | |
| Host ID Value | ライセンスファイルに紐づいた NIC ID | |
| Licensed AMPP/MegaCore functions | ライセンスファイルに登録されている購入済みの有償 IP | |
[Note]
・ 使用するライセンスファイルが、IP ライセンスのみ(Quartus® Prime ライセンスは無し)でご利用の場合、Current license 枠内は Not found 表示になります。
・ Quartus® Prime ライセンス (SW-ONE-QUARTUS) を購入したユーザーが無償で使用できる IP Base Suite ライセンスのラインナップのうち、
DDR3 SDRAM High-Performance Controller supporting UniPHY などの外部メモリー・コントローラーIP は、Licensed AMPP/MegaCore functions には表示されませんが、
利用することができます。(IP Base Suite の FPGA IP ファンクションのラインナップは、こちら をご覧ください。)
③ ダイアログボックスを OK ボタンで閉じます。
以上で、ライセンスファイルの設定は完了です。
Quartus® Prime をご利用ください。
b. OS の環境変数で設定する
設定する環境変数名と変数値は、以下のとおりです。
|
Quartus® Prime |
Questa* - Altera® FPGA Edition |
|
| 変数名 | LM_LICENSE_FILE | SALT_LICENSE_SERVER |
| 変数値 | 取得済みの FIXED ライセンスファイル (.dat) の絶対パスを指定 | 取得済みの FIXED ライセンスファイル (.dat) の絶対パスを指定※ |
※ 旧バージョンの Questa* - Altera® FPGA Edition は、変数名 LM_LICENSE_FILE で対応してください。
ここでは、Windows 11 の場合を例にご紹介します。
① Windows のスタートボタンを右クリックし、 [システム] を選択します。
② 表示されたシステムのバージョン情報において、デバイスの仕様 下部にある [関連リンク] から、[システムの詳細設定] を選択します。

③ システムのプロパティにおいて、[詳細設定] タブから [環境変数(N)] ボタンをクリックします。
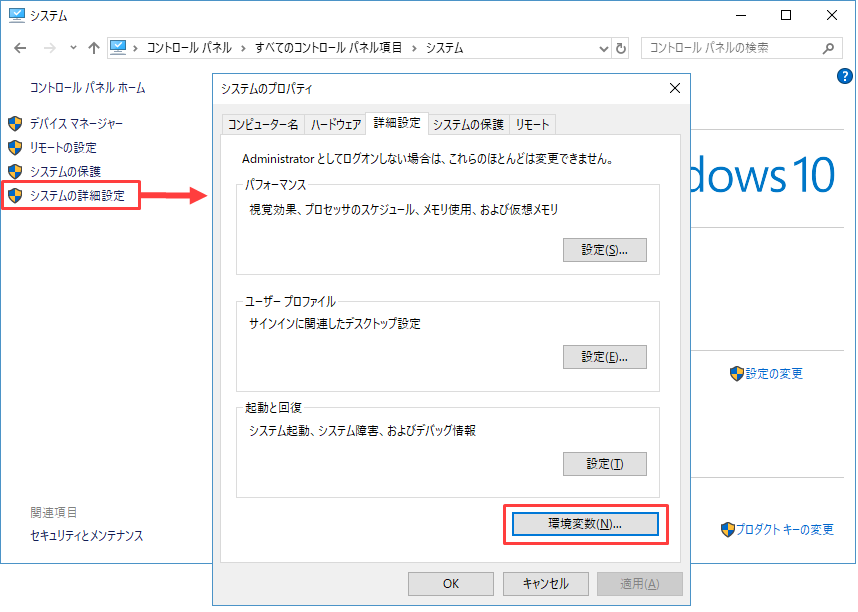
変数欄に
LM_LICENSE_FILE / SALT_LICESE_SERVER がない ⇒ 手順 ④ へ進みます。
LM_LICENSE_FILE / SALT_LICESE_SERVER がある ⇒ 手順 ⑤ へ進みます。
④ [新規] ボタンをクリックし、以下の 変数名 と 変数値 を登録します。
タイプミスを防ぐため、[ファイルの参照] ボタンを活用することをお勧めします。
(ユーザー環境変数とシステム環境変数のどちらに設定するかは任意です。パソコンの管理者にご相談ください。)
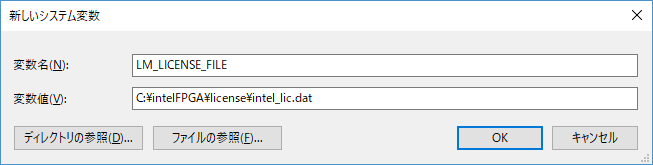
すべてのダイアログボックスを OK ボタンで閉じます。
以上でライセンス設定は完了です。⑥ へ進んでください。
⑤ LM_LICENSE_FILE あるいは SALT_LICENSE_SERVER の行を選択し [編集] ボタンをクリックします。
既に変数名 LM_LICENSE_FILE に登録されている内容に、FIXED ライセンスファイル (.dat) の絶対パスを変数値として
追加または変更します。
もし複数の変数値を設定する場合は、Windows OS では半角のセミコロン( ; )、Linux OS では半角のコロン(:) で区切り、登録してください。
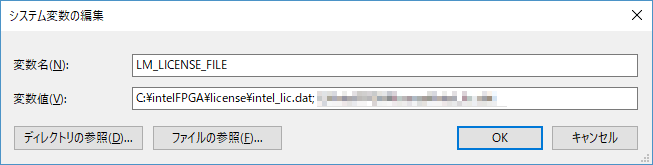
すべてのダイアログボックスを OK ボタンで閉じます。
以上でライセンス設定は完了です。⑥ へ進んでください。
⑥ セットしたライセンスが正しく認証されるかを、ツールを起動して確認しましょう。
⑥-1. Quartus® Prime を起動してください。
ライセンス認証が完了すると GUI が起動します。
Quartus® Prime 上の Tools メニュー > License Setup > License file 欄には、先ほど環境変数でセットしたライセンスファイルのパスが登録されている
ことが確認できます。
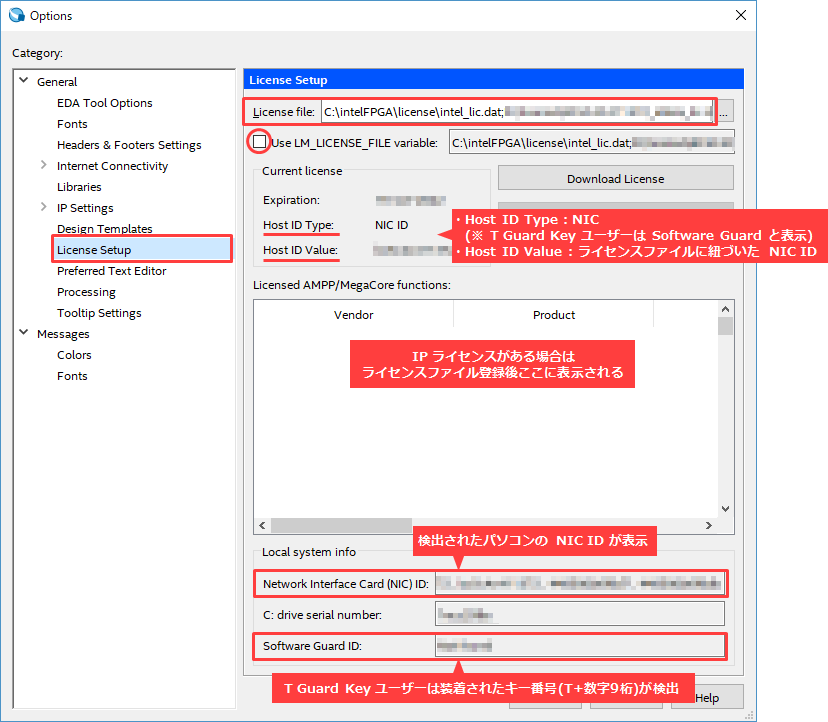
セットしたライセンスファイルの情報がロードされ、Current license および Licensed AMPP/MegaCore functions 欄に表示されます。
これらの内容が正しいかを確認してください。
| Current license | Expiration | 保守有効期限 |
| Host ID Type | NIC | |
| Host ID Value | ライセンスファイルに紐づいた NIC ID | |
| Licensed AMPP/MegaCore functions | ライセンスファイルに登録されている購入済みの有償 IP | |
“Use LM_LICENSE_FILE variable” オプションにより、"License Setup メニュー" と "OS の環境変数" とを使い分けることが可能です。
[Note]
・ 使用するライセンスファイルが、IP ライセンスのみ(Quartus® Prime ライセンスは無し)でご利用の場合、Current license 枠内は Not found 表示になります。
・ Quartus® Prime Pro および Standard Edition を購入したユーザーが無償で使用できる IP Base Suite ライセンスのラインナップのうち、
DDR3 SDRAM High-Performance Controller supporting UniPHY などの外部メモリー・コントローラ IP は、Licensed AMPP/MegaCore functions には表示されませんが、
利用することができます。(IP Base Suite の FPGA IP ファンクションの内容は、こちら をご覧ください。)
Options ダイアログボックスを OK ボタンで閉じます。
以上で確認は終了です。Quartus® Prime をご利用ください。
続いて、
⑦-2. Questa* - Altera® FPGA Edition を起動してください。ライセンス認証が完了すると GUI が起動します。
IMPORTAMT Infomation ウィンドウは、右下の Close ボタンで閉じてください。
もし ライセンスファイルが正しく設定されていない場合は、以下のようにエラーメッセージが表示され GUI が起動しません。
OS の環境変数設定を確認し、変数名 SALT_LICENSE_SERVER に対する変数値が正しいかを確認してください。
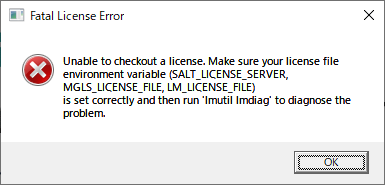
~ 起動時のエラーに関連した FAQ ~
FlexNet version of vendor daemon is too old.
Cannot checkout an uncounted license within a Windows Terminal Services guest session.
以上で確認は終了です。 Questa*-Altera® FPGA Edition をご利用ください。
おすすめ記事/資料はこちら
Quartus® Prime、IP および Questa* - Altera® FPGA Edition の FLOAT ライセンス設定方法
Quartus® Prime、IP および Questa* - Altera® FPGA Edition の新規ライセンスを取得する方法
保守更新時の Quartus® Prime、IP および Questa* - Altera® FPGA Edition ライセンスを取得する方法
取得済みの Quartus® Prime、IP および Questa* - Altera® FPGA Edition のライセンスファイルを再発行する方法
Quartus® Prime、IP および Questa* - Altera® FPGA Edition ライセンスに紐づいた NIC ID (Host ID) を変更する方法

