In Intel® FPGA developmentNios® V Processor IP To use , you need to obtain a license file for Nios V.
The license acquisition procedure is performed on the manufacturer's website "Self-Service License Center".
Nios® V includes Nios® V/c, Nios® V/m, and Nios® V/g, which must be licensed separately.
here, How to obtain a license file for each Nios ® V processor IP We will guide you.
[Notes]
- Nios® V/c can be developed from Quartus® Prime Pro Edition 23.3 and Standard Edition 23.1.
For Nios® V/m, development using Quartus® Prime Pro Edition 22.2 or later is recommended. Development for Standard Edition can be performed from ver.22.1.
- Nios® V/g can be developed from Quartus® Prime Pro Edition 23.1 and Standard Edition 23.1.
Please note that Nios V will be updated in the future, so we recommend developing with the latest version of Quartus® Prime.
License overview
A summary of licenses for Nios® V processor IP is provided below.
| Applying for and obtaining a license | free |
| maintenance period | 1 year from license acquisition |
| License expiration date |
forever * It can be used within the range of the version released within the maintenance period of the license. |
| Number of NIC ID changes (rehosts) |
Up to 3 times during the license maintenance period |
work flow
There are four workflows for obtaining a license file for the Nios® V processor IP.
|
1 |
2 |
3 |
4 (issue license file) |
Below are the details of each flow.
Sign in to your Intel account
"Intel FPGAs & Programmable Devices" home page Go to and click on the top right of the screen. Click the person icon.
A sign-in screen will appear, so enterthe email addressyou registered when you created your account and click [Next].
[Notes]
Don't have an account? Learn how to sign up for an Intel Account.
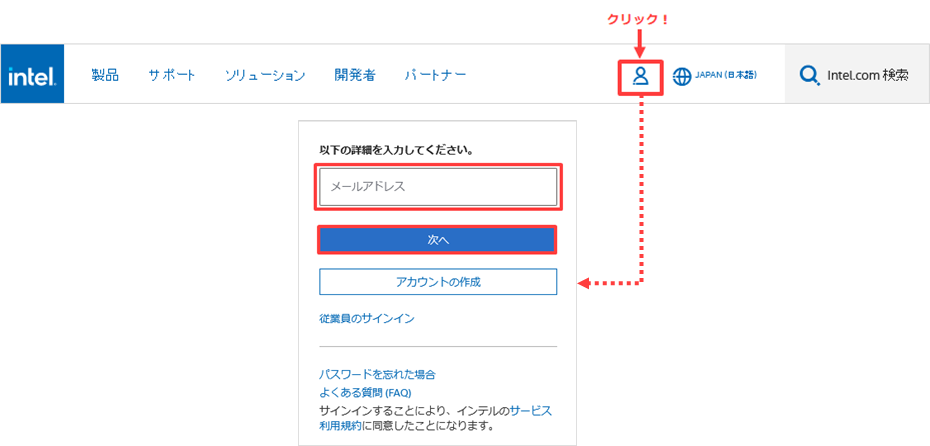
Sign-in is completed through the authentication system of Microsoft Azure AD.
If you have trouble signing in, visit Customer Support Please contact us.
[Notes]
If the email address of your existing sign-in account is a shared address (group address), you cannot currently use it.
It is necessary to change the administrator's e-mail address to an e-mail address that can be used to sign in, so please contact the person in charge at our company.
Sign in to License Center
Specify "United States (English)" from the language selection, and click the human icon on the upper right of the screen again to display the menu. (* The menu may not be displayed in Japanese.)
SelectIntel® FPGA Self Service Licensing Centerfrom here.
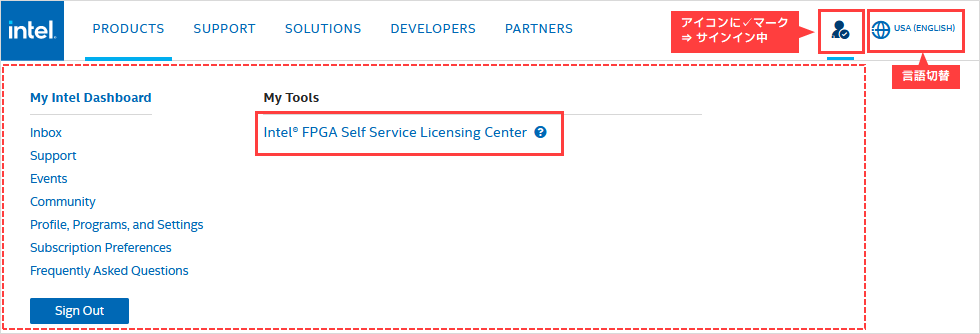
A sign-in page for the License Center appears.
Click [Already enrolled ? -Sign In here] on the left side of the screen to sign in.
[Notes]
If you are signing in to the License Center for the first time, please see how to sign up for the Intel FPGA Self-Service License Center.
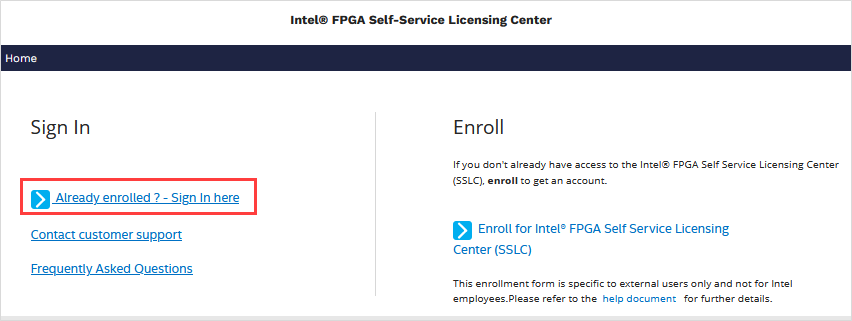
Access is completed when the top page of the license center is displayed.
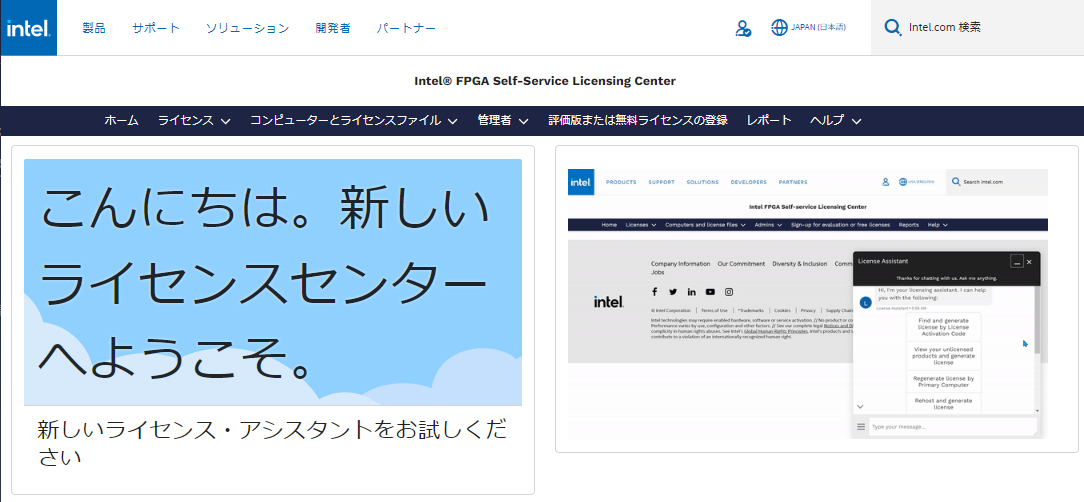
Register a new computer
Newly register the information of the computer for which the license is to be issued.
When linking a license to a computer that has already been registered in the License Center,
Skip this step and go to Assign Licenses to Computers.
1. Click the Computers and License File menu and select All Computers.
(The registered computer information is displayed.)
2. Click New in the upper right corner of the screen.
※ Note! Since there is no "delete computer" function, once registered computer information cannot be deleted.
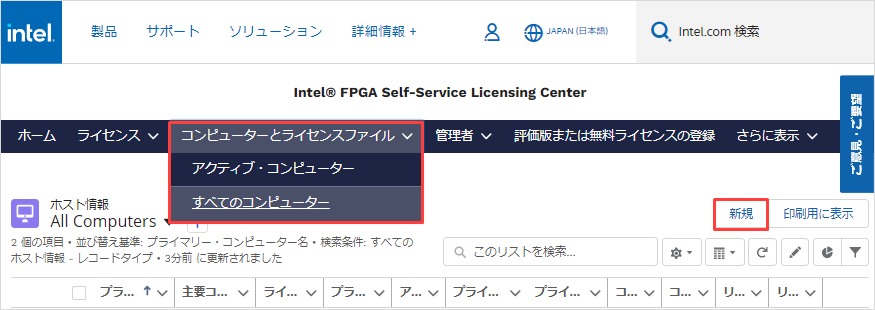
3. Enter the information of the computer to be registered.
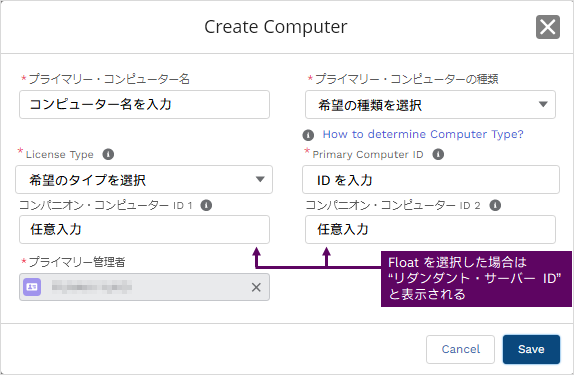
| item | explanation |
| Primary computer name | Enter the identification name of the computer to be registered on the license center. The primary computer name can be changed after registration. |
| Primary computer type |
NIC ID.Select a
|
| License Type |
Specifies the type of license to use. FIXED or FLOAT.Choose from |
| Primary Computer ID |
For FIXED use, enter the NIC ID of the computer where theNios® V processor IP design is compiled in Quartus® Prime. (For example, a Nios® V processor IP license could be FIXED and a Quartus® Prime license could be FLOAT.)
When using FLOAT, enter the NIC ID or HOST ID of the computer used for the license server. |
| Companion ID 1/2 |
Input is optional. For companion licenses, see How to Get a Companion License. [Notes] ・This item is displayed only when FIXED is selected for License Type. - You can change the NIC ID after registration, but you cannot leave it blank. ・If you register or change these NIC IDs after linking the license, the number of IDs that can be changed (up to 3 times) during the maintenance period will be reduced. |
| Redundant server ID 1/2 |
Enter only if the license server is operated in a redundant format. [Notes] ・This item is displayed only when FLOAT is selected for License Type. - You can change the NIC ID after registration, but you cannot leave it blank. ・If you register or change these NIC IDs after linking the license, the number of IDs that can be changed (up to 3 times) during the maintenance period will be reduced. |
4. Click the [Save] button. A message is displayed indicating that registration is complete.
5. If you can confirm that the registered computer information is displayed in the [Computers and license files] menu, registration is complete.
Assign licenses to computers
Link the license to the registered computer.
1. Click the [Evaluation or free license registration] menu.
2. Selectthe Nios® V license you want to acquire from the product list, referring to the following.
・I would like Nios V/c license ⇒ (License: IP-NIOSVC)choose
・I would like a Nios V/m license ⇒ (License:IP-NIOSVM) choose
・ If you want a Nios V/g license ⇒ Select (License:IP-NIOSVG)
[Notes]
The order in which products are listed may differ depending on when you use the License Center.
3. Enter the number of licenses for the NIC ID you are applying for in the number of seats field located at the bottom left.
Enter 1 for FIXED and the number to be operated for FLOAT.
4. Click the Next button.
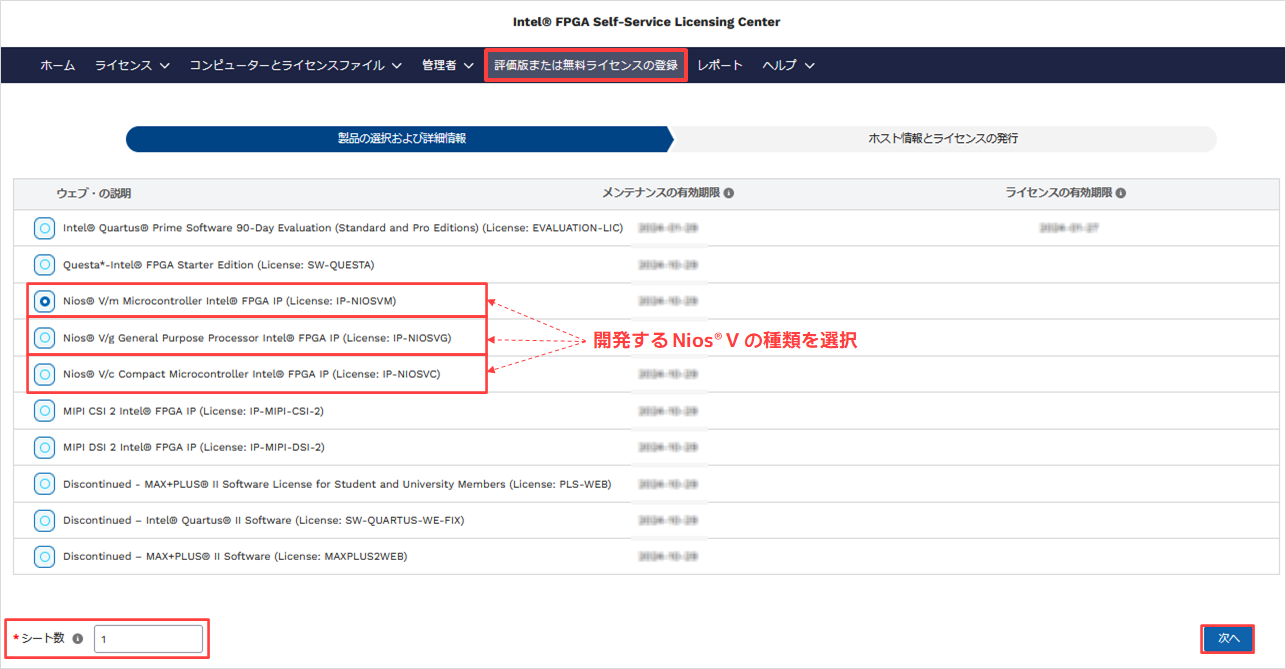
5. Select the registered computer information to which you want to assign a Nios® V license from the "Select an existing computer" list.
6. Check the content regarding usage consent and feedback listed at the bottom, and mark ✔ if you agree.
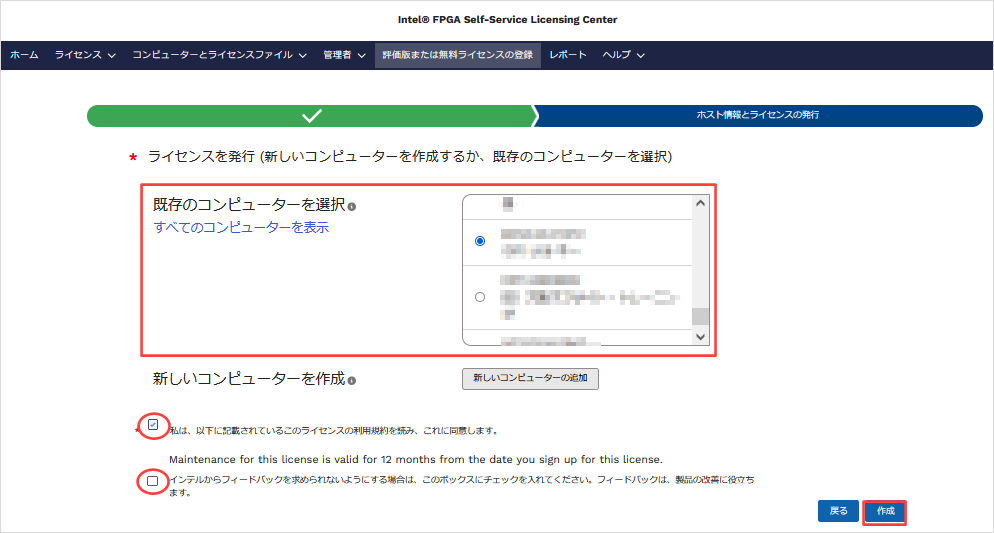
7. Click the Create button.
A license file will be sent to your registered e-mail address.
Save the attached license file to the computer where you will use the license. It is recommended to save the file with the extension.dat.
Do not use double-byte characters or spaces when renaming the file and when saving in the folder path.
For the obtained license file, set the license according to the license type (FIXED / FLOAT).
License files that have already been issued can be reissued at the License Center. Please see here for how to obtain it.
That concludes the instructions on how to obtain a license file for the Nios® V processor IP.
Related article
How to sign up for an Intel Account
How to Register for the Intel® FPGA Self-Service License Center
Intel® Quartus® Prime Licensing Structure
FIXED Licensing Instructions for Intel® Quartus® Prime, IP and Questa* - Intel® FPGA Edition
Intel® Quartus® Prime, IP and Questa* - Intel® FPGA Edition FLOAT License Setup Instructions
