この記事では、インテル® SoC FPGA デバイスのソフトウェア開発ツールである Arm® Development Studio (DS) for Intel® SoC FPGA Edition(以下、Arm® DS Intel® SoC FPGA Edition)のライセンス設定について説明しています。
1. はじめに
2. Arm 社へのユーザー登録
3. イーサネット MAC アドレス(ホスト ID)の準備
4. Arm 社のホームページからライセンスファイルを入手する方法
5. Arm® DS Intel® SoC FPGA Edition の起動
6. ライセンスファイルの設定
7. Arm® DS Intel® SoC FPGA Edition のリホスト方法
1. はじめに
1-1. SoC EDS ライセンス
● インテル® SoC FPGA エンベデッド開発スイート(以下、SoC EDS)において、唯一ライセンスが必要なコンポーネントは、Arm® DS Intel® SoC FPGA Edition です。
● インテル® Quartus® Prime 開発ソフトウェア(以下、Quartus® Prime)v20.1 以降、SoC EDS が採用する標準のソフトウェア統合開発環境は Arm® DS Intel® SoC FPGA Edition へ移行しています。
旧製品である Arm® DS-5™ は、Quartus® Prime v19.4 以前のバージョンで使用できますが、以下の点にご留意ください。
◦ Arm® DS-5™ Intel® SoC FPGA Edition のライセンスは新規販売を終了しています(新規採用の場合は Arm® DS をご使用ください)。
◦ Arm 社の方針より、Arm® DS-5™ は今後アップデートの予定はありません(可能な限り Arm® DS への移行をお勧めします)。
● ライセンスについては、Arm® DS Intel® SoC FPGA Edition Toolkit のページ をご参照ください。
◦ Arm® DS Intel® SoC FPGA Edition を使用するためには有償ライセンスが必要です。
◦ Arm® DS Intel® SoC FPGA Edition のスタンドアロン・ライセンスをご購入いただくか、一部の インテル® SoC FPGA 開発キットに同梱されているライセンスをご使用頂けます。
◦ 有償ライセンスには、購入日または更新日から 1 年間 もしくは 3 年間のインテルからのサポートとメンテナンスが含まれています。ライセンス期間は以下の通りになっています。

◦ 30 日の試用評価ライセンスの取得と設定については、「6-2. 試用評価ライセンスの取得と設定」 の項をご確認ください。
◦ 評価版ライセンスは Intel® SoC FPGA Edition ではなく、Arm 社がサポートする Arm® DS Gold Edition のライセンスとなりますが、機能的な違いはありません(Intel® SoC FPGA Edition の試用評価にご使用いただけます)。
1-2. ライセンスの取得
● 一部の インテル® SoC FPGA 開発キットまたは Arm® DS Intel® SoC FPGA Edition のスタンドアロン・ライセンスを購入した場合には、別途、Arm ライセンスシリアル番号が発行・通知されます。
● これは、2 つのダッシュ(-)を含む 15 桁の英数字の文字列です。 □□□□□ー□□□□□ー□□□□□
◦ Arm® DS Intel® SoC FPGA Edition をアクティベートするためのライセンスファイルを取得するには、この Arm ライセンスシリアル番号を使用します。
◦ Arm ライセンスシリアル番号は、インテルより E-Mail にてお客様(発注者様)へ送られます。
1-3. 関連情報
● 以下のページに SoC EDS の情報がありますので、併せて参照ください(2020 年 12 月現在)。
◦ SoC EDS 製品紹介ページ
◦ SoC EDS ダウンロード‧ページ
● Arm® DS のライセンス管理についての詳細は、以下のページをご覧ください(2020 年 12 月現在)。
◦ Licensing Arm Development Studio
2. Arm 社へのユーザー登録
● ライセンス登録中にユーザー情報の登録を求められます。事前に Arm 社の以下のページよりユーザー登録を行い、登録したメールアドレスとパスワードを控えておいてください。
① Arm 社のページ で “REGISTER” タブをクリックします。
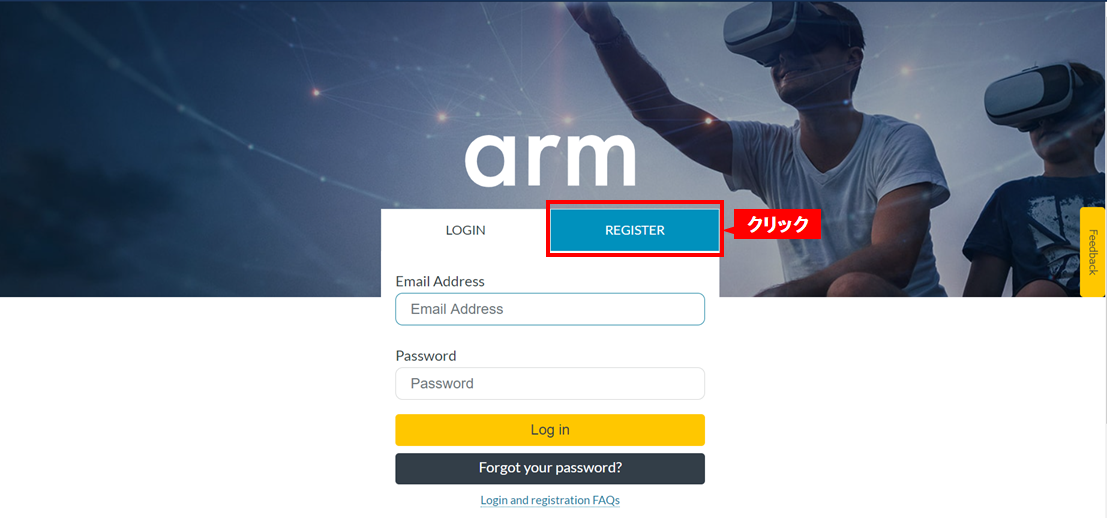
② “Email Address” を入力し[Send verification code]をクリックします。
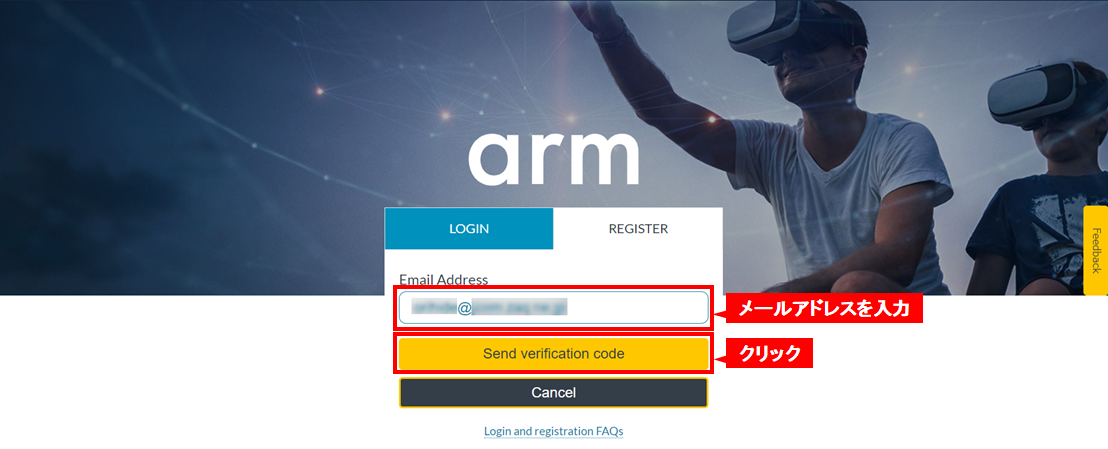
③ Arm 社より E-Mail で verification code が送られてきます。
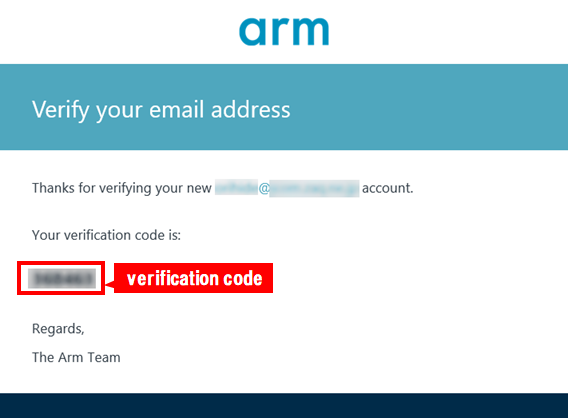
④ 送られてきた verification code を入力し[Verify code]をクリックします。
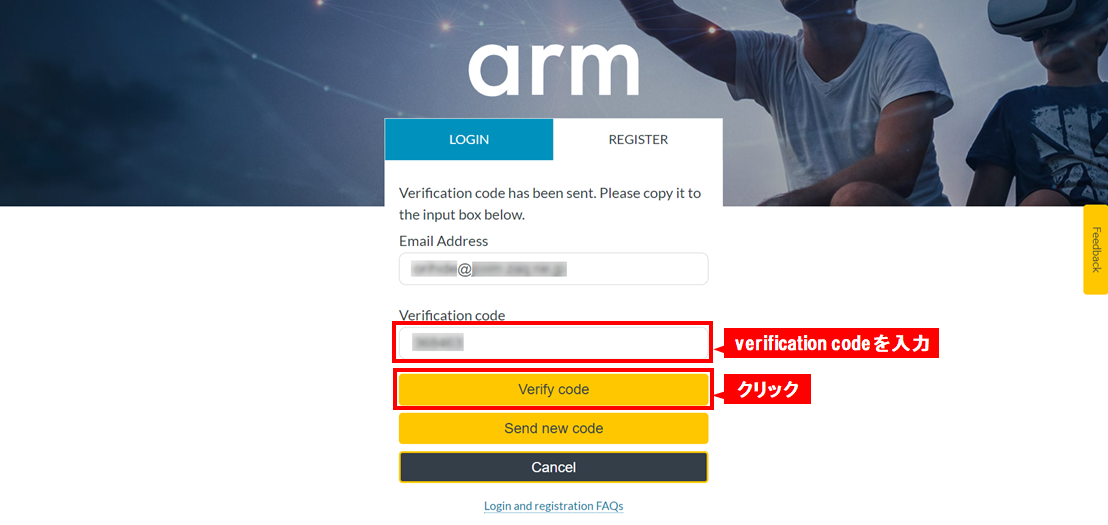
⑤ “First name”、“Last name”、“Country”、“Password”、“Confirm password” を入力し[Create]をクリックします。
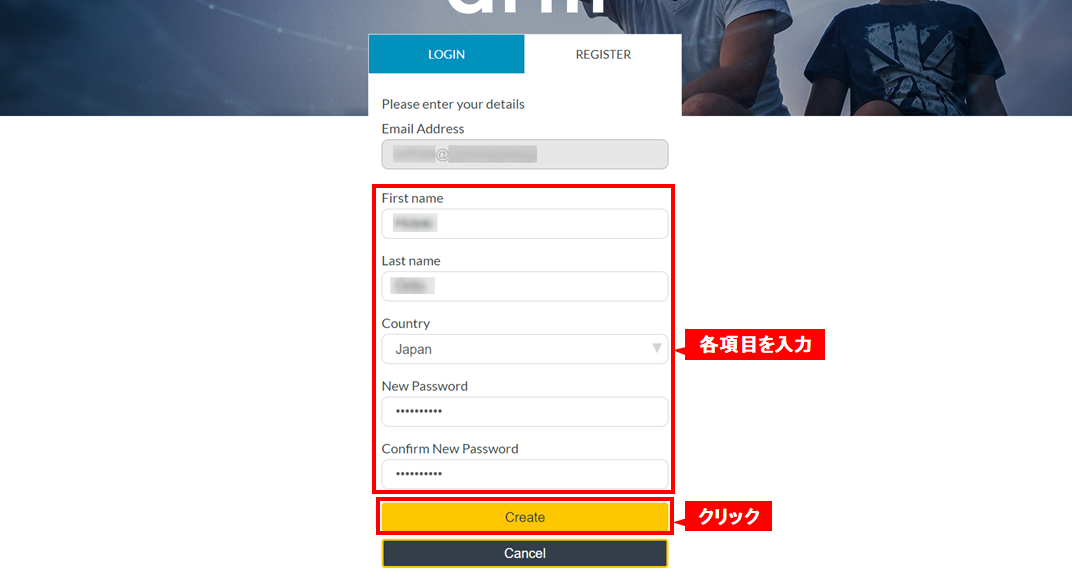
⑥ アカウント登録完了の E-Mail が届くので[Log in]をクリックしてログインできることを確認します。
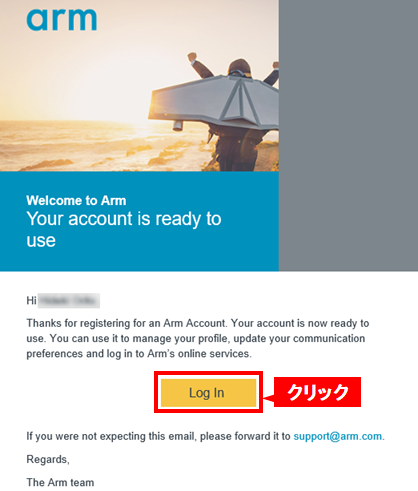
3. イーサネット MAC アドレス(ホスト ID)の準備
● Arm® DS Intel® SoC FPGA Edition をインストールして使用するためには、ライセンスと紐付けられるホスト ID として、イーサネット MAC アドレスの登録が必要になります。
● ホストID には、パソコンに組み込まれたイーサネット・デバイスの MAC アドレスを使用しますが、この場合はそのパソコン固定で Arm® DS Intel® SoC FPGA Edition を使用することになります。
● USB 接続の Ethernet アダプターを使用してライセンス登録することも可能です。この場合は、Arm® DS Intel® SoC FPGA Edition をインストールしてある複数のパソコンで、アダプターを差し替えることによって使用することが可能になり、可搬性の面で便利です(同時に複数のパソコンで Arm® DS Intel® SoC FPGA Edition を使用することはできません。USB 接続によりホスト ID が認識されている 1 台のパソコンでのみ使用可能です)。
● イーサネット MAC アドレス(物理アドレス)の確認は、パソコンのコマンドプロンプトから、以下のコマンドを入力することで確認できます。
◦ Windows 環境: ipconfig /all
◦ Linux 環境: ifconfig または ip a
● Arm® DS Intel® SoC FPGA Edition のライセンスを、そのライセンスを生成したホスト ID(イーサネット MAC アドレス)から別のホスト ID に移動(リホスト)するには、Arm 社から新しいホスト ID で新しいライセンスファイルを取得する必要があります。リホストの手順は「7. Arm® DS Intel® SoC FPGA Edition のリホスト方法」をご参照ください。
4. Arm 社のホームページからライセンスファイルを入手する方法
● シリアル番号(15 桁)とイーサネット MAC アドレスをお持ちであれば、Arm 社 Software Licensing ページ から直接ライセンスファイルを生成しダウンロードすることができます。
① 「Software Licensing ページ」 に行きます。[Generate]をクリックします。
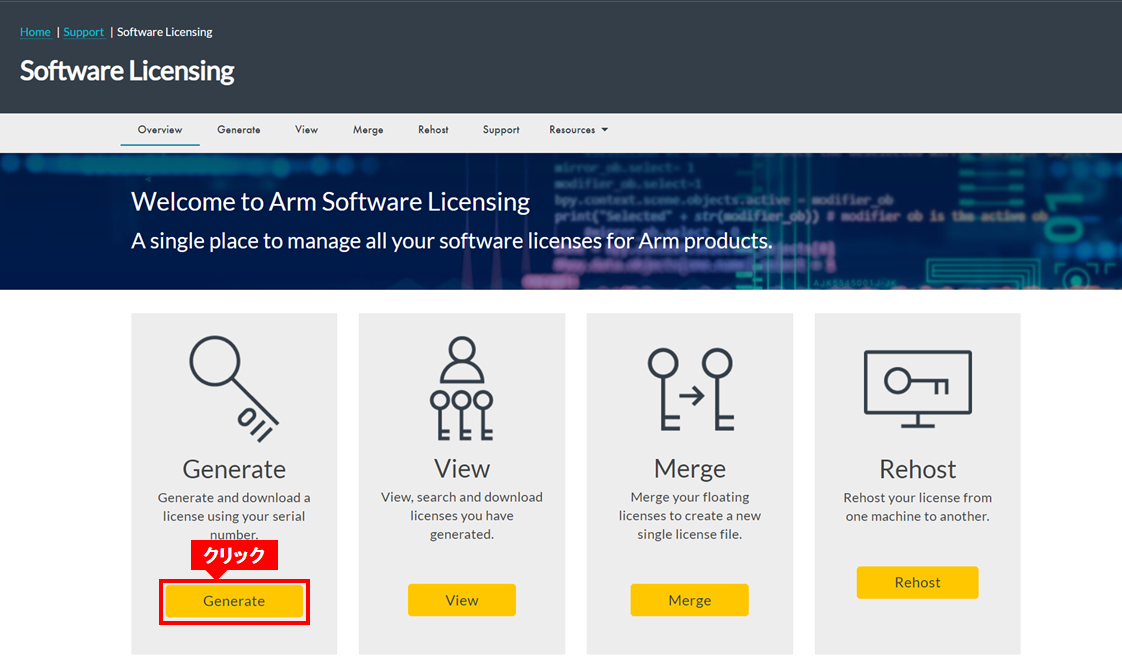
② 下図のような LOGIN 画面が出た場合は、メールアドレスとパスワードを入力して[Log in]をクリックします。
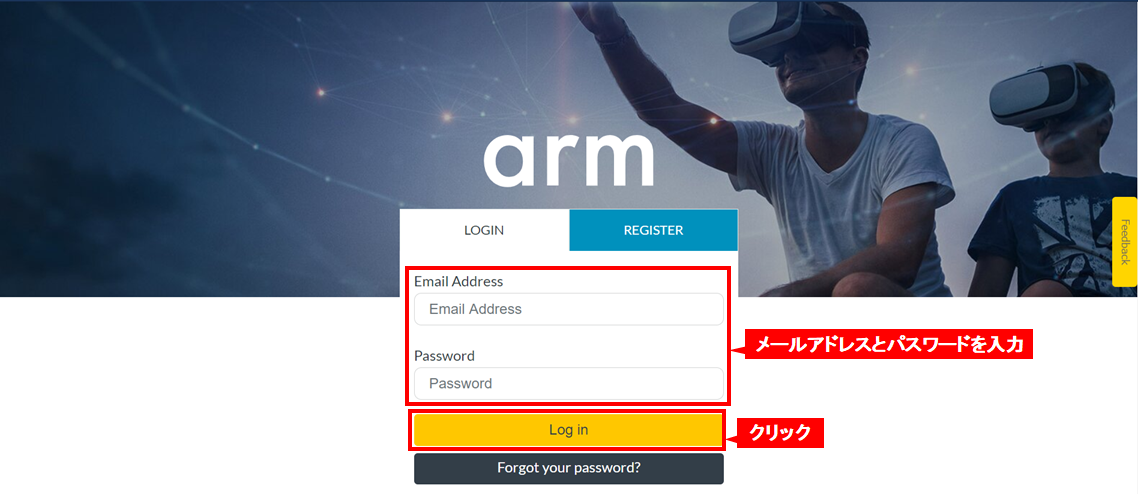
③ 下図のような Generate 画面が出るので、シリアル番号(15 桁)を 2 つのダッシュ(-)を含めて入力し[Get License]をクリックします。
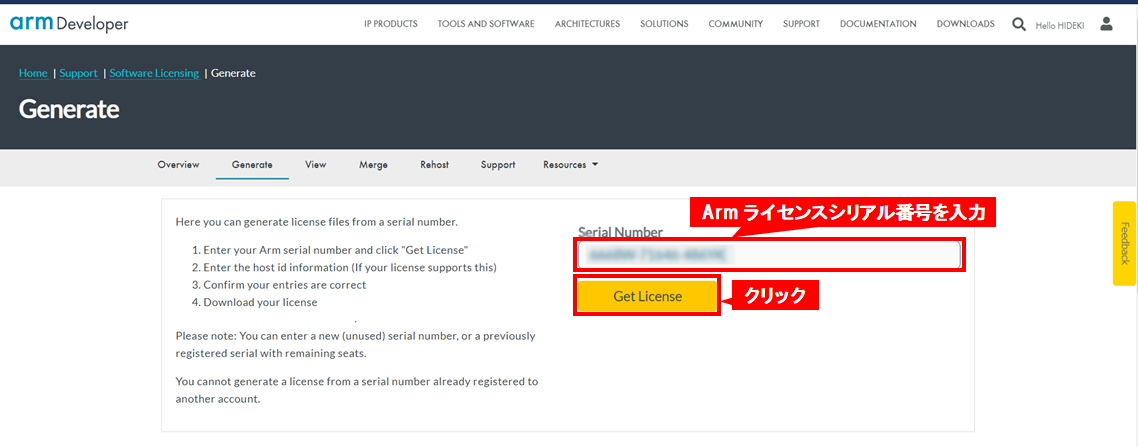
④ “HostID Type” に ETHERNET を選択し、“HostID” にイーサネット MAC アドレスを入力して[Generate]をクリックします。
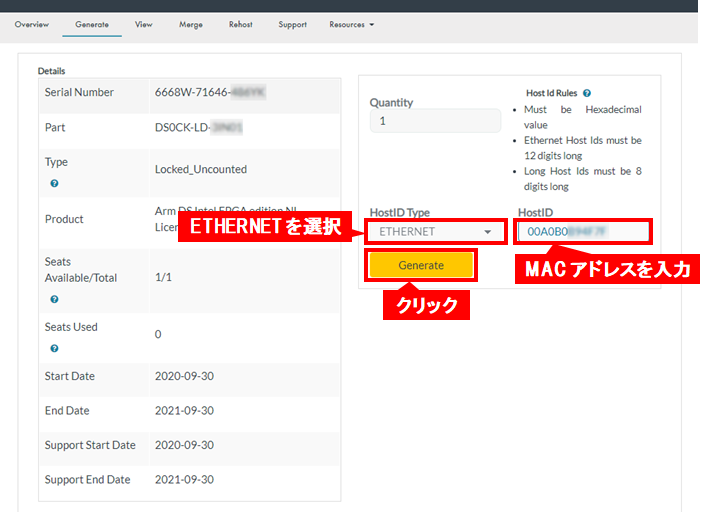
⑤ [Confirm]をクリックします。
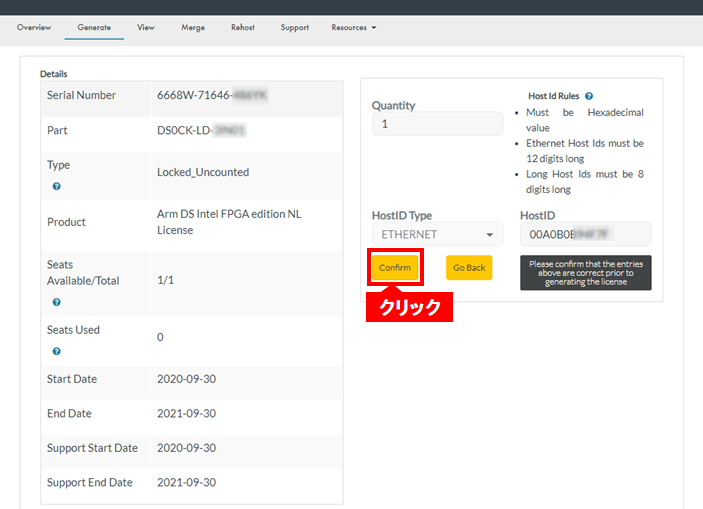
⑥ [Download License]をクリックします。
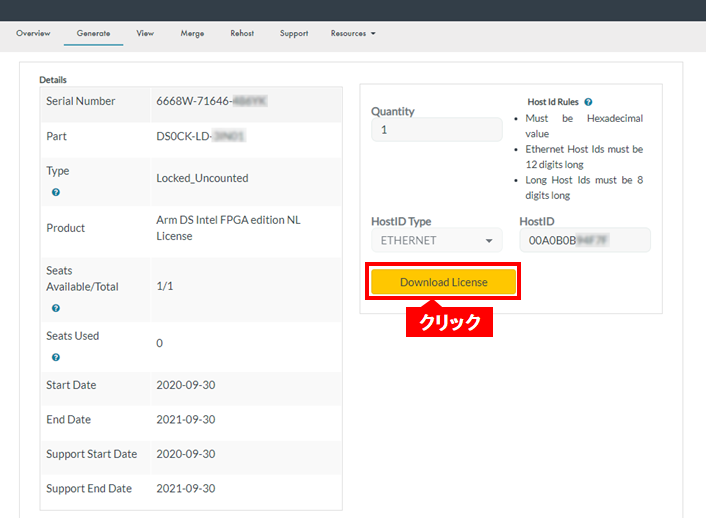
⑦ [Download]をクリックすると生成されたライセンスファイルがダウンロードできます。
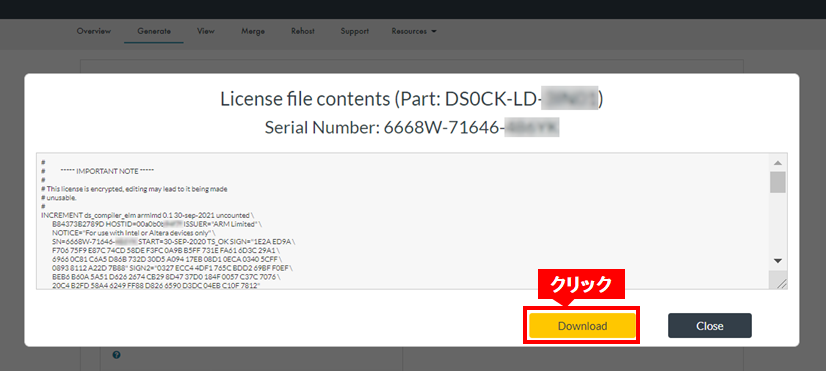
5. Arm® DS Intel® SoC FPGA Edition の起動
5-1. Embedded Command Shell の起動
● Windows のスタートメニューから、以下の Embedded Command Shell を開始できます。
◦ 20.1 Pro の場合: スタートメニュー → Intel FPGA 20.1 Pro Edition → SoC EDS Command Shell
◦ 20.1 Std の場合: スタートメニュー → Intel FPGA 20.1 → SoC EDS Command Shell
● Linux の場合は、ターミナル上で embedded_comand_shell.sh を実行します。
◦ 20.1 Pro の場合: ~/intelFPGA_pro/20.1/embedded/embedded_command_shell.sh
◦ 20.1 Std の場合: ~/intelFPGA/20.1/embedded/embedded_command_shell.sh
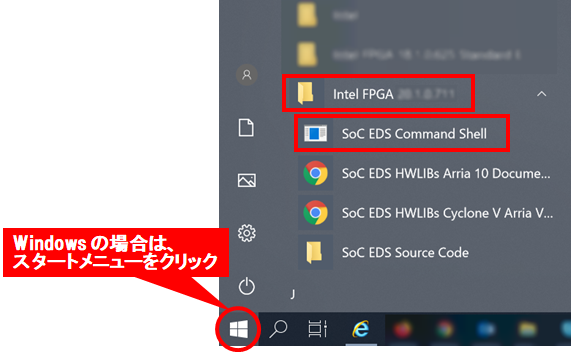
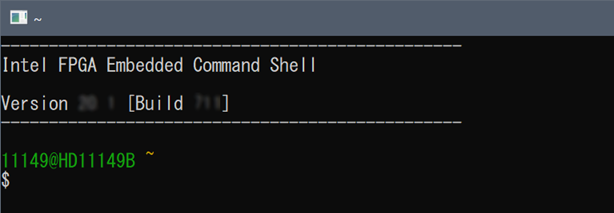
5-2. Arm® DS シェルの起動
① Embedded Command Shell から cmdsuite プログラム(suite_exe)を実行します(Arm® DS バージョン 2020.1 の例)。
◦ cmdsuite は Arm® DS のコマンドプロンプトで、ライセンスとデータベースの設定に関する内部的なバッチジョブです。
・ Windows 環境: /cygdrive/c/Program¥ Files/Arm/Development¥ Studio¥ 2020.1/bin/cmdsuite.exe
・ Linux 環境: /opt/arm/developmentstudio-2020.1/bin/suite_exec -t "Arm Compiler 5" bash
② bash プログラムを実行すると、Embedded Command Shell のプロンプト色に戻ります。
◦ bash を実行することで Quartus® Prime ツールへの PATH が通ります(Linux 環境では suite_exe 実行時に bash 指定済み)
bash
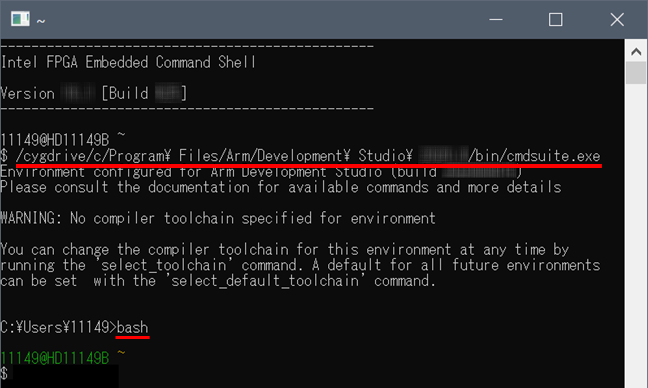
5-3. Arm® DS Eclipse の起動
① Embedded Command Shell から armds_ide コマンドを実行します。
armds_ide &
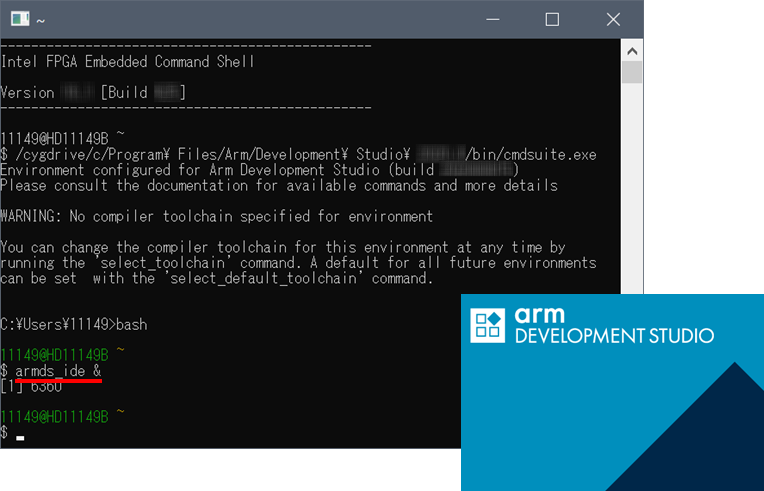
② Arm® DS Eclipse が開きます。初回は Web からの更新が行われる場合があります。
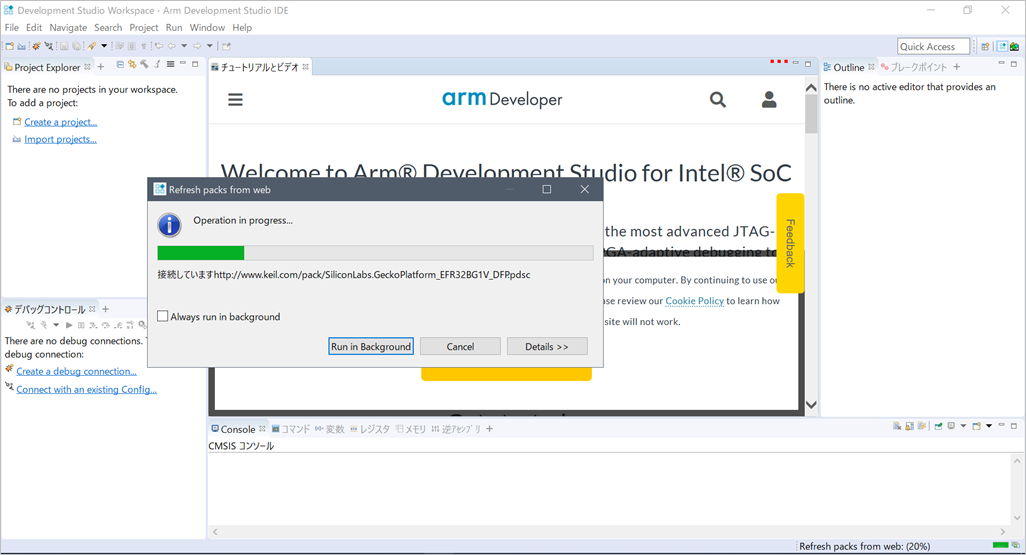
③ Arm® DS の Welcome 画面が表示されます。これは、ドキュメント、チュートリアルやビデオにアクセスするために使用することができます。必要が無ければ[閉じる](×マーク)をクリックします。
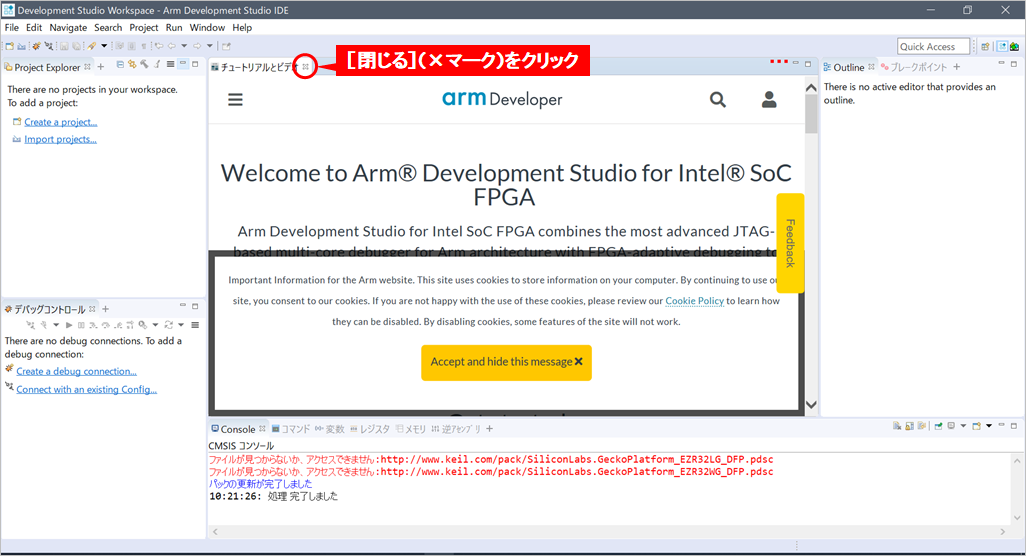
6. ライセンスファイルの設定
6-1. 製品ライセンスの追加
① Arm® DS Intel® SoC FPGA Edition を初めて実行すると、「ライセンスの追加」ボックスが開いて、製品ライセンスを追加するように求められます。
[製品ライセンスの追加]を選択し、[Next >]をクリックします。
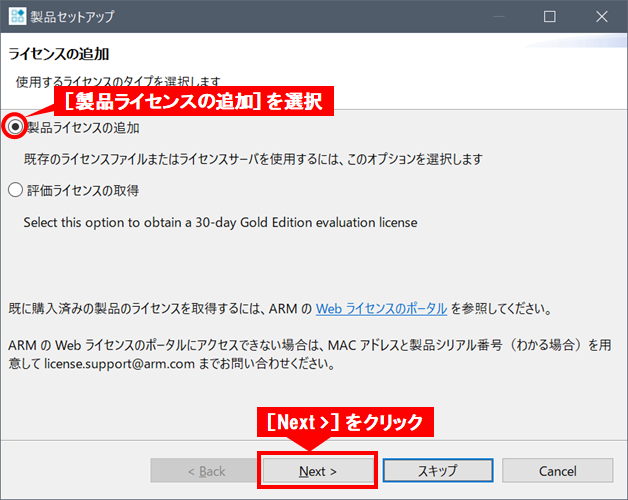
※ メニューからライセンスを追加する場合は、[Help]メニュー ⇒ [ARM License Manager…]を実行します。
② [加算]ボタンをクリックすると「ライセンスの追加」ボックスが開きます。
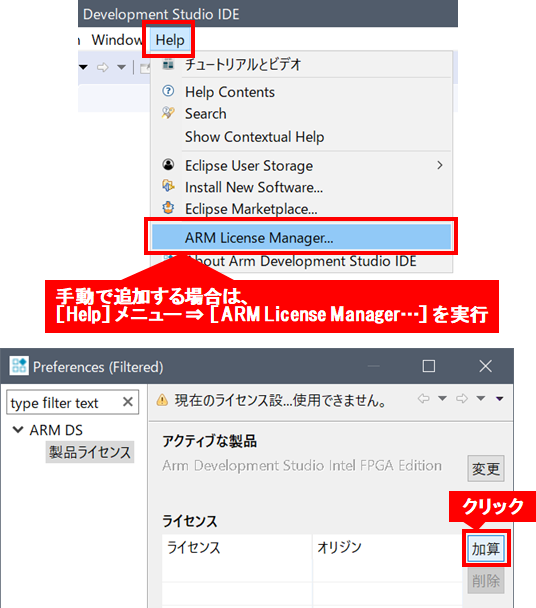
③ [ライセンスファイル]、[参照...] の順に選択して、先に Arm 社のホームページからダウンロードしておいたライセンスファイルを選択します。
その後 [Next >] をクリックします。
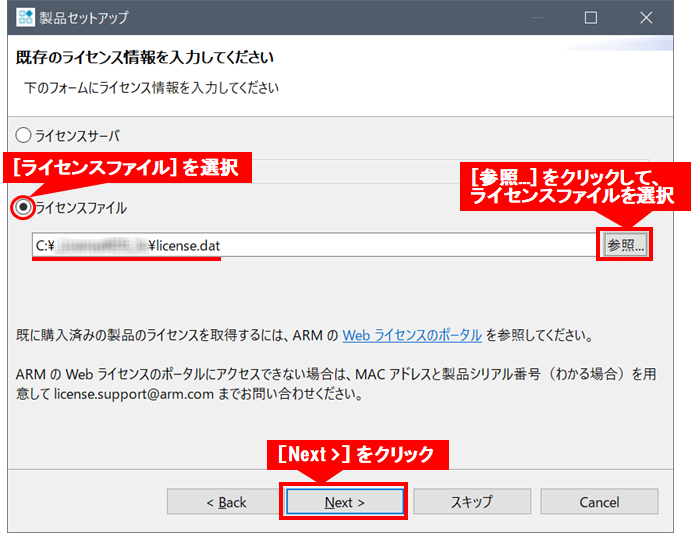
④ アクティブ化する製品を選択します。”Arm Development Studio Intel FPGA Edition” に ✓ を入れて[Next >]をクリックします。
⑤ [終了]をクリックします。
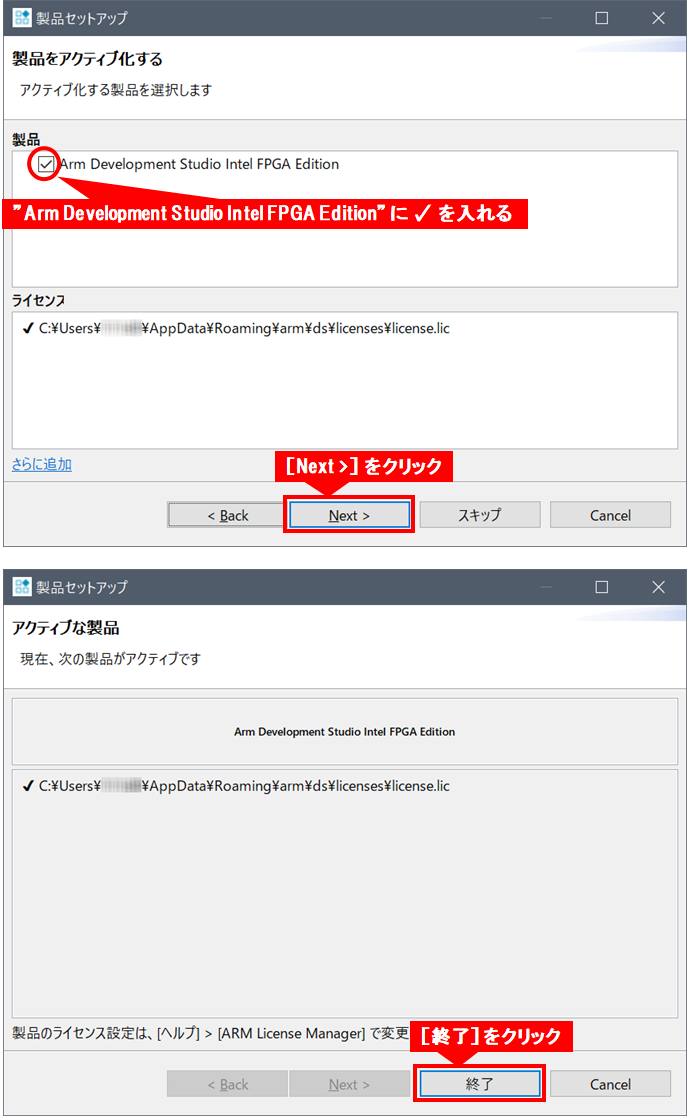
⑥ [Apply and Close]をクリックします。
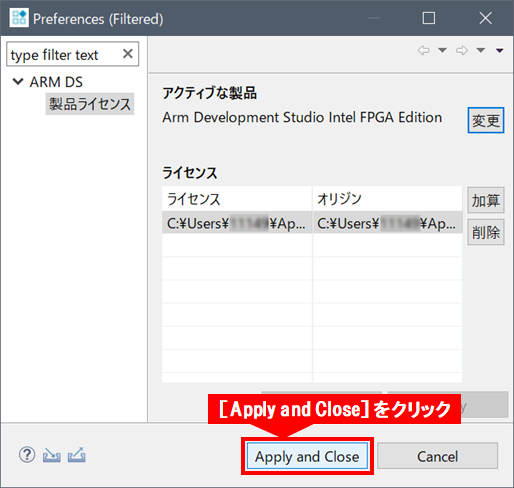
6-2. 試用評価ライセンスの取得と設定
① Arm® DS Intel® SoC FPGA Edition の [Help] メニュー ⇒ [ARM License Manager…] を実行します。
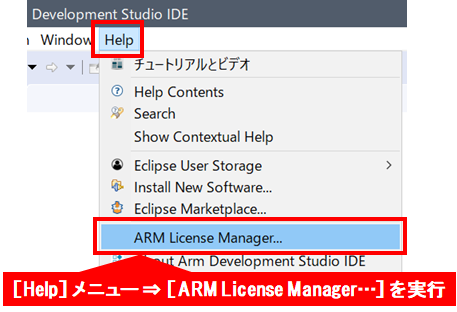
② 「ライセンスの追加」 ボックスが開いたら [評価ライセンスの取得] を選択し、[Next >] をクリックします。
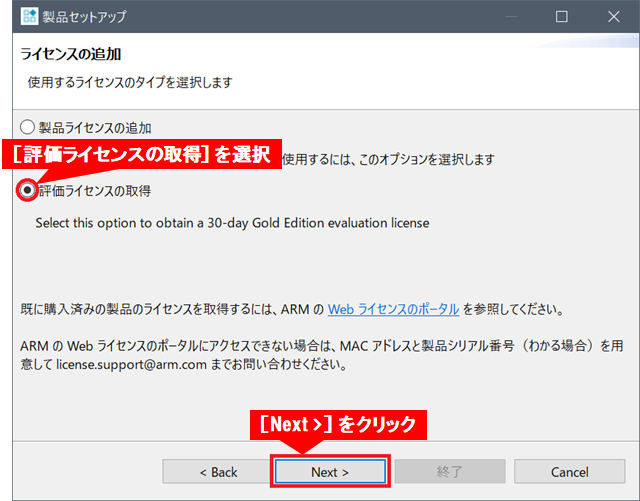
③ 「ARM アカウントの詳細」 ボックスが開いたら、「2. Arm 社へのユーザー登録」 の章で登録した メールアドレスとパスワードを入力して、
[Next >] をクリックします。
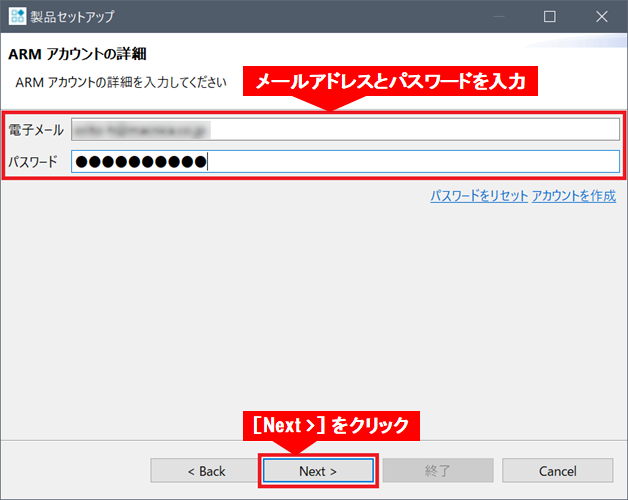
④ 評価ライセンスの登録に使用するネットワーク・インターフェイスを選択し、[Next >] をクリックします。
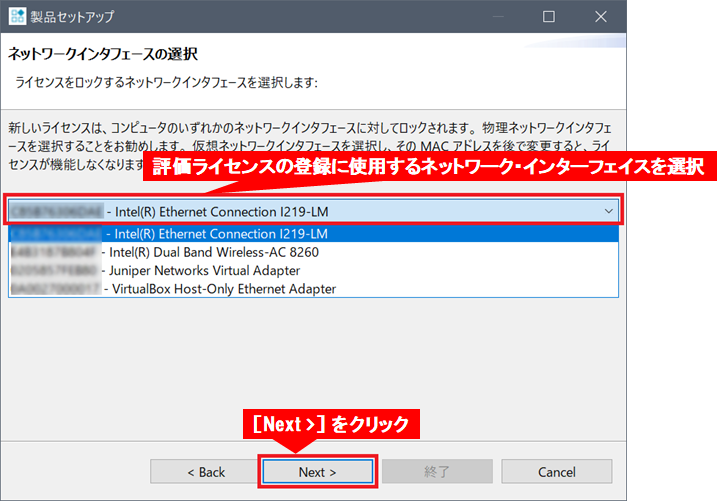
⑤ アクティブ化する製品を選択します。”Arm Development Studio Intel FPGA Edition” に ✓ を入れて [Next >] をクリックします。
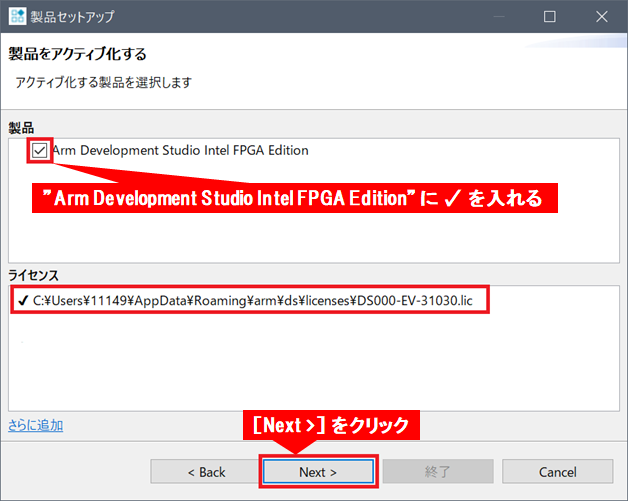
⑥ [終了] をクリックします。
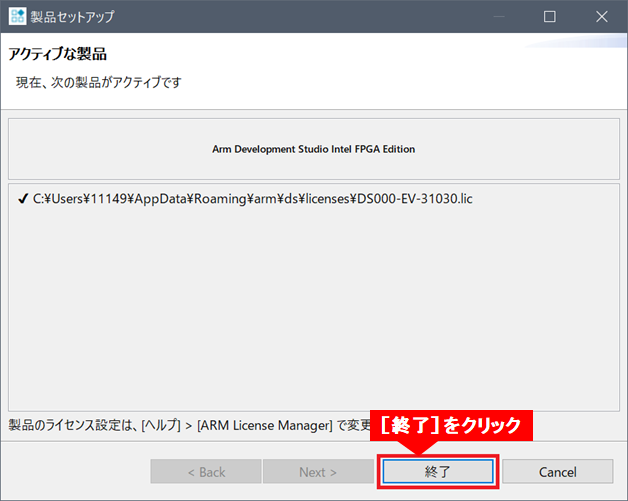
⑦ [Apply and Close] をクリックして試用評価ライセンスの設定を完了します。
7. Arm® DS Intel® SoC FPGA Edition のリホスト方法
● Arm® DS Intel® SoC FPGA Edition のライセンスを、そのライセンスを生成した PC から社内の別の PC に移動するには、Arm 社から新しいホスト ID で新しいライセンスファイルを取得する必要があります。
● ホスト ID は、イーサネット MAC アドレスから生成されます。また、ライセンスの移動は、同じ法人内の PC 間で行う必要があります。
● リホストは、Arm 社 Software Licensing ページ から申請することができます。
① 「Software Licensing ページ」 に行き[Rehost]をクリックします。
※ LOGIN 画面が出た場合は、メールアドレスとパスワードを入力して[Login]をクリックします。
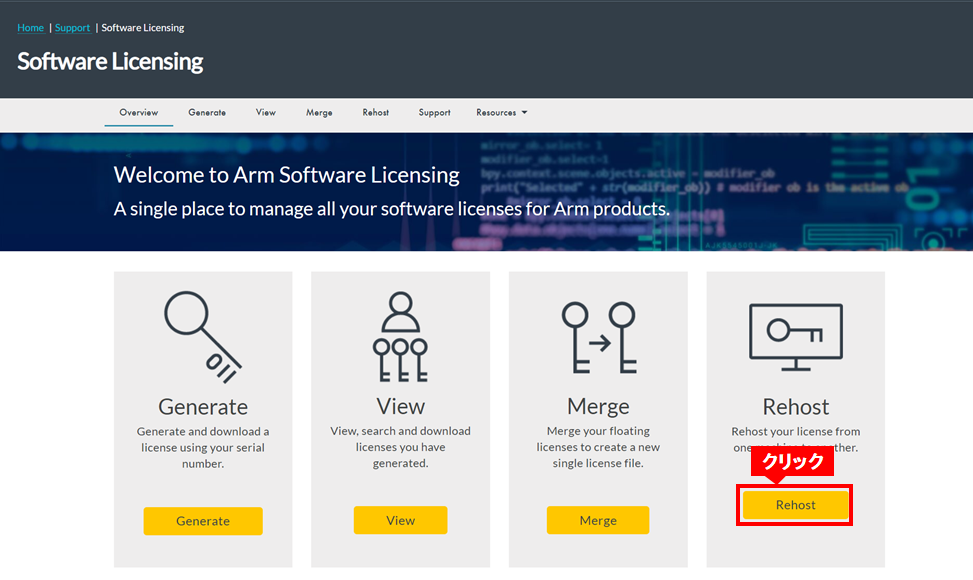
② ライセンス再発行要求の免責事項が表示されるので、同意する場合は[I Accept]クリックします。
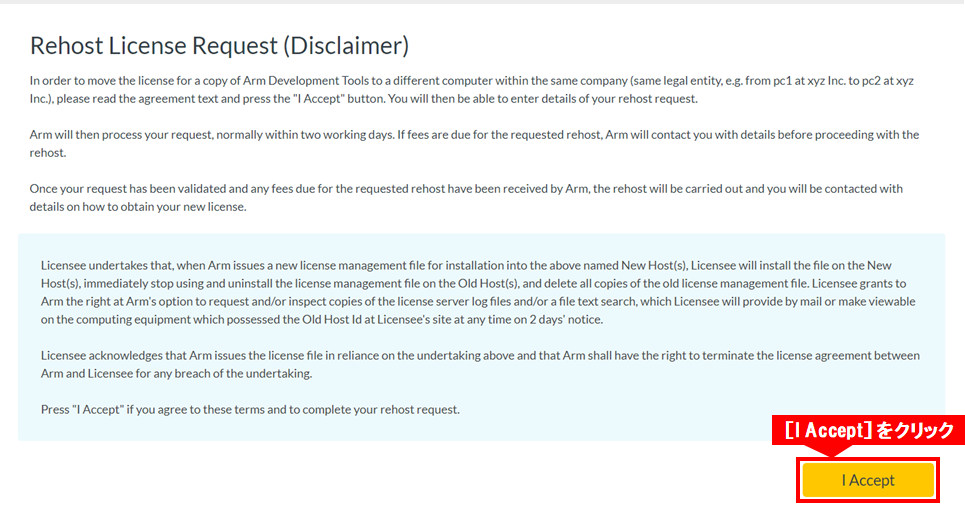
③ リホストしたいシリアル番号とホスト ID を確認し “Rehost” にチェックを入れて[Rehost]をクリックします。
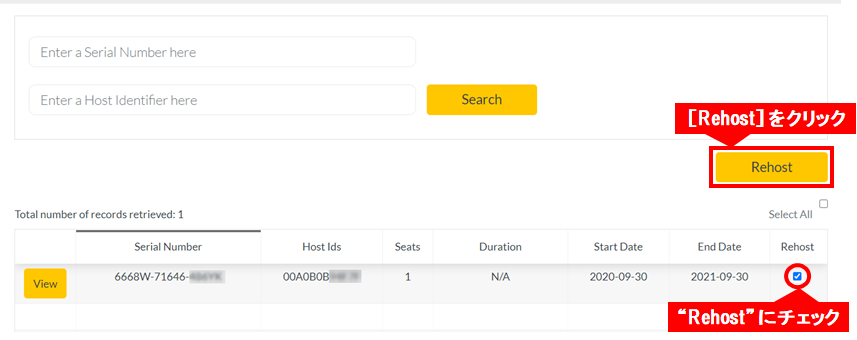
④ リホストの理由の入力を求められるので、プルダウンから選び(この例では、Moving to a new workstation)、[Rehost]をクリックします。
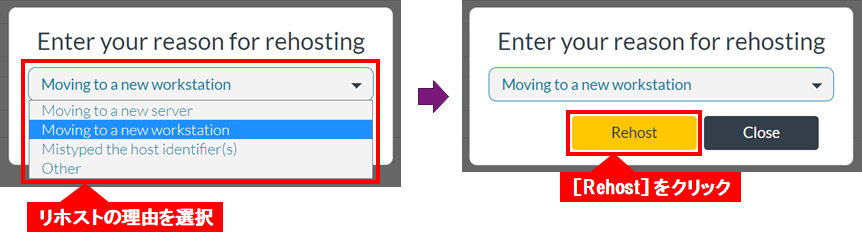
⑤ リクエストが正常に送信され、後ほど Arm サポートから連絡がある旨が表示されるので[OK]をクリックします。
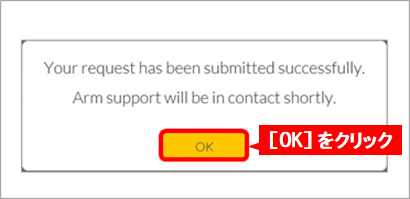
⑥ リホスト要求した結果、Arm 社から support case が発行され、Arm License Rehost Request の E-Mail が送られて来ます。
⑦ 以降は、E-Mail (support case にポストされる指示)に従って対応を進めてください。
おすすめ記事/資料はこちら
DS-5 活⽤関連の記事や資料
SoC FPGA 関連の記事や資料
インテル® FPGA の開発フロー/FPGA トップページ
