こんにちは。
マクニカでインテル® FPGA 製品の技術サポートをしている インテル・F・ハナコ です。
ここでは、インテル FPGA ダウンロード・ケーブル II(旧称 USB-Blaster™ II)のドライバーを Windows® OS のパソコンにインストールする方法をご紹介します。
なお、この作業は管理者権限で実施してください。
Notes:
- Quartus® Prime がサポートする Windows OS は、Quartus Prime サポート Windows OS 対応表 をご確認ください。
- インテル製の開発キットにおいて、On-Board USB-Blaster II 仕様のボードを使用する場合も USB-Blaster II のドライバーをインストールしてください。
- インテル FPGA ダウンロード・ケーブル (通称 USB-Blaster) のドライバーをインストールする方法は、コチラをご覧ください。
インストール方法
1. USB-Blaster II とパソコンを USB ケーブルで接続します。
2. Windows OS が自動的にドライバーを検索し始めます。
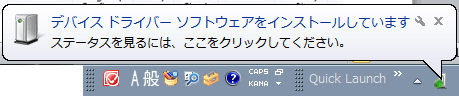
3. その後、「デバイス ドライバー ソフトウェアは正しくインストールされませんでした。」のポップアップが表示され、デバイスマネージャーには、"ほかのデバイス" として "USB-Blaster II" が警告マーク付きで2つ検出されます。1つは JTAG インターフェース用、もう1つはシステムコンソール・インターフェース用です。各インターフェース用のドライバーをインストールする必要があります。
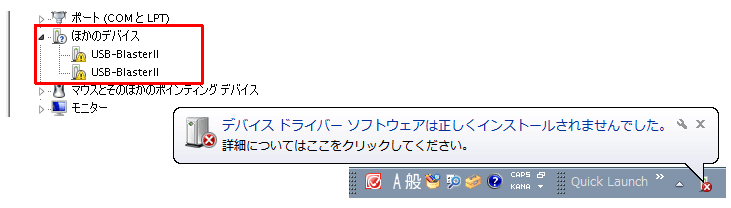
4. デバイスマネージャーにおいて上段の "USB-Blaster II" を右クリックし、"ドライバーソフトウェアの更新(P)" をクリックします。
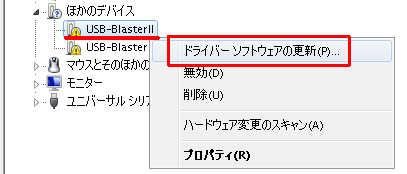
5. 「どのような方法でドライバーソフトウェアを検索しますか?」に対して、「コンピューターを参照してドライバーソフトウェアを検索します(R)」を選択します。
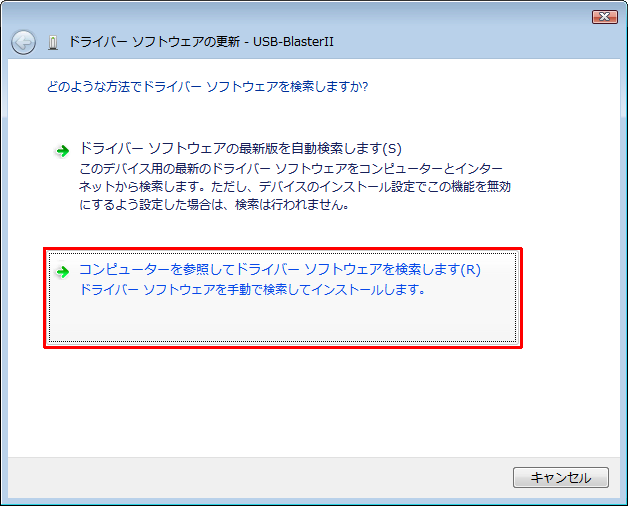
6. 「コンピューター上のドライバーソフトウェアを参照します。」に対して、Quartus Prime のインストール・フォルダー下の "\drivers\usb-blaster-ii" を指定し、"サブフォルダーも検索する(I)" オプションを有効に(✔)します。
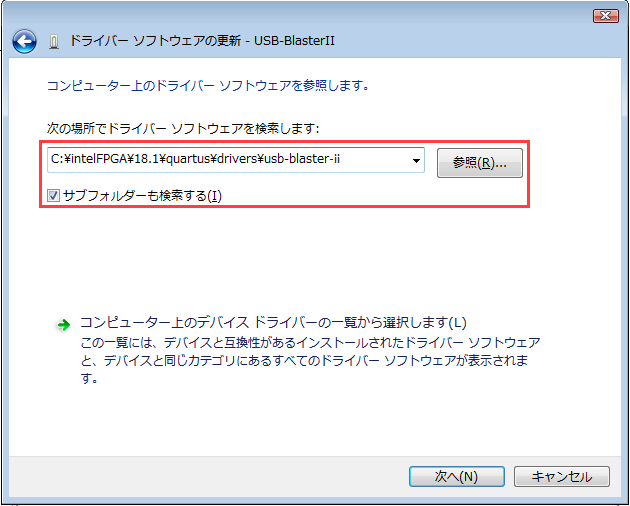
Windows セキュリティの画面が表示されることがありますが、[インストール] を選択してください。
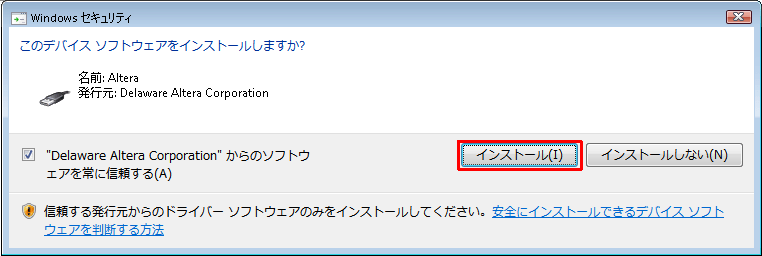
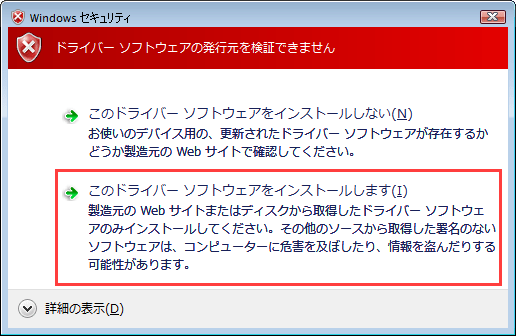
7. 「ドライバーソフトウェアが正常に更新されました。」のメッセージと、表示された "Altera USB-Blaster II (JTAG interface)" を確認し、画面を閉じます。
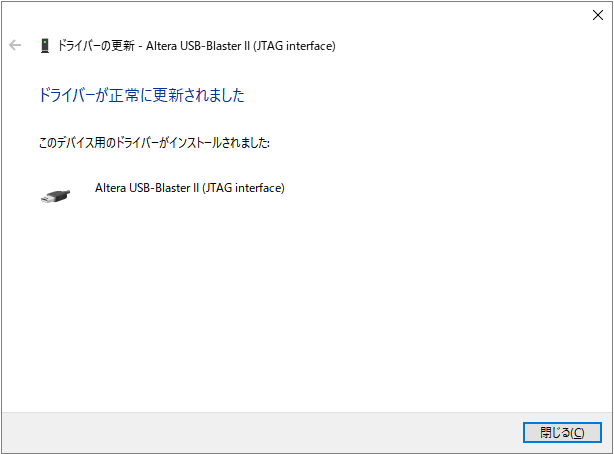
8. 続いて、デバイスマネージャーにおいて下段の "USB-Blaster II" を右クリックし、"ドライバーソフトウェアの更新(P)" をクリックします。
9. 上記の操作 5 および 操作 6 を行います。
10. 「ドライバーソフトウェアが正常に更新されました。」のメッセージと、表示された "Altera USB-Blaster II (System Console interface)" を確認し、画面を閉じます。
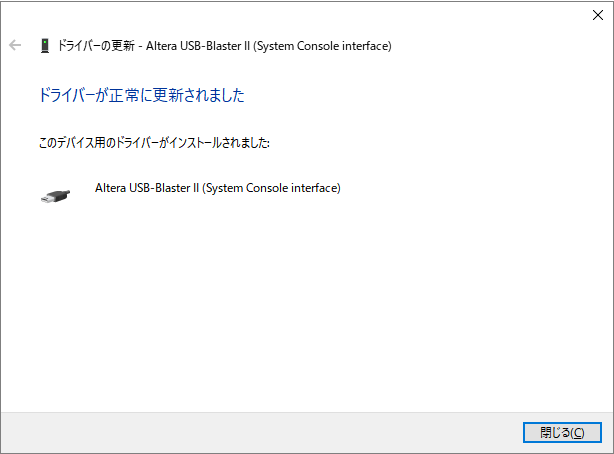
11. デバイスマネージャーの "JTAG cables" に "Altera USB-Blaster II (JTAG interface)" と "Altera USB-Blaster II (System Console interface)" が表示されていることを確認します。

以上でインストール作業は完了です。
これで USB-Blaster II がパソコンで使用できますよ。
もし 「デバイスのドライバーをインストール中に問題が発生しました」とエラーログが発生して、ドライバーのインストールができない場合は
下記コンテンツをご覧ください。
Windows 10 に USB-Blaster™ II および USB-Blaster ドライバーをインストールできないときの対処方法
おすすめ記事/資料はこちら
Windows 10 に USB-Blaster™ II および USB-Blaster ドライバーをインストールできないときの対処方法
USB-Blaster™ のドライバーをインストールしてみよう
USB-Blaster™ II の TCK 周波数を変更してみよう

