今回は、見やすい回路図を書く方法として "Label Net" の使い方をご紹介いたします。
もしLTspiceを今から始められる方でしたら、以下の一覧から「基本編」を見ることをお勧めします。
また、基本的な回路の書き方から実行方法までを動画で見たいという方がいましたら、個人情報入力不要のオンデマンドセミナーがありますので、ご興味がありましたらぜひご覧ください。セミナーの詳細資料に関してもアンケートご記入の方に提供しています。
どちらの回路図が見やすいですか?
さっそくですが、オペアンプを2個使った増幅器の回路図を、2つ作成しました。
どちらの回路図が見やすいでしょうか?
どちらも同じ機能ですが、 図1は素直に配線を行いました。
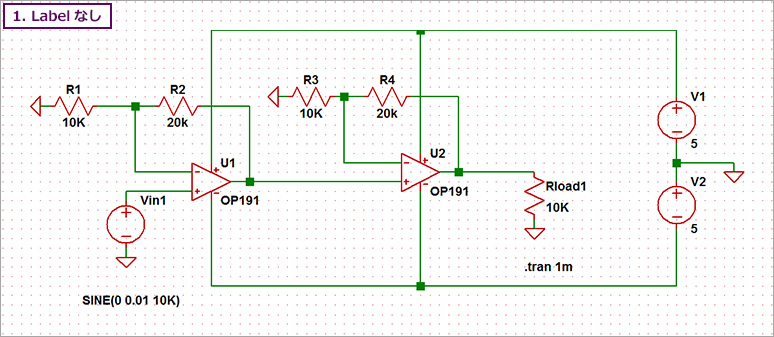
一方、図2はLabel Netを使い配線をおこないました。
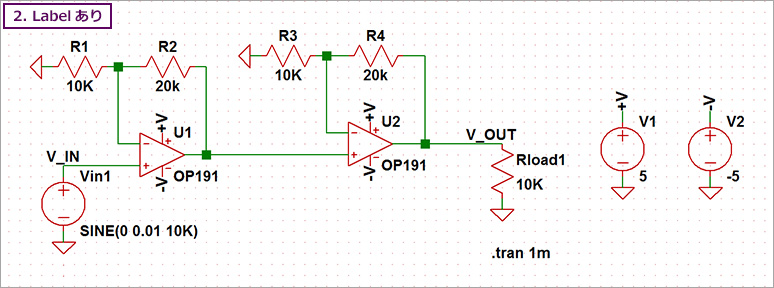
図1は、電源配線と信号配線が交差している箇所があります。
一方、図2 はLabel Net を使ったことで、配線の交差している箇所がありません。
このことから、私は図2の方が見やすいと思います。
Label Netの使い方
Label Netは、図3のようにメニューバーから選択し、任意の名前を付けて配線(ノード)に割り当てます。配線に同じラベル名をつけることで、離れた配線であっても結線されているものとみなされます。
そのため、電源と信号系統は、Label Netを使って分離すると見やすい回路図が描けます。
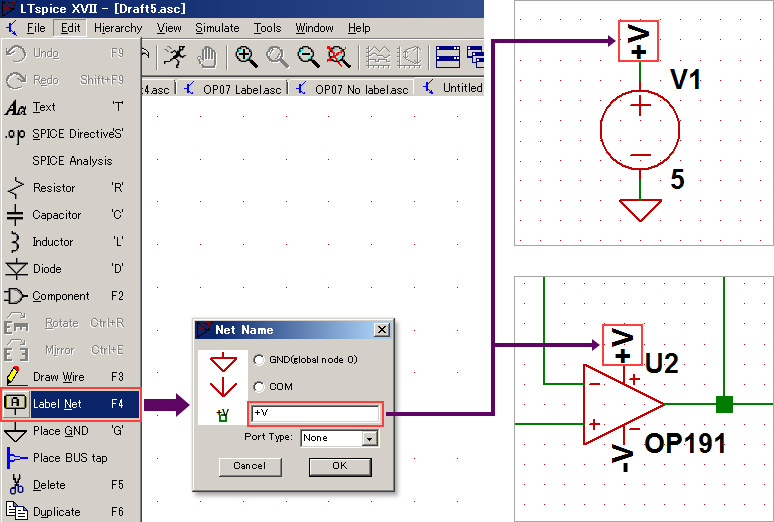
測定ポイントは Label Net で名前をつけよう
作成した2種類のオペアンプ回路の、シミュレーションを実行してみます。
なお、測定ポイントは、信号源 V1とオペアンプ(U2)の出力端子です。
波形結果をみてみると、図4-2の方にはLabel Netで任意の名前「V_IN」「V_OUT」を配線に割り当てたので、どの端子の波形結果なのかが直ぐにわかります。
図4-1の方は、SPICE内部のノード名 n006 と n003 と表示されています。波形の名前を見てもどの端子なのか把握が難しくなります。
そのため、測定ポイントには「Label Net」を使い、任意の名前を付けることをお勧めします。
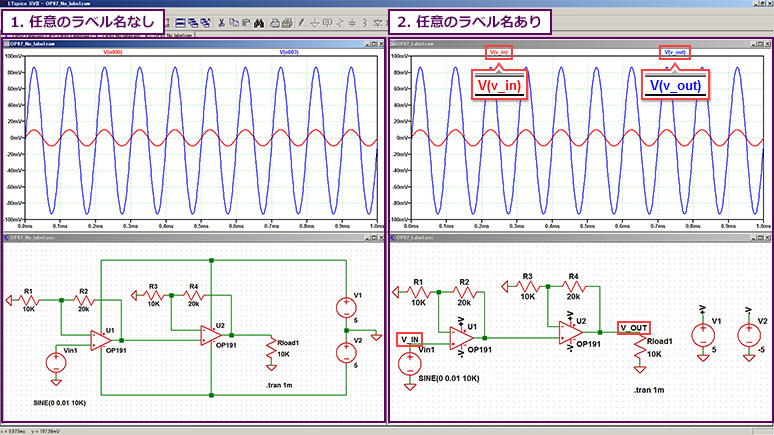
今回検証したLTspiceデモ・ファイル
LTspiceインストール済のパソコンで、zipファイルを同一フォルダに解凍後、LTspiceを実行すると波形表示が自動的に始まります。
今回使用したオペアンプの増幅回路
最後に
今回は「Label Net」を活用した回路図の作成、シュミレーション波形データの確認をご紹介しました。
まずは下記リンクよりLTspiceをダウンロード!ぜひ、一度お試しください。
LTspiceのダウンロードはこちら
また、初心者向けのLTspiceセミナーも定期的に実施しています。LTspiceの基本操作を習得できますので、ご参加頂ければと思います。
LTspiceセミナーの情報はこちら
おすすめ記事/資料はこちら
LTspice 記事一覧:LTspiceを使ってみようシリーズ
LTspice FAQ : FAQ リスト
技術記事一覧 : 技術記事
メーカー紹介ページ : アナログデバイセズ社
LTspice セミナー情報
お問い合わせ
本記事に関してご質問がありましたら、以下よりお問い合わせください。
アナログ・デバイセズ メーカー情報Topへ
アナログ・デバイセズ メーカー情報Topに戻りたい方は以下をクリックしてください。
