WSL(Windows Subsystem for Linux)とは
Linux開発環境を準備する方法の一例として今回はWSLを紹介します。
Linux 用 Windows サブシステム(WSL)とは、Windows上でLinuxを動作させるための仕組みです。
デュアルブートのような再起動の手間もなく、Windowsにインストールされているソフトウェアの1つとしてLinux環境を直接実行し各種Linuxツールを利用することができます。
WSL1とWSL2がありますが、今回はWSL2をインストールしてみます。
また、例えば Qualcomm® Snapdragon プラットフォーム 向けには、ソフトウェア開発用Linux PCとして現状Ubuntu 18.04 環境が必要となるケースが多いため、WSL2を使用してUbuntu 18.04をインストールする方法についても補足します。
前提条件
記載する手順は、Windows 10 バージョン 2004 以降 (ビルド 19041 以降) または Windows 11 を実行している必要があります。
WSL2のインストール
Windows PowerShellを管理者として実行し、
以下のコマンドを実行します。
> wsl --install
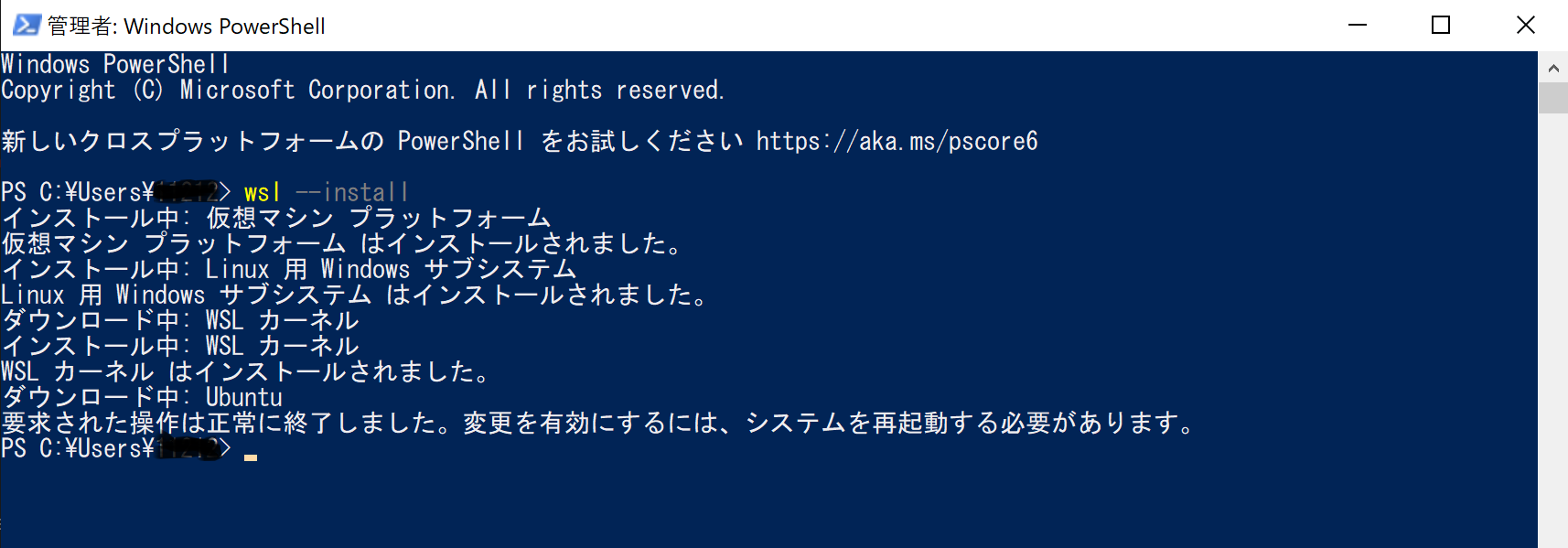
WSL2のインストール作業は以上です。非常にシンプルですね!
インストール完了後、一度Windows PCを再起動します。
「Windows の機能の有効化または無効化」を確認してみると、"Linux 用 Windows サブシステム"と"仮想マシン プラットフォーム"が有効になっています。
また、Windows PC再起動後、自動でUbuntuが起動されますのでユーザー名とパスワードの設定をします。
デフォルトでは、Ubuntu 20.04 LTS がインストールされます。
追加のLinuxディストリビューションのインストール方法
以下の方法で追加のLinuxディストリビューションをインストールできます。
・ダウンロードできる利用可能なLinuxディストリビューションの一覧を確認する。
> wsl --list --online
・例としてUbuntu 18.04 LTSをインストールする。
> wsl --install -d Ubuntu-18.04
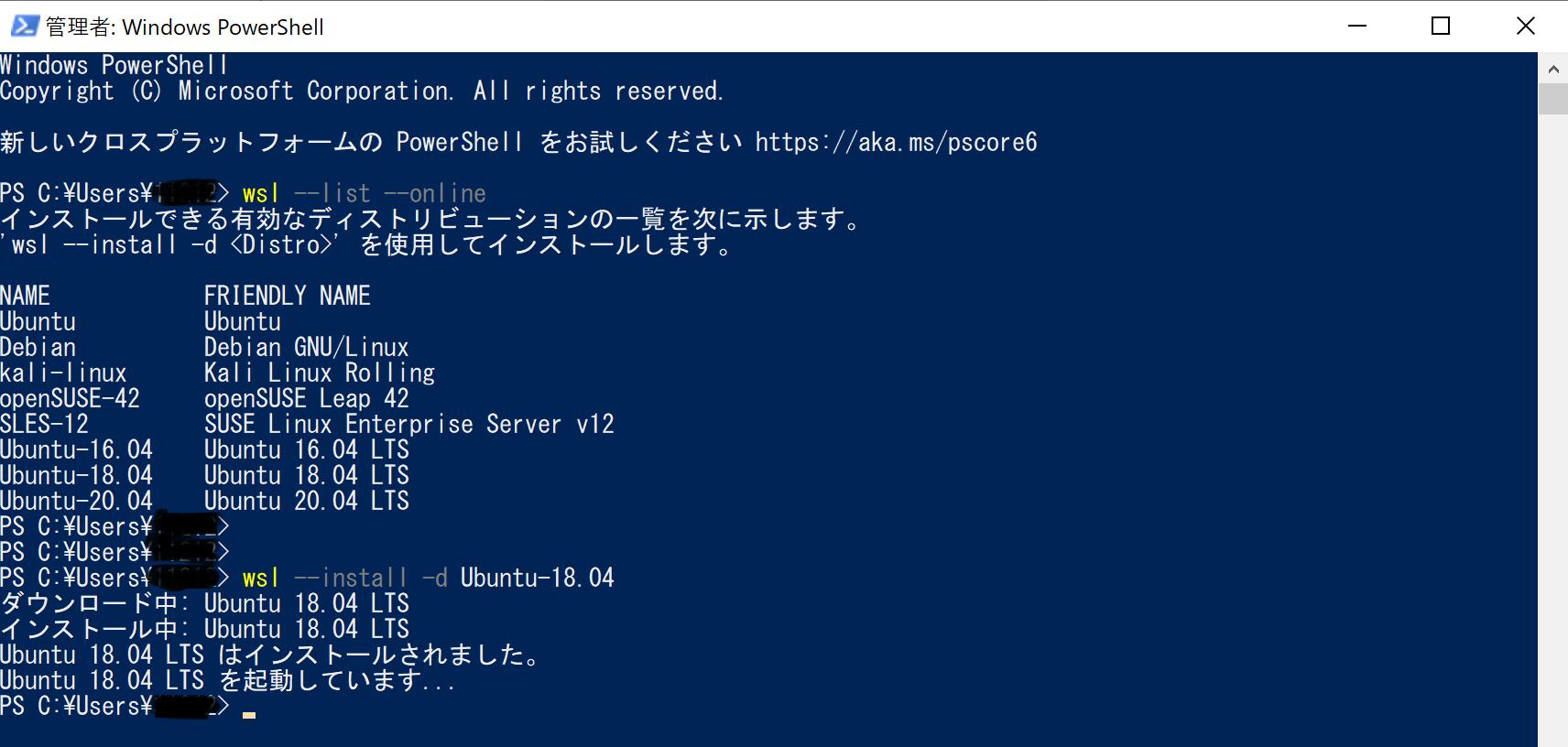
インストール完了後、Ubuntu 18.04 LTS が起動されますのでユーザー名とパスワードの設定をします。
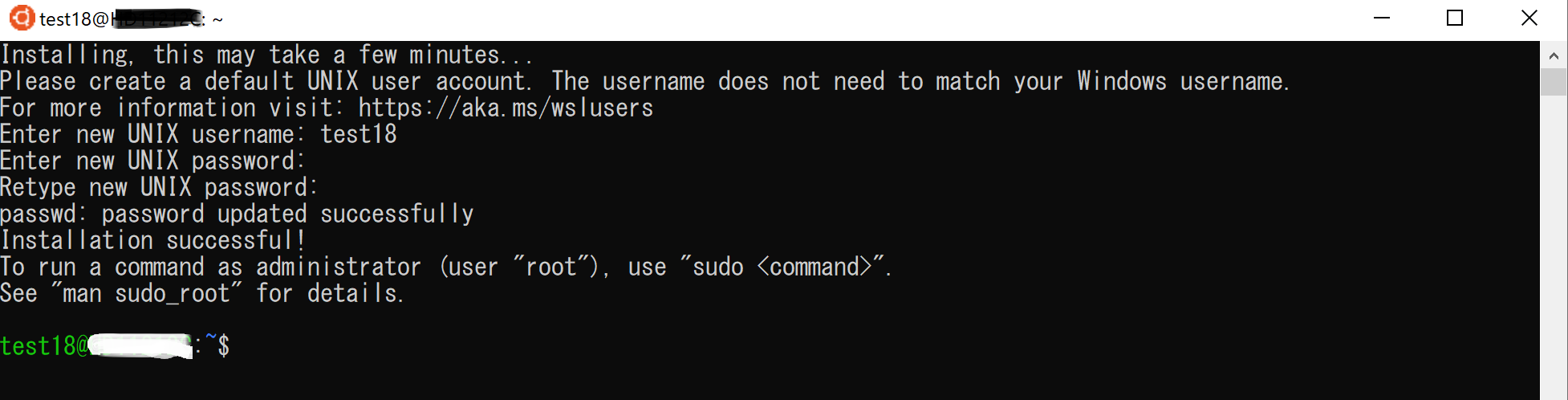
Ubuntuのアップデート、アップグレードは自身でメンテナンスが必要です。Windows Updateなどでの更新はされません。
アップデート、アップグレードは、Ubuntuコンソール上で以下コマンドを実行します。
$ sudo apt update && sudo apt upgrade
Linux開発環境を準備する方法の一例として、WSL2を使用してUbuntu 18.04をインストールする手順を紹介しました。
今後も Qualcomm® Snapdragon プラットフォーム の評価・検討に際して役立ちそうな情報を紹介していきたいと思います。
お問い合わせ
お問い合わせは以下よりご用命ください。
