Altera FPGA 向けのデザインを RTL レベルのファンクション・シミュレーションする場合、Quartus® Prime Pro Edition では NativeLink シミュレーションがサポートされていないため、今までは RTL シミュレーション用のスクリプト生成 & 編集 でおこなうフローをご紹介してきました。
しかし!
Quartus® Prime Pro Edition 24.1 以降のバージョンでは
新たに Run Simulation 機能がサポートされ、従来のフローと比べて 作業がさらに簡素化されました!
このページでは、Quartus® Prime Pro Edition ユーザー向けに
Run Simulaion 機能を活用した RTL レベルのファンクション・シミュレーションを実行する方法 をご紹介します。
このフローは、デザインに IP を含む・含まないに関係なく実行できる方法 で、とても便利ですよ。
なお 今回は、Questa* - Intel® FPGA Edition (以下、Questa - IFE という。Starter Edition を含む) をシミュレーターに用いてご案内します。
必要な事前準備
プロジェクトへデザインを登録
Quartus® Prime プロジェクトに、Quartus® Prime がコンパイル時に必要なデザインファイルを登録します。
IP デザインは、*.ip ファイルを登録します。
Project メニュー > Add/Remove Files in Project
IP 用のシミュレーション・モデル生成
[Notes] デザインに IP を含む場合にのみ 実施してください。
IP を RTL シミュレーションするには、IP 用のシミュレーション・モデルを生成しておく必要があります。
IP Catalog または Platform Designer で IP を作成する際に、Generate HDL 実行時にポップアップされる Generation ダイアログボックスにおいて、”Create simulation model オプション“ で言語を指定します。併せて シミュレーション実行用スクリプトを生成させるために対応ツールを選択します。
その後 Generate (または Generate HDL) ボタンをクリックすると、シミュレーション・ツール向けのファンクション・シミュレーション用モデルとスクリプトファイルが生成されます。
EDA ツールの実行プログラムのパス設定
① Tools メニュー > Options > EDA Tool Options をクリックします。
② Questa Intel FPGA 行 右端の [...] ボタンをクリックし、Questa-Intel FPGA Edition の実行プログラムが保存されているフォルダーを指定し、
Drectory Containing Tool Executable 欄に登録します。
例えば Windows OS であれば、questasim.exe が保存されている win64 フォルダーを指定してください。
Board and IP Settings
① Assignments メニュー > Settings > Board and IP Settings を選択します。
② 下記オプションを設定します。
・ Generate IP simulation model when generating IP オプション = On
・ シミュレーターの選択 (今回の例では QuetaSim)
シミュレーターの指定 / 言語指定
Assignments メニュー > Settings > EDA Tool Settings > Simulation において、以下の項目を選択します。
・ Tool name: 使用するシミュレーターツール (今回の例では Questa Intel FPGA を選択)
・ Format for output netlist: 使用する言語を選択
・ Output directory : simulation/questa (デフォルトのままを推奨)
テストベンチの登録
Assignments メニュー > Settings > EDA Tool Settings > Simulation 内の Testbench specification 欄 右横にある [New] ボタンをクリックし、
New Test Benches Settings ダイアログボックスにおいて、シミュレーションに使用するテストベンチファイルを登録します。
・ Test bench name
テストベンチのモジュール名を入力
・ Simulation period
シミュレーション実行の終了時間を設定
・ File name
右端の [...] ボタンをクリックし、テストベンチ・ファイルを選択。Add ボタンで登録。
Simulation Flow Settings
① Assignments メニュー > Settings > EDA Tool Settings > Simulation 内の Format for output netlist 欄 右横にある [Simulation Flow Settings] ボタンを
クリックします。
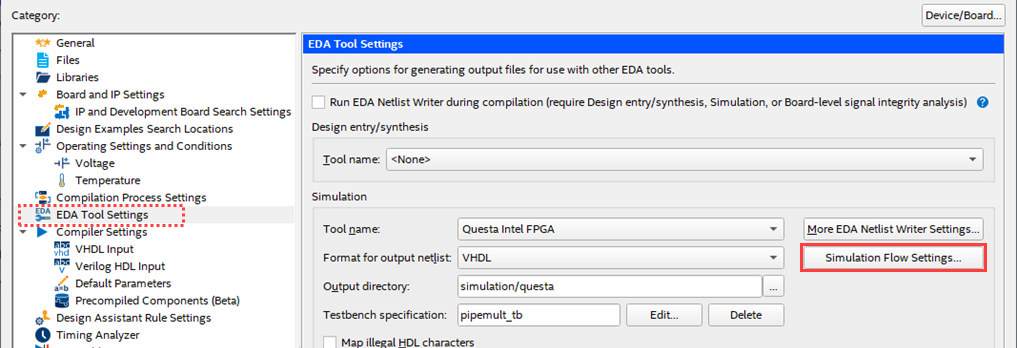
② 下記 2つのオプションをセットし、[OK] ボタンをクリックします。
・Command-line/batch mode = OFF
・Simulation scripts generation only = OFF
操作方法
① Analysis & Elaboration 実行します。
② View メニュー > Tcl Console ウィンドウを起動し、下記コマンドを入力し実行します。
execute_flow -simulation
Quetsa-Intel FPGA Edition の GUI が自動的に起動し、ソースやシミュレーション・モデルのコンパイルやライブラリー作成が実行されます。
その後、シミュレーションが実行され、Wave ウィンドウに波形が表示されます。
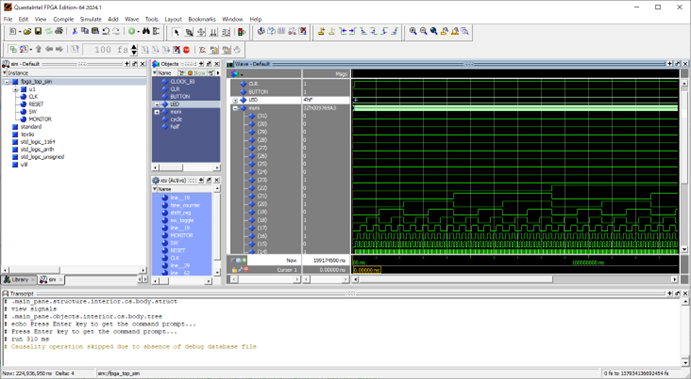
![]() みなさんもぜひ、Pro Edition の最新 Ver. を使用して、Run Simulation 機能でファンクション・シミュレーションを実施してみてくださいね。
みなさんもぜひ、Pro Edition の最新 Ver. を使用して、Run Simulation 機能でファンクション・シミュレーションを実施してみてくださいね。
補足事項
Run Simulation 機能は、シミュレーターの GUI を閉じないと Quartus® Prime のステータスが Done しないため、
シミュレーションの実行自体が Done していても、Quartus® Prime の Process (Synthesis や Fitter などの実行) はグレーアウトになり実行できません。
シミュレーターの GUI を閉じる、または Quartus® Prime の Processing メニュー > Stop Processing を実施して終了させてください。
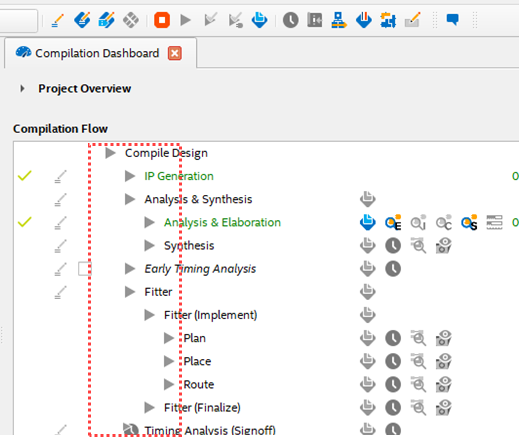
もし、シミュレーターの起動や実行を Quartus® Prime のプロセス実行の一連フローに含ませたくない場合は、
上記 Simulation Flow Settings でご紹介した下記オプションを On にすることにより、スクリプトだけを生成させることができますよ。
・ Simulation scripts generation only = ON
これで、execute_flow –simulation 実行後 スクリプトやバッチファイルを生成して、Quartus® Prime のプロセスは終了します。
![]()
あとは、生成された do ファイルを別途シミュレーターで利用する、もしくはバッチファイル (.bat) / シェルスクリプト(.sh) を利用してシミュレーターを起動・実行してください。
