インテル® FPGA & プログラマブル・デバイスのホームページは、一部のページ (例えば インテル® FPGA セルフサービス・ライセンスセンターなど) へのアクセスに サインインを求められることがあるため、"インテルアカウント" をお持ちの人も多いと思います。
インテル®アカウントへのサインインには多要素認証(以下 MFA)方式が採用されており、SMS、電話、スマートフォン専用アプリ (Microsoft Authenticator) が選択できます。
ここでは、MFA の方式を追加または変更する方法をご紹介します。
![]() こんな人におすすめ!
こんな人におすすめ!
・ 初期に設定した認証方式を別の方式に変更したい
・ 専用アプリが使用できなくなった場合に備え、認証方法を複数登録しておきたい
設定方法
① 任意のデバイス(パソコンがおすすめ)で、https://mysignins.microsoft.com/security-info?tenant=intel.com にアクセスします。
サインインと多要素認証(以下 MFA)が要求されたら、それぞれ認証をおこないます。
② 登録済みのセキュリティ情報が表示されます。
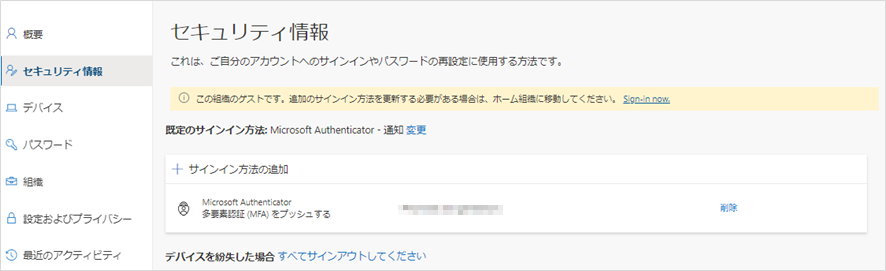
このとき、表示される組織情報において、"[次でサインイン] が Intel Corporation に
なっているか" を必ず確認してください。
[次でサインイン] に自分の所属する会社が表示されている場合は、[所属している他の組織] に
表示されている Intel Corporation をクリックして切り替えてください。
④ [既定のサインイン方法] に表示されている方式が、現在選択している方法です。

認証方式を追加する
ここでは、既存の認証方式が 専用アプリ (Microsoft Authenticator) のみの場合に、SMS または 電話 による認証方式を追加する方法を紹介します。
① [+サインイン方法の追加] をクリックして、認証方法をプリダウンリストから選択し、[追加] ボタンをクリックします。
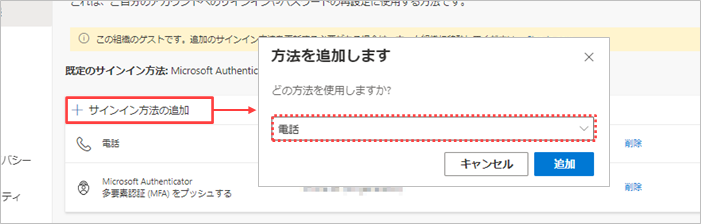
② 電話番号を入力し、認証したい方法に応じて選択します。
✔ SMS による認証を希望する場合は、[コードを受け取る] を選択
✔ 電話 による認証を希望する場合は、[電話する] を選択
選択後、[次へ] ボタンをクリックします。
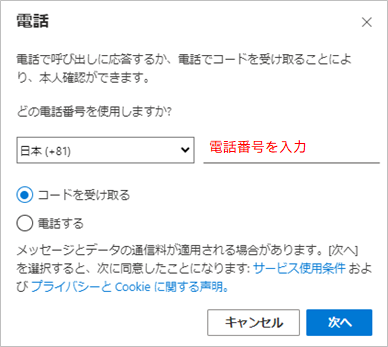
③ 登録したスマホ(電話番号)へ、SMS で Microsoft 認証用の確認コードが届きます。
そのコードをパソコンに表示された画面(下図)へ入力し、[次へ] ボタンをクリックします。
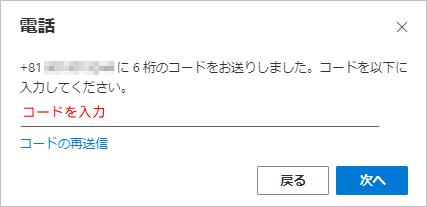
④ 電話番号の登録が完了したことを示す画面が表示されるので、[完了] ボタンをクリックします。

⑤ セキュリティ情報に、登録した情報が追加されています。
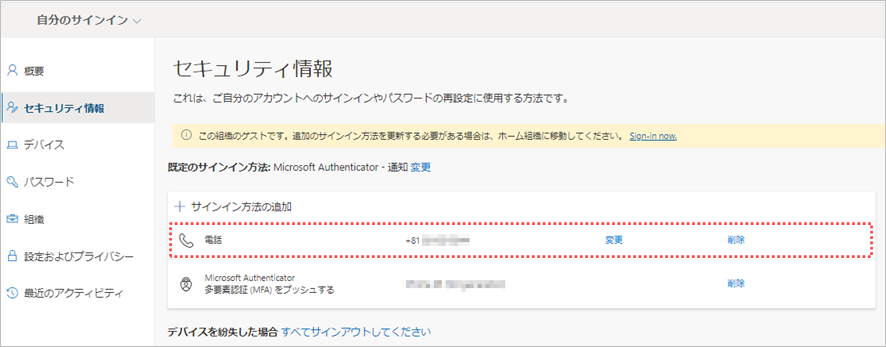
以上で、認証方式の追加は完了です。
認証方式を変更する
ここでは、既存の認証方式が 専用アプリ (Microsoft Authenticator) の場合に、登録済みの SMS または 電話 による認証方式へ変更する方法を紹介します。
① パソコンのセキュリティ情報において設定されている [既定のサインイン方法] の右横にある "変更" をクリックします。
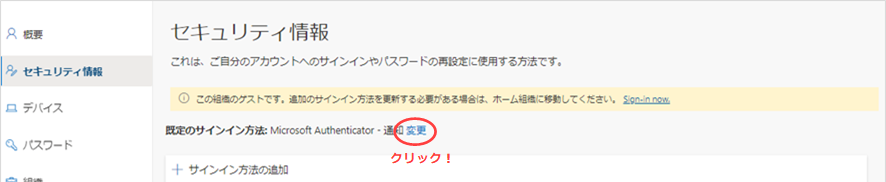
② 下図のプルダウンリストから変更したい認証方法を選択します。
✔ 電話 による認証を希望する場合は、[電話 - 通話] を選択
✔ SMS による認証を希望する場合は、[電話 - テキスト] を選択
選択後、[確認] ボタンをクリックします。
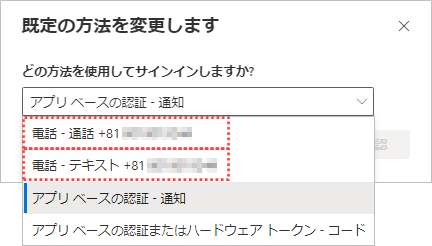
③ 画面右上にサインイン方法が更新されたことを示すメッセージが表示され、[既定のサインイン方法] が変更されたことが確認できます。
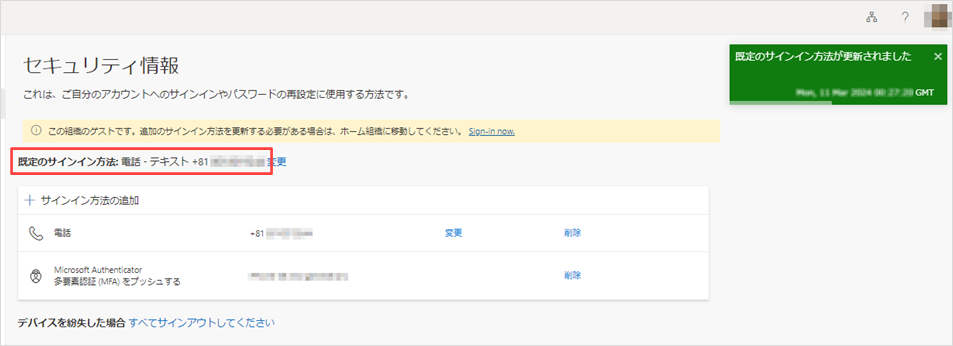
以上で、認証方式の変更は完了です。
関連した記事
インテルアカウントのサインイン認証方式に使用するスマートフォンを機種変更する際の Microsoft Authenticator 移行方法
Microsoft Azure AD 認証プロセス設定 - SMS または電話での認証方法(cf. インテルアカウントを新規登録する方法)
Microsoft Azure AD 認証プロセス設定 - スマートフォン専用アプリでの認証方法(cf. インテルアカウントを新規登録する方法)
