インテル® FPGA & プログラマブル・デバイスのホームページは、一部のページ(例えば インテル® FPGA セルフサービス・ライセンスセンターなど)へのアクセスに サインインを求められることがあるため、"インテルアカウント" をお持ちの人も多いと思います。
サインインの際に用いる認証方式の一つに、スマートフォン(以下 スマホ)専用アプリ "Microsoft Authenticator" がありますが
スマホを機種変更する場合は、この Microsoft Authenticator の移行作業も必要です。
ここでは、Microsoft Authenticator の移行作業について、ご案内します。
なお、Microsoft Authenticator の移行作業は、古いスマホを破棄する前におこなってください。
新しいスマホへの移行作業を忘れると、認証がおこなえず、サインインできなくなってしまう恐れがあります。ご注意ください。
Microsoft Authenticator の移行作業
① 事前に、認証に使用する新しいスマホへ専用アプリ "Microsoft Authenticator" をインストールします。
② 任意のデバイス (パソコンがおすすめ) で、https://mysignins.microsoft.com/security-info?tenant=intel.com にアクセスします。
サインインと多要素認証(以下 MFA)が要求されたら、それぞれ認証をおこないます。
③ 登録済みのセキュリティ情報が表示されます。
Microsoft Authenticator に表示されているスマホ情報は、今まで使用していた機種であることを確認してください。
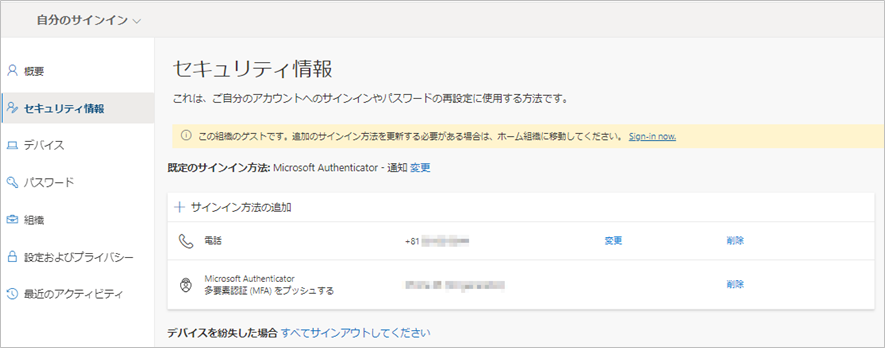
このとき、表示される組織情報において、[次でサインイン] が Intel Corporation になっているか" を必ず確認してください。
[次でサインイン] に自分の所属する会社が表示されている場合は、[所属している他の組織] に表示されている Intel Corporation をクリックして切り替えてください。
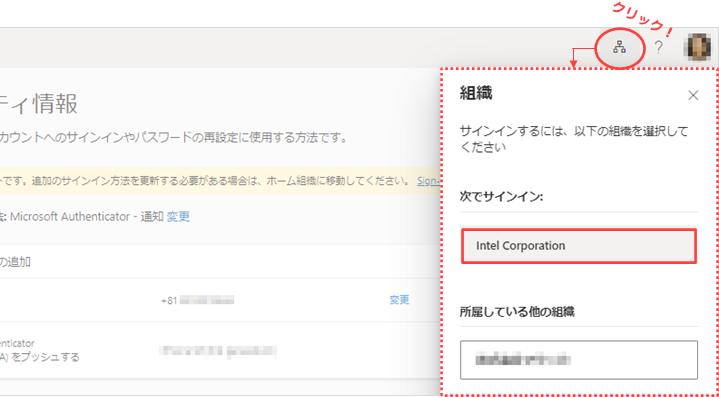
④ [+ サインイン方法の追加] をクリックし、画面の指示に従って新しいスマホの Microsoft Authenticator をセットアップします。
④-1. 認証方法として [認証アプリ] を選択し [追加] ボタンをクリックします。
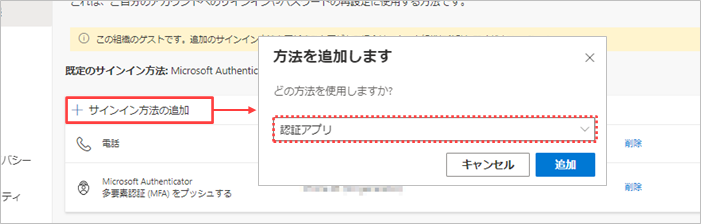
④-2. 次の画面が表示されるので、[次へ] ボタンをクリックします。
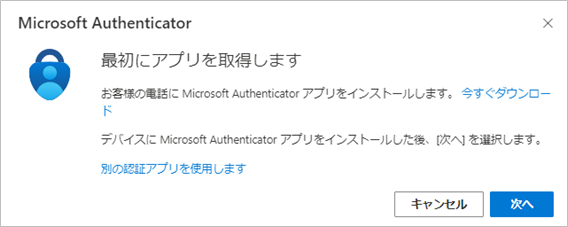
④-3. 次の画面が表示されるので、[次へ] ボタンをクリックします。
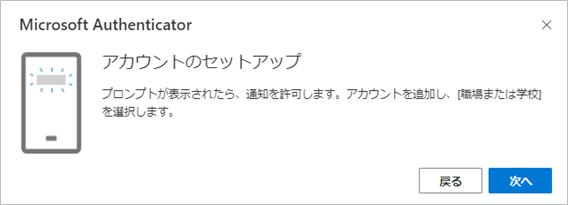
④-4. パソコンの画面に QR コードが表示されます。新しいスマホにインストールした Microsoft Authenticator を起動し、この QR コードをスキャンします。
QR コードをスキャンした後、[次へ] ボタンをクリックします。
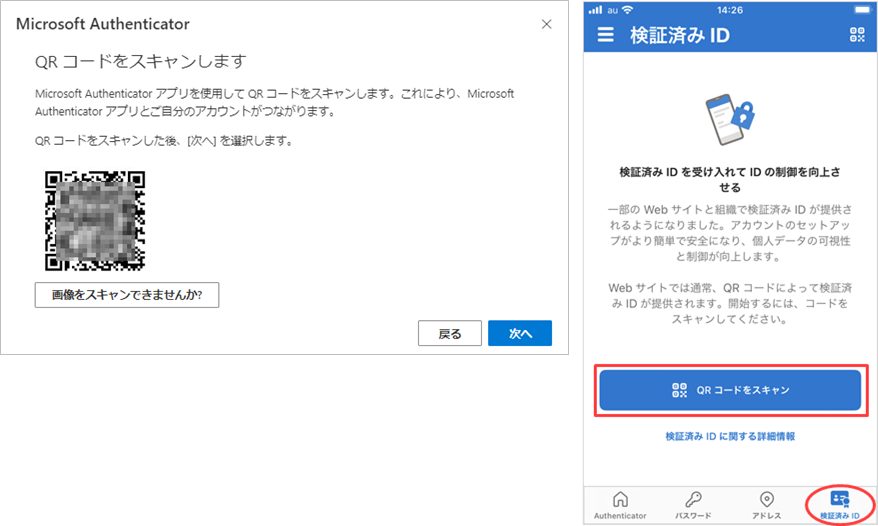
④-5. パソコンの画面に 認証用の番号が表示されますので、スマホの Microsoft Authenticator にその番号を入力し [はい] を選択してください。
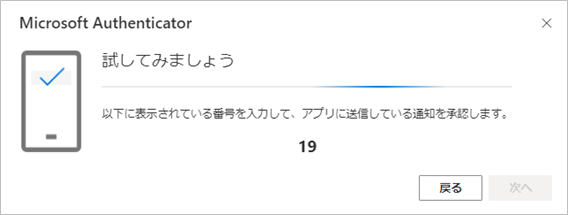
④-6. 承認されたことが表示されます。[次へ] ボタンをクリックします。
以上で Microsoft Authenticator のセットアップは完了です。
⑤ パソコンのセキュリティ情報に、新しいスマホの情報が追加されたことが確認できます。
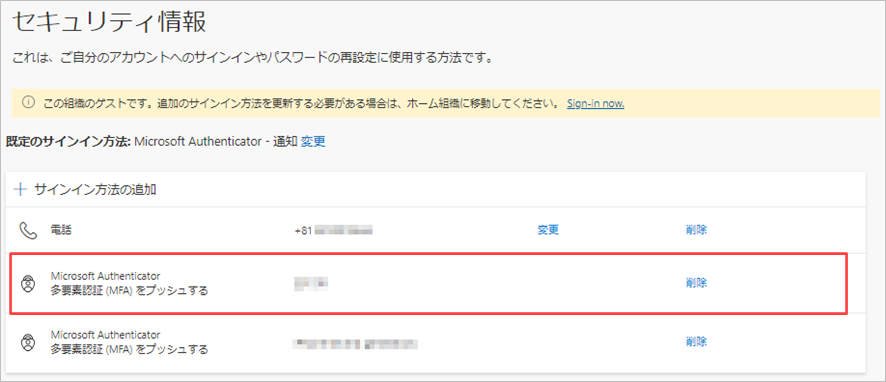
⑥ 以前使用していたスマホの登録情報は、不要になったら上図のリストから削除してください。
以上で、新しいスマホを使用し 今まで同様に Microsoft Authenticator による認証が可能になります。
関連した記事
Microsoft Azure AD 認証プロセス設定 - SMS または電話での認証方法(cf. インテルアカウントを新規登録する方法)
Microsoft Azure AD 認証プロセス設定 - スマートフォン専用アプリでの認証方法(cf. インテルアカウントを新規登録する方法)
