本記事は、「iButton data Logger」の使用方法をご紹介します。
必要なハード・ソフト、そしてデータ測定開始からデータ回収までの一連の流れを実際に動かしながら紹介していきたいと思います。初めて使用する際の参考になればと思います。
iButton data Loggerとは?
iButtonは、本体に280 兆通りの固有のID を持つIC チップを、厚さ16mm のステンレススチール缶にパッケージングした製品です。どこにでも簡単に取り付けて利用できます。そのうちiButton DS192X シリーズは「温度・湿度管理」機能を有しており、小型・堅牢性を活かしてさまざまな温度管理に利用できます。
他のソリューションに比べて低コストで、容易に導入いただけるのも特長です。また、iButton DS192xシリーズは、温度のみの測定、温度・湿度を両方測定、測定メモリーの違い、測定範囲の違いなど様々なバリエーションを取り揃えています。
|
温度データロガー |
製品名*1 |
温度範囲(℃) |
精度(℃、max) |
データログポイント数*2 |
|
-40~+85 |
±1 (-30℃/+70℃) |
2K |
||
|
+15~+46 |
±1 |
2K |
||
|
-5~+26 |
±1 |
2K |
||
|
-40~+85 |
±0.5 (-10℃/+65℃) |
4K/8K |
||
|
0~ +125 |
±0.5 (+20℃/+75℃) |
4K/8K |
||
|
+15~+140 |
±1.5 (+110℃/+140℃) |
4K/8K |
||
|
-40~+85 |
±0.5 (-40℃/+85℃) |
61K/122K |
||
|
温湿度データロガー |
-20~+85 |
±0.5, 5%相対温度 |
8K (温度), 4K (温度/相対温度) |
*1:いずれの製品も「DS1925EVKIT」で評価が可能です。
*2:高分解能モード使用時は2ポイント分のログを消費します。
今回は、iButton Data Loggerシリーズでも一番新しくリリースされたDS1925を使って説明したいと思います。
DS1925 は、最大144,000 件の温度計測が可能かつ、ロギングの周期を設定することが可能です。また、-40 ~ +85の温度測定範囲を持ち、最大±0.5 ℃の誤差で計測することができます。
準備するもの (ハードウェア)
iButton DS192X シリーズでデータ収集をするために必要な機材は以下になります。今回、iButtonはDS1925を使います。また、iButtonでデータ収集するためには、アナログ・デバイセズから無償提供されているソフトウェア「OneWire Viewer」を使用します。PCにデータを収集するためにUSBと1-Wireケーブルの変換アダプターとiButtonの接合アダプターが必要になります。ここでは詳しく触れませんが、iButtonは1-Wireを採用しています。「280兆個のセキュリティIDを持つ1線式通信インターフェース「1-Wire」とは?」で詳しく説明していますので、参考にしてください。
【必要なハードウェア】
・iButton:DS1925
・USB to 1-Wire Adapter: DS9490R
・iButton Adapter: DS1402D-DR8+






なお今回使用するDS1925は、評価キットとして「DS1925EVKIT」を提供しています。この評価キットを購入すれば、必要なハードウェア一式は、iButton単体含め全て同封されています。
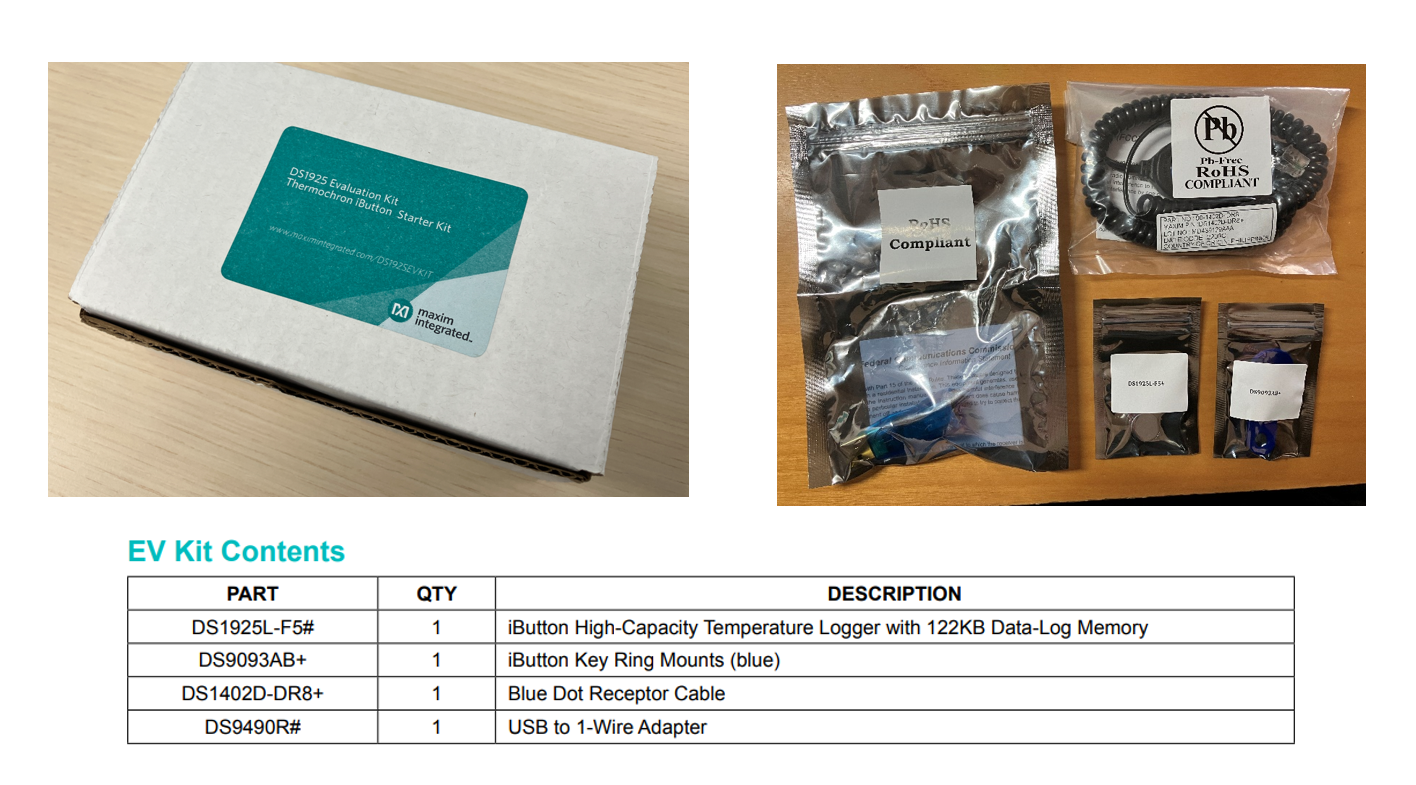
準備するもの (ソフトウェア)
iButtonでデータ収集するためには、アナログ・デバイセズから提供されているソフトウェア「OneWire Viewer」を使用します。
各関連するダウンロードリンク、資料を整理したので、こちらを参照ください。
・OneWireViewer and iButton Quick Start Guide
OneWireViewerのインストール
こちらのダウンロード先より、お使いのPCの環境に準ずる条件をいれて[Download]をクリックします。PCの「ダウンロード」フォルダーにinstall_1_wire_drivers_x64_v405.zipが格納されるので、上記zipを解凍するとOneWireDrivers_x64.msiが生成されます。
「OneWireDrivers_x64.msi」ファイルをダブルクリックして、下図のようにインストールをおこないます。インストールが完了すると、指定したフォルダー先、そしてスタートアップメニューに「OneWireViewer.jar」が格納されていることが確認できます。
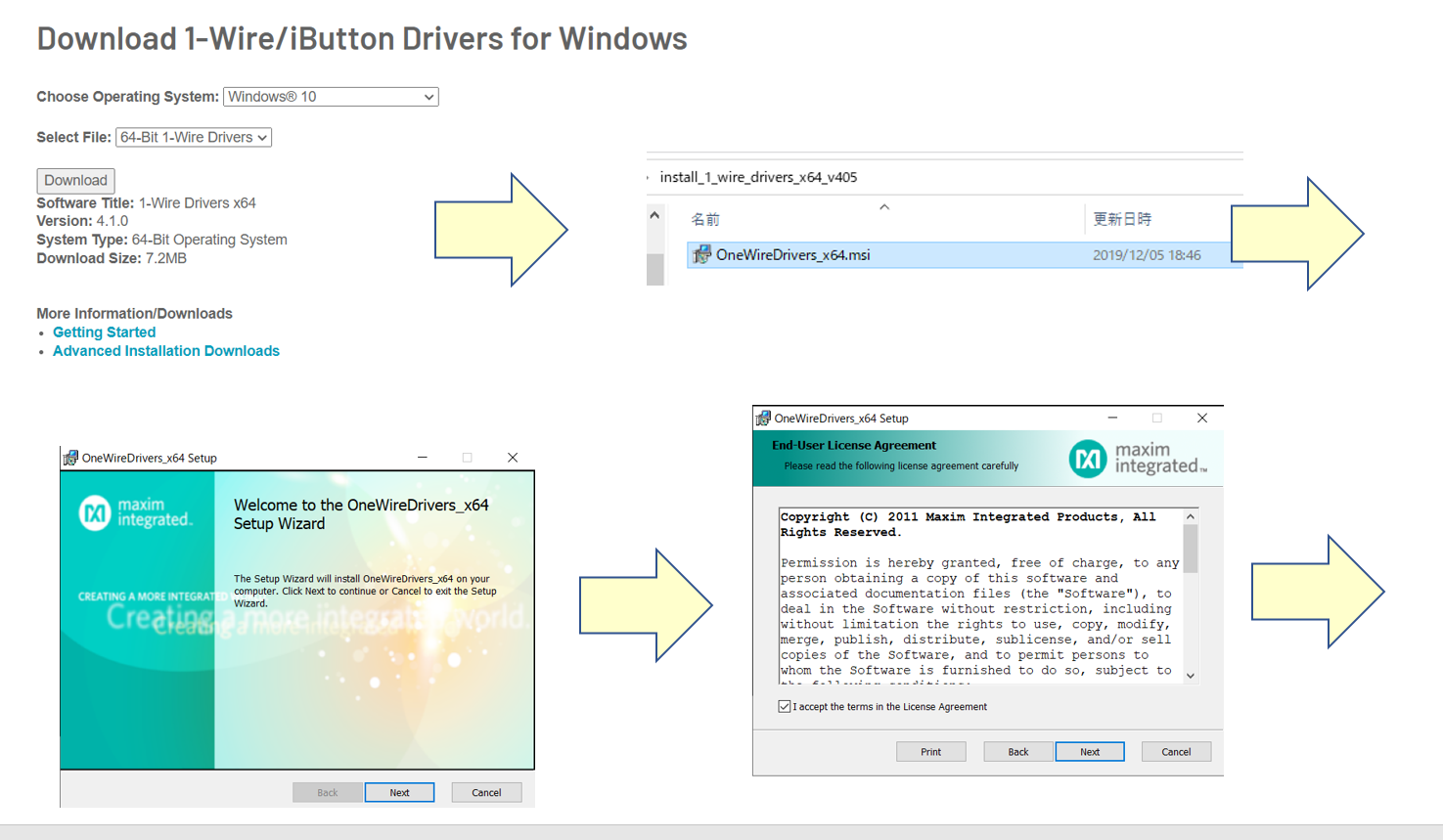
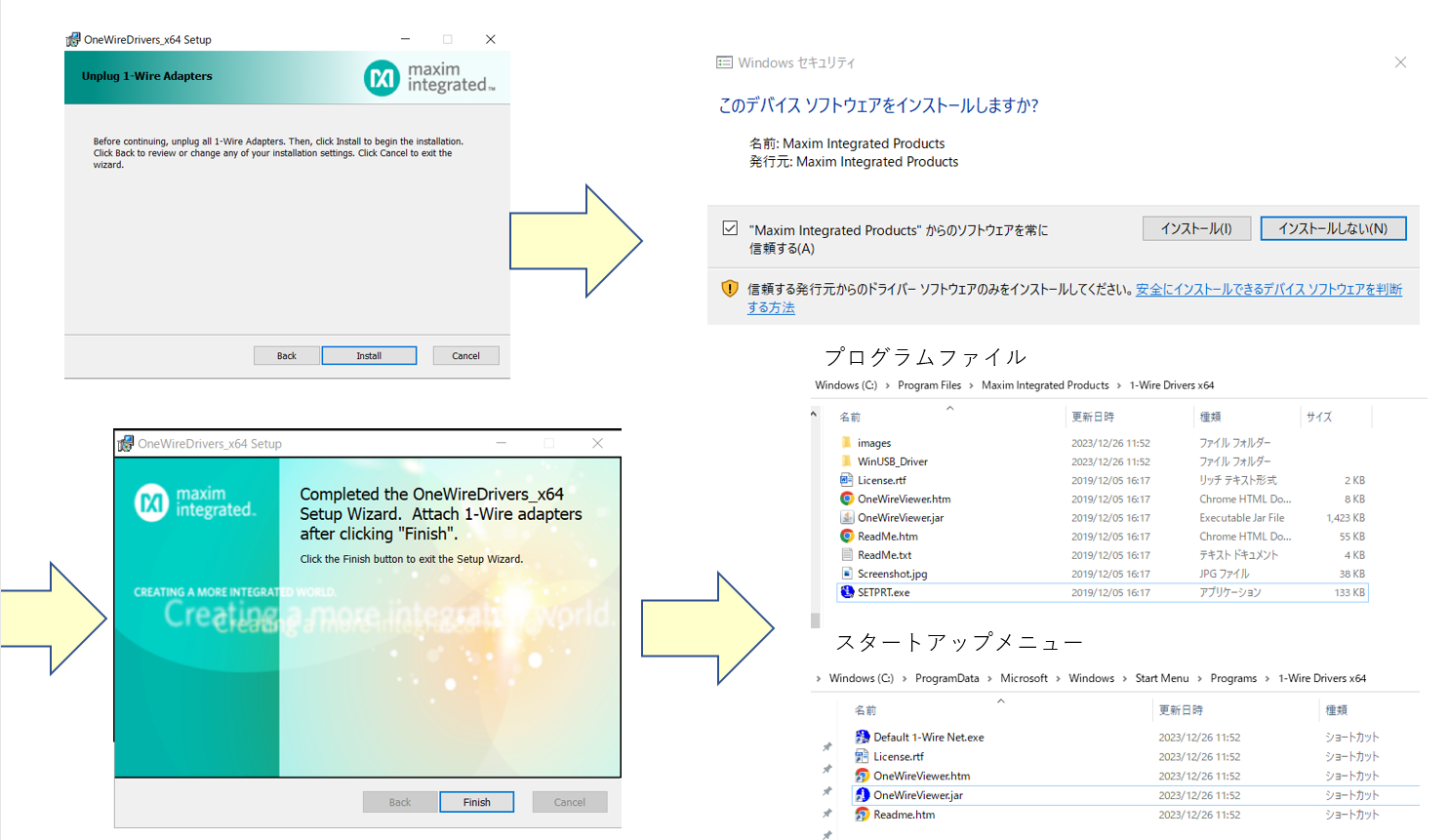
測定開始手順
ソフトウェアのインストールが完了したら、用意してあるハードウェアの準備をおこないます。図のようにDS1925LをDS1402D-DR8+に押し込み、DS1402D-DR8+のモジューラージャックをDS9490R#に接続します。その後、DS9490R#をPCのUSBタイプAポートに接続します。
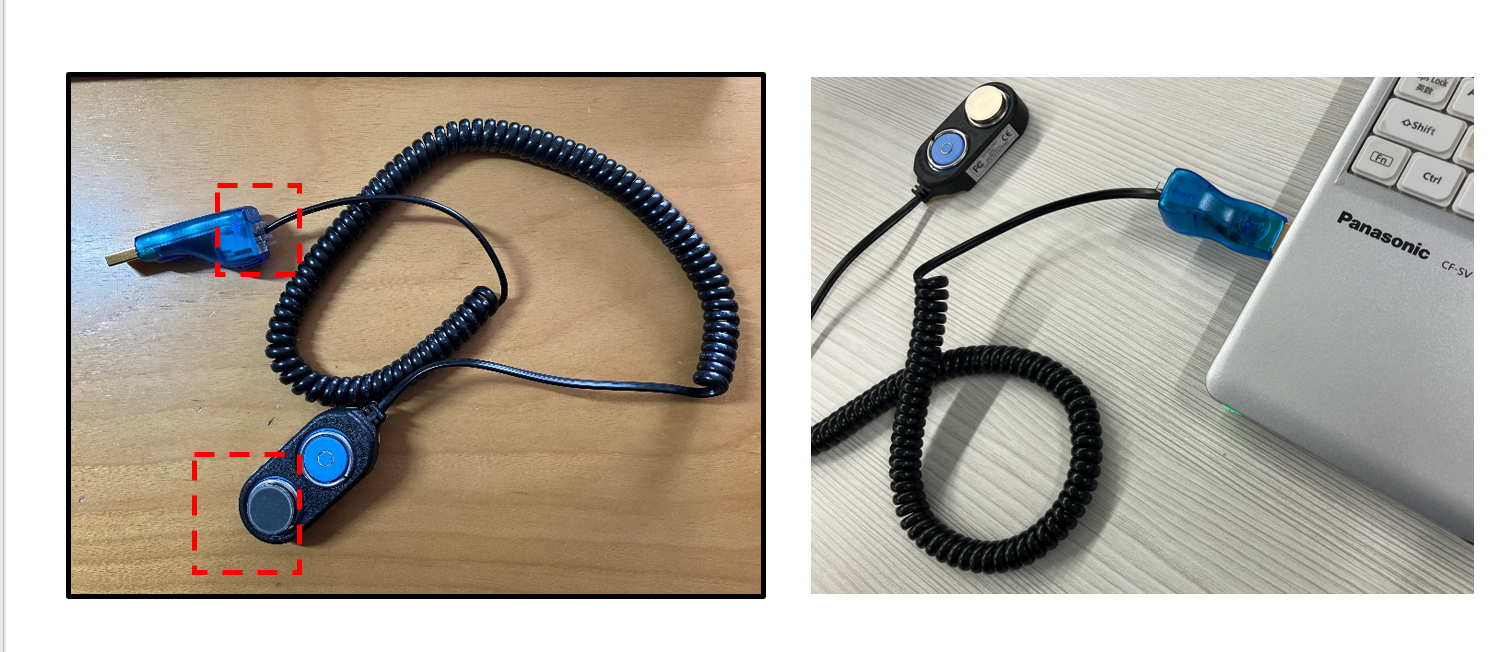
PCへの接続が完了したら、「OneWireViewer.jar」を起動させます。 Windows start menu -> 1-Wire Driver x64-> OneWireViewer.jarから起動がおこなえます。下図の通り、初めて起動する際には1-Wire APIの設定をする必要があります。今回はデフォルト値の設定のまま進めることにします。
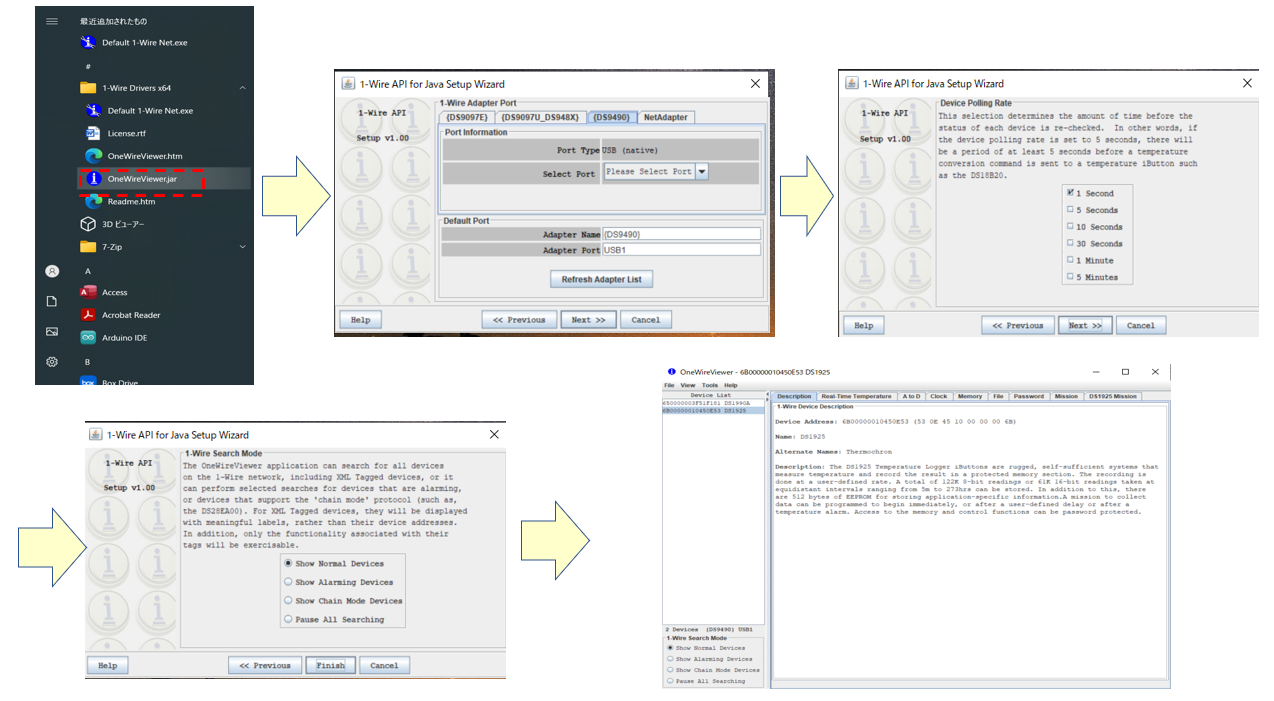
OneWireViewer.jarが立ち上がったら、図の通りデバイスの「DS1925」を選択し、DS1925 Mission->Start New Missionでスタート設定がおこなえます。今回は、デフォルト値の600秒で設定していきます。設定が完了したら「OK」を押してください。そうすると、下図の通り「Mission in Progress」がTrueになり、StartTimeやSampleRateの値などが確認できます。
設定が完了したら、iButtonを測定したい場所に設置してください。
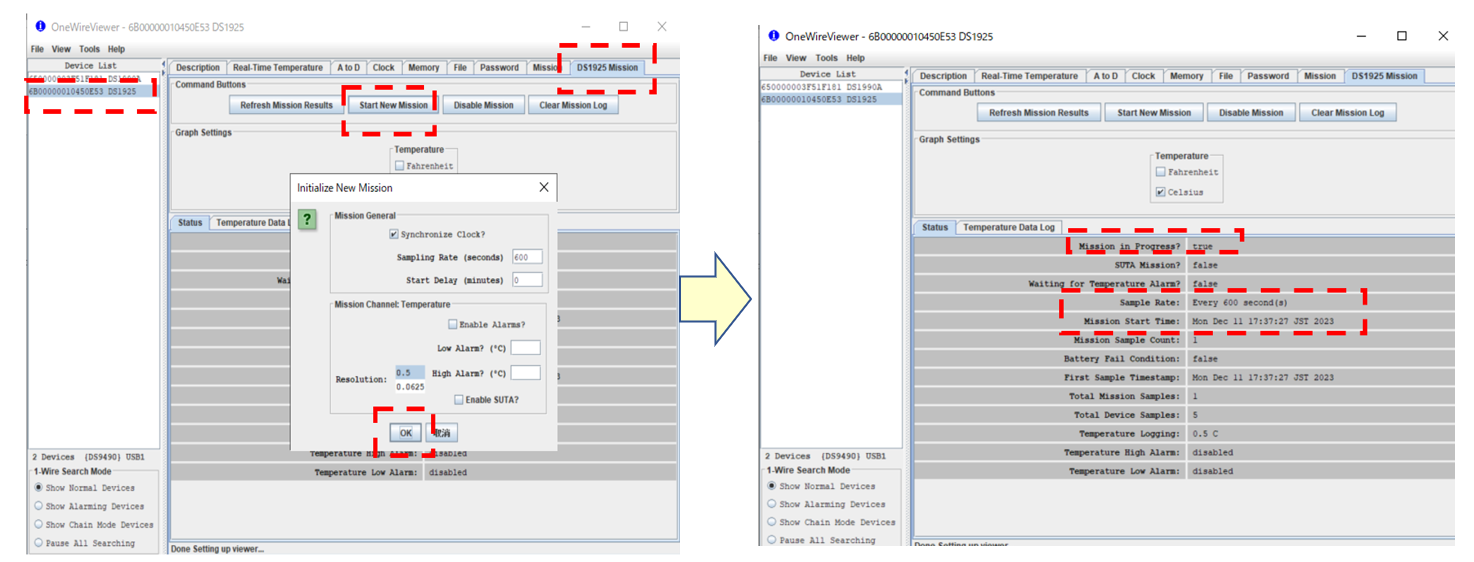
測定したデータの収集
iButtonの測定データを収集する方法を説明します。今回の測定場所ですが、自宅の部屋に約3日ほどおいておきました。測定データを収集するため、再度デバイスのセットアップ同様にアタッチメントをつけて「OneWireViewer」を起動させます。
最初に、測定を停止させるために下図の通り「 DS1925 Mission->Disable Mission」を選択すると、「Mission in Progress」のStatusが「false」になり、計測が停止します。
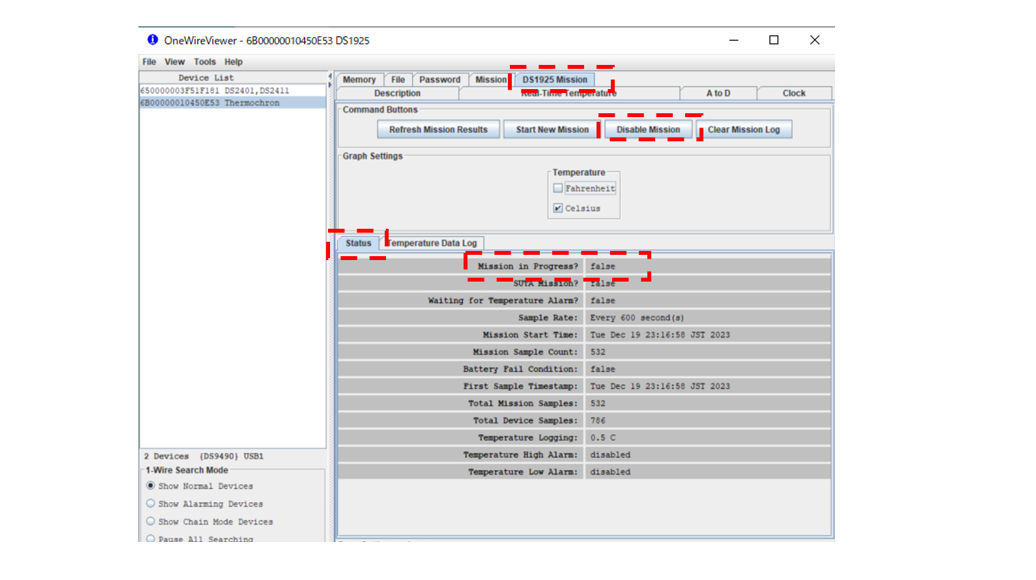
また、測定したデータは「Temperature Data Log」のタグ上にグラフで確認することができます。データを取り出すためには、「Temperature Data Log->グラフ上で右クリック->Save Data to .csv File」を実行することでCSVファイルとして保存をすることができます。
CSVファイルの内容は、下図になります。
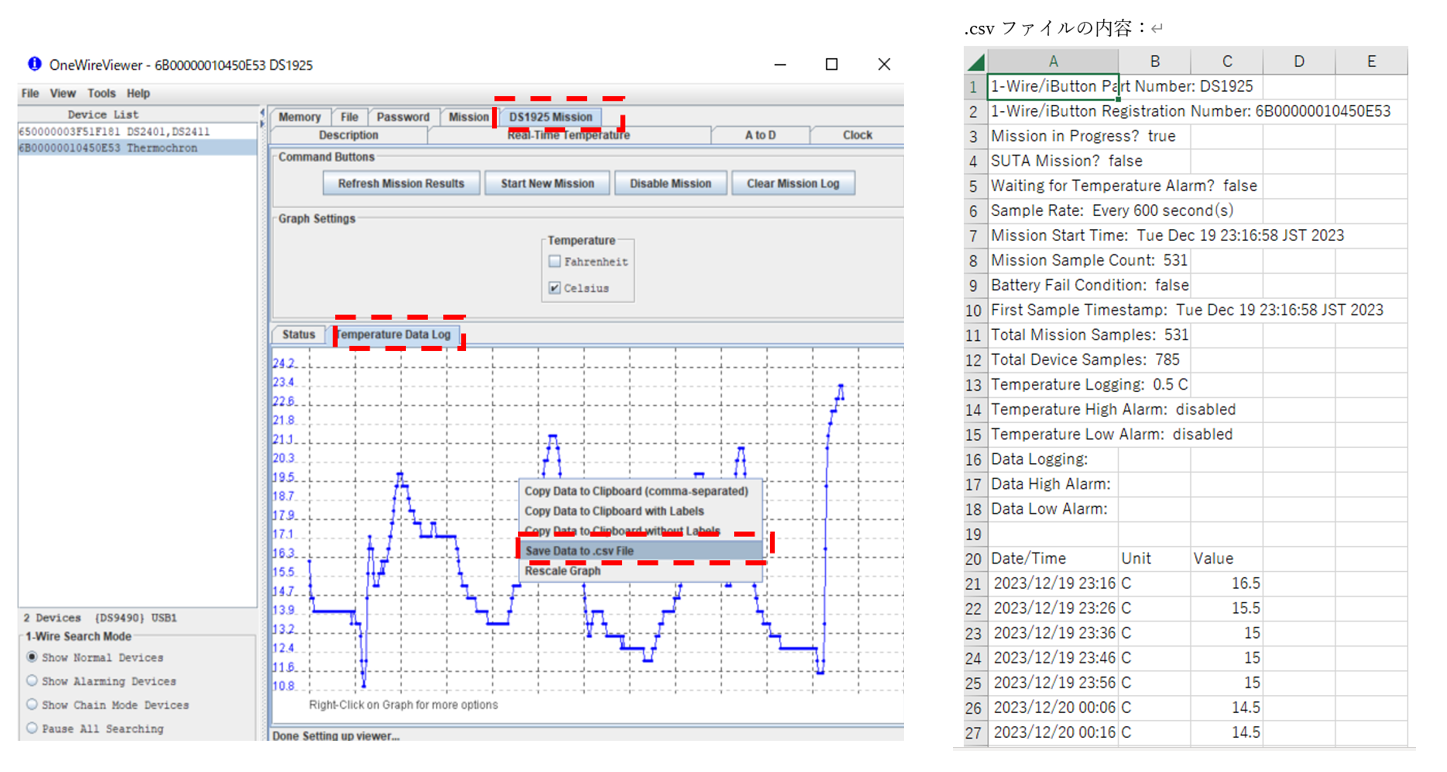
まとめ
今回は、iButton Data Logger (DS1920 series) の使用方法を紹介しました。ソフトウェアのインストールは少し手を焼きましたが、問題が生じたら「OneWireViewer and iButton Quick Start Guide」を参考にして進めていけば問題ないかと思います。初めてiButtonを使う方は、ぜひこの記事およびマニュアルを参考にしてみてください!
お問い合わせ
本記事の内容に関してのご質問、またはiButtonの選定などにお困りのことがありましたら、以下からお問い合わせください。
アナログ・デバイセズ メーカー情報Topへ
アナログ・デバイセズ メーカー情報Topページへ戻りたい方は、以下をクリックください。
