
Okta
オクタ
Auth0を活用したパスキー認証の実現
はじめに
2024年1月の機能アップデートで、Auth0は新たにパスキー認証(Synced passkeyに対応しました。パスキー認証関連の用語と仕様、パスキー認証実現に必要な機能、Auth0の活用メリットについては、パスキー認証とは?概要とAuth0を活用するメリットを解説!にてご紹介しております。Auth0を活用することで、Webサービスやアプリケーションの認証において、容易にパスキー認証を実現できます。
本ページでは、Auth0によるパスキー認証実現方法と動作例をご紹介します。
前提
本ページ記載の機能及び設定に関する内容は、2024年7月現在の情報となります。
設定概容
- 事前準備
- Auth0連携済Webアプリケーションを用意
- パスキー認証有効化に必要となる前提条件確認
- パスキー認証の有効化にあたり、下記前提条件が満たされているかを確認
・Custom Login Page無効化
・Requires Username無効化
・Use my own database無効化
・Identifier First login flow有効化
・Universal Login有効化
- パスキー認証の有効化にあたり、下記前提条件が満たされているかを確認
- パスキー認証有効化
- 対象のDatabase Connection及びApplicationにてパスキー認証を有効化
設定例
- 事前準備
- Auth0連携Webアプリケーションの用意
Auth0との連携方法は、Auth0とサンプルアプリケーションの連携設定方法をご確認ください。
- Auth0連携Webアプリケーションの用意
- パスキー認証前提条件設定
- Custom Login Page無効化
Custom Login Pageは、ログインページをHTML形式でカスタマイズできる機能です。パスキー認証がCustom Login Pageに対応していないため、無効化する必要があります。
・設定箇所:Auth0管理画面 > Branding > Advanced Options > [Login]タブ > [Customize Login Page]を無効化Requires Username無効化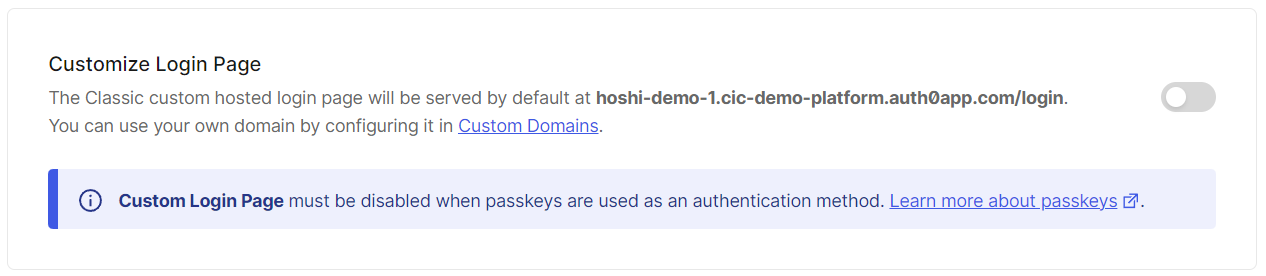
[Requires Username]を有効化すると、メールアドレスに加えて、ログイン時にユーザ名が要求されます。パスキー認証を有効化する場合は、[Requires Username]を無効化する必要があります。
・設定箇所:Auth0管理画面 > Authentication > Database > (対象Database Connection) > [Settings]タブ > [Requires Username]を無効化Use my own database無効化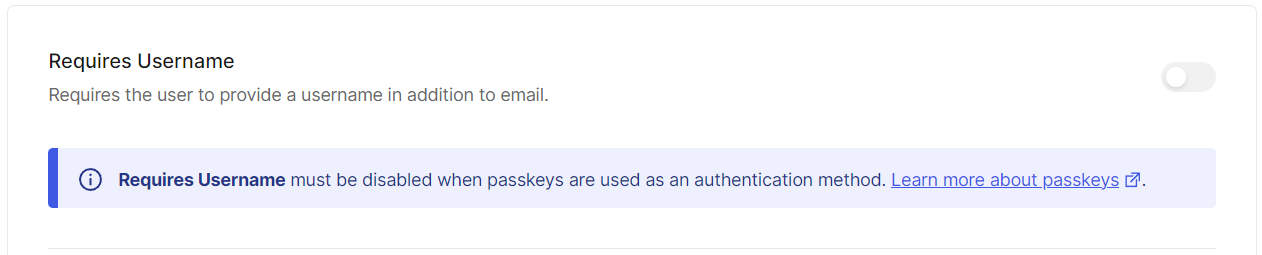
Auth0でパスキー認証を実現する場合、Auth0のユーザDBを利用する必要があります。そのため、[Import Users to Auth0]を有効にしている場合を除き、[Use my own database]を無効化する必要があります。
・設定箇所:Auth0管理画面 > Authentication > Database > (対象Database Connection) > [Custom Database]タブ > [Use my own database]を無効化Identifier First login flow有効化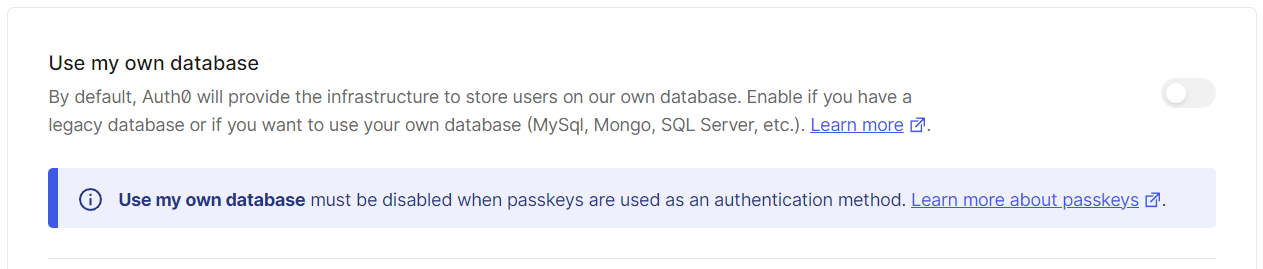
パスキー認証を利用する場合、パスワード入力不要となるため、ログインフローを[Identifier First]に設定します。
・設定箇所:Auth0管理画面 > Authentication > Authentication Profile > [Identifier First]に設定Universal Login有効化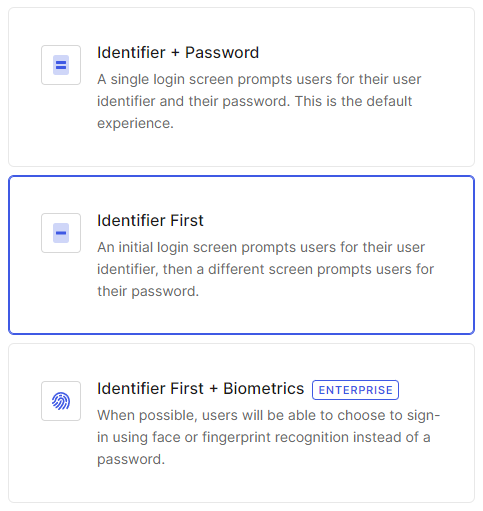
Universal Loginのみパスキー認証に対応しているため、[Universal Login]を有効化する必要があります。
・設定箇所:Auth0管理画面 > Branding > Advanced Options > [Settings]タブ > [Universal Login]の有効化すべての前提条件を満たすと、[Passkey Authentication Prerequisites]がREADYとなり、パスキー認証の有効化が可能となります。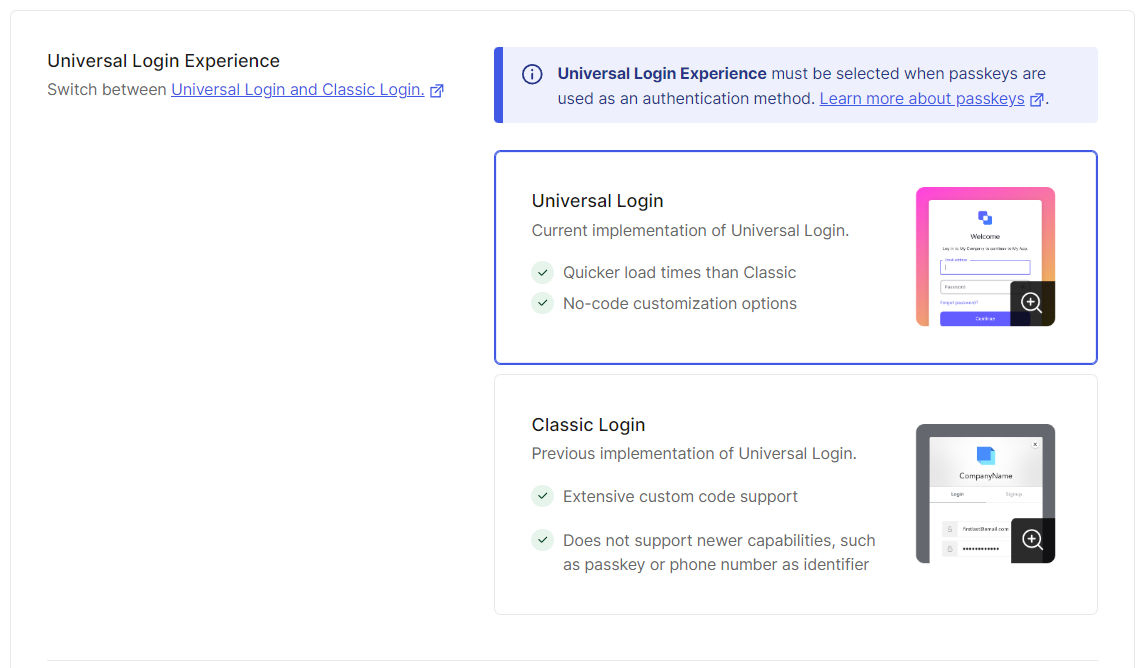
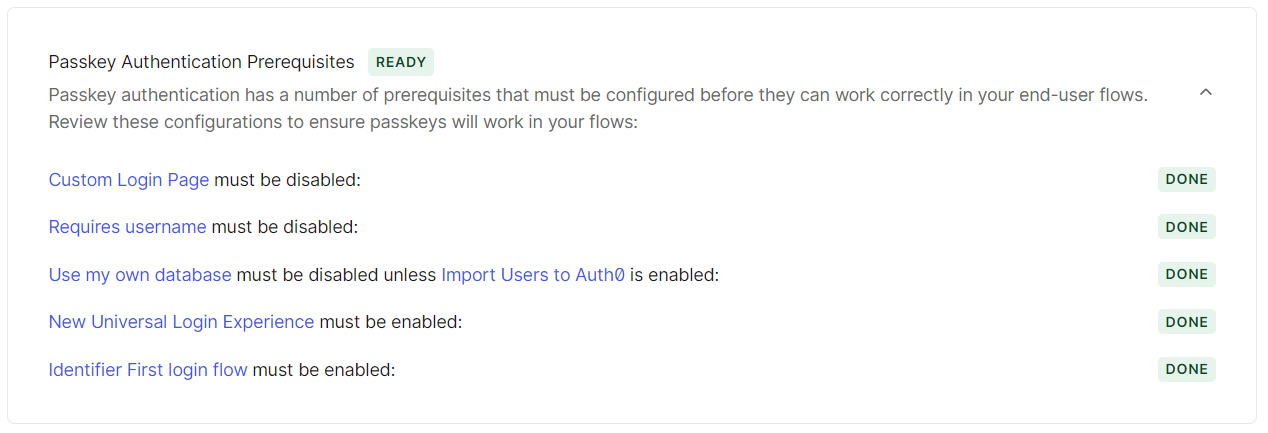
- Custom Login Page無効化
- パスキー認証有効化
- パスキー認証を有効化するDatabase Connectionを選択
Auth0管理画面 > Authentication > Database > (対象Database Connection) > [Authentication Methods]タブをクリック - パスキー認証を有効化

- Application におけるパスキー認証有効化
Auth0管理画面 > Application > (連携済のWebアプリケーション) > [Connection]タブ > [Passkey]を有効化
動作例
Synced Passkey (MacOS PCでの操作)
- 初回サインアップ時
- Auth0連携済のWebアプリケーション画面でログイン操作を行い、Auth0が提供するログイン画面に遷移
- [サインアップ]をクリック
- メールアドレスを入力し、[続ける]をクリック
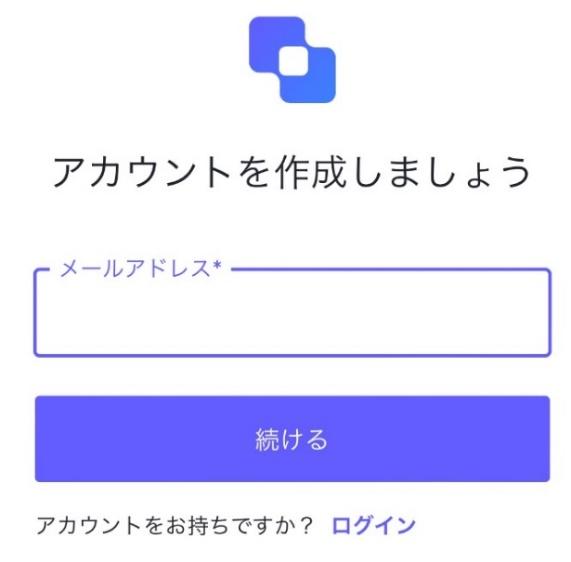
- [パスキーを作成]をクリック
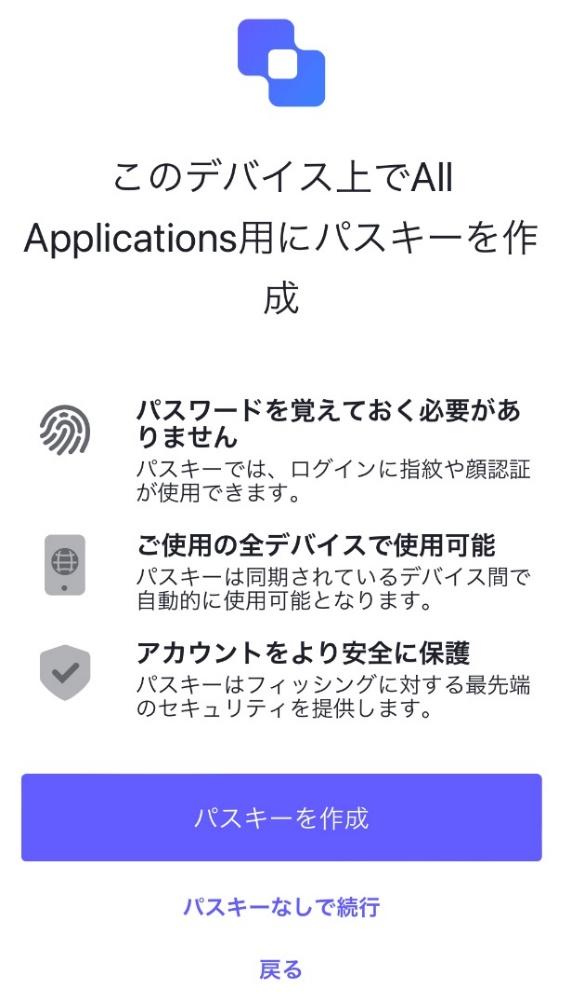
- ログインしたいユーザが表示されていることを確認し、[続ける]をクリック
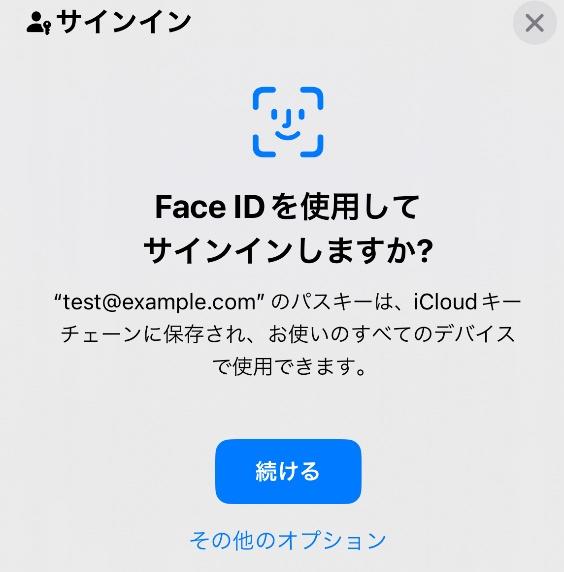
- PCにて顔認証の実施
- ログイン完了
- 2回目以降のログイン&パスキー認証時の動作
- Auth0連携済のWebアプリケーション画面でログイン操作を行い、Auth0が提供するログイン画面に遷移
- [パスキーを使用して続行する]をクリック
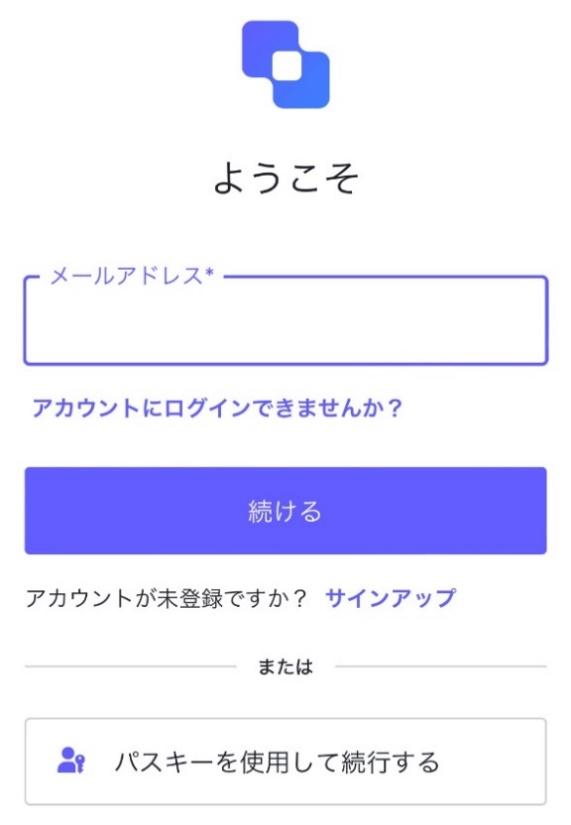
- ログインしたいユーザが表示されていることを確認し、[続ける]をクリック
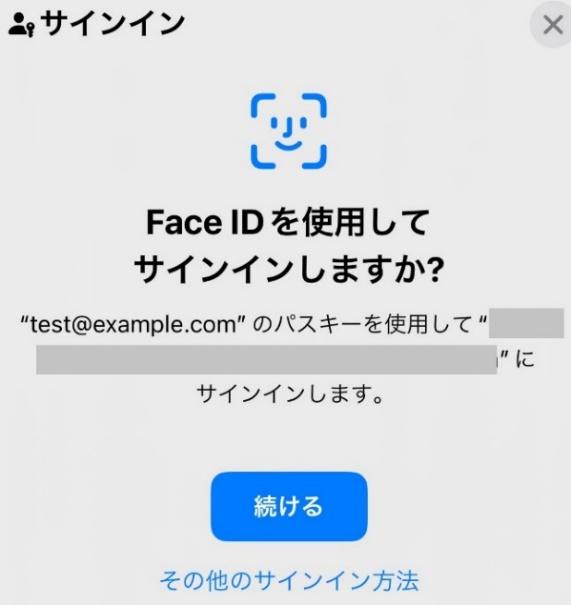
- PCにて顔認証の実施
- 認証に成功すると、ログイン完了
Cross-Device Authentication (Windows OS PC+iPhone)
- 初回サインアップ時
- Windows OS PC:Auth0連携済のWebアプリケーション画面でログイン操作を行い、Auth0が提供するログイン画面に遷移
- Windows OS PC:[サインアップ]をクリック
- Windows OS PC:メールアドレスを入力し、[続ける]をクリック
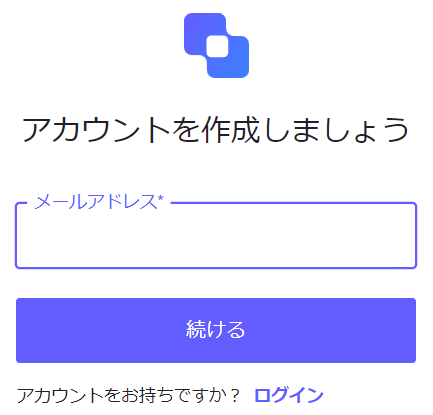
- Windows OS PC:[パスキーを作成]をクリック
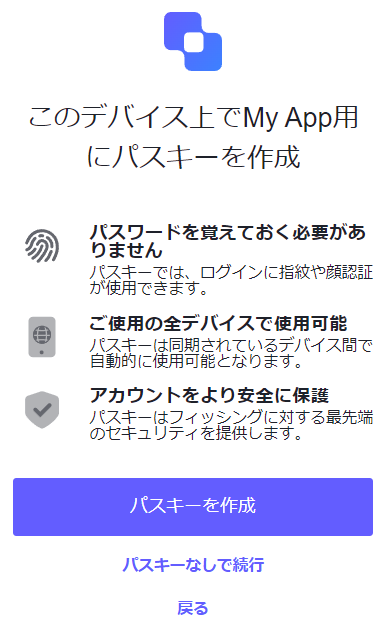
- Windows OS PC:[スマートフォン、タブレット、またはセキュリティキーを使用する]をクリック
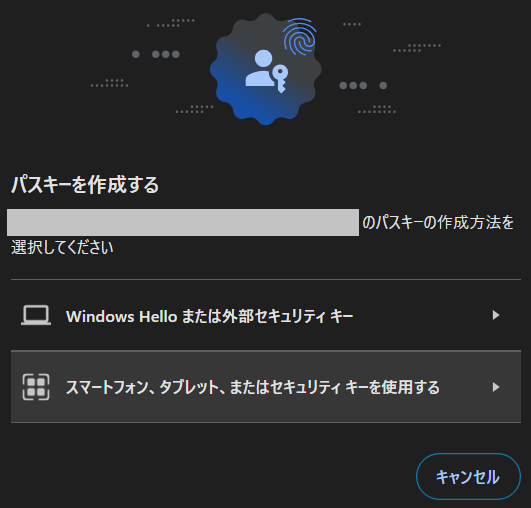
- iPhone:表示されたQRコードを読み取る
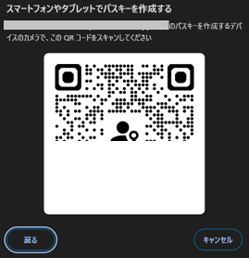
- iPhone:ログインしたいユーザが表示されていることを確認し、[続ける]をクリック
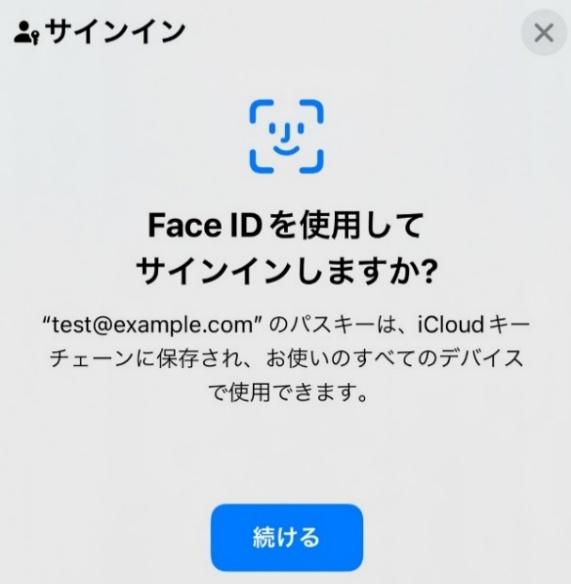
- iPhone:顔認証を実施
- Windows OS PC:ログイン完了
- 2回目以降のログイン&パスキー認証時の動作
- Windows OS PC:Auth0連携済のWebアプリケーション画面でログイン操作を行い、Auth0が提供するログイン画面に遷移
- Windows OS PC:メールアドレスを入力し、[続ける]をクリック
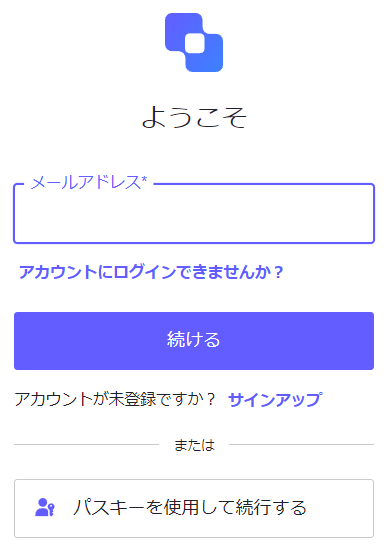
- Windows OS PC:[スマートフォン、タブレット、またはセキュリティキーを使用する]をクリック
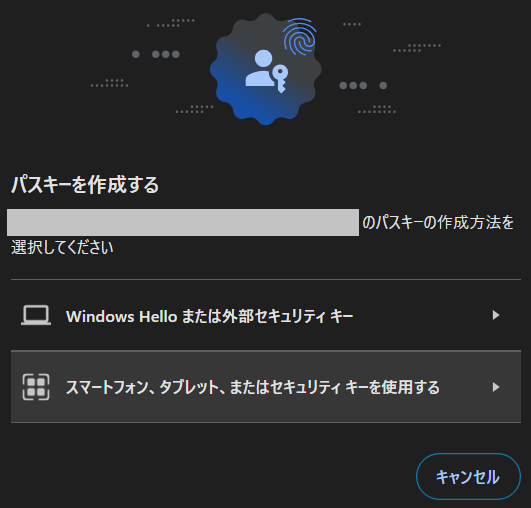
- iPhone:表示されたQRコードを、スマートフォンで読み取る
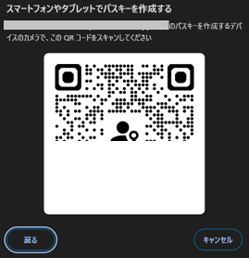
- iPhone:ログインしたユーザが表示されていることを確認し、[続ける]をクリック
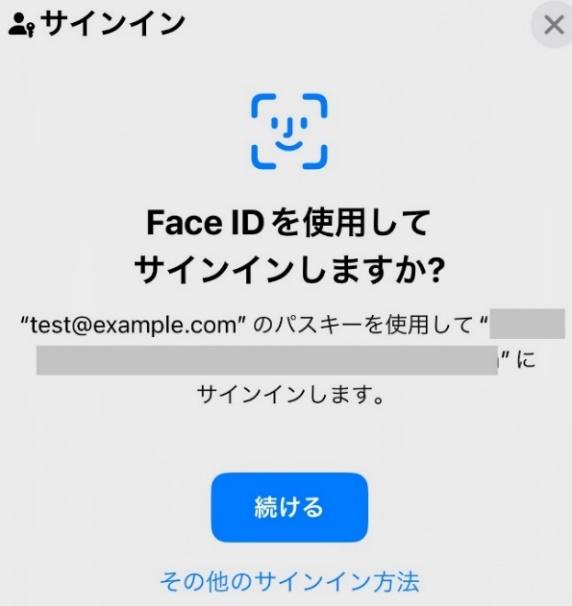
- iPhone:顔認証を実施
- Windows OS PC:ログイン完了
おわりに
本ページでは、Auth0によるパスキー認証実現方法と動作例についてご紹介しました。
Auth0を利用することで、パスキー認証機能を一から実装する必要がなく、容易にパスキー認証を実現できます。無償のAuth0トライアル環境においても、パスキー認証機能をお試しいただけます。Auth0のパスキー認証機能にご興味がある方は、弊社までお問い合わせください。
参考
お問い合わせ・資料請求
株式会社マクニカ Okta 担当
- TEL:045-476-2010
- E-mail:okta@macnica.co.jp
平日 9:00~17:00

