
Okta
オクタ
Oktaの認証ポリシーを駆使し、アプリケーション毎に認証要素変えてみた。
はじめに
Oktaでは、アプリケーション毎に認証ポリシー/ルールの設定を行うことで、連携しているアプリケーション毎に、アクセス時に要求する認証要素を変更することができます。本記事では、Microsoft Office 365、Box、Okta Admin Consoleを例に挙げ、それぞれへのアクセス時の認証要素を異なるものに設定するユースケースをご紹介します。
また、本記事ではアプリケーション毎の認証要素の設定についてご紹介しますが、こちらの記事では、「Oktaのセッションライフタイムとそれに応じた認証要素の要求」についてご紹介しておりますので、Oktaについてさらに詳しく知りたい!という方は、是非ご覧いただければと思います。
アプリケーション毎に要求する認証要素
Microsoft Office 365、Box、Okta Admin Consoleそれぞれへのアクセス時に要求する認証要素を下図のように設定します。
- Microsoft Office 365:Passwordのみ
- Box:Okta Verifyのみ
- Okta Admin Console:Password + Okta Verify
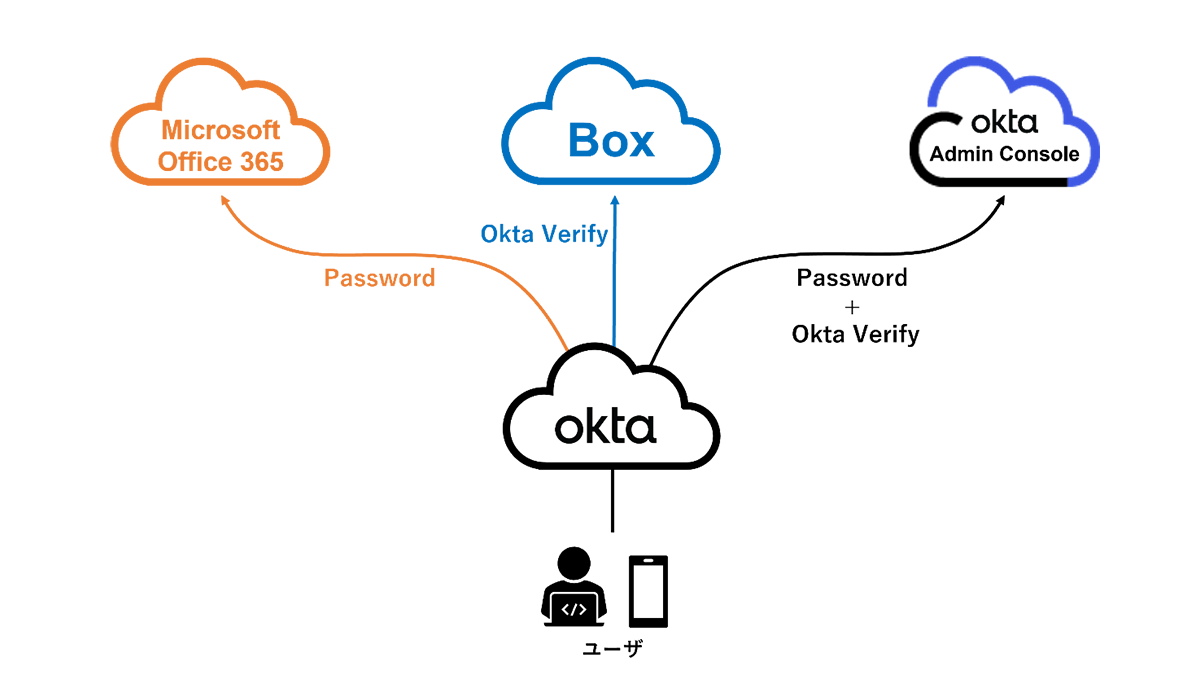
Oktaの認証ポリシー設定
Okta上で、Microsoft Office 365、Box、Okta Admin Consoleそれぞれのアプリケーション毎に下記のように認証ポリシーを設定することで、上図のような認証を実現できます。
Microsoft Office 365用の認証ポリシー
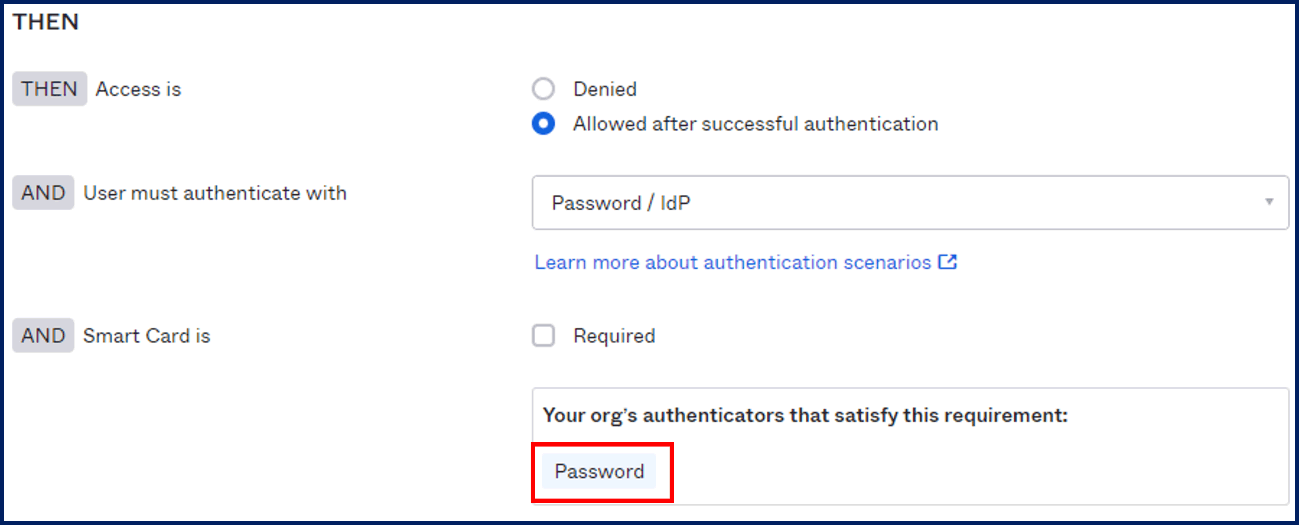
Box用の認証ポリシー
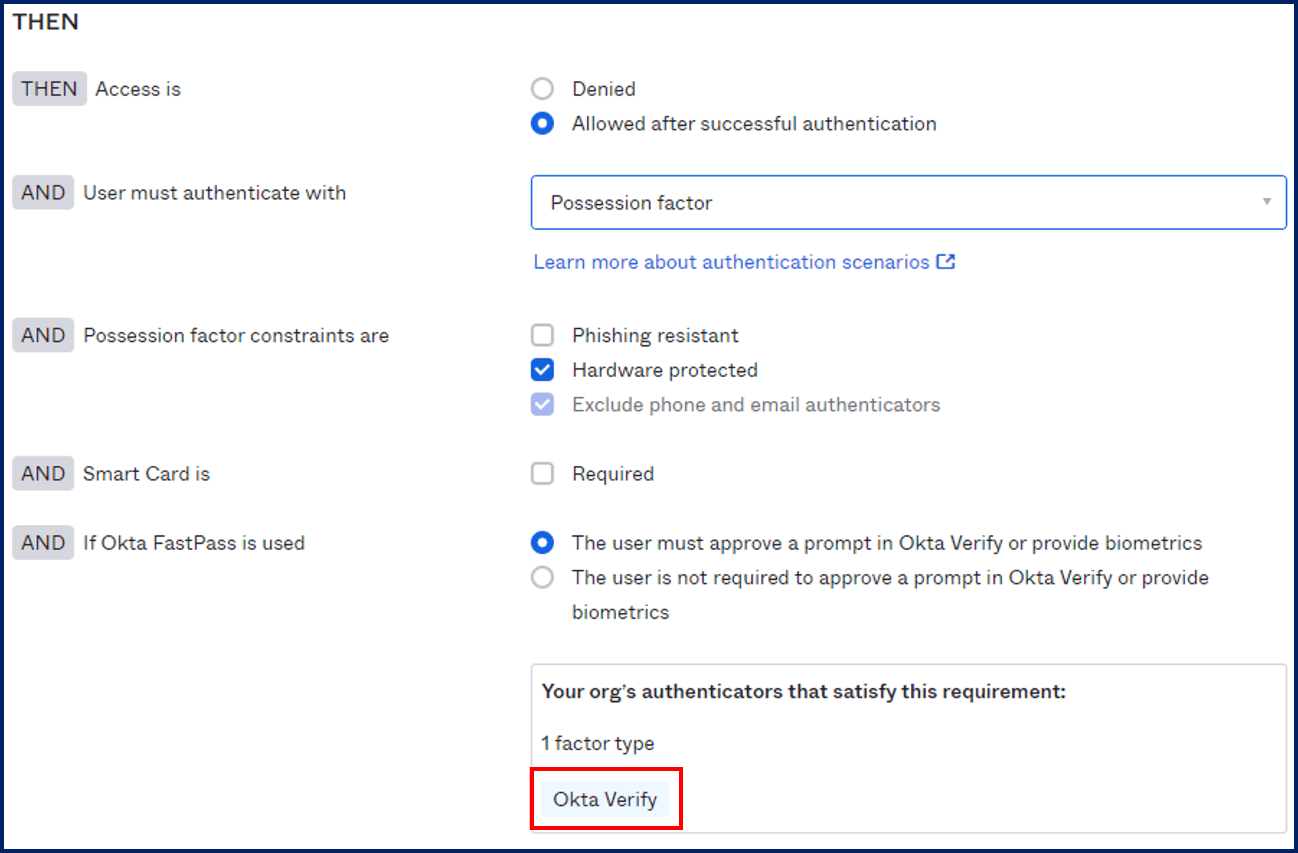
Okta Admin Console用の認証ポリシー
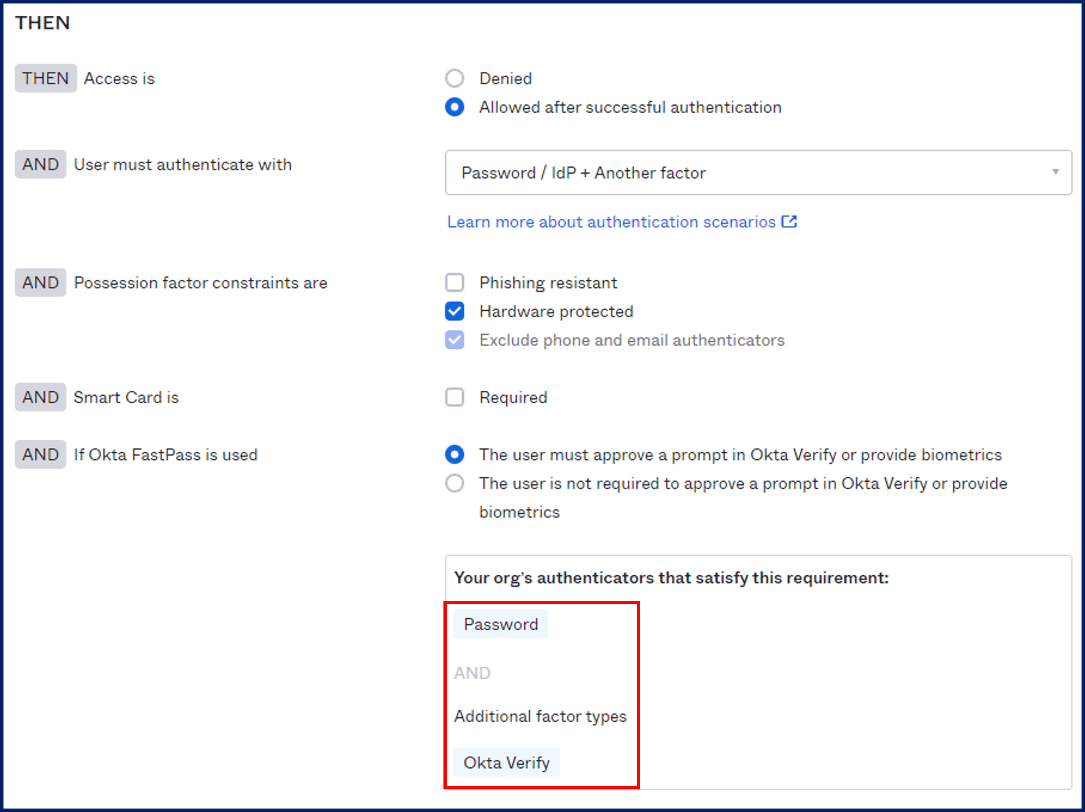
実際の認証動作
Microsoft Office 365アクセス時の認証フロー
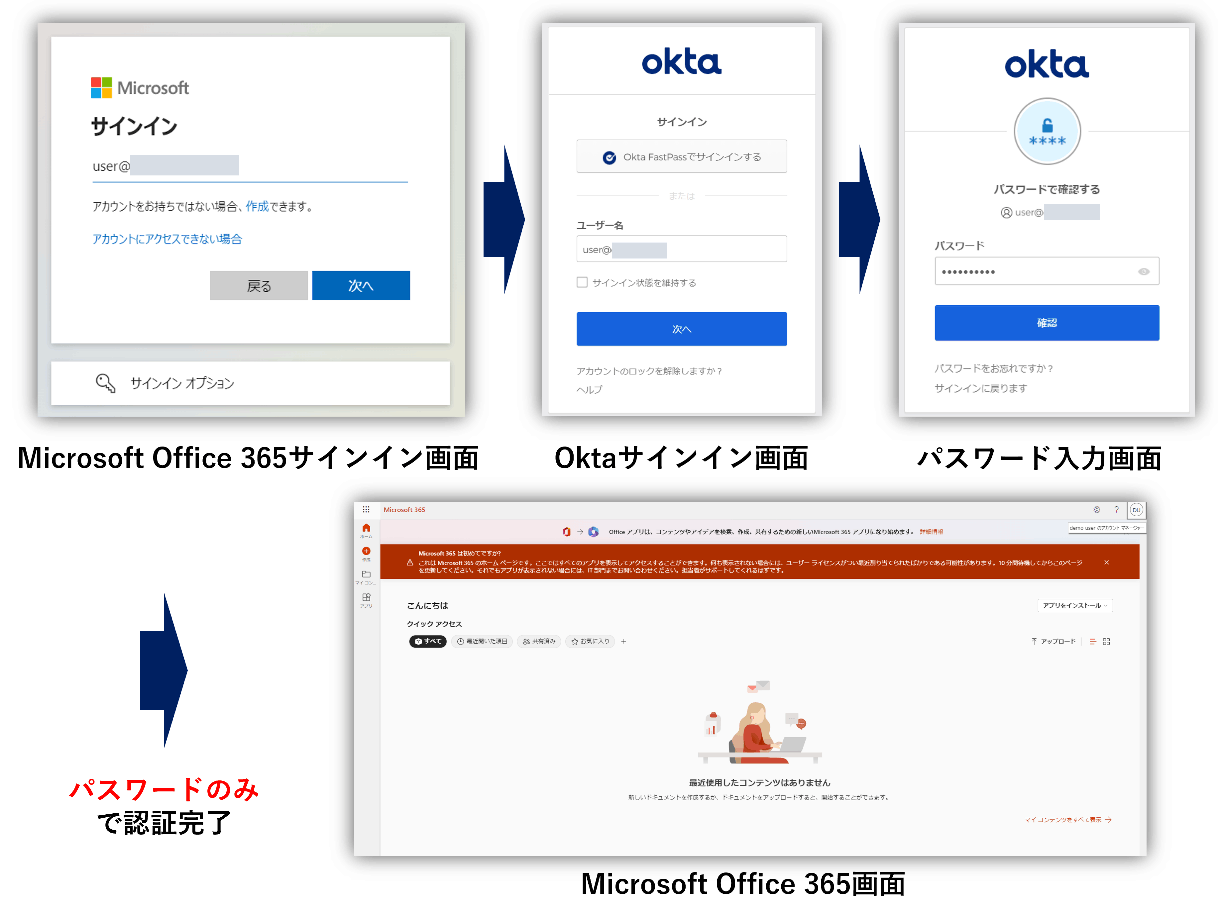
Boxアクセス時の認証フロー
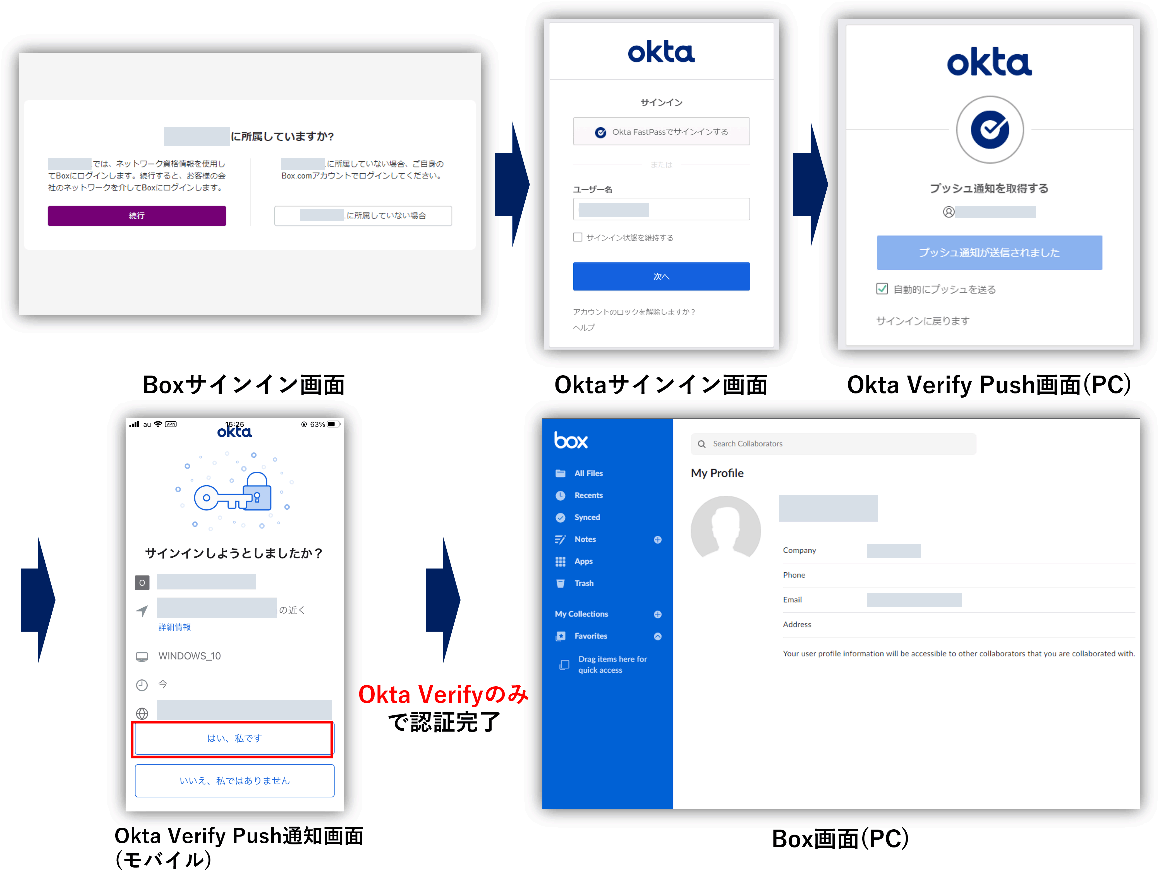
Okta Admin Consoleアクセス時の認証フロー
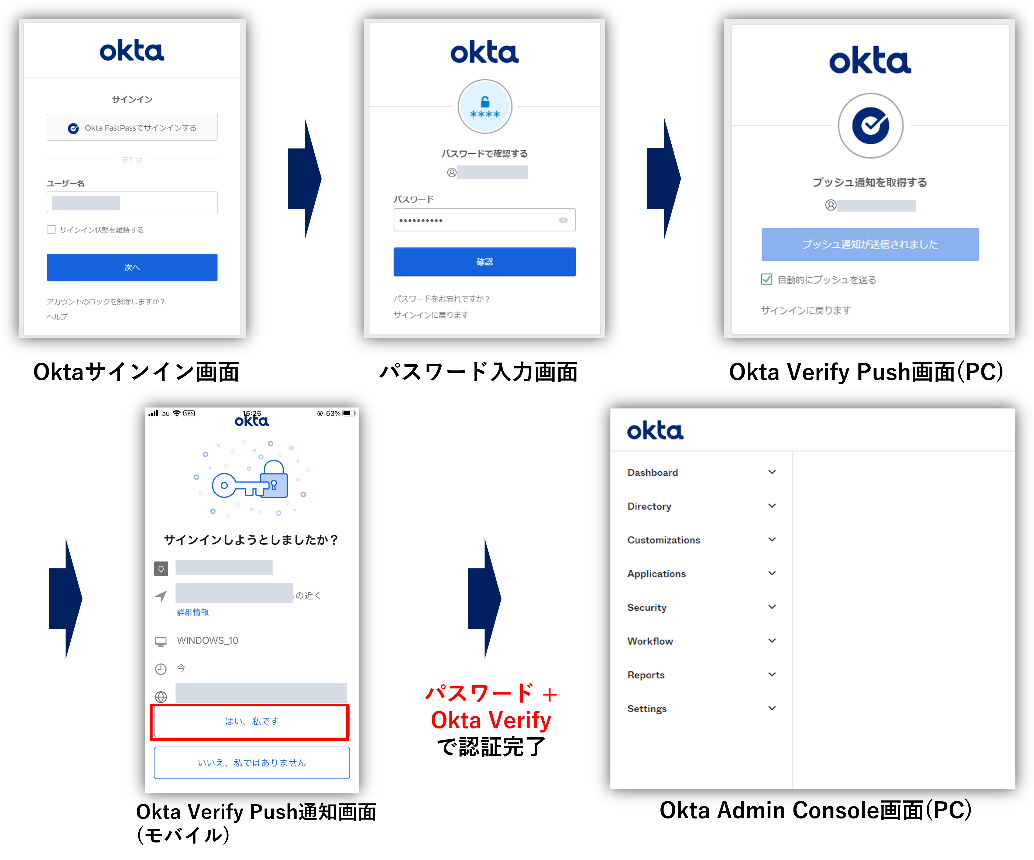
まとめ
Oktaにおける認証ポリシーについて、ご理解いただけましたでしょうか。Oktaでは、上記ユースケースのように、アプリケーション毎に認証要素を変更することで、各アプリケーションに対するセキュリティを自由自在に管理できます。
ご興味のある方、その他Oktaに関するお問い合わせなどある方は、是非弊社までご連絡ください。
お問い合わせ・資料請求
株式会社マクニカ Okta 担当
- TEL:045-476-2010
- E-mail:okta@macnica.co.jp
平日 9:00~17:00

