
Okta
オクタ
OktaのOINカタログアプリ「Google Workspace」が、マルチIdP連携に対応した話
はじめに
Okta経由で利用されるSaaSの中で、最も主要なSaaSの一つにGoogle Workspaceがあります。これまで、OktaのOINアプリではマルチIdP連携することができず、カスタムアプリとして連携する必要がありましたが、この度マルチIdP連携できる機能がリリースされました。
今回は、実際にOkta-Google WorkspaceのマルチIdP連携を行ってみましたので、ご紹介します。
マルチIdP連携とは
マルチIdP連携とは、単一のSaaSと複数のIdPを連携することを指します。この連携を行うことで、以下のようなケースに対応できます。
- グループ会社ごとに異なるIdPで、共通のSaaSにシングルサインオン(以下SSO)する
- 他のIdPから、Oktaに切り替えを行う際、一部ユーザーのみOktaでシングルサインオン(SSO)する
OINとは
OINとは、「Okta Integration Network」の略称で、Oktaで事前に用意されている「SaaS連携用の設定テンプレート」です。
OINによる連携
Oktaでは現在、7,400以上のSaaSとのSSO連携テンプレートが用意されており、初めてOktaとSaaSの連携設定を行う場合でも、OINを利用することで簡単かつ短時間で設定することができます。
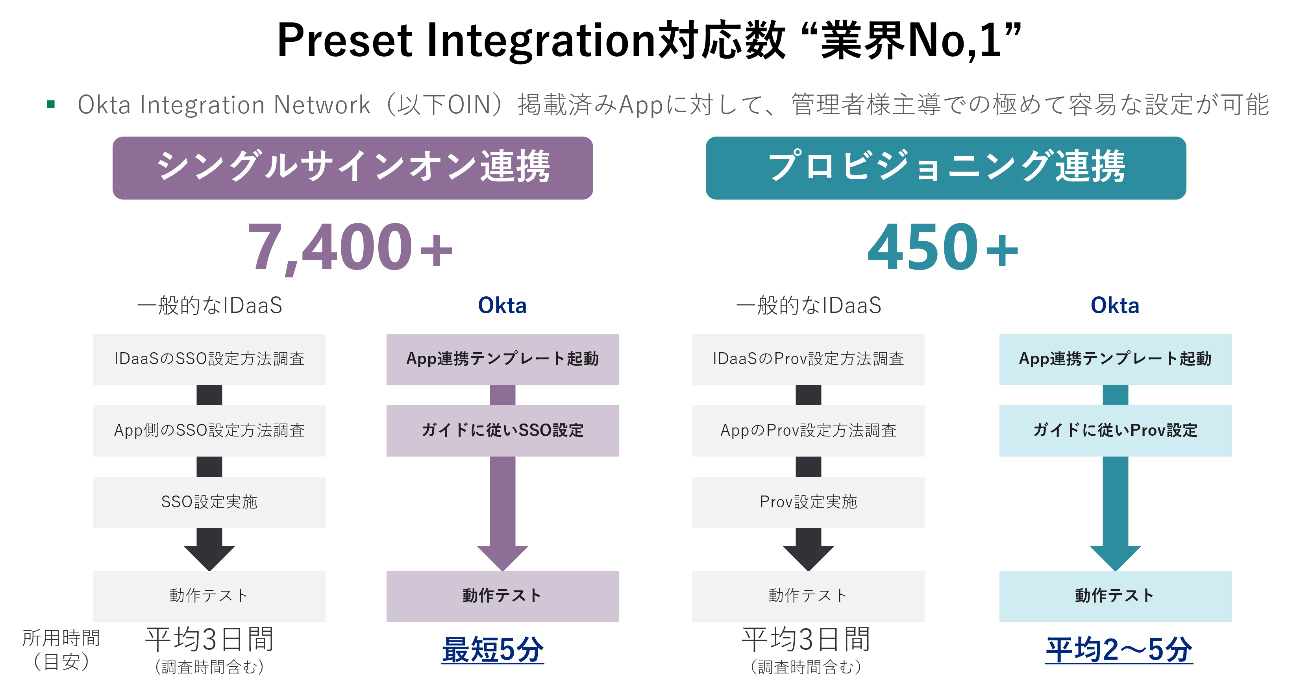
下記(赤枠部分)がGoogle Workspaceの連携設定テンプレートです。
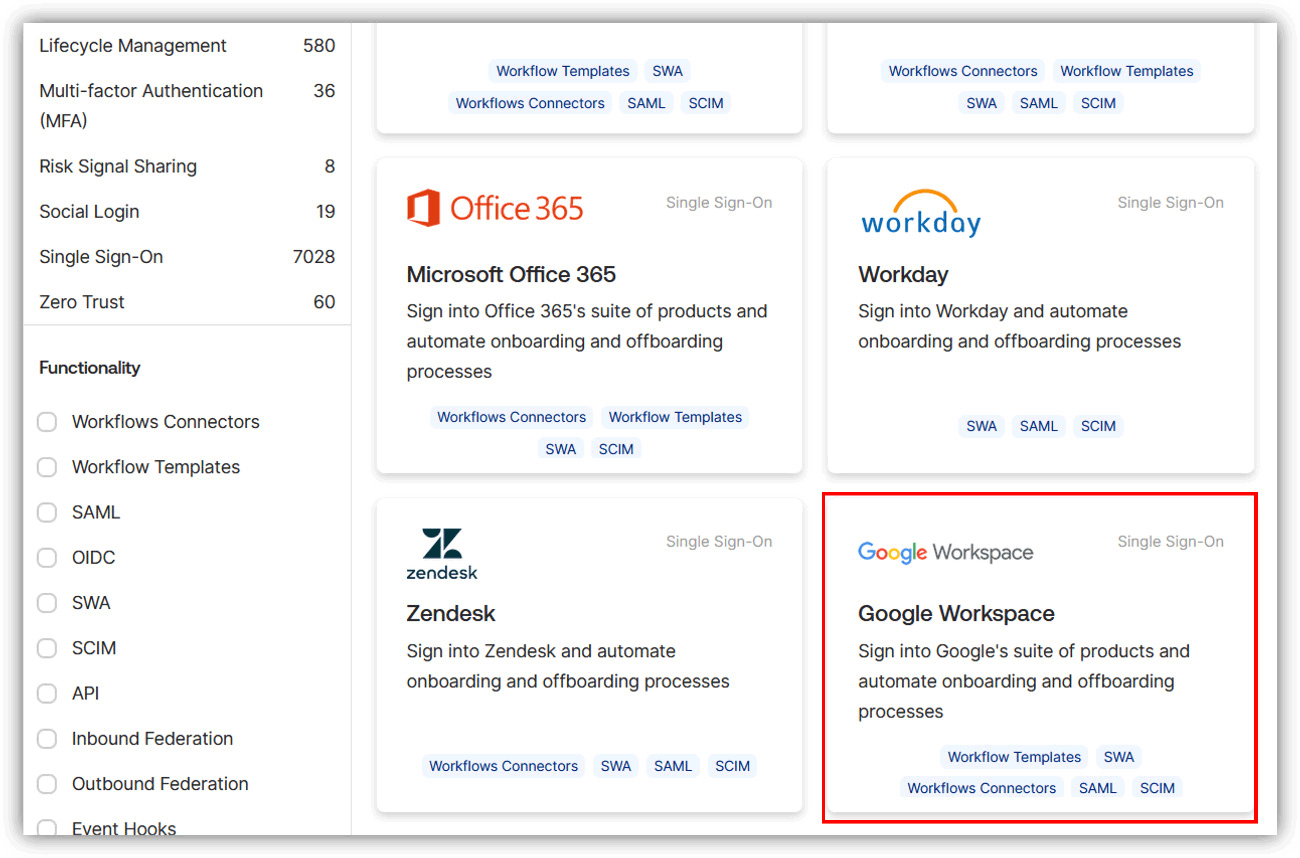
Okta-Google WorkspaceのマルチIdP構成例
本社(組織全体)とグループ会社で異なるIdPを経由してGoogle Workspaceにシングルサインオン(SSO)するケースを想定した設定をご紹介します。
なお、今回は、Google Workspaceの「組織向けのサードパーティのSSOプロファイル」にて、組織全体のIdP設定をしていることを前提とします。
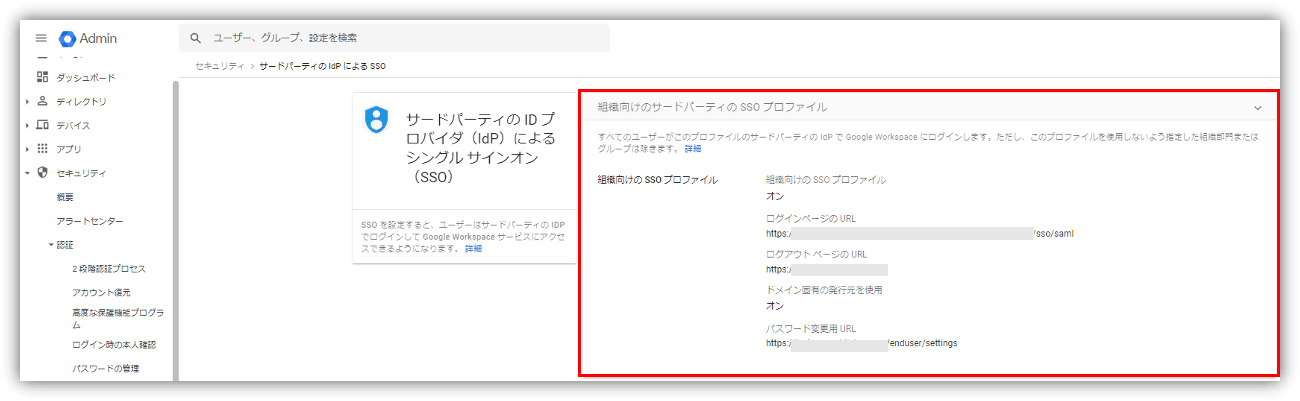
組織全体のIdP設定
グループ会社のIdP設定
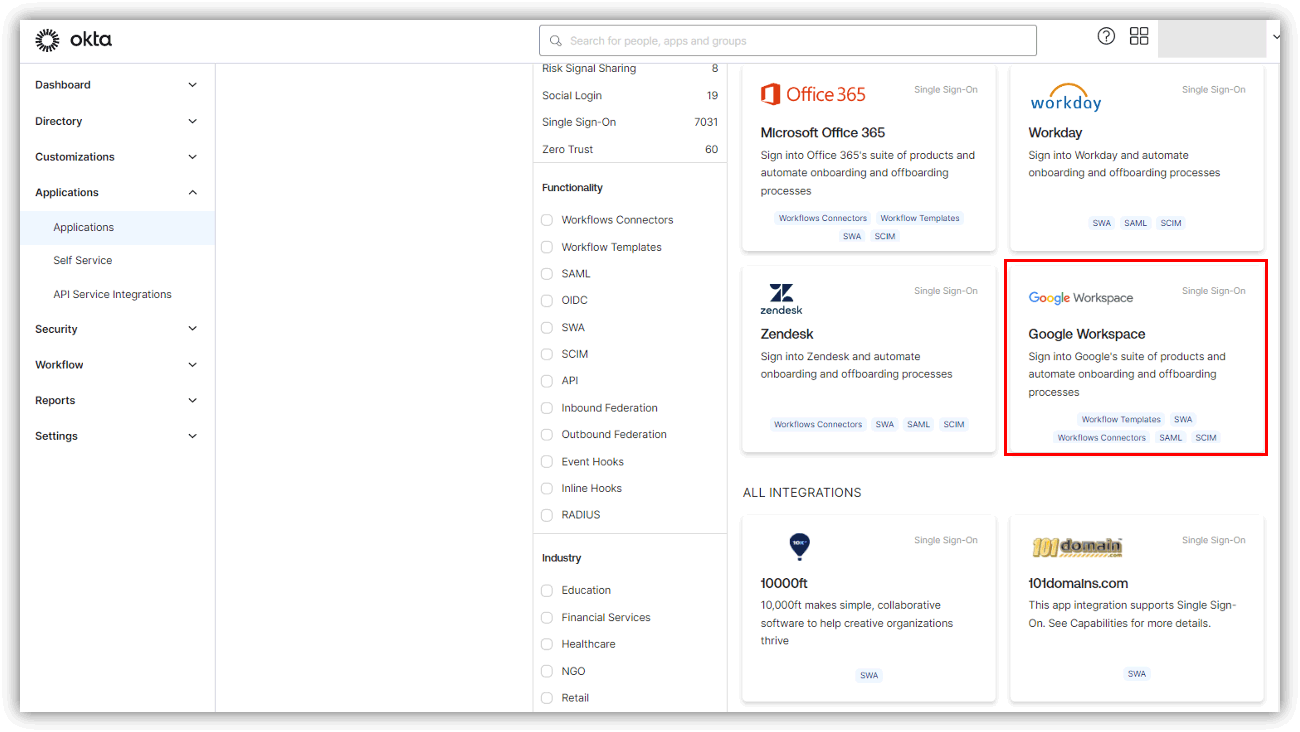
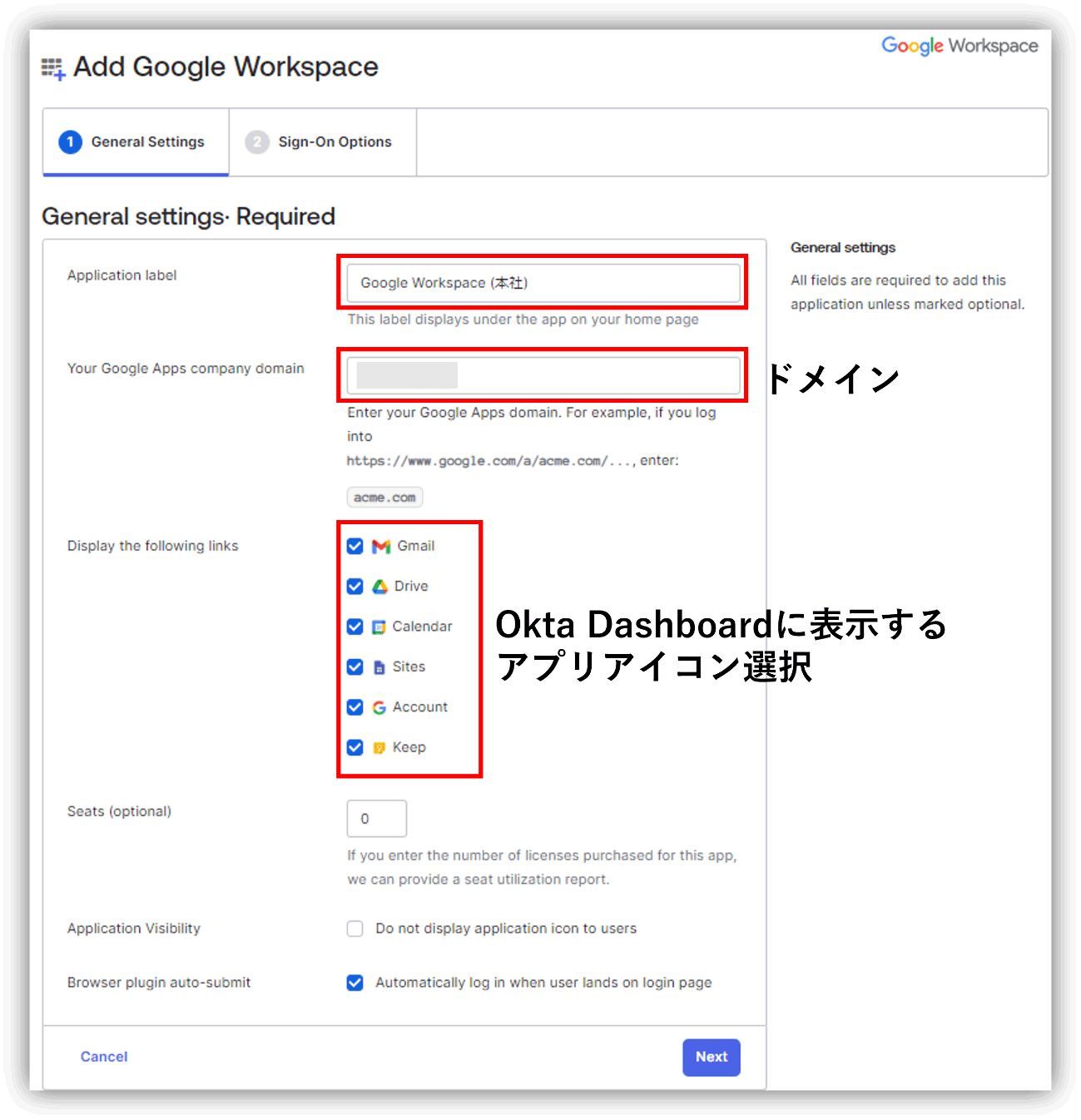
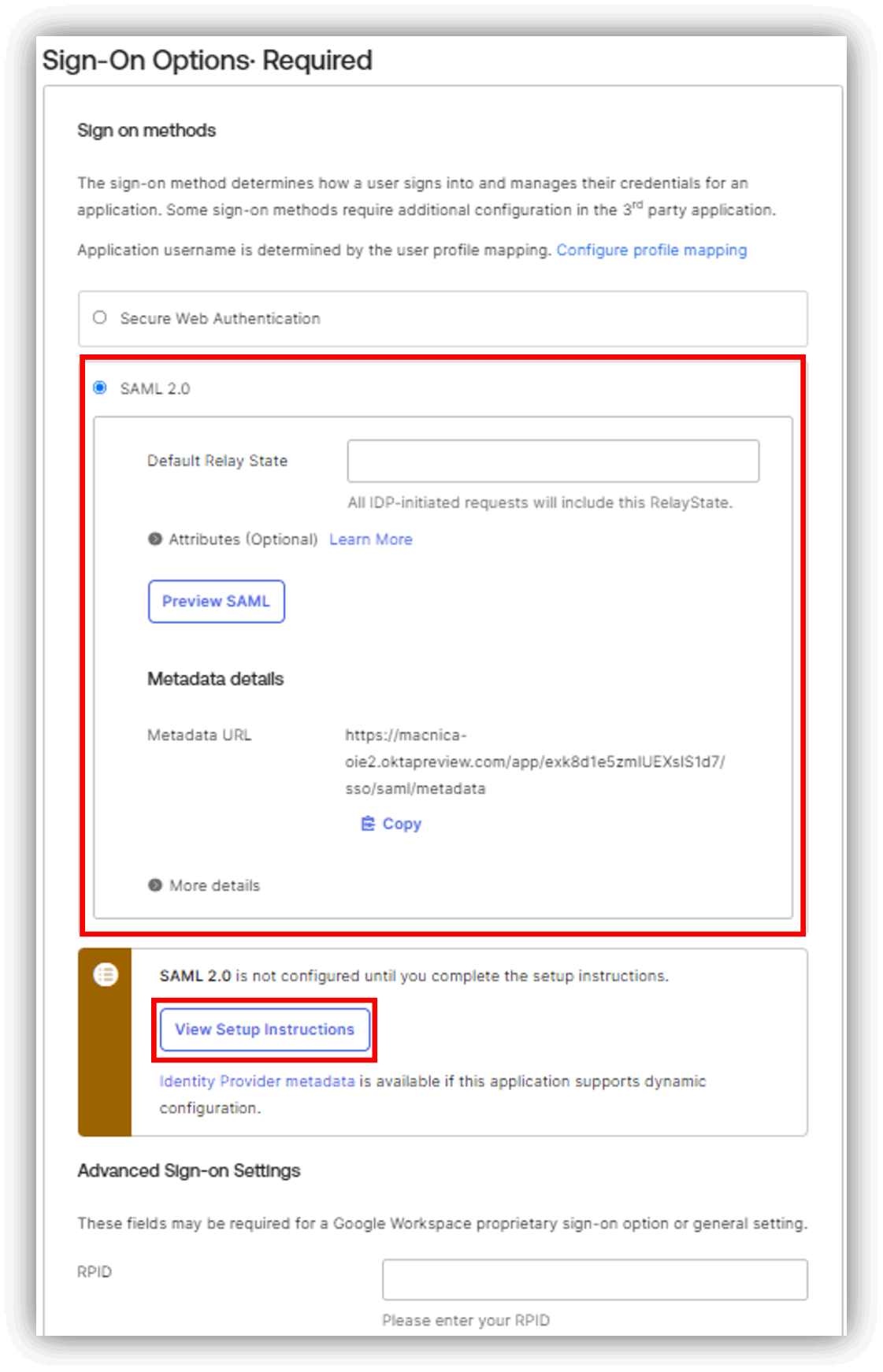
- OktaのSetup Instructions画面を下にスクロールし、「SSO profile values」でSAML連携に必要な情報を確認
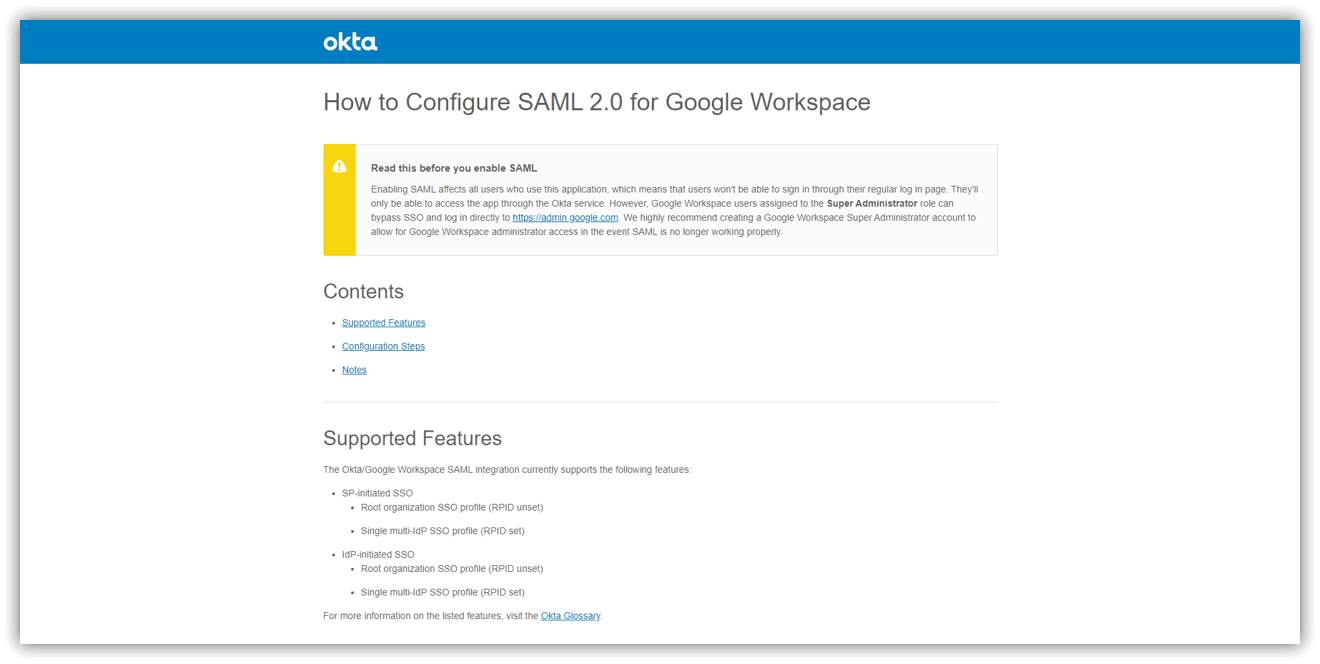
(Okta)SAML setup instructions
- 「SAML プロファイルを追加」をクリックし、グループ会社用のSAML連携のプロファイルを追加
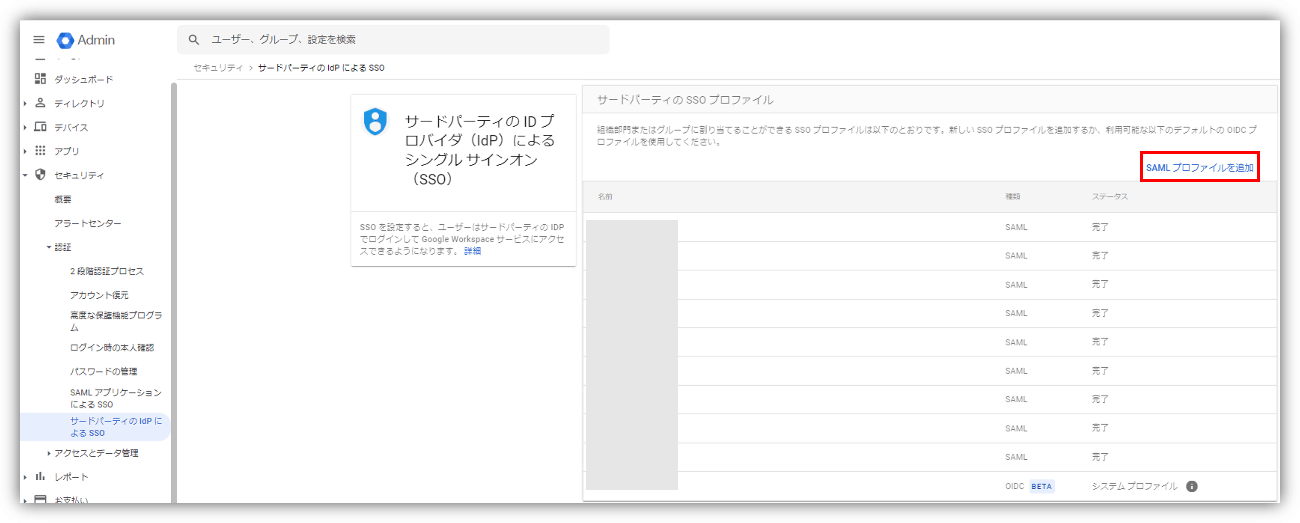
- OktaのSetup Instructionsの「SSO profile values」に記載されている下記項目の値および証明書を、Google WorkspaceのSAML SSO プロファイルの各項目に入力、アップロード
① IdP entity ID
② Sign-in page URL
③ Sign-out page URL
④ Verification Certificate
⑤ Change password URL
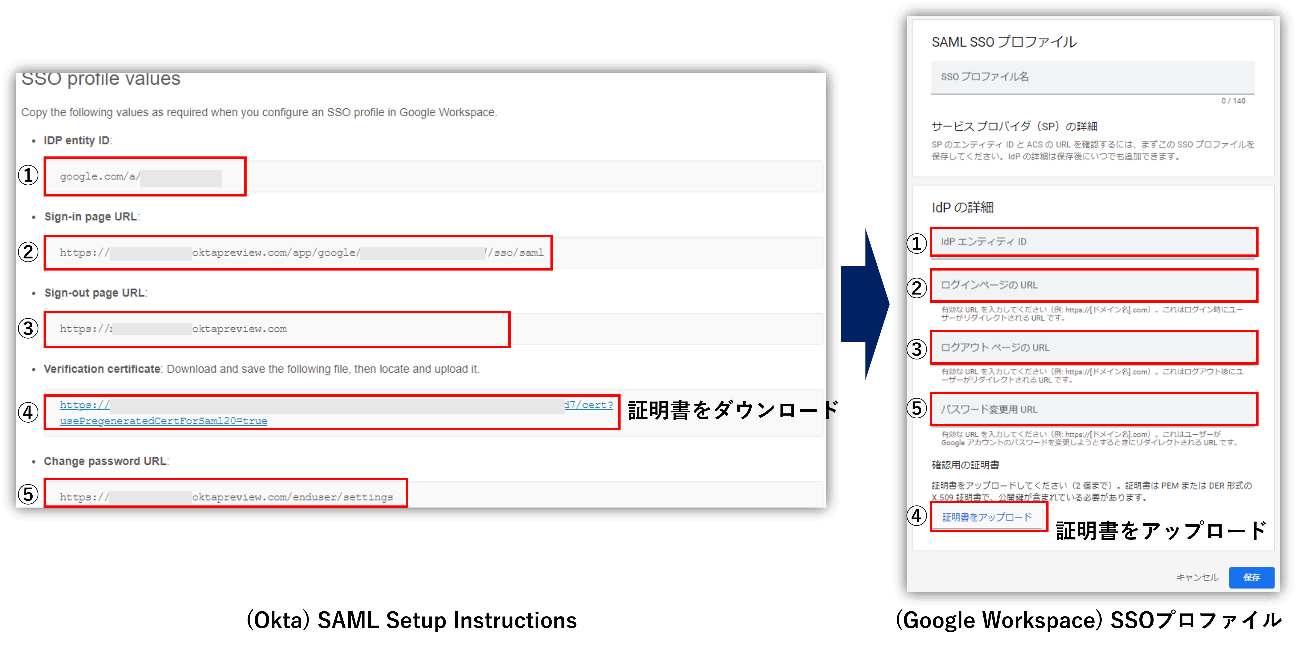
- OktaのSetup Instructionsの「SSO profile values」に記載されている下記項目の値および証明書を、Google WorkspaceのSAML SSO プロファイルの各項目に入力、アップロード
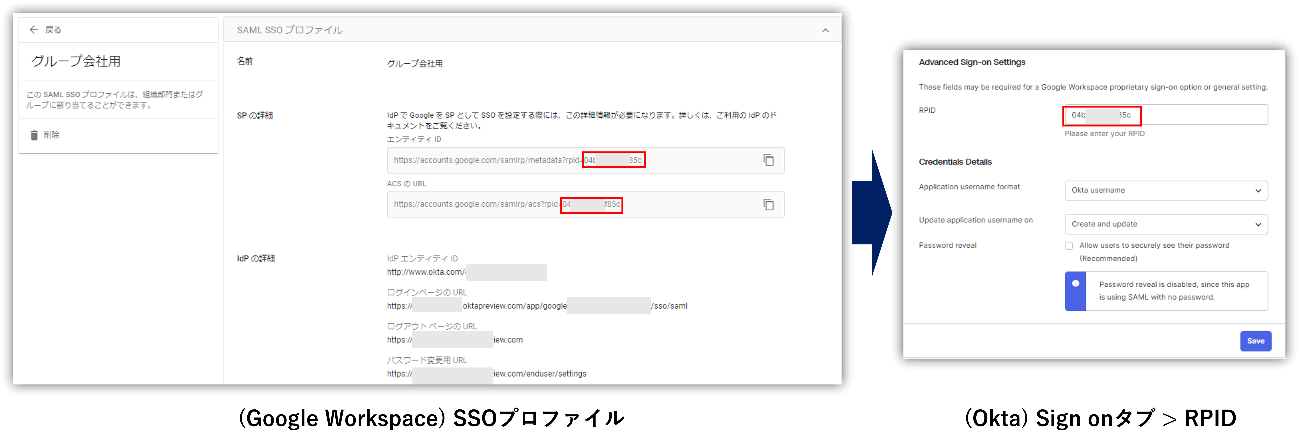
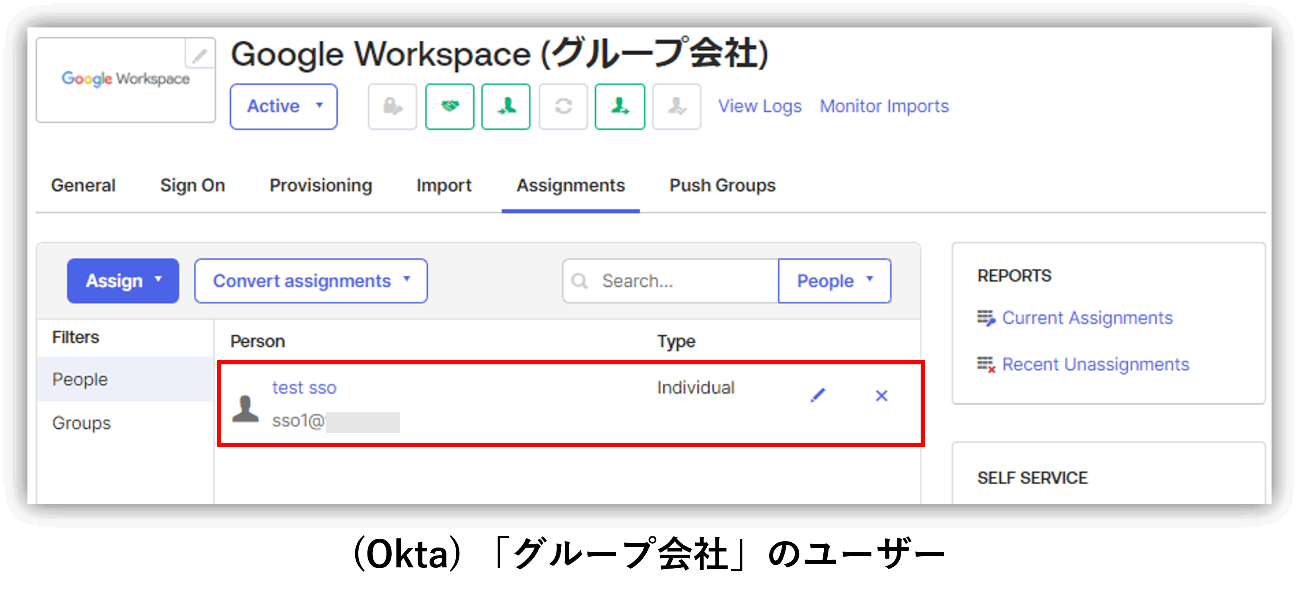
※作成したSAML SSOプロファイルを、ユーザー/グループ/組織部門ごとに割り当てることができます
※「Googleでユーザー名の入力を求めた後、このプロファイルのIdPログインページにリダイレクトする」にチェックを入れると、「グループ会社」に所属するアカウントがGoogle Workspaceにログイン試行すると、Oktaに認証がリダイレクトされるよう設定できます
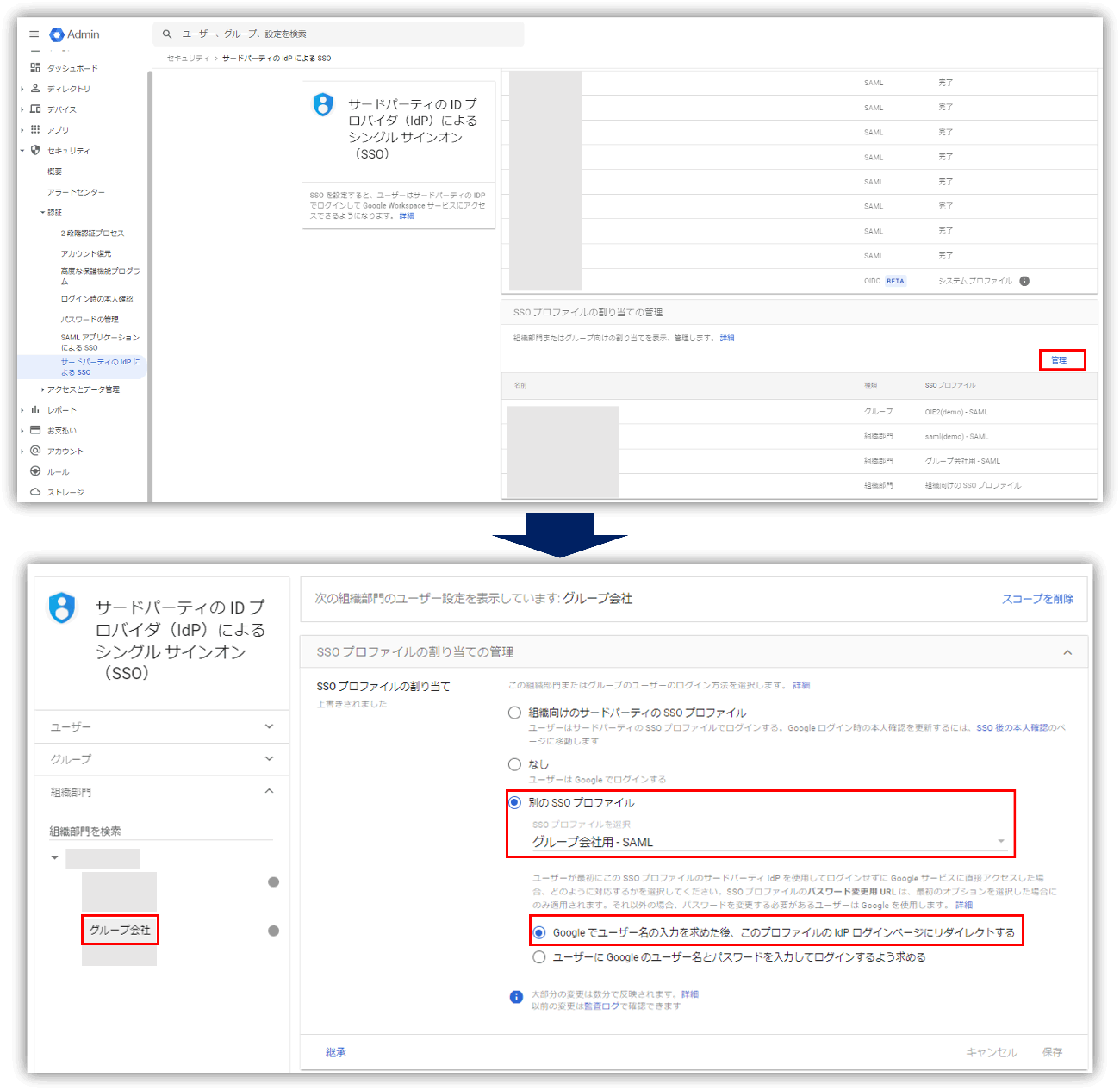
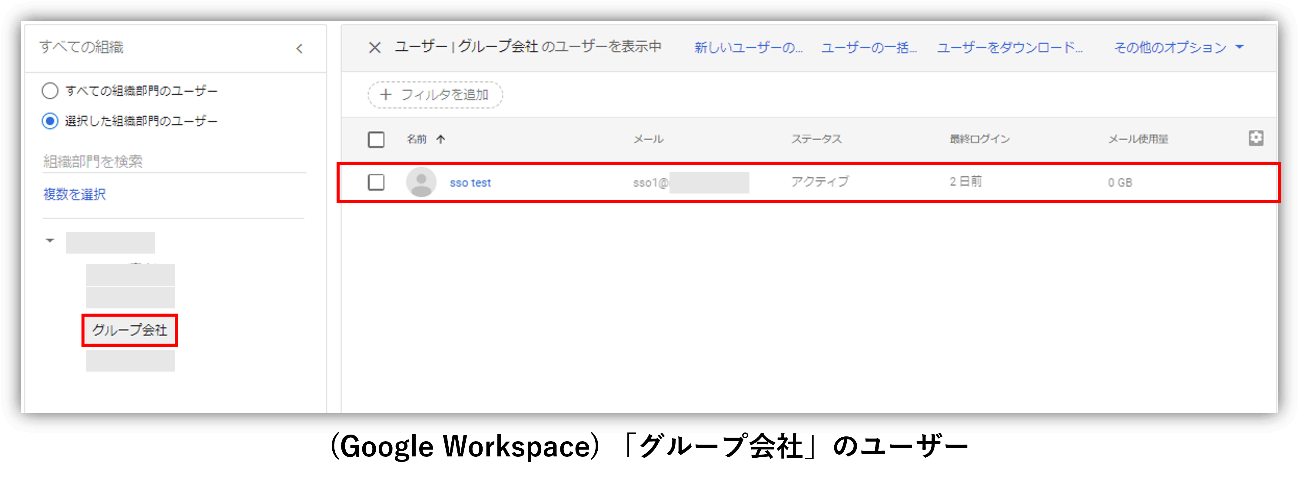
以上の設定で、「グループ会社」に所属するユーザーのみ、組織全体とは別のIdPでシングルサインオンすることができます。
まとめ
本ブログでは、OIN(Okta Integration Network)を利用した、Google WorkspaceとのマルチIdP連携をご紹介しましたが、いかがでしたでしょうか。
OINは従来から、簡単かつ短時間でSaaSと連携できる便利なツールでしたが、今回ご紹介したGoogle WorkspaceとのマルチIdP連携のように、新機能のリリースでIT管理者にとって嬉しい機能が充実しています。
Google Workspace以外のSaaS連携においても、Oktaは非常に簡単に設定を行えます。ご興味のある方、その他Oktaに関するお問い合わせなどある方は、是非弊社までご連絡ください。
お問い合わせ・資料請求
株式会社マクニカ Okta 担当
- TEL:045-476-2010
- E-mail:okta@macnica.co.jp
平日 9:00~17:00

