はじめに
今回は、オンセミ社のRSL10でセンシングをおこないます。
ここでは初めてRSL10を開発する方、これから開発する方にRSL10でセンシングする方法を案内します。
本記事は前編と後編の2部構成になっています。
前回の第一弾ではRSL10でLチカをおこないました。また開発環境の準備についてもこちらの記事で詳しく説明していますので、参照ください。
用意するものと開発ツール、開発環境の準備
用意するもの
ハードウェア接続方法
下図のように接続してください。
RSL10-SIP-001GEVBはRSL10とアンテナ(※)、その他周辺受動部品をワンパッケージ化した製品のため下図のように接続してください。
(※) 国際無線規制(CE, IC, KC, MIC, FCC)に認定

開発ツール
・onsemi IDE:Eclipse®ベースの統合開発環境です。
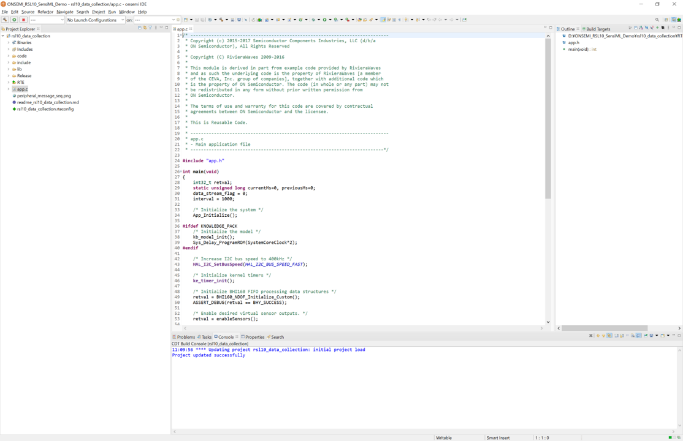
開発環境の準備
開発環境の準備については、前回の第一弾の記事を参照してください。
onsemi IDEで設計スタート
センシングサンプルコードのインポート
1. オンセミ社の IDE の起動をおこないます。ON Semiconductor IDE を開くには、Windows の [スタート] メニューから [ON Semiconductor] > [ON] を選択します。
2.「Example」タブをクリックすると、RSL10 CMSIS-Packに含まれるすべてのサンプルプロジェクトが一覧で表示されます。
3. NOA1305 Sensor Example(BDK-GEVK)というサンプルプロジェクトを選択し、コピーボタンをクリックして、ワークスペースにインポートします。(図1参照)
4. Project Explor上に C/C++が開き、新しくコピーされたプロジェクト(NOA1305)が表示されます。
5. Project Explorer上のNOA1305_exapleフォルダーの中のmain.cをクリックすることでセンシングに関するC言語でのコードが確認できます。(図2参照)
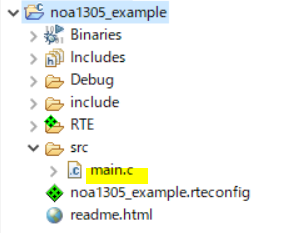
センシングサンプルコードのビルド方法
1. NOA1305_example用のフォルダーを右クリックし、Build Projectをクリックします。または、プロジェクトを選択し、[Build Project]をクリックします。
2. ビルドが実行されると、図3に示すようにビルドの出力がオンセミIDE C/C++上で表示されます。
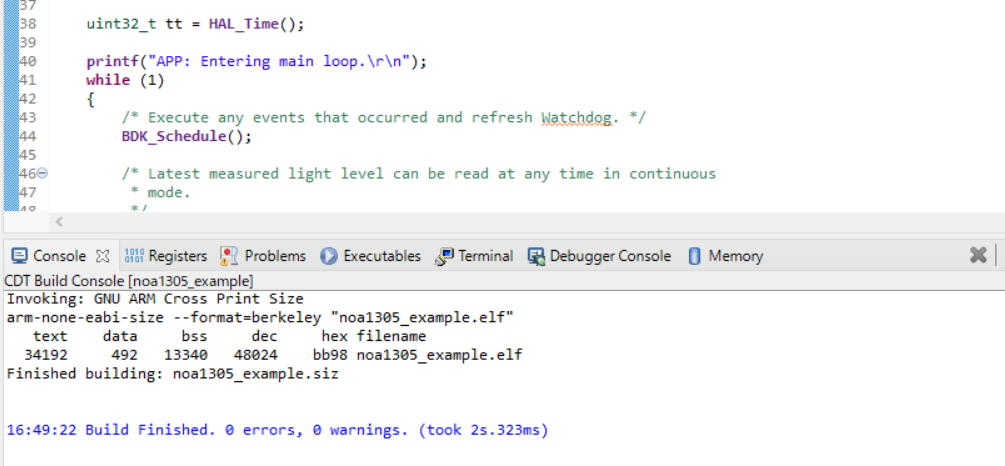
3. プロジェクトエクスプローラー上のDebugフォルダーに出力される主な結果は以下の通りです。図4に示します。
センシングをするにあたって使用するファイルはnoa1305_example.elfです。
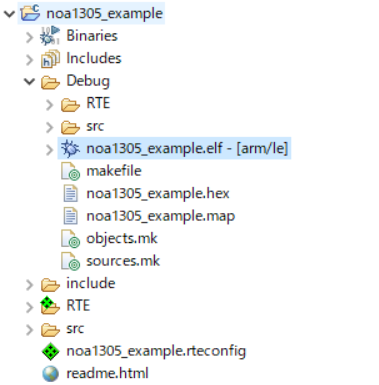
センシングサンプルコードのデバッグ方法
noa1305_example.elfファイルを用いてデバッグをおこないます。
1. Project Explorer内でnoa1305_example.elfファイルを右クリックし、Debug As > Debug Configurationsを選択します。
2. Debug Configurationsダイアログが表示されたら、GDB SEGGER J-Link Debuggingを右クリックし、New Configurationを選択します。
GDB SEGGERの見出しの下にnoa1305_example.elfの新しいコンフィギュレーションが表示されます。
右側のパネルに新しいコンフィギュレーションの詳細が表示されます。
3. Debuggerタブに移動し、「デバイス名」欄に「RSL10」と入力します。
ターゲット・インターフェースにSWDが選択されていることを確認してください。(図5参照)
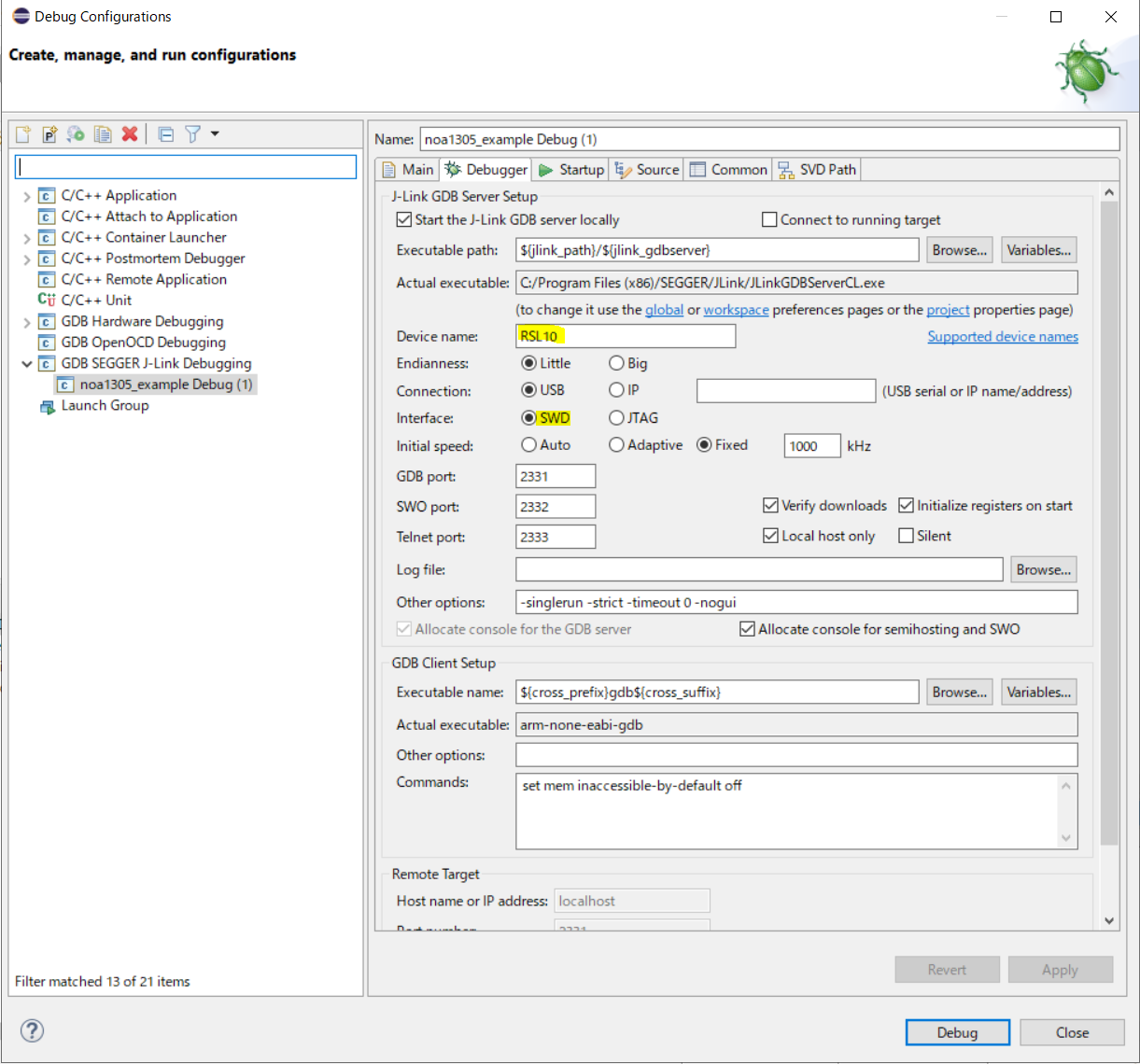
4. コンフィギュレーションの更新が完了したら、評価・開発ボードをマイクロUSBケーブルでPCに接続し、デバッグをクリックします。
J-Linkは自動的にnoa1305_exampleというサンプルコードをダウンロードし、RSL10 のフラッシュメモリーに保存します。
5. デバッグをクリックした後に下記、図6のResume(F8)をクリックします。

6. Resumeクリック後に下記、図7のOpen a terminalをクリックします。

7. Open a terminalをクリックすると図8のようなエラーメッセージが出てしまいました。
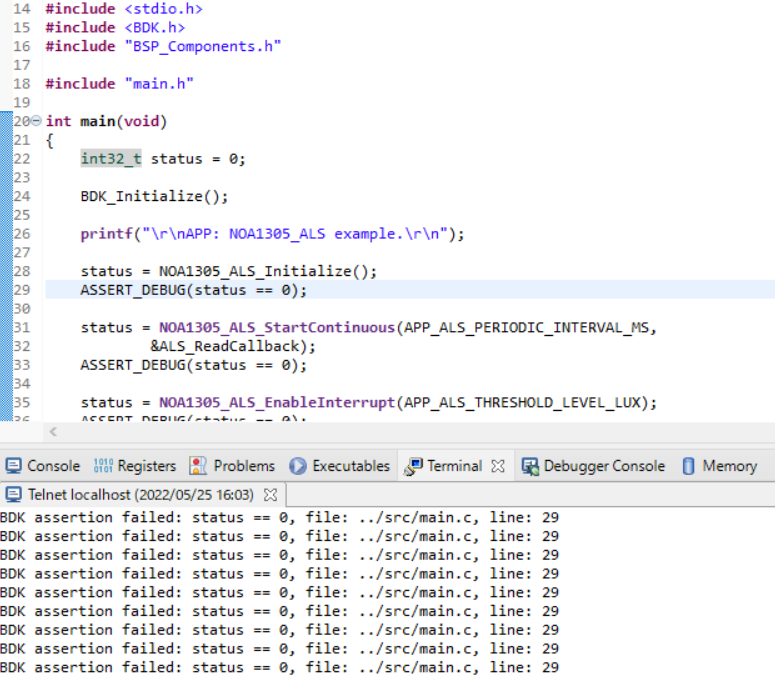
前編はここまでです。
後編では、このエラー原因を突き止めた流れについてと、実際にRSL10でのセンシングの実行方法について説明します。
お問い合わせ
今回紹介した内容及び製品にご興味がある方は、ぜひお問い合わせください。
オンセミ メーカー情報Topへ
オンセミ メーカー情報Topに戻りたい方は以下をクリックしてください。
