こんにちは!Latticeチーム新人エンジニアのりょすです。
今回はLattice社設計ツール 「Diamond」を用いて、XO3LF Starter Kit 評価ボードの動作確認をおこなっていきたいと思います。
前回は、コンセプト/機能・使用を決め、電源ラインと信号ライン(ブロック図)について考えました。
構想が固まったので、実際に評価ボードを触っていきます!
評価ボードの動作確認は、評価ボード上のLEDを点灯させるようなデザインをFPGAに書き込みをおこないたいと思います。
その次に、7セグLEDの基板を製作して点灯するかの動作確認もおこないたいと思います。
初めてこのブログを拝見していただいた方にこのブログの概要を少し紹介します。
このブログでは、温度センサー、7セグをFPGAで制御するものを製作する過程を紹介していきます。
(もし興味があったら、下に他の回のリンクを添付するので見ていただけると嬉しいです!)
ライセンスの取得とツールのインストール方法
ライセンス取得方法
まずライセンスの取得と設計ツールのインストールをおこなっていきます。
ライセンスとツールはLattice社の公式ホームページより無償でインストールすることができます。(アカウント作成後)
作成したアカウントにログイン後、Products>>Lattice Diamondをクリックします。
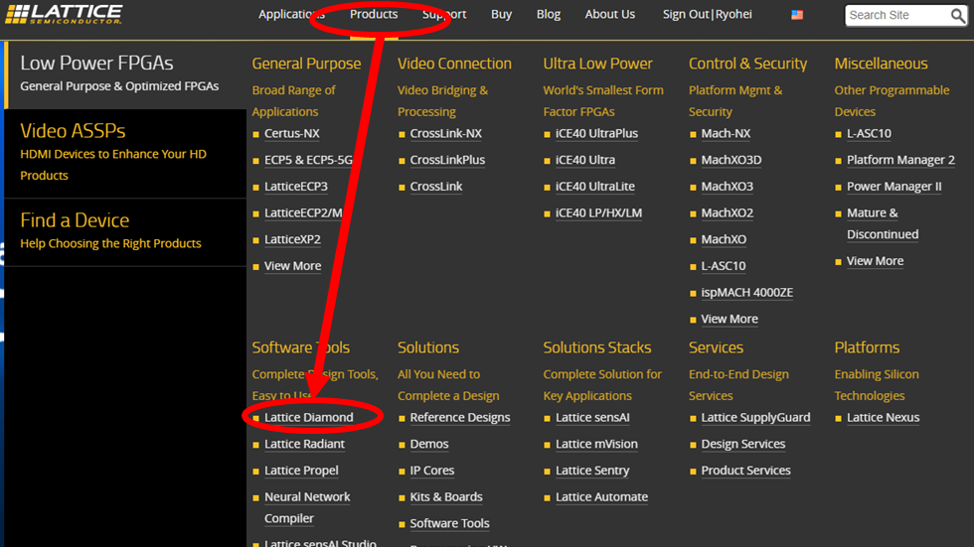
ページ中央部の Licensing>>Diamond Software Free License より
Node-locked License をクリックします。
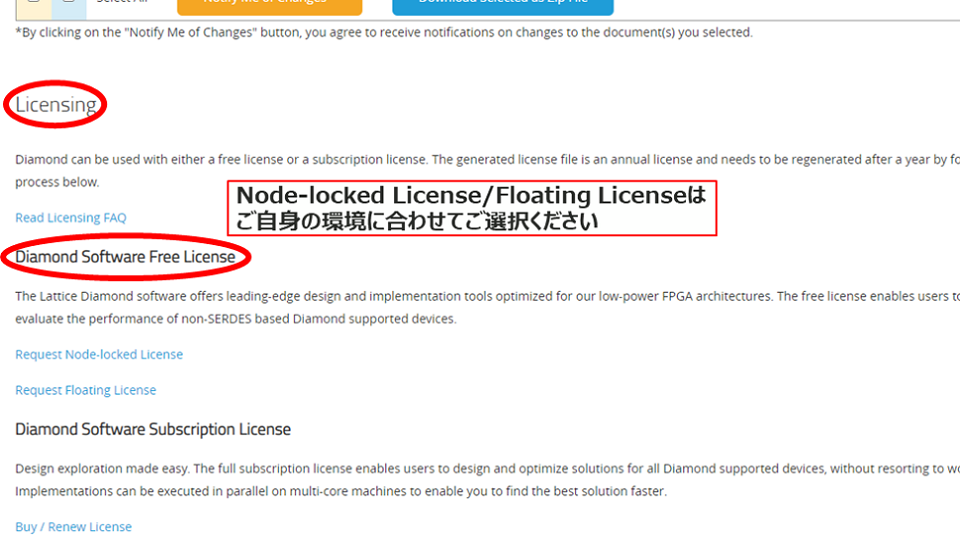
MACアドレスなど必要な情報を記入し、ライセンスを発行します。
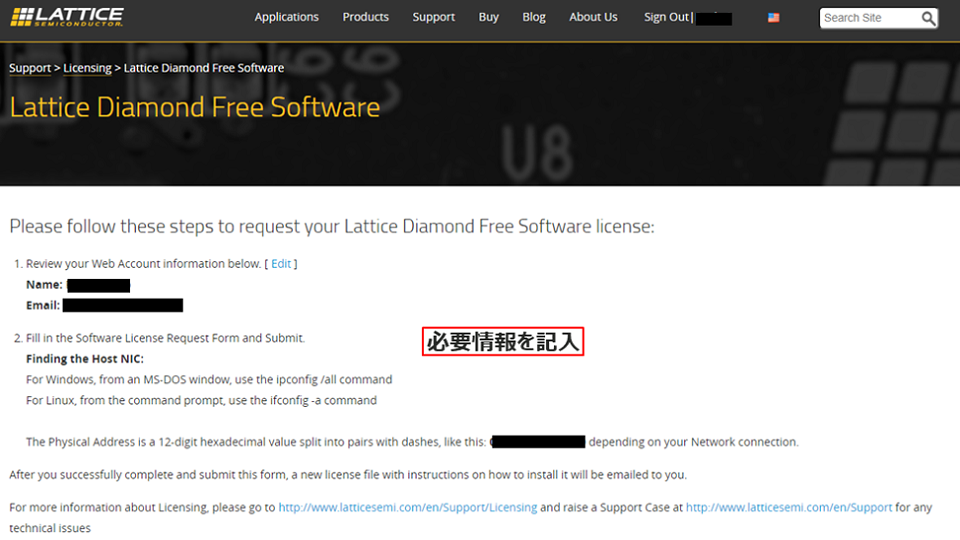
ライセンスを発行すると、入力したメールアドレスにライセンスが、「license_xxxx.dat」 の形で送られてきました!
後ほど、使用するのでメールを受信したことだけ確認します。
Diamondツールインストール方法
次に設計ツールインストール方法になります。
Products>>Lattice Dimaondをクリックします。
OSに合わせてPackageを選択し、チェックボックスにチェックを入れてダウンロードします。
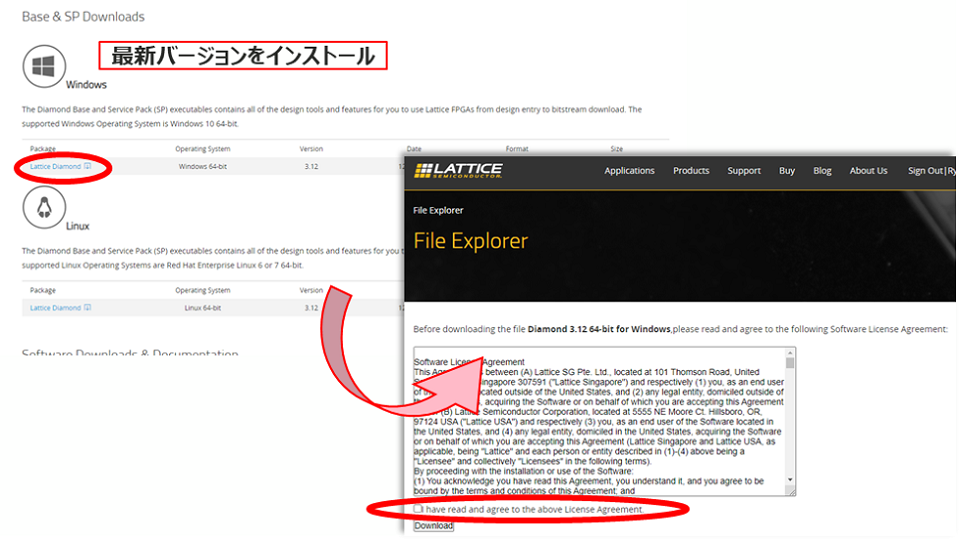
ダウンロードしたZipファイル解凍後、インストールをおこないます。
インストールは推奨の設定のままインストールをおこないます。
以前、ここをいじってしまったために上手くDimaondが使えなくなってしまいました、、、
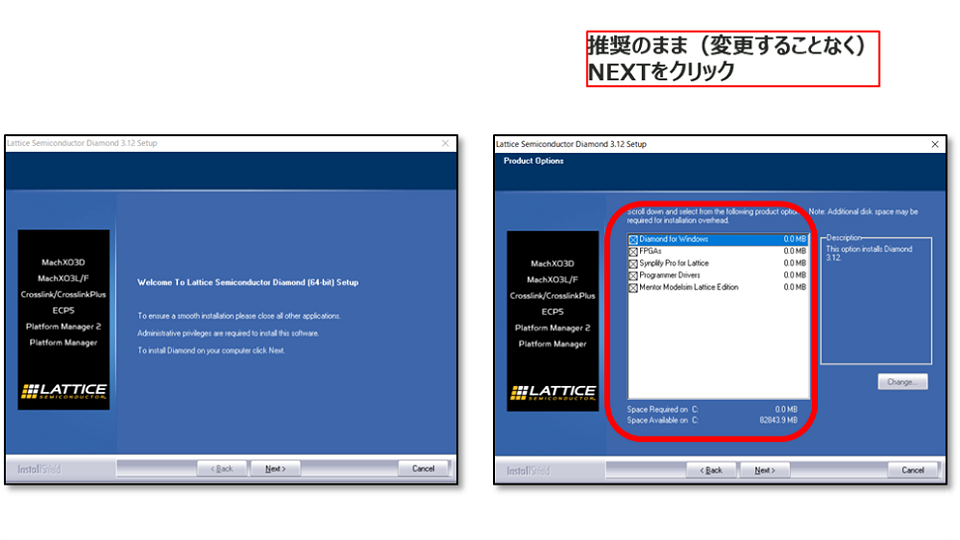
先ほど取得したライセンスをC直下のフォルダー(例C:\lscc\diamond\3.12\license)に、ライセンスファイルを格納します。
ライセンスファイルは名前をlicense_xxxx.dat → license.datに変更し格納します。
なお、ライセンスファイルの格納場所指定は、Windowsの環境変数で指定されるので必要に応じて、Windows「システムの環境変数の編集」>>環境変数 LM_LICENSE_FILEの値を任意で設定します。
私の場合はすでに環境変数でライセンス格納場所が設定されていたので大丈夫でしたが、もし設定されてなかった場合は新規作成が必要になるみたいです。
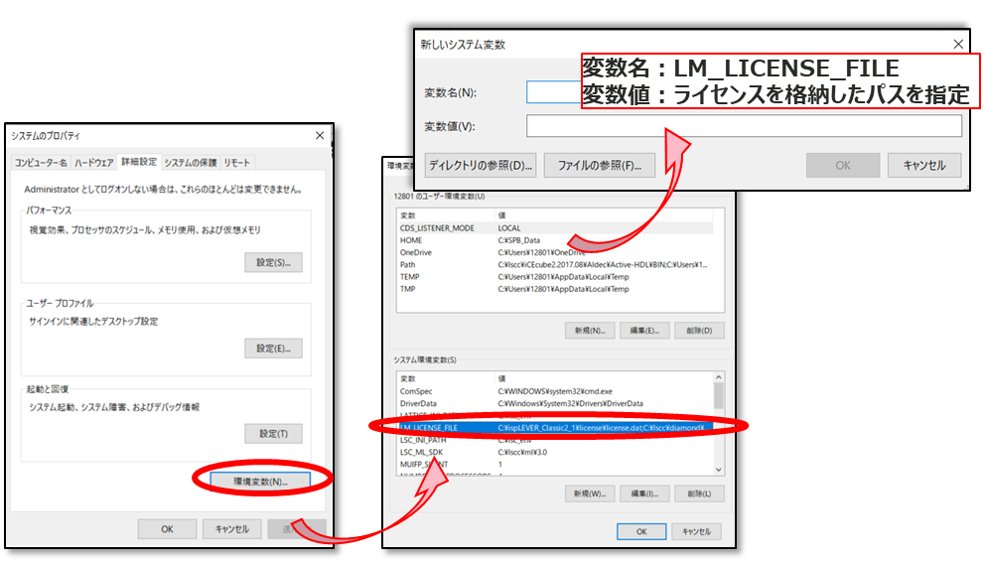
これで、ライセンスの発行とツールのインストールが終了しました。
動作確認
評価ボードの動作確認
これから評価ボードの動作確認をおこなっていきたいと思います。
まず、評価ボードにサンプルデザインを書き込んで動作確認をおこないます。
XO3LFは3.3V単一動作可能でコンフィグレーションFlash内蔵の使い勝手のいいFPGAです。
評価ボードは、USB Mini-Bから書き込みと電源供給が可能、8つのLED、DIP Switch、約80本程度のI/Oピンに対応となっており、FPGA 入門者でも簡単に評価開始できる評価ボードになります。

サンプルデザインは、普段定期的に開催しているDiamondツールセミナーで使用している既存のデザインを使用します。
デザインの内容は、評価ボード上のLEDの点灯を制御したり内部の信号を観測するためにROMを生成したデザインとなっています。

実際に使用したデザインファイルをダウンロードできるようにしましたので、もし興味があればダウンロードして評価ボードに書き込んでみてください。
Diamondツールいじってみたいけど、簡単なデザイン持ってないという方に、ぜひダウンロードしていただければと思います!
では、実際にサンプルデザインを開いていきましょう!
ファイル内にある「.lpf」ファイルをDiamondで開きます。
PCと評価ボードをUSBケールでつないで、Diamond>>Process>>Export Filesより、書き込み用のファイル JEDEC Fileをダブルクリックし書き込みファイルを生成します。
その後、Diamond>>Programmerを起動して各種設定を行いデバイスへ書き込みます。
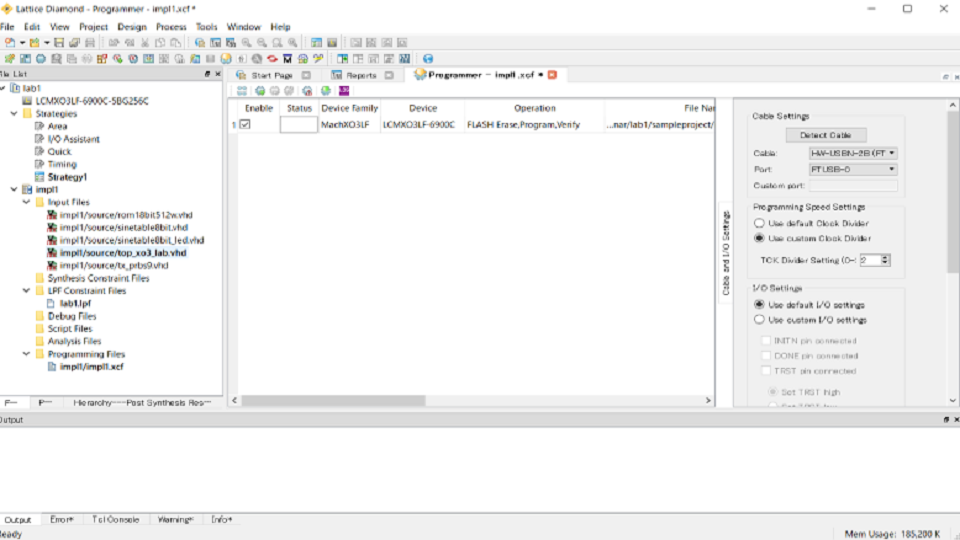
書き込みが完了した後に評価ボードの右上にあるLEDが点灯している確認します。
このLEDが下から上に積みかさなるように点灯します。
正常にLEDが点灯したので、無事動作確認ができました。

Diamondツールでは、内部ノード観測ツールや消費電力見積りツール、RTLシミュレーションツールなど様々な機能を無償で使用することができます。
もし、詳細なDiamondツールの使い方が気になる!という沢山のご要望があれば、別でDiamondツールの使い方の記事を載せたいと思います。
ここまでXO3LF評価ボードを動かしてみました。
感想としては、
説明英語多い!(笑)
英語が苦手なのでいちいち確認するのに時間がかかってしまいます。
これから、設計するにあたってこの英語ニガテが意外と大きい課題になってきそうな予感が、、、
次回は7セグLED基板の動作確認について述べたいと思います。
では、また次回!See ya!
お問い合わせ
評価ボードやサンプルデザインに関する不明点や、本ブログで扱ってほしい内容などありましたらお気軽にお問い合わせください!
新人ブログについて
この記事は、LED制御に焦点を当てた記事となっています。しかし、LED制御だけではなく
全記事を通して、温度センサーにて取得した温度を、FPGA内部で変換して7セグLED表示器に表示するモジュールを製作しています!
もし、「この新人君は何を作っているんだろう?」と興味を持っていただいた方がいましたら
ぜひ以下ページより、モジュールの制作過程や全体像をチェックいただけると嬉しいです!
Diamond Archive Seminarについて
Lattice 設計ツール Diamond が無償で学べるアーカイブセミナーとなります。
本アーカイブセミナーでは、Lattice Diamondの基礎的な使い方を紹介します。
以下項目ごとに分かれているので、気になった部分だけ視聴することが可能です。
-------------------------------------------
【Diamond Archive Seminar】
1. はじめに
2. プロジェクトの作成
3. RTLとIP生成
4. 論理シミュレーション
5. 配置配線とタイミング制約/解析
6. プログラミング
7. 内部ノード観測
-------------------------------------------
ぜひ以下ページより、チェックいただけると幸いです!

