
Okta
オクタ
無償トライアル開始ガイド
Oktaを利用するにあたって、30日間限定での無償トライアルがOkta社にて用意されています。
フリーテナント利用にあたってモバイル端末が必要となることをご注意ください。
Oktaテナント発行方法
- Okta社の以下ページを開く
https://www.okta.com/jp/free-trial/
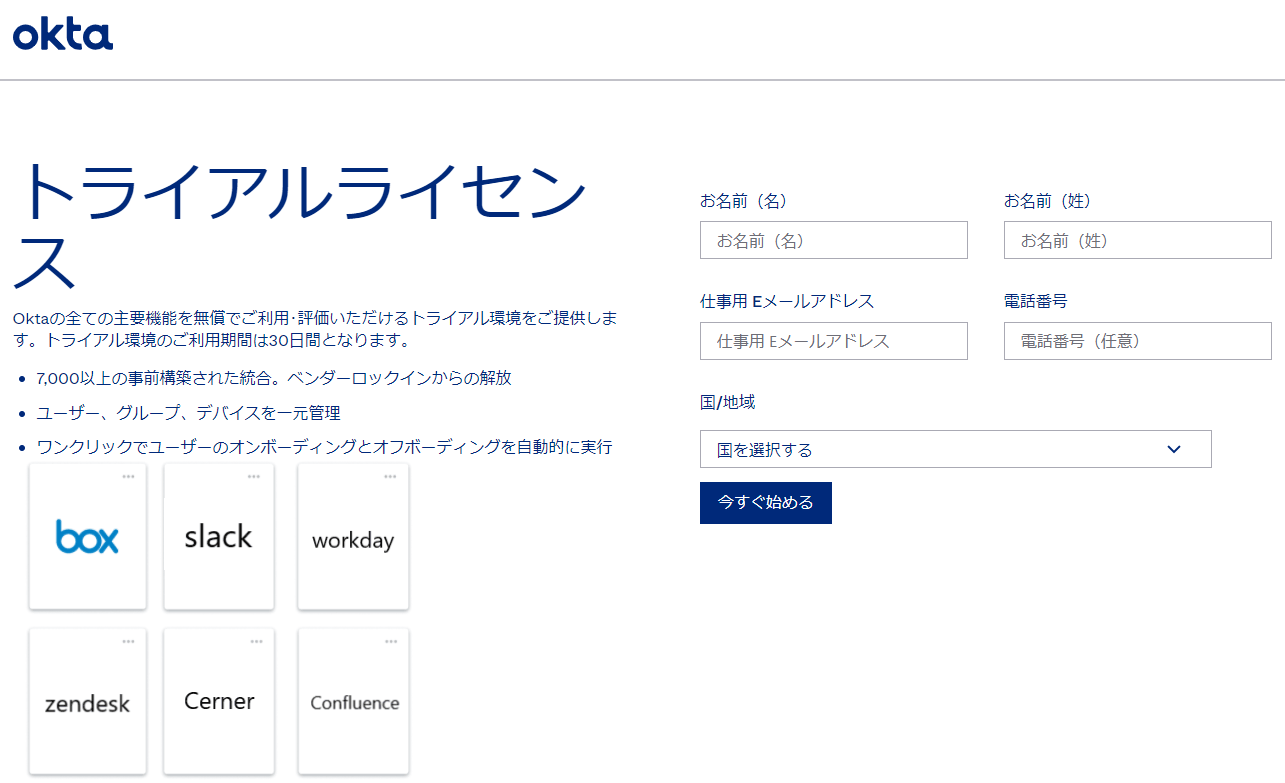
- 無償トライアルを始めるために以下項目を記載し、同意しますにチェックのうえで今すぐ始めるをクリック
- 仕事用 Eメールアドレス
- お名前(名)
- 使用するドメイン名(URL)
- お名前(性)
- 国に日本を選択
※以前はドメインの指定が必要でしたが、ランダムにドメインが指定されるようになりました。
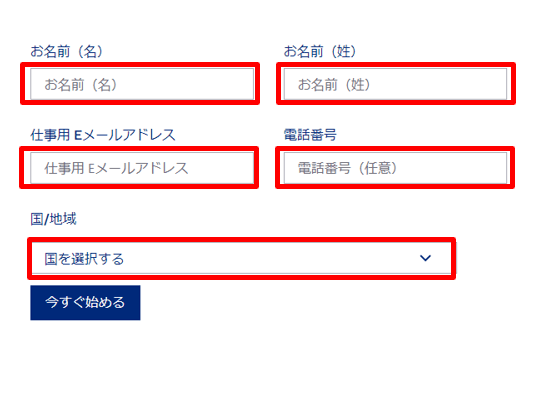
Oktaテナントログイン方法
- Okta社から登録したアドレス宛にメールが送付されるので、一時パスワードを確認
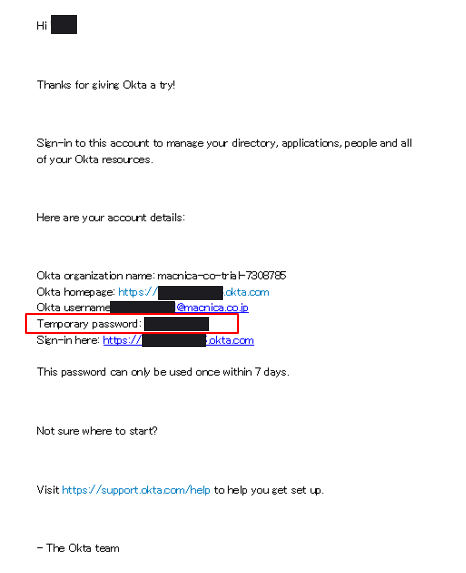
- 発行したテナントのURLページを開き、以下情報を入力し、サインインをクリック
- ユーザ名(登録したアドレス)
- パスワード(受信したメールから確認)
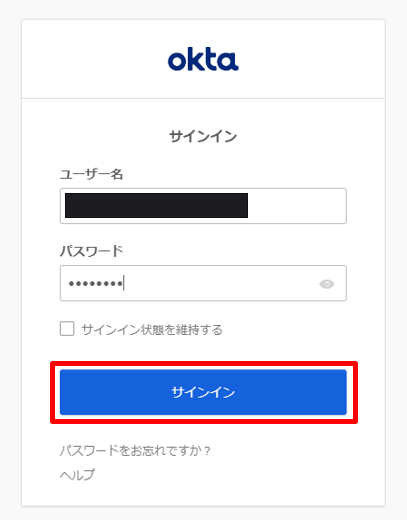
- 新しいパスワードの設定を行う
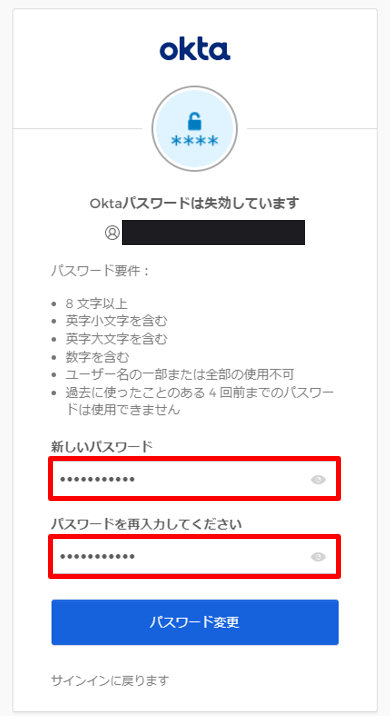
- 以下のエンドユーザーダッシュボードへログインが完了する
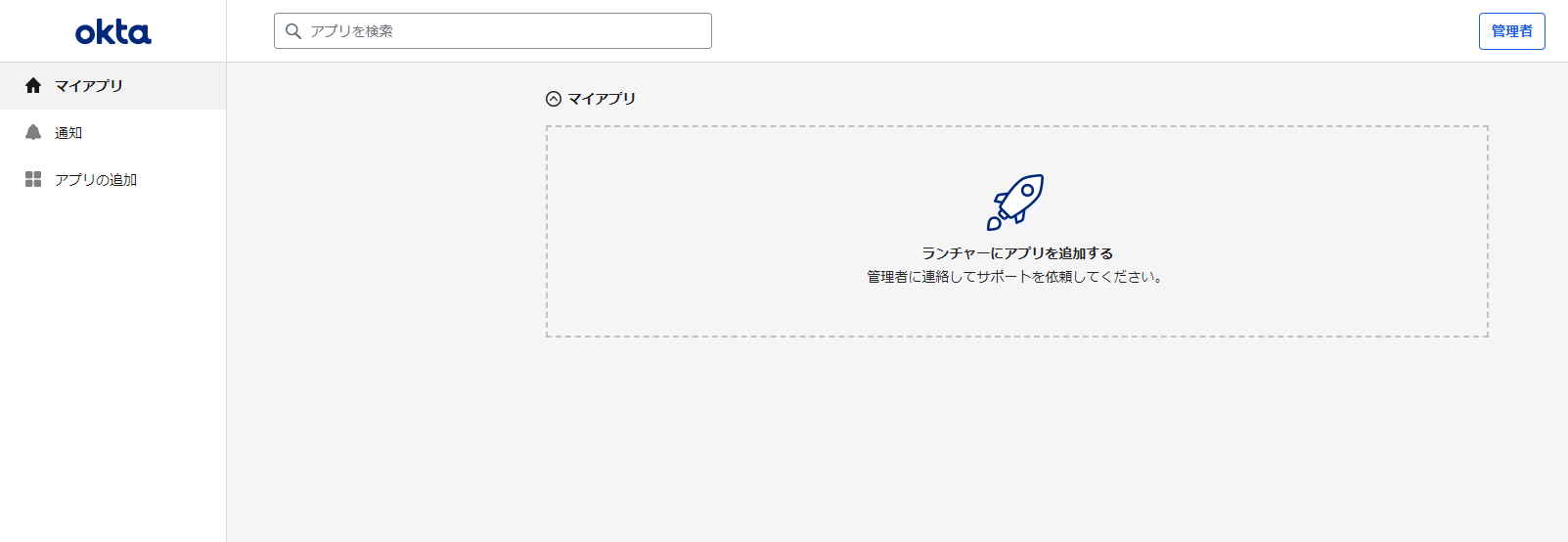
Okta管理画面へのログイン方法
- エンドユーザーダッシュボードの右上部分の管理者ボタンをクリック
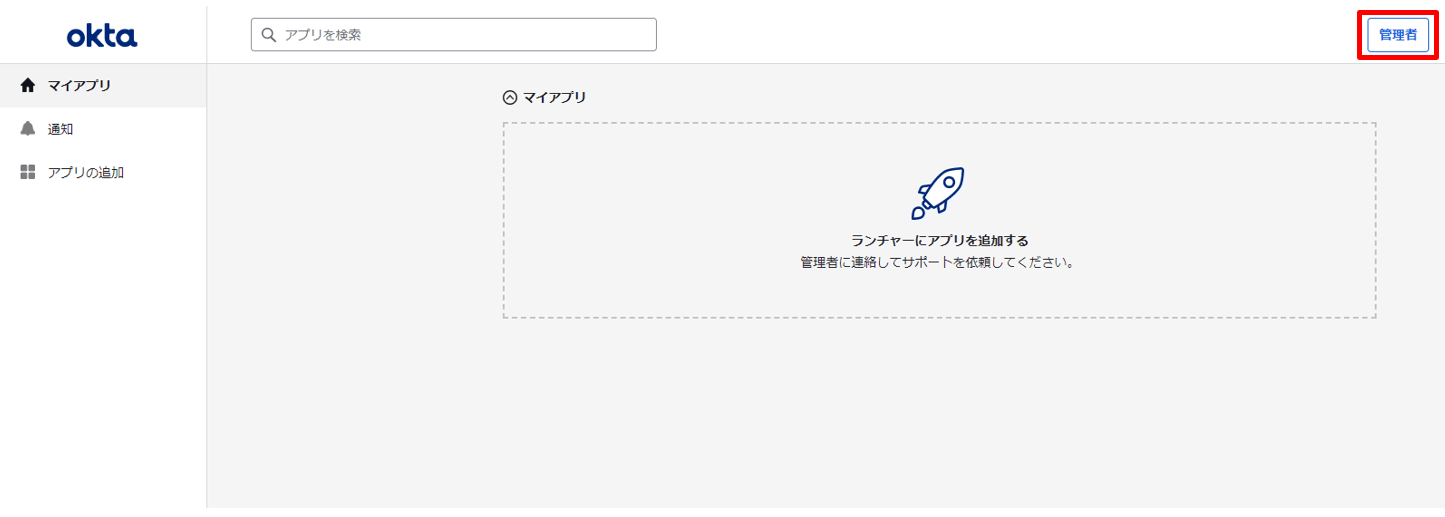
- 以下画面に遷移するので、設定したパスワードを入力
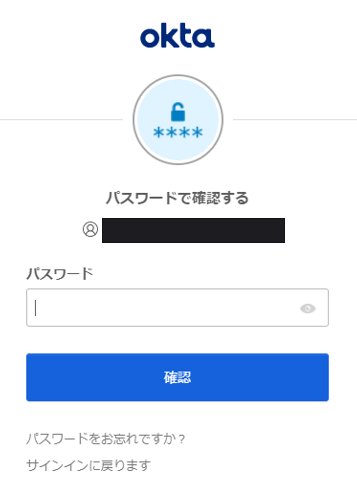
- 多要素認証を設定するため、Okta Verifyのセットアップをクリック
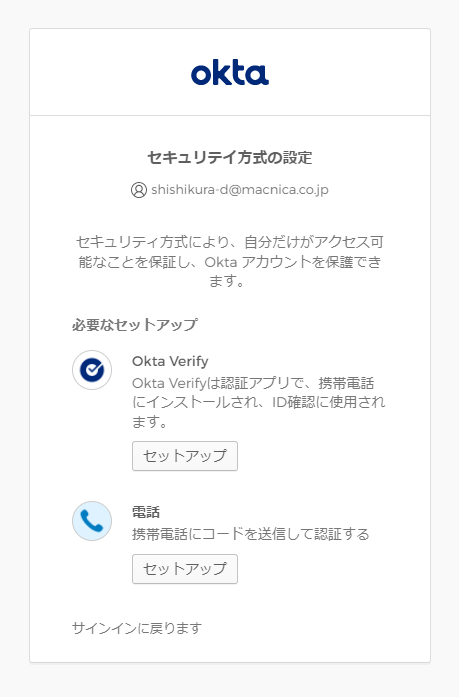
- Okta Verifyアプリをモバイル機器で起動し、表示されたQRコードをスキャン
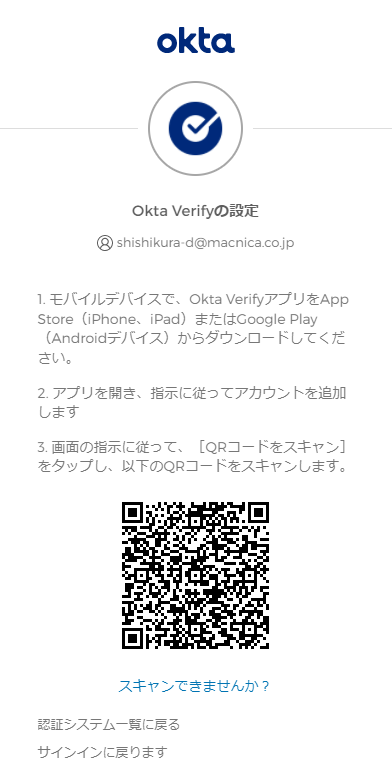
- スキャン完了後、終了をクリック(オプションでSMSの設定が可能)
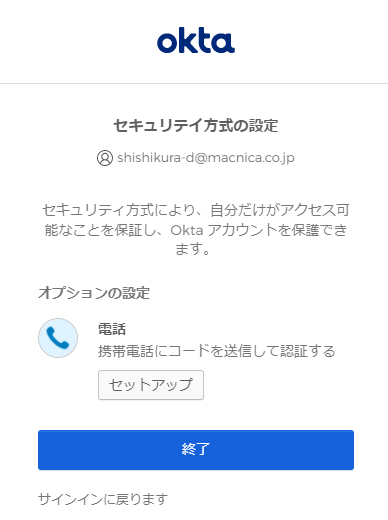
- Okta管理画面が表示され設定完了
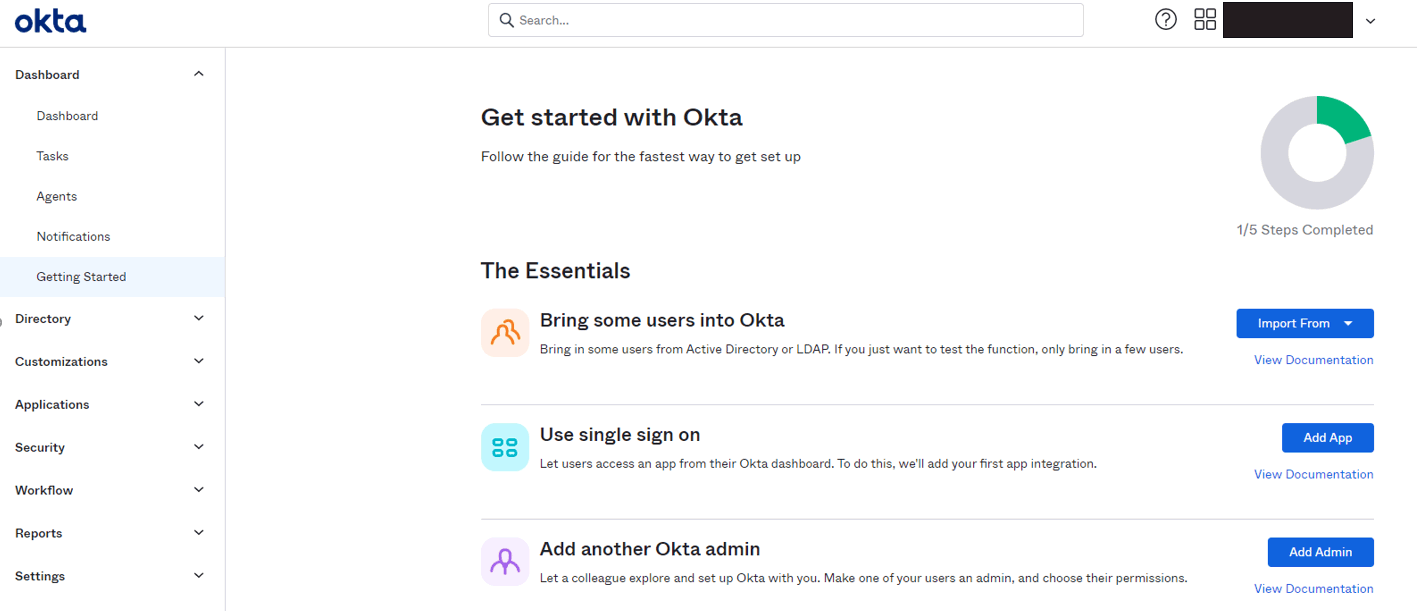
お問い合わせ・資料請求
株式会社マクニカ Okta 担当
- TEL:045-476-2010
- E-mail:okta@macnica.co.jp
平日 9:00~17:00