
Okta
オクタ
概要説明
SSOについて説明します。
- SSO(Single Sign On)とは
- SSOを実現する為の認証方式
- SAML
- Sp initiatedとIdP initiated
- Okta Integration Network (OIN)
- Oktaのポータル画面
SSO(Single Sign On)とは
- 一組のID/Passwordだけで複数のWEBサービスに対しての認証を可能とする機能です。
- 特に、Oktaを導入すれば、クラウド・オンプレミス・モバイルアプリケーション等の異なるデプロイ環境のサービスプロバイダ間であっても、SSOの実現が可能です。
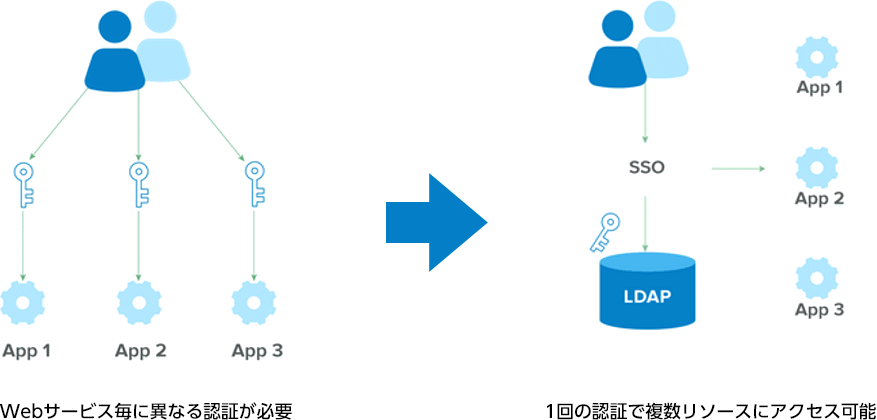
SSOを実現する為の認証方式
- SAML
標準プロトコル、多くのプロダクトでサポートされている。 - WS-Federation
Microsoftのプロダクトで採用されている事が多い。SAMLと類似の挙動。 - Secure Web Authentication(SWA)
SAMLをサポートしていないアプリケーションにSSOを提供するために、Oktaによって作成された認証方式。ユーザのブラウザにOktaプラグインをインストールし、プラグインが認証情報の代理入力を行う。 - Open ID Connect
次世代の認証・連合アイデンティティシステムの標準の仕組み。
SAML
SAML:サービスが認証を外部に委任する際のプロトコル
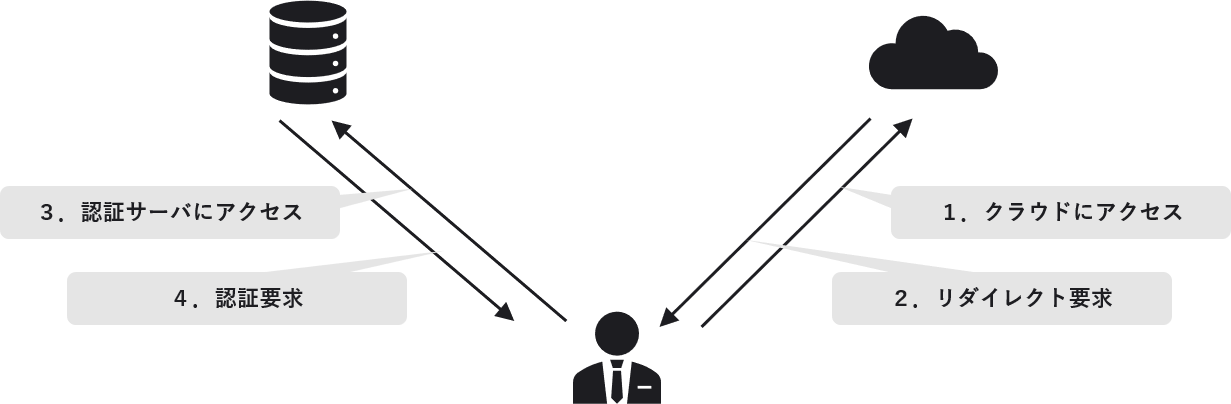
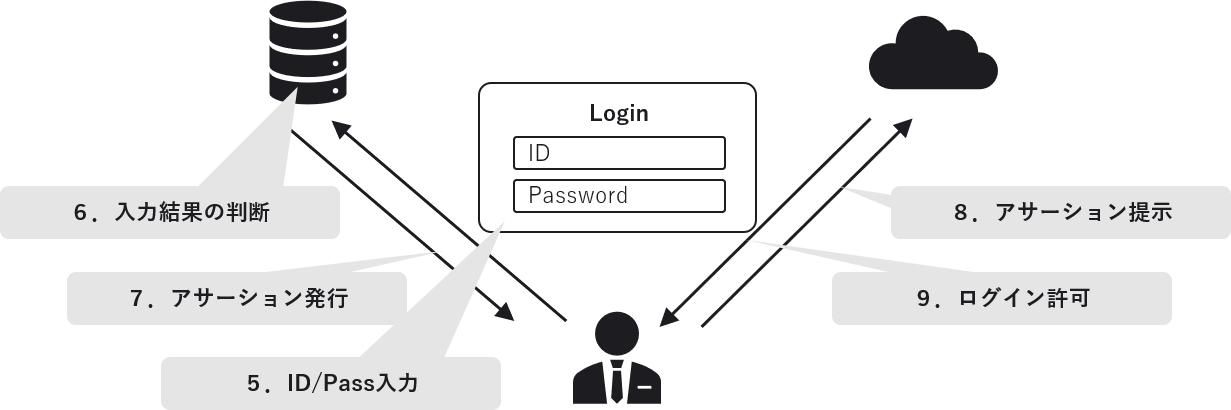
Sp initiatedとIdP initiated
認証の順序の違い
- Sp initiated: Spから始まる形式
-
- Boxにアクセス → メールアドレス入力 → IdPの画面に遷移
- Microsoft 365にアクセス → UPN入力 → IdPの画面に遷移
- IdP initiated: IdPから始まる形式
-
- Okta Portal
※SPの仕様次第でどちらか片方のみ利用できる場合があります。
Okta Integration Network(OIN)
- Oktaには主要なWEBアプリケーションの設定セットが事前に用意されています。
※6,000サイト以上(評価ライセンスで見えているのは1,500) - OINと呼ばれるカタログ(リスト)から、任意のアプリケーションを選択するだけで
Single Sign-On連携ができます。 - OIN上にないWEBサービスも新たに自分で作成することで連携できます。
(自前のWEBアプリケーション等)
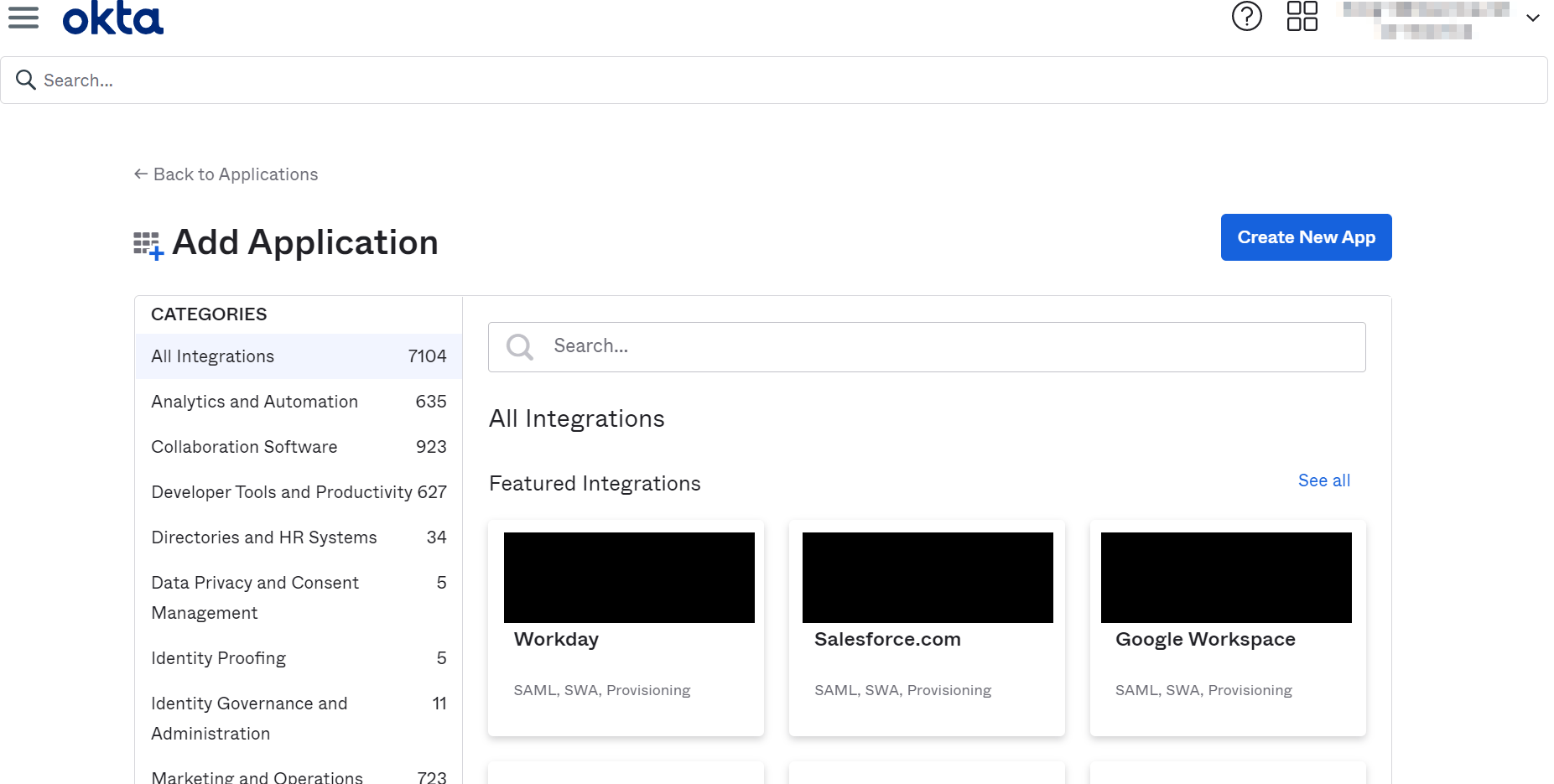
検索フィルタでアプリケーションを探し、Addボタンを押すだけ
Oktaのポータル画面
WEBポータル
Oktaユーザのポータル画面が用意されており、サービスのアイコンをクリックすればそれぞれのリソースにアクセスできます。(フォルダ分けも可能)
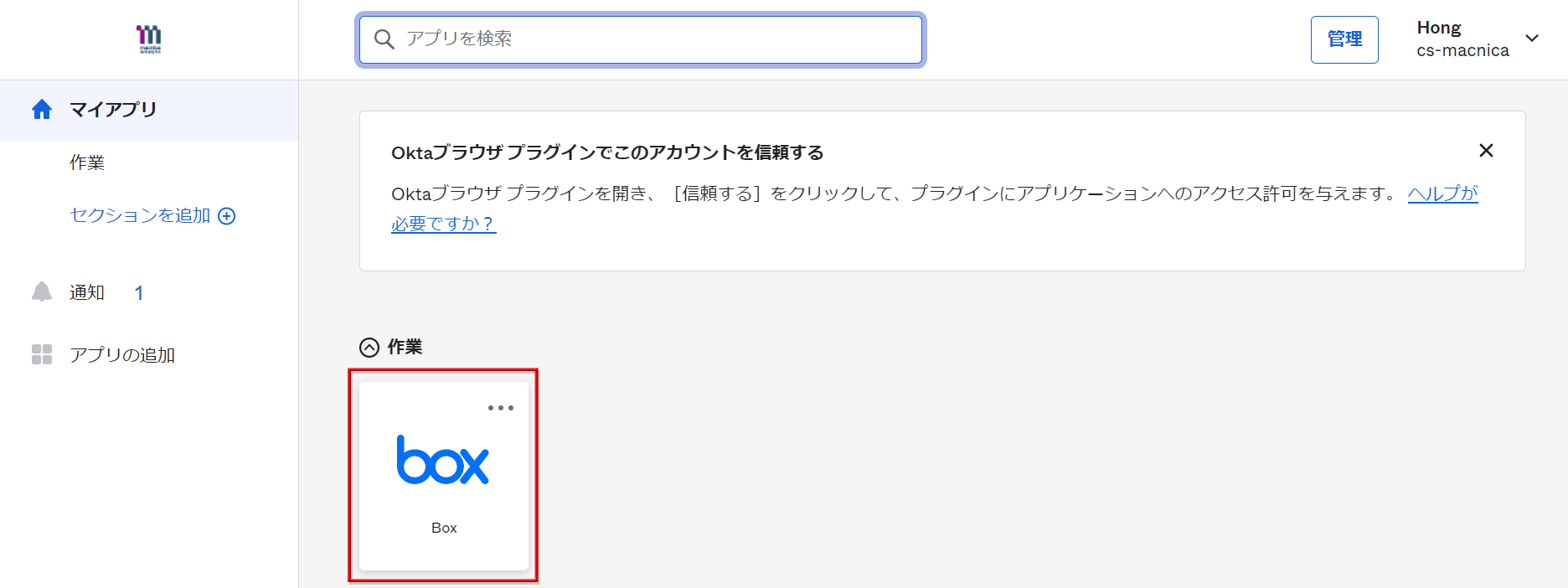
OINアプリケーションの追加
OINを用いたSAMLアプリケーションの作成手順を説明します。
OINアプリケーションの追加
- Applications > Applications画面へ遷移
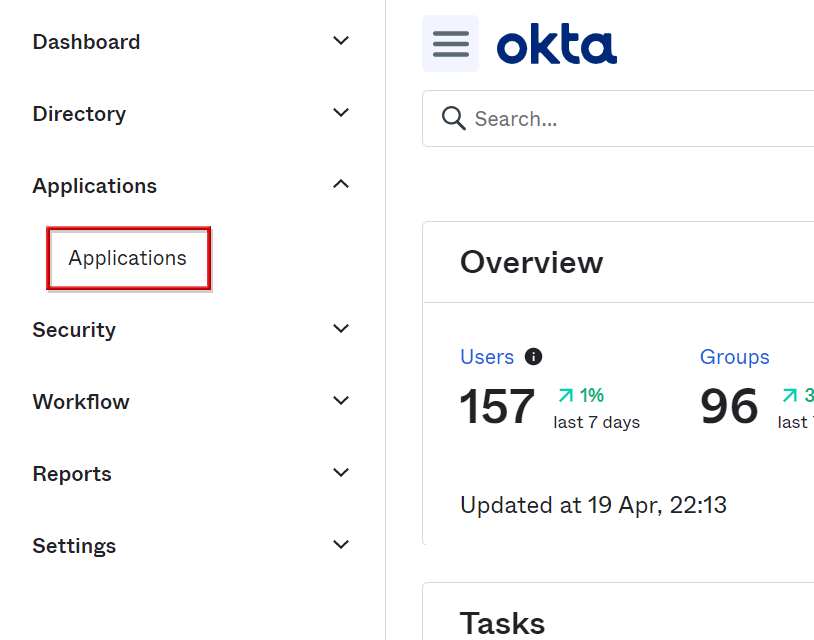
- Browse App Catalogをクリック
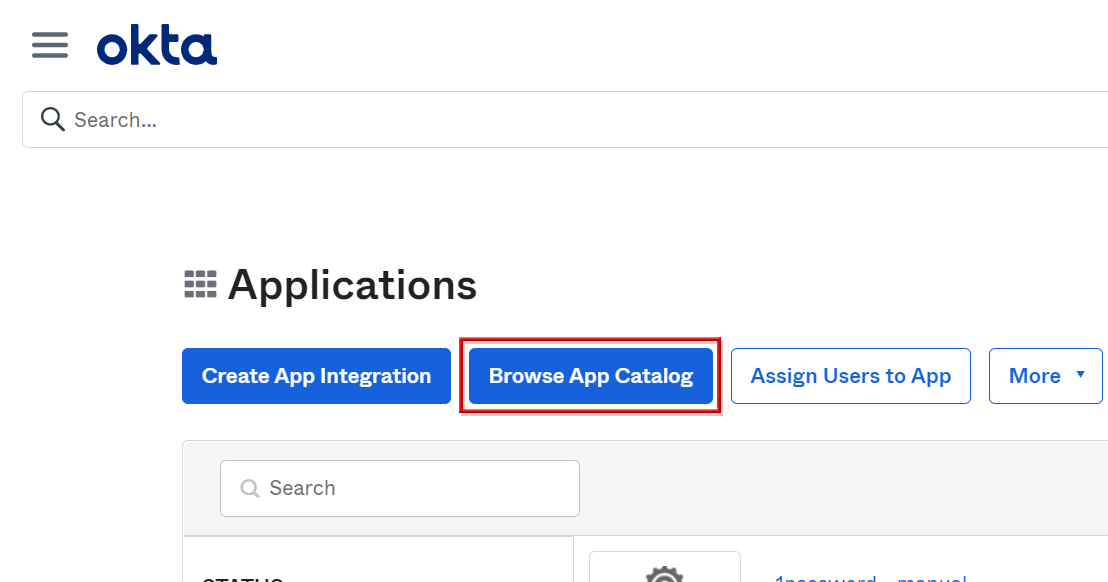
- 検索フォームに作成したいアプリケーション名の一部を入力し、表示された検索結果から選択
※本手順書では、例としてBoxを選択
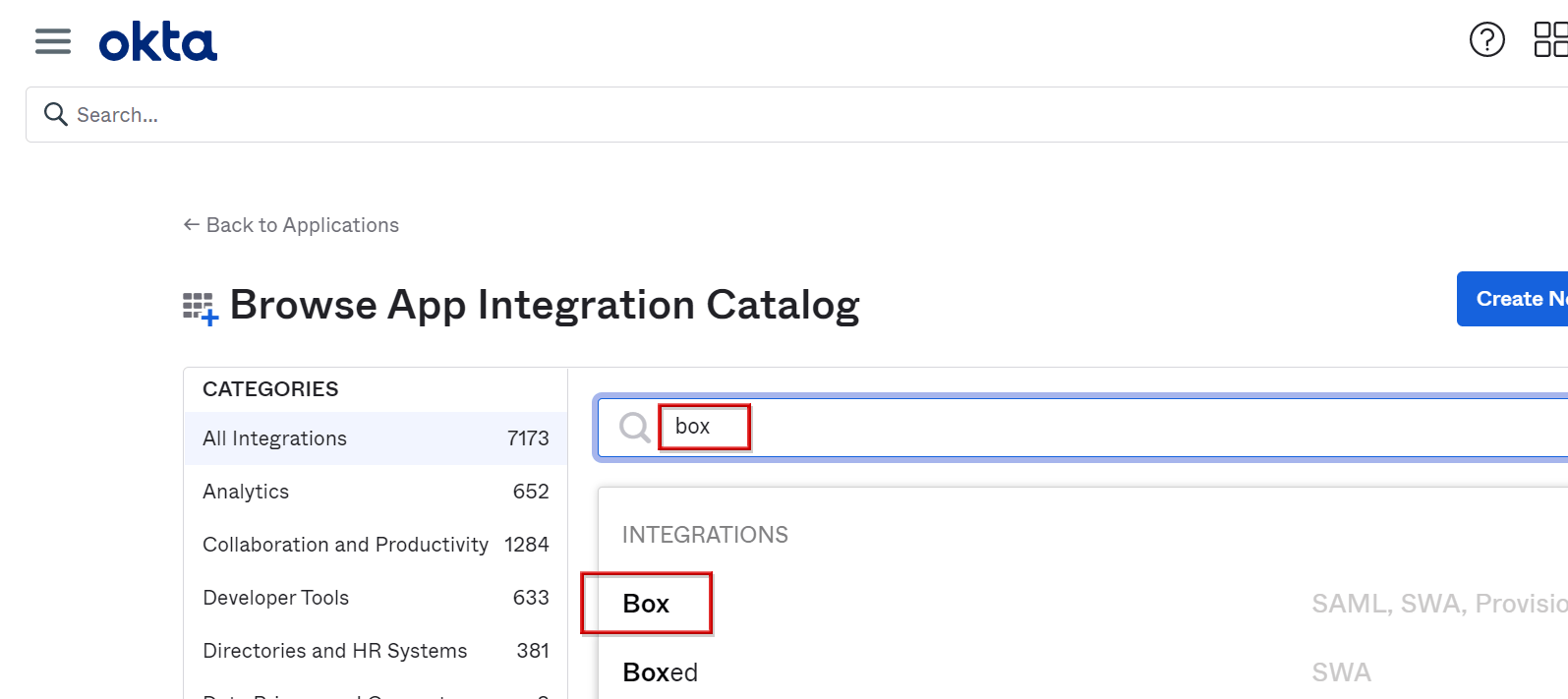
- Addをクリック
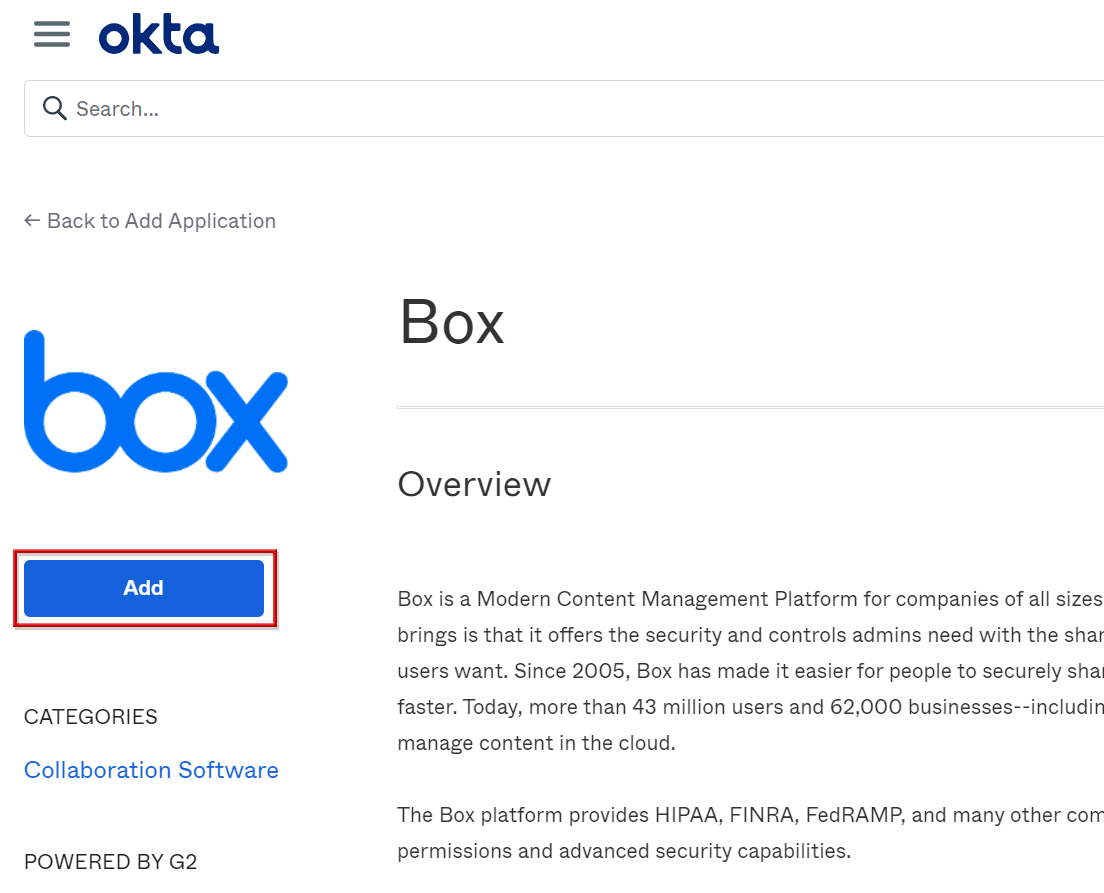
- Application labelに任意のアプリ名を入力し、その後、Doneをクリック
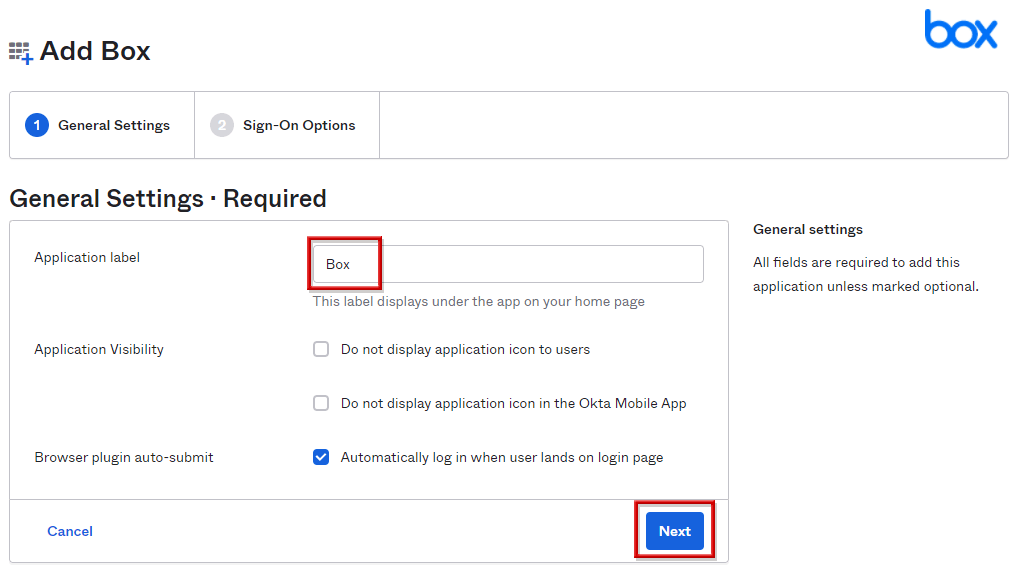
※OINテンプレートによって設定画面が異なる可能性あり
OINマニュアルを参照し追加設定を行う
- Sign Onタブをクリックし、Settings内のView Setup Instructionsボタンをクリック
(下図OINのマニュアルページに遷移)
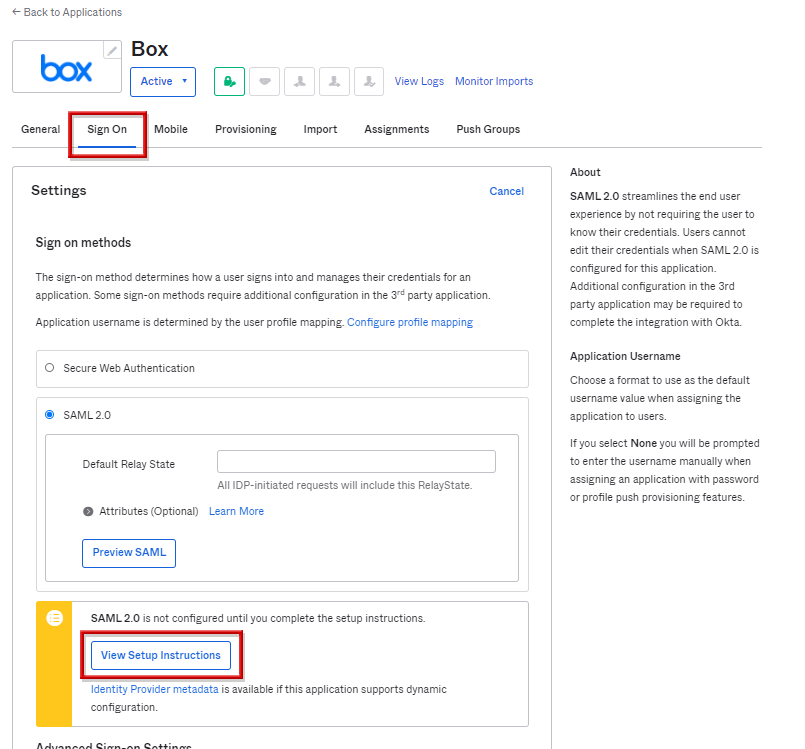
- 手順書が表示されるので、SP(アプリケーション)側に入力するOktaテナント名等が含まれたお客様特有の文字列が表示されていることを確認し、当該SPとの連携設定を進める
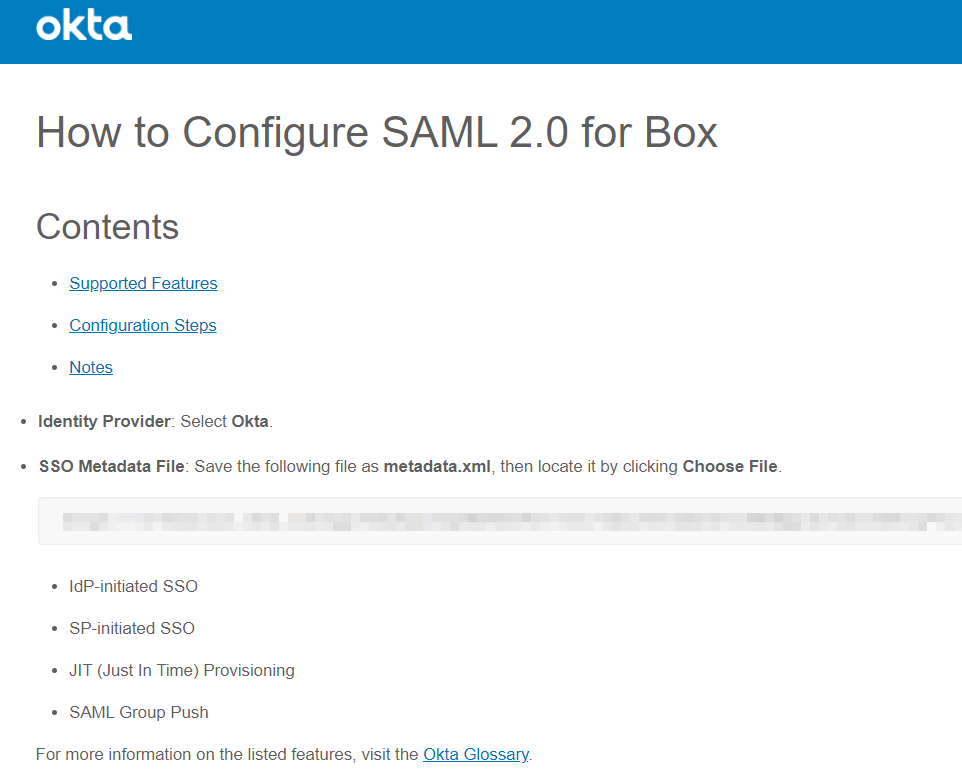
ユーザのアサイン
- Assignmentsタブ上で、Assignをクリックし、Assign to Peopleをクリック
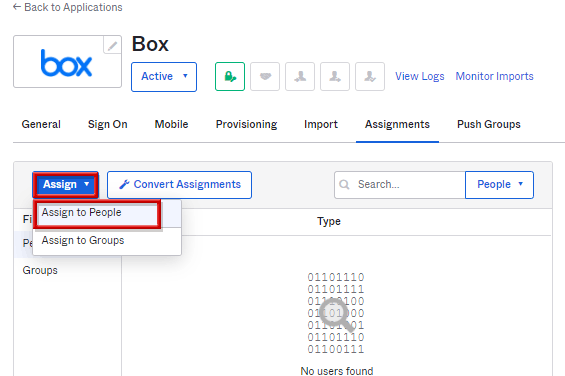
- このアプリケーションへアクセスするユーザをAssignで選択
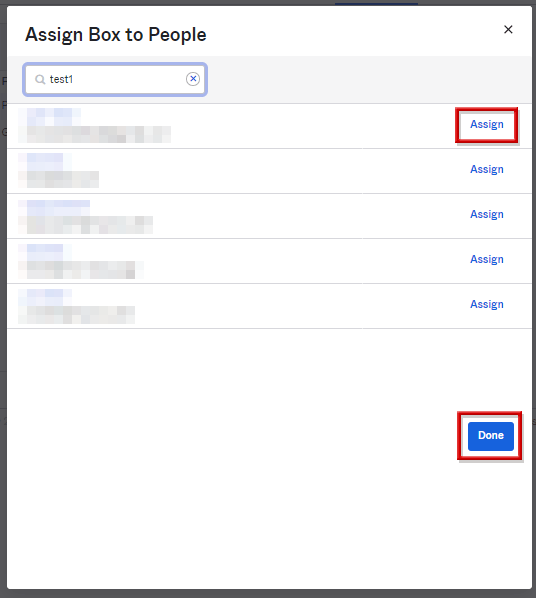
- User Name欄にこのアプリケーションでアクセスする際に使用するアカウント名を入力。その他必要な項目も入力し、Save and Go Backをクリック※デフォルトで問題がない場合は、そのまま
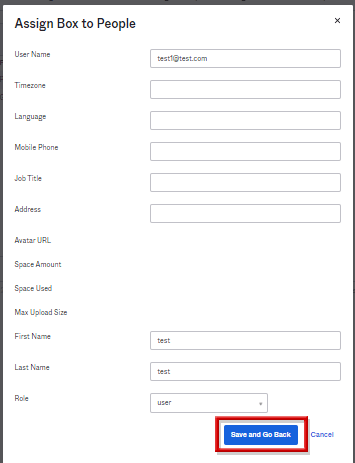
- Doneをクリックし、ユーザアサイン完了
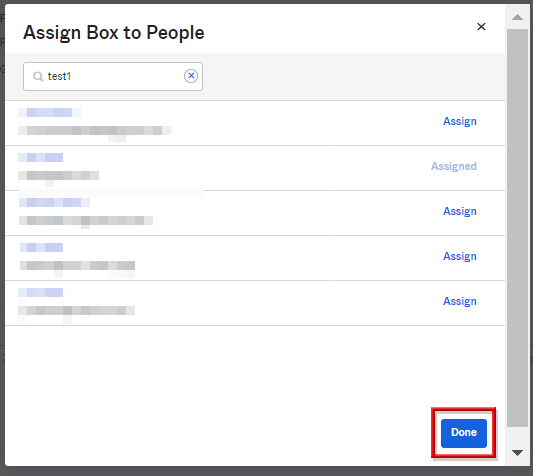
ユーザのアサイン[補足]
アサインされたユーザのポータル画面で、先のアプリケーションのアイコンが表示されるようになります。
連携設定後、こちらをクリックするとSSO接続が開始されるようになります。
![ユーザのアサイン[補足]](/business/security/manufacturers/okta/image/okta_guide_saml_sso17.png)
OINがないアプリケーションの追加
OINがないSAMLアプリケーションの作成手順を説明します。
OINがないアプリケーションの追加
- Applications > Applications 画面へ遷移
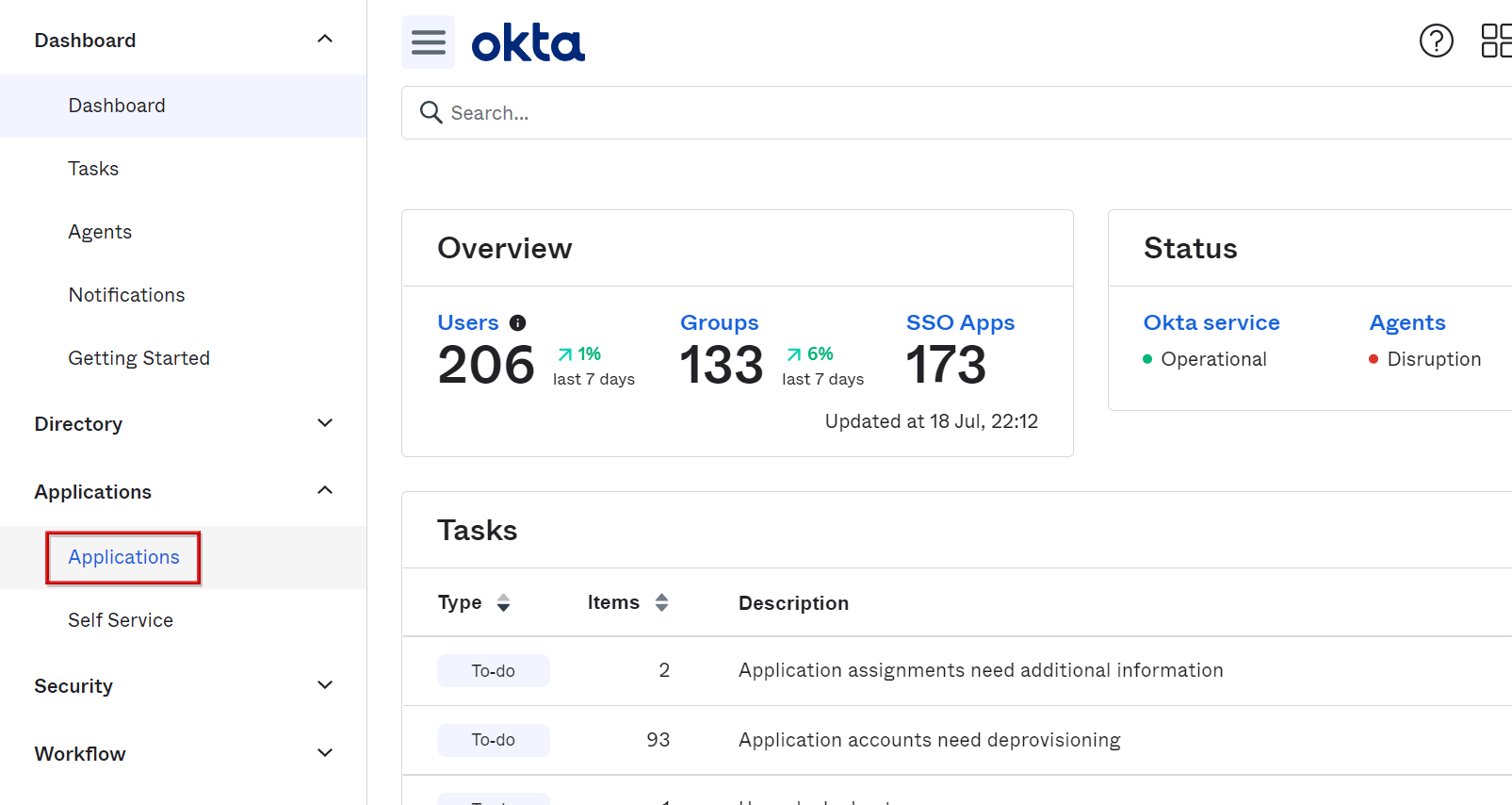
- Create App Integrationをクリック
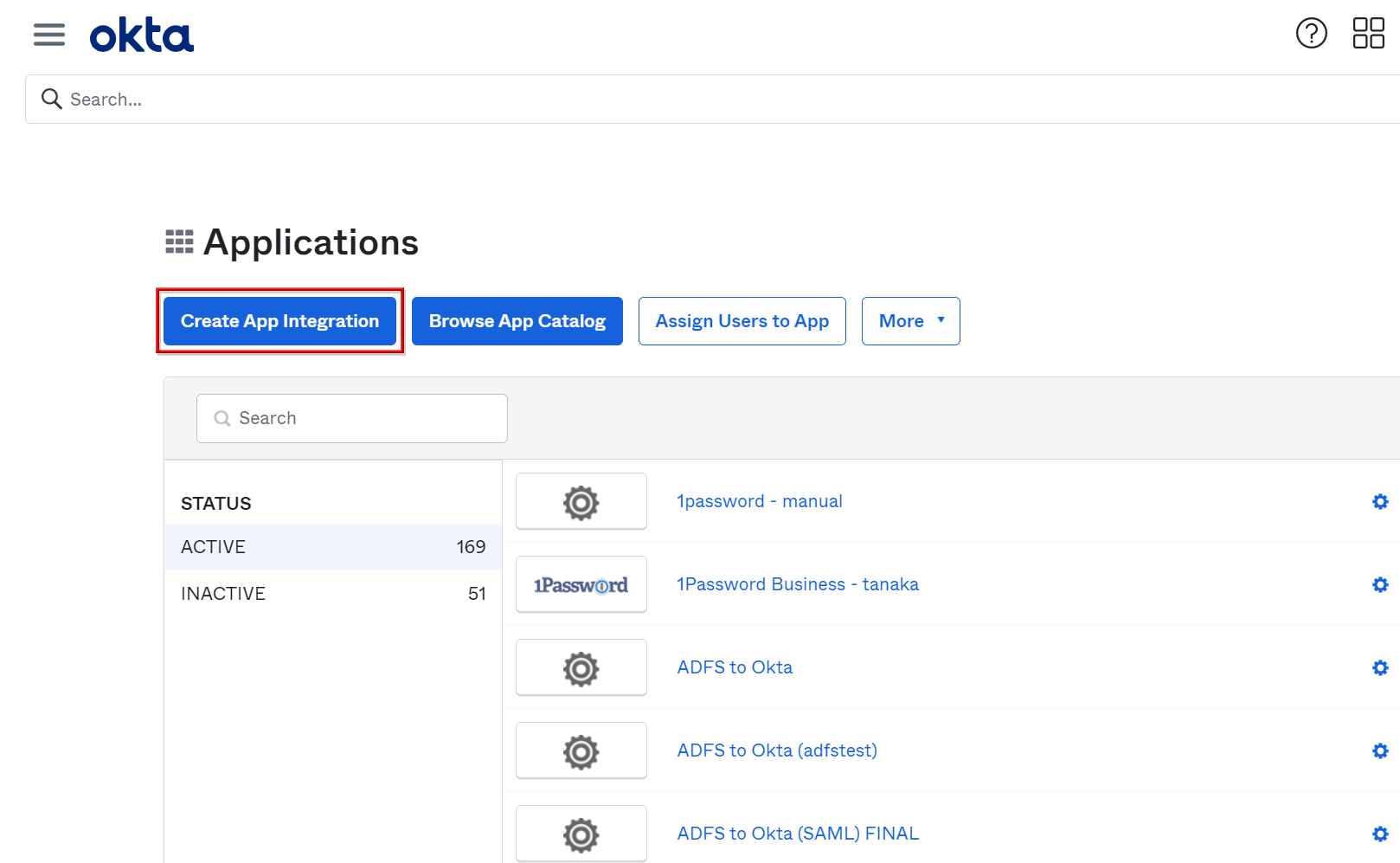
- SAML2.0を選択し、Nextをクリック
※SAML2.0に対応したアプリケーションの場合
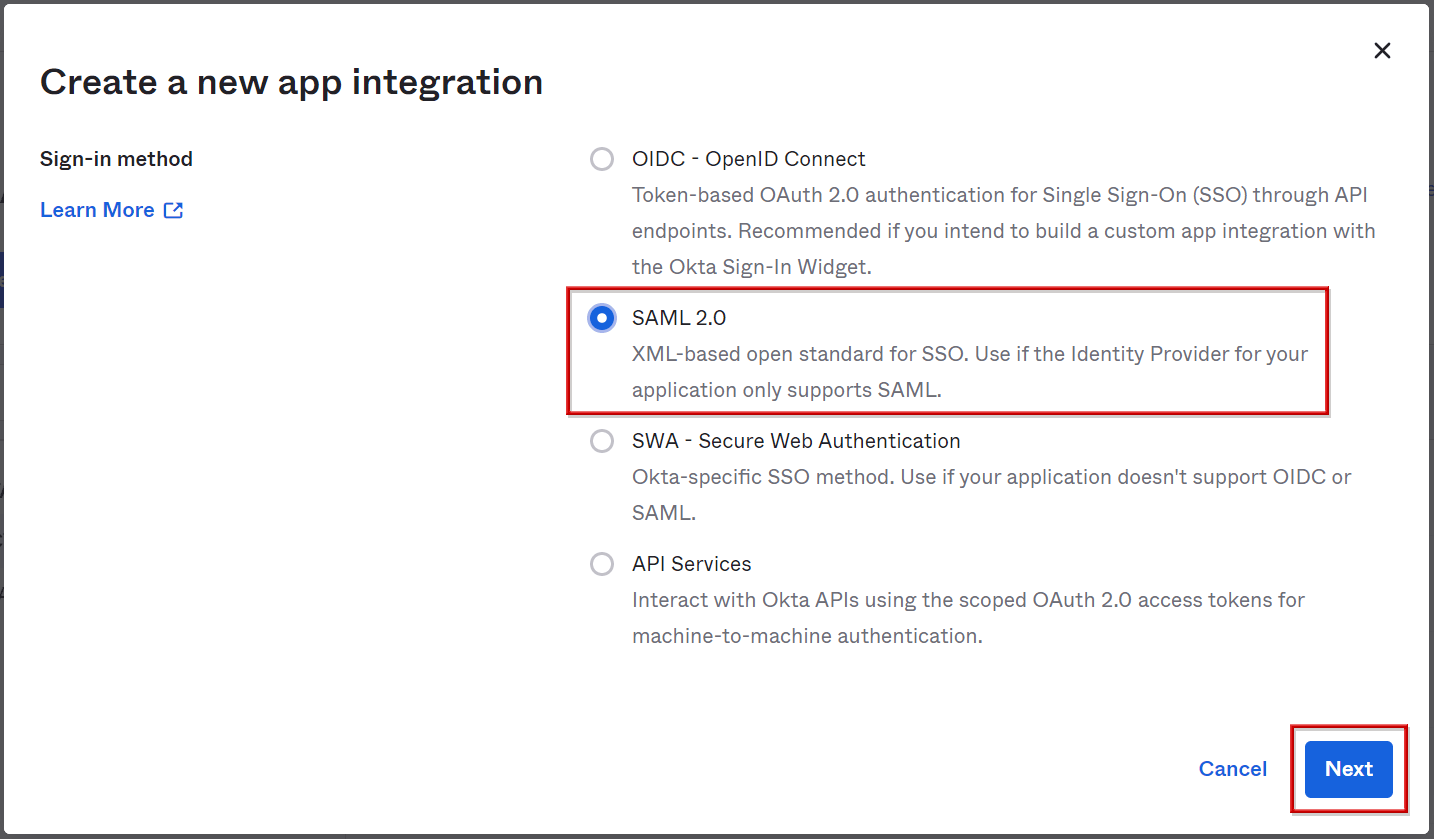
- アプリケーション名を入力し、Nextをクリック
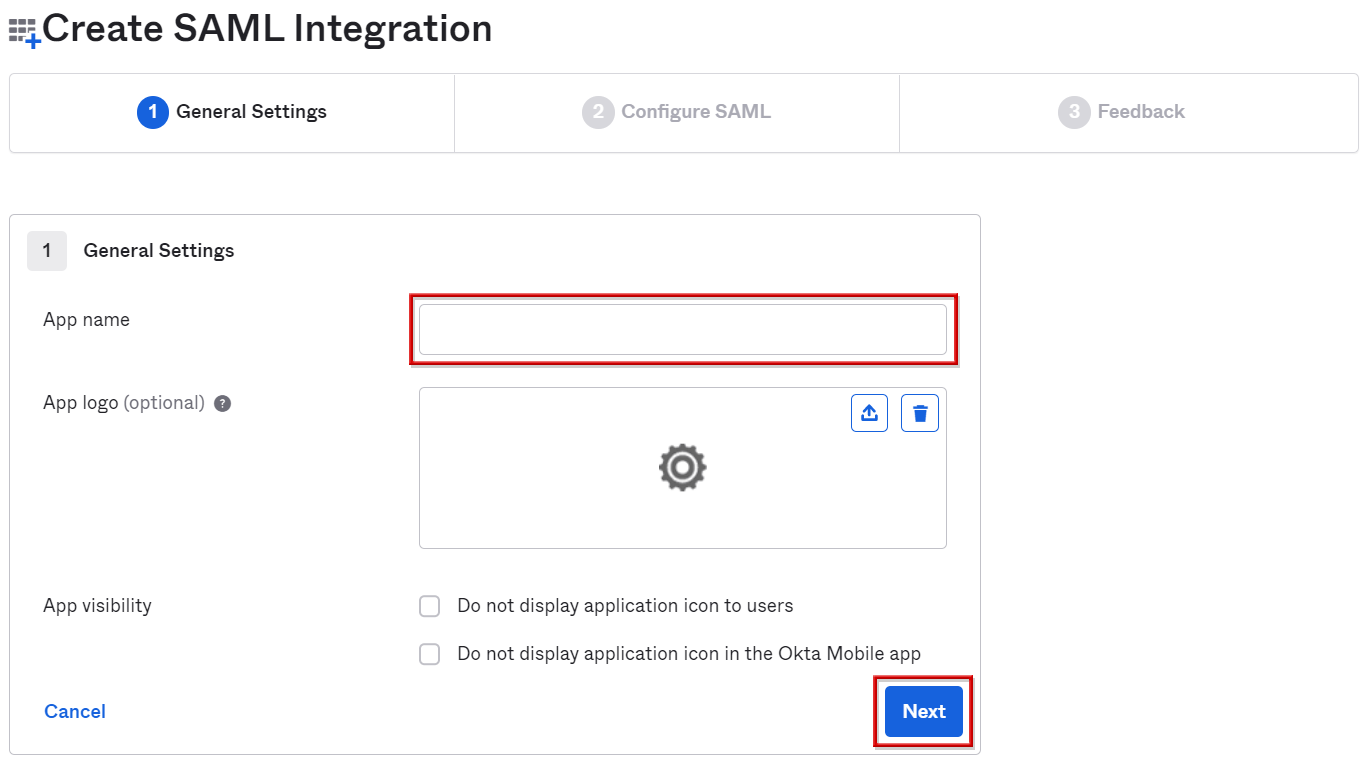
※ロゴはデフォルトでも問題ないが、識別を容易にするため設定を推奨
- アプリケーションのログインURL及びEntity IDを入力
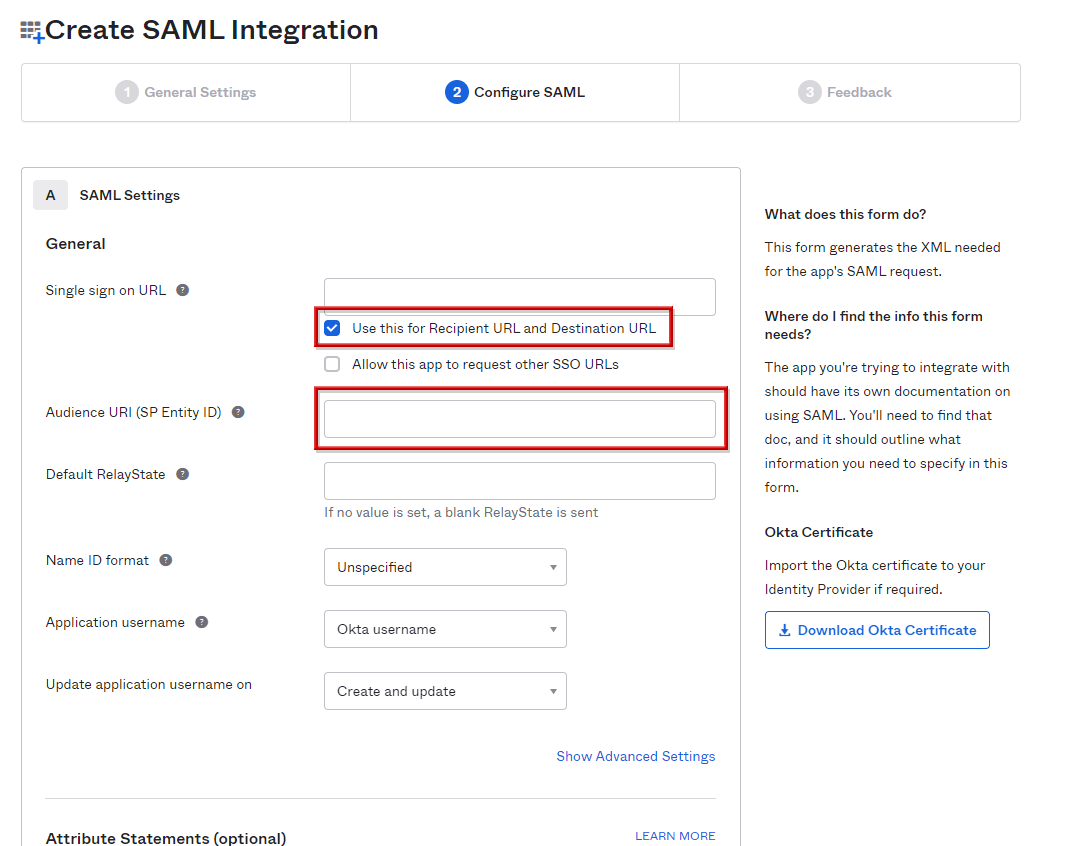
- ページ最下部まで移動し、Nextをクリック
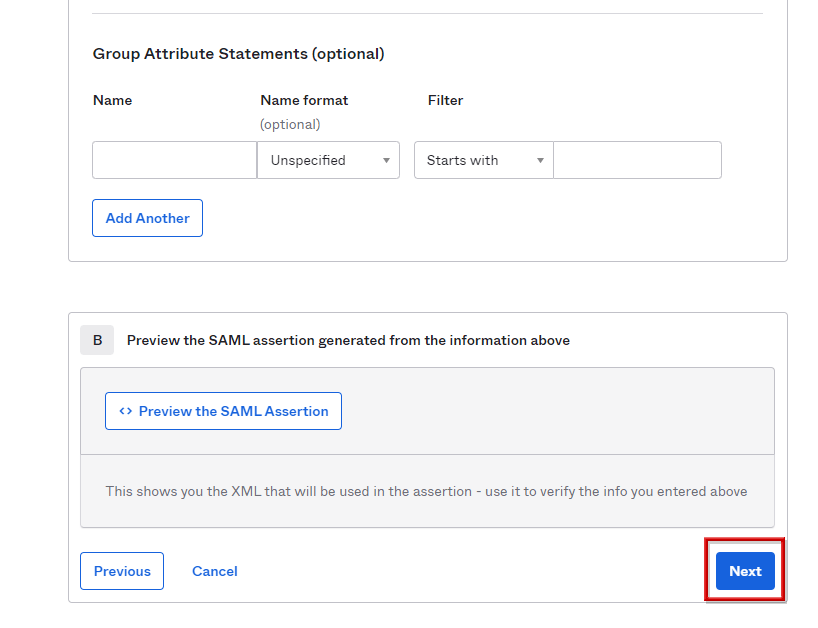
- I’m an Okta customer adding an internal appを選択し、Finishをクリック
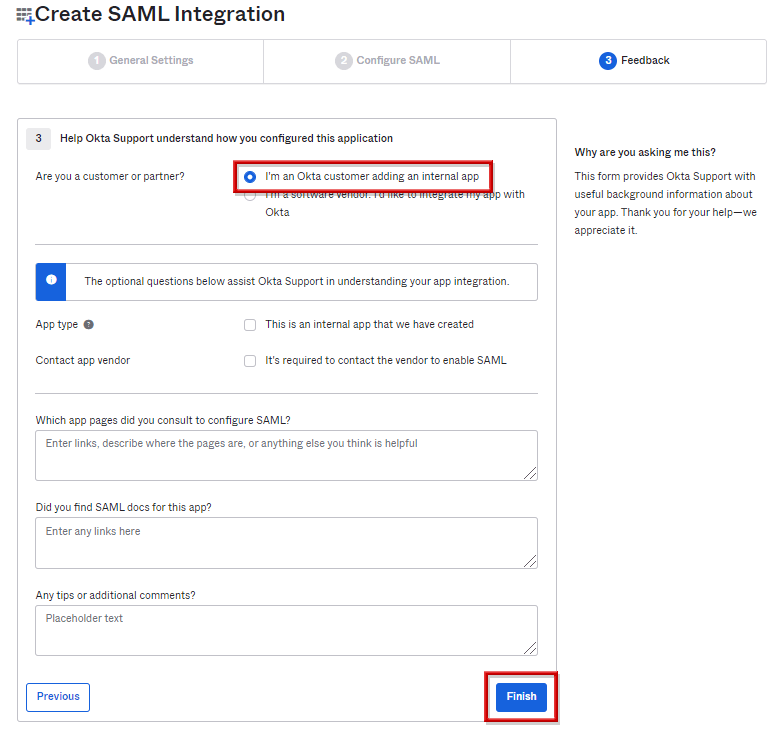
SAMLアプリケーションへの設定値の取得
- Sign OnタブのView Setup instructionsをクリック
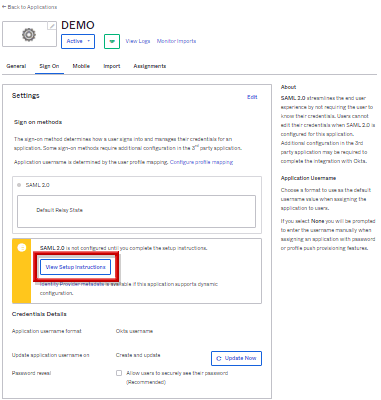
- Okta側のSSO URLや証明書が表示されるので、アプリケーション側へ反映することで設定完了
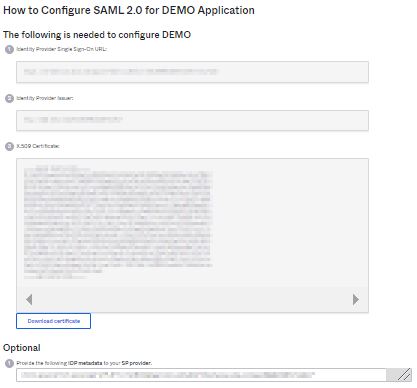
【補足】SAMLアプリケーションへの設定値の取得(メタデータ)
- Sign OnタブのIdentity Provider metadataにてメタデータを取得できる
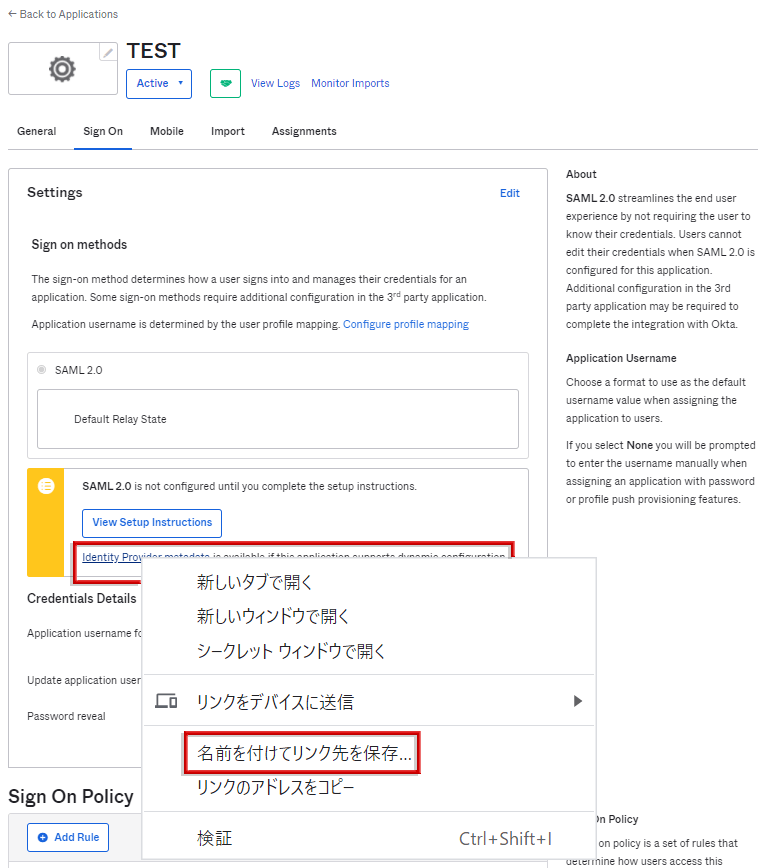
- メタデータを対象ファイルは保存でき、このデータをアプリケーションへ反映できる
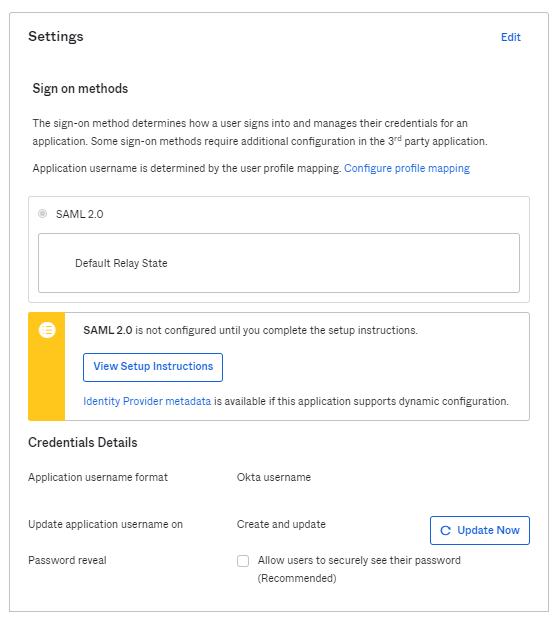
ユーザのアサイン
- Assignmentsタブ上で、Assignをクリックし、その後、Assign to Peopleをクリックします。
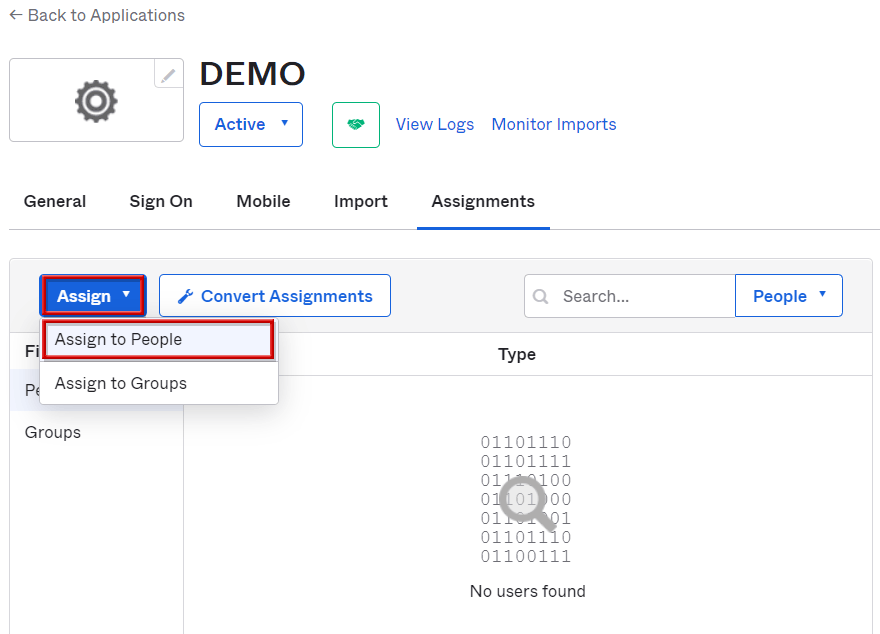
- このアプリケーションへアクセスするユーザをAssignで選択します。
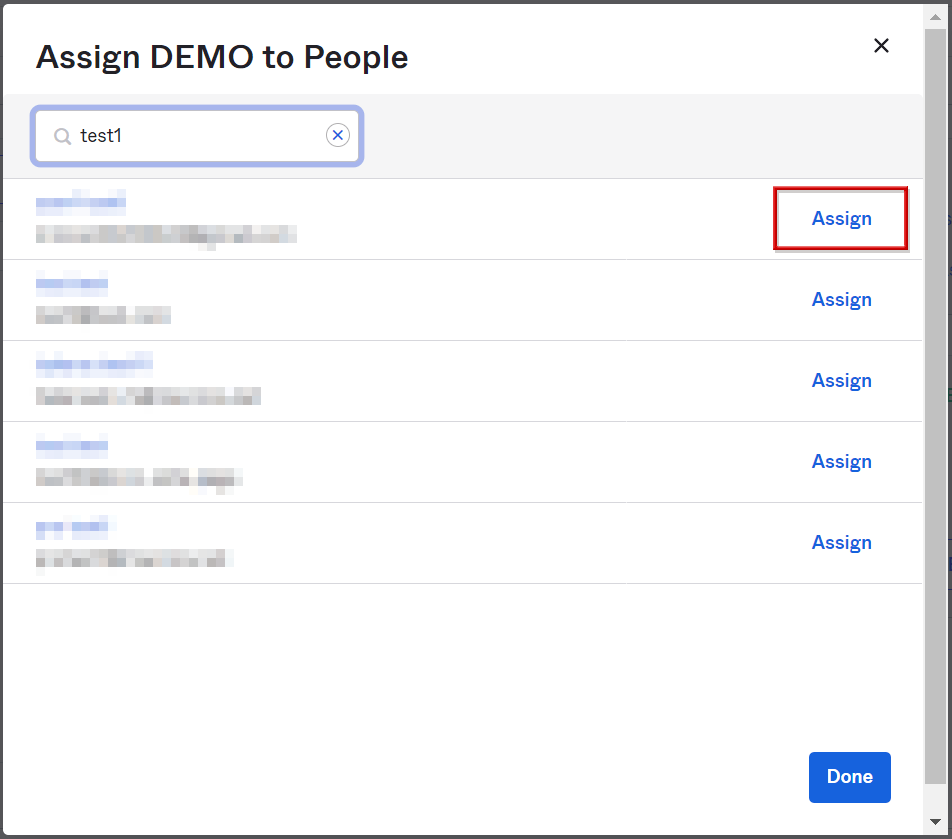
- User Nameにこのアプリケーションでアクセスする際に使用するアカウント名を入力。その後、Save and Go Backをクリック
※デフォルトで問題がない場合は、そのまま
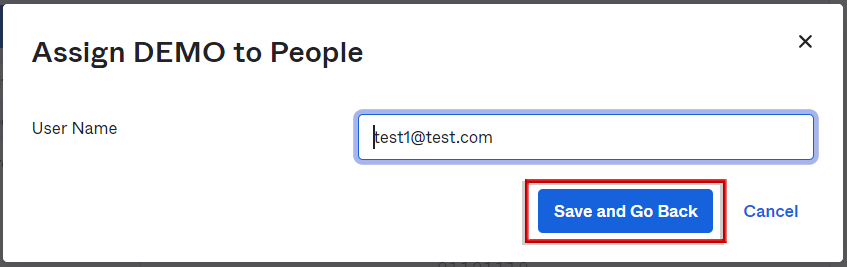
- Doneをクリックするとユーザアサインは完了
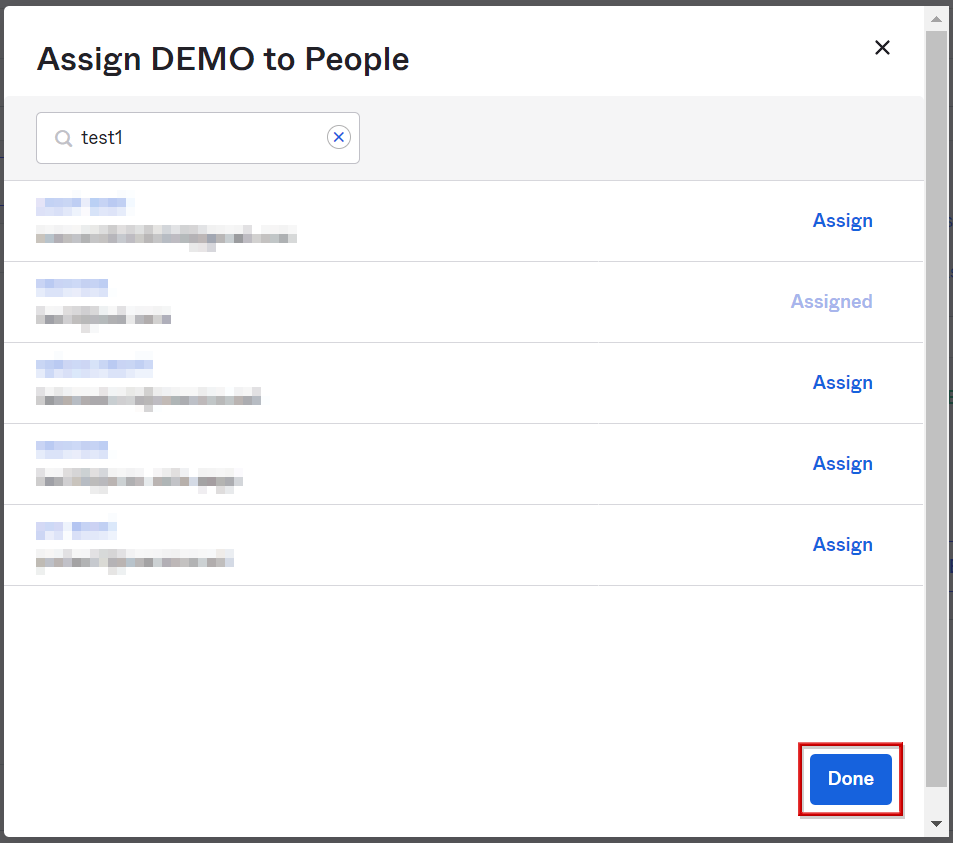
お問い合わせ・資料請求
株式会社マクニカ Okta 担当
- TEL:045-476-2010
- E-mail:okta@macnica.co.jp
平日 9:00~17:00