Microchip: How to install MPLAB X IDE and XC Compiler
First, download the MPLAB® X IDE installer from the following URL.
https://www.microchip.com/en-us/tools-resources/develop/mplab-x-ide
When you open the above URL, the screen of MPLAB X IDE will be displayed.
If you click "Download MPLAB X IDE", the latest version will be displayed. Please download the one that matches your computer environment.
From now on, the PC environment will be explained using Windows.
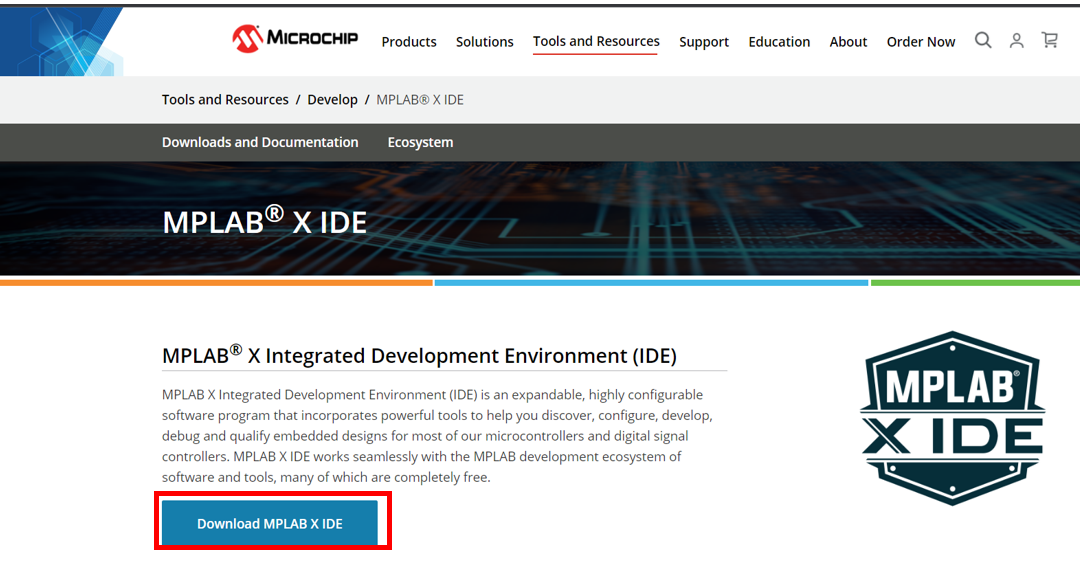
Click "Download MPLAB X IDE" to display the following screen. Download MPLAB® X IDE suitable for your PC environment.
Here, click "MPLAB X IDE Windows" to download.
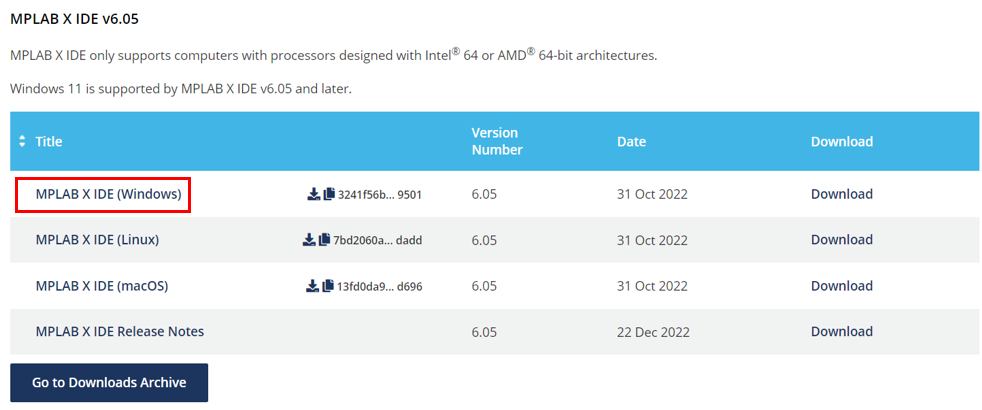
When the download is complete, double-click the installer to display the lower left screen, then click "Next".
The “License Agreement” screen will be displayed. If there is no problem, check “I accept the agreement” and click “Next”.
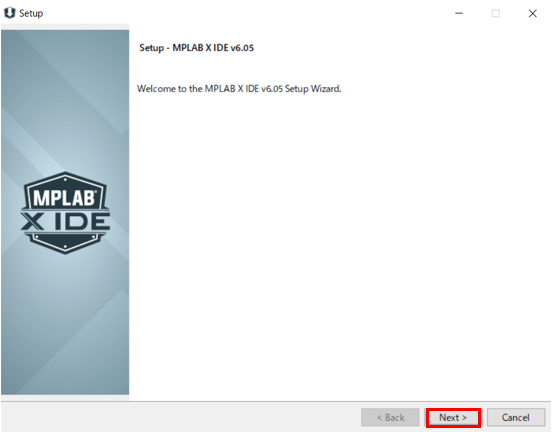
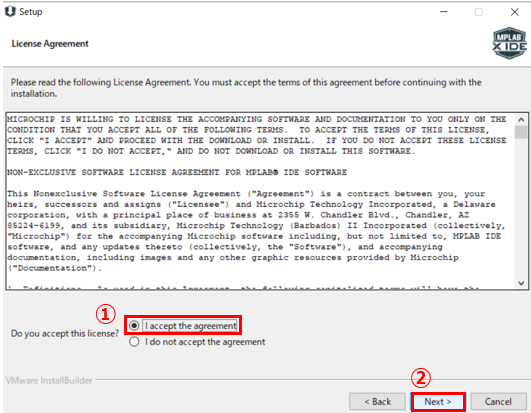
Set the installation location and click Next.
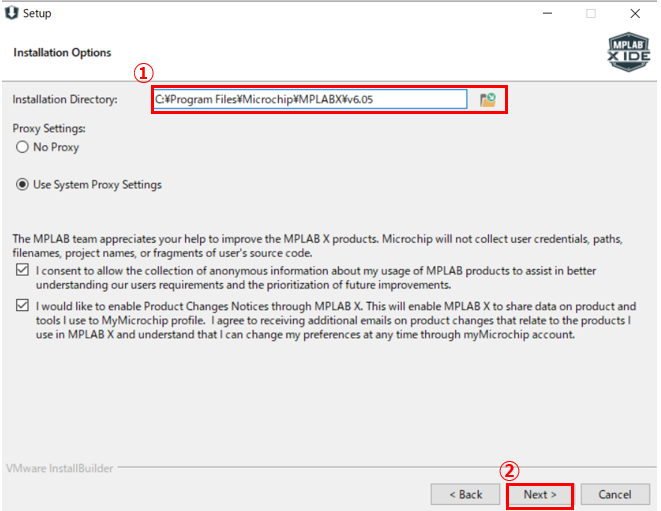
Select the applications to install and the supported devices.
MPLAB X IDE is the integrated development environment and MPLAB IPE is the dedicated programming application.
Those whose check Box are checked will be installed.
Select the one you want and click Next.
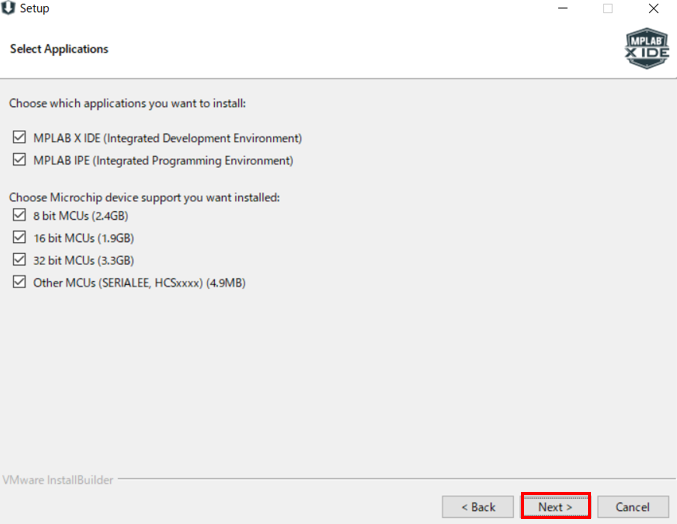
A screen like the one below will appear. Click Next.
Installation will start when you cook, so wait for a while until the installation is completed.
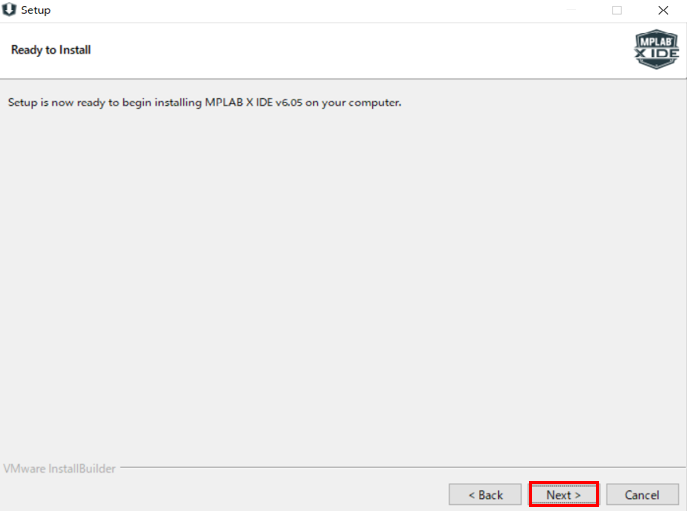
When the installation is finished, you will see a screen like the one below.
Click "Finish" to complete the installation of MPLAB X IDE.
If "Lauch MPLAB X IDE vx.xx" is checked, MPLAB X IDE will launch.
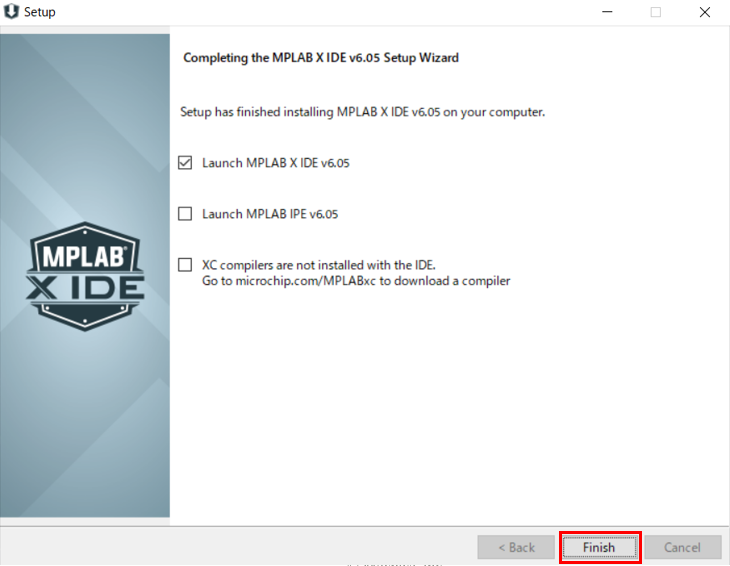
Next, install the Compiler, MPLAB XC Compiler.
Download the installer from the URL below.
https://www.microchip.com/en-us/tools-resources/develop/mplab-xc-compilers
MPLAB XC8 Compiler for 8bit, MPLAB XC16 Compiler for 16bit, and MPLAB XC32 Compiler for 32bit are available, so select the required Compiler.
Here is an example of MPLAB XC8 Compiler for 8bit.
Click "Download an XC8 Compiler".
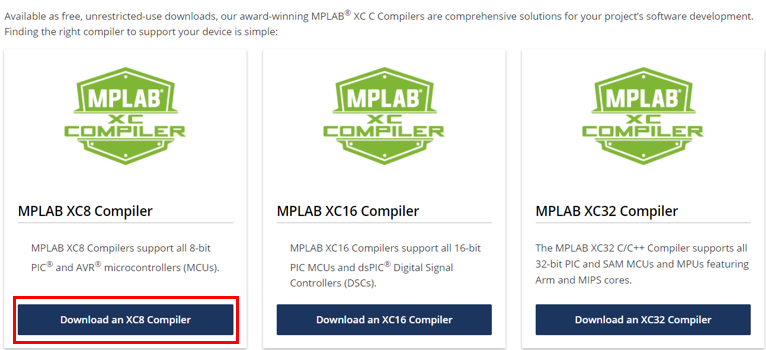
The latest version will be displayed, so please download according to your environment.
Click "Download" to start downloading.
(The following shows the case where the PC OS is Windows.)
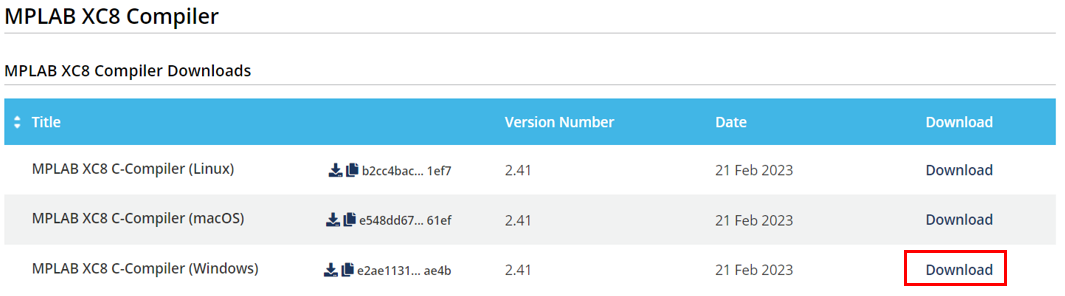
When the download is complete, double-click the installer to display the lower left screen, then click "Next".
The “License Agreement” screen will be displayed. If there is no problem, check “I accept the agreement” and click “Next”.
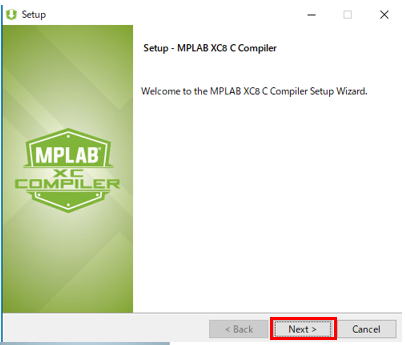
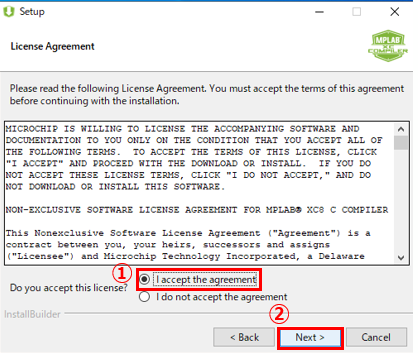
For “License Type”, select “Free” and click “Next”.
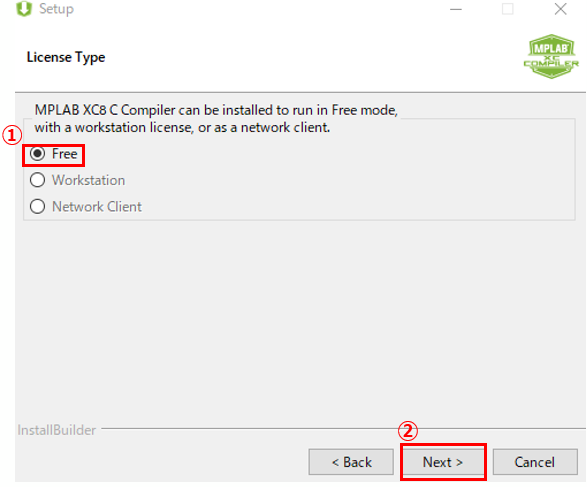
Select an installation location and click Next.
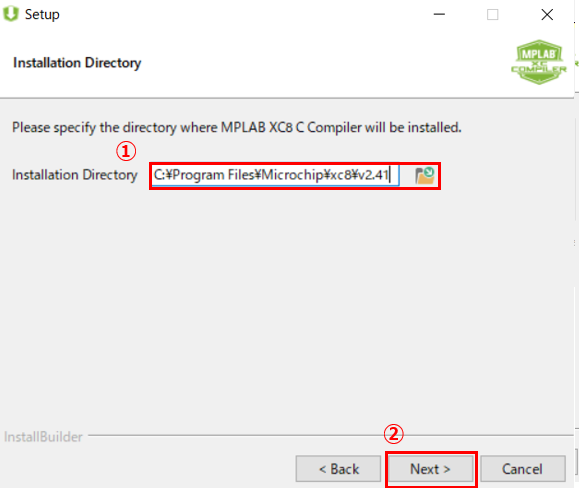
For the “Compiler Settings” part, leave the default settings and click “Next”.
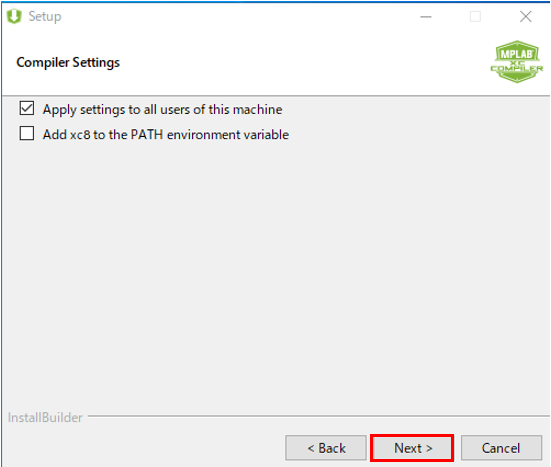
A screen like the one below will appear. Click Next.
Installation will start when you cook, so wait for a while until the installation is completed.
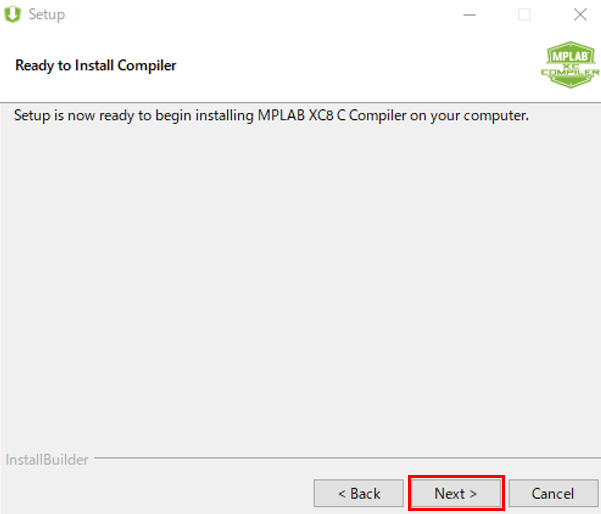
When the installation is complete, a screen like the one on the lower left will be displayed. Keep the defaults and click “Next”.
When you click "Next", a screen like the lower right will be displayed, so click "Finish".
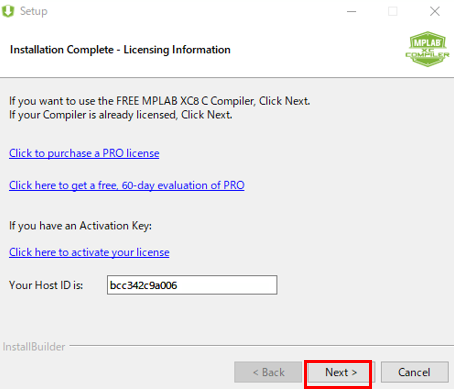
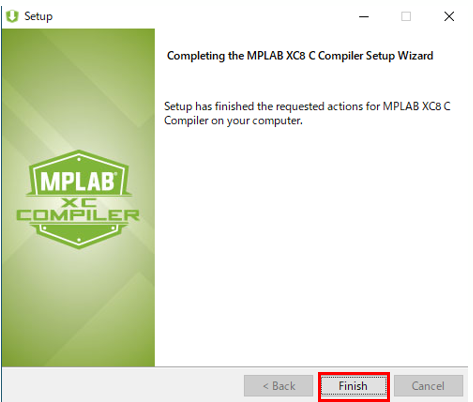
This is how to install MPLAB X IDE and MPLAB XC Compiler.
![]() Experienced FAE
Experienced FAE
Free consultation is available.
From specific product specifications to parts selection, the Company FAE will answer your technical concerns free of charge. Please feel free to contact us.
