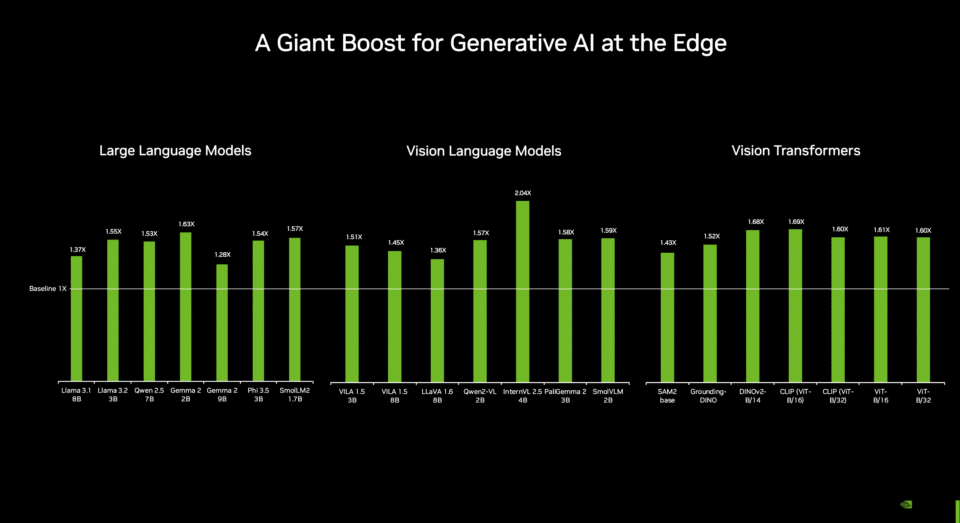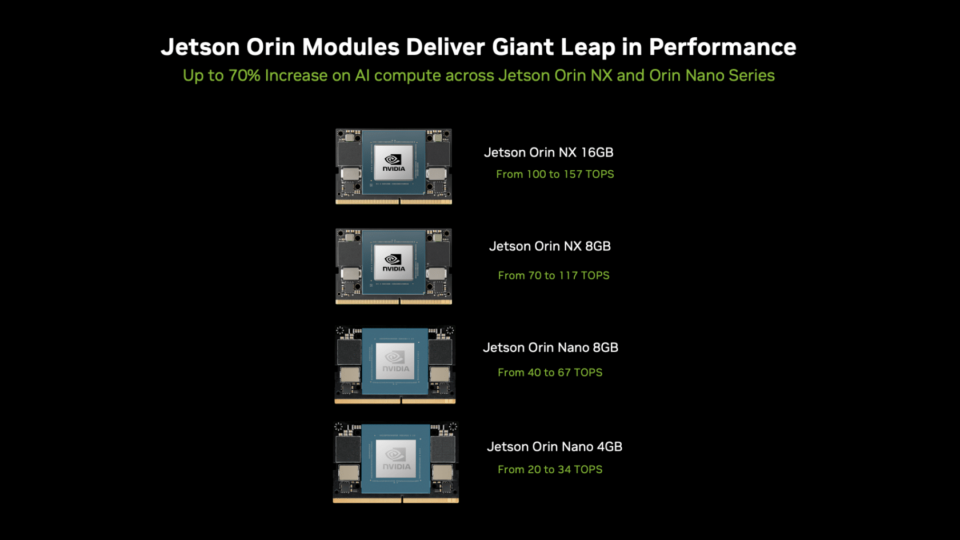コンパクトでありながら、より強力なAI性能を実現する「NVIDIA Jetson Orin Nano™ Super 開発キット」がリリースされました。 既存のNVIDIA® Jetson Orin™ Nano開発者キットのハードウェアをベースとして、生成AI推論性能を1.7倍に向上させ、性能が70%アップして67 TOPになり、メモリ帯域幅も50%向上し、102GB/sとなります。
本記事では、Jetson Orin Nano Super 開発キットのセットアップやSuperモードの設定方法、生成AIデモの動作方法について解説します。
Jetson Orin Nano Super 開発者キット(Superモード)とは
従来のJetson Orin Nano 開発者キットでは、15Wモードで最大40TOPSのAI性能でしたが、Jetson Orin Nano Super 開発者キットでは、ソフトウェア(Jetpack SDK)のアップグレードにより、25Wモード(Superモード)をサポートし、最大で67TOPSのAI性能に引き上げることが可能となります。
つまり、従来のJetson Orin Nano 開発者キットを既にお持ちの方でも、対応するソフトウェアを利用することで、Superモードを適用した、Jetson Orin Nano Super 開発者キットの評価を行うことができるようになります。
Superモードを適用することにより、Jetsonモジュール内のCPUやGPU、DDRメモリのクロック速度を上昇させ、あらゆる主要な生成AIモデルや、コンピュータビジョンの処理能力を向上させることができます。
また、Jetpack SDK 6.2 の適用により、Jetson Orin NanoとOrin NXのプロダクトモジュールにおいてもSuperモードを利用することが可能です。
Jetson Orin Nano Super 開発者キットのセットアップ手順
- ハードウェアの準備
- ソフトウェアの準備
- Superモードの設定
1:ハードウェアの準備
1.本記事では、SDK Managerを使用してセットアップします。
以下のような構成でホストPC(Linux:Ubuntu)にJetson Orin Nano(Super)開発者キットType-C USBポートとUSBケーブルで接続します。
Jetson Orin Nano (Super)開発者キットには、別途、microSDカード(64GB以上推奨)または、NVMe SSD(256GB以上推奨)が必要になります。
※生成AIデモを実行する場合は、NVMe SSD (256GB以上)をご利用いただくことをお勧めします。
2.メーカーサイトのガイドに従い、Force Recovery Modeで起動します。
3.Jetson Orin Nano (Super)開発者キットに付属のACアダプターを接続します。
4.ホストPCで以下のコマンドを入力し、Jetson Orin Nano(Super)開発者キットのUSBインターフェースが認識されていることを確認します。
host$ lsusb以下のように、“NVIDIA Corp.”の表示を確認します。
2:ソフトウェアの準備
1.メーカーサイトのガイドを参考に、ホストPCへSDK Managerをインストールします。
※サポートされているホストPCのOS要件は、Ubuntu 20.04 、Ubuntu 22.04、Ubuntu 24.04になります。
2.ホストPCから、下記コマンドを入力し、SDK Managerを立ち上げます。
※SDK Managerの実行には、NVIDIAのユーザー登録が必要になります。
host$ sdkmanager3.下図のように、STEP1ではJetPack 6.2と表示されていることを確認し、“CONTINUE”をクリックします。
4.次に、STEP2ではJetson SDK Componentsにチェックを付け、“CONTINUE”をクリックします。
5.途中で下図のウインドウが表示されますので、“Username”と“Password”を設定します。
“Storage Device“は、Jetson Orin Nano(Super)開発キットに別途接続した、SDカードまたは、NVMe SSDを選択してください。
6.書き込みが完了すると、下図のように“FINISH”が表示されます。
なお、上記のSDKManagerを用いたファームウェアの書き込み方法の他に、ホストPCが不要でSDカードイメージのみを使用した書き込み方法もございますので、こちらのメーカーサイトをご参考ください。
3:Superモードの設定
Jetson Orin Nano(Super)開発者キットで、Superモードの設定を行います。
1.右上の"Power表示"のところを左クリックし、"Power mode"から、“MAXN SUPER”を選択することで、Superモードへ移行することができます
2.同様にして、"Run Jetson Power GUI"を選択すると、Jetson Orin Nano(Super)開発者キットの構成内容が確認できます。
CPUやGPU Freq(MHz)は、Jetsonの動作状況によって変動しますが、Superモードの周波数上限値である、≒1.7GHzが確認できるかと思います。
生成AIデモ動作手順
NVIDIA Jetson AI LabのSmall LLM(SLM) デモを参考に、セットアップしてきます。
1:Jetson Orin Nano Super開発者キットの初期設定セットアップ
Jetson向けの様々な生成AIデモは、NVIDIA社が提供しているJetson向けのDockerコンテナイメージ(jetson-containers)にて提供されています。これらを利用するための設定を行います。
Ubuntuユーザーはデフォルトではグループに含まれていないため、下記コマンドでDockerグループにユーザーを追加します。
sudo apt get update
sudo usermod -aG docker $USER
newgrp dockerDockerコンテナを構築する場合、GPUを使用できるように、構成ファイル(daemon.json)を以下のように修正します。
sudo vi /etc/docker/daemon.json{
"runtimes": {
"nvidia": {
"path": "nvidia-container-runtime",
"runtimeArgs": []
}
},
"default-runtime": "nvidia"
}
続いて、下記コマンドでDockerコンテナのクローンとセットアップを実行します。
sudo systemctl daemon-reload && sudo systemctl restart docker
git clone https://github.com/dusty-nv/jetson-containers
bash jetson-containers/install.sh
生成AIなどの大きなモデルを動作させる場合、Jetson Orin Nanoモジュールに実装されているRAMでは容量が不足するため、下記コマンドでZRAMを無効化し、スワップファイルを作成します。スワップファイルは、RAM容量が不足した場合に、SSDなどのストレージ領域の一部をRAMのように利用することができます。
sudo systemctl disable nvzramconfig
sudo fallocate -l 16G /mnt/16GB.swap
sudo mkswap /mnt/16GB.swap
sudo swapon /mnt/16GB.swap2:小規模言語モデル(SLM)デモアプリの実行
次に、下記コマンドで小規模言語モデル(SLM)によるチャットアプリを実行します。
jetson-containers run $(autotag nano_llm) \
python3 -m nano_llm.chat --api=mlc \
--model princeton-nlp/Sheared-LLaMA-2.7B-ShareGPT
--max-context-len=512 アプリが立ち上がると、自動的にインタラクティブモードになりますので、コマンドプロンプトに質問を投げることができます。
今回は試しに、日本の旅行先について尋ねてみましょう。
また、この時のPower GUIを確認すると、AI処理実行のためにGPU動作周波数が上昇する様子が確認できます。
SuperモードにおけるGPU最大動作周波数の1020Mhzとなります。
AI導入をご検討の方は、ぜひお問い合わせください
AI導入に向けて、弊社ではハードウェアのNVIDIA GPUカードやGPUワークステーションの選定やサポート、また顔認証、導線分析、骨格検知のアルゴリズム、さらに学習環境構築サービスなどを取り揃えています。お困りの際は、ぜひお問い合わせください。