皆さん、こんにちは。
各ツールを使用するには、ツールをダウンロードした後にインストールを行い、その後にライセンスの設定が必要です。
このページでは、ツールのライセンス設定方法を詳しく解説します。なお、ツールのダウンロード方法やインストール方法は、こちらをご覧ください。
▶ Siemens EDA ツールのダウンロード方法
▶ Questa Core/Prime / ModelSim のインストール方法
▶ Questa CDC/Formal のインストール方法
▶ HDL Designer のインストール方法
▶ HyperLynx のインストール方法
▶ PADS のインストール方法
購入前に評価を希望される方は、こちら から「評価するツール名」と「評価ライセンスの発行希望」を記載して、お問い合わせください。
▶ お問い合わせ
ライセンス・ファイルの入手
ライセンス・ファイルの入手は、主に以下の2つの方法があります。
・ 新規購入時や保守更新時に、メールにて送付
・ Siemens EDA のサポートセンターからダウンロード
すでに、ライセンス・ファイルが手元にある場合は、次「ライセンス形態」へ進んでください。
① サポート・センターへサインインします。
ツールをダウンロードするには、Siemens EDA の サポートセンター・ウェブへのサインインが必要です。Siemens EDA のサポートセンターへは、以下のいずれかからアクセスできます。
▶ Siemens EDA サポートセンター (Siemens EDA のサイト)
まず、サポートセンターへサインインします。
アカウントを持っていない方は、新規に登録してください。新規登録には、氏名やメールアドレス、パスワードの他、会社名や国などを入力します。必要な情報を入力して、Siemens EDA での登録作業が完了すると、サポートセンターへサインインできるようになります。(登録完了まで、数時間から数日を要します。)
アカウントの新規登録については、Siemens EDA でも資料を用意しているので、参考にしてください。
▶ サポートセンター・ウェブ 主な機能の使い方 (Siemens EDA のサイト)
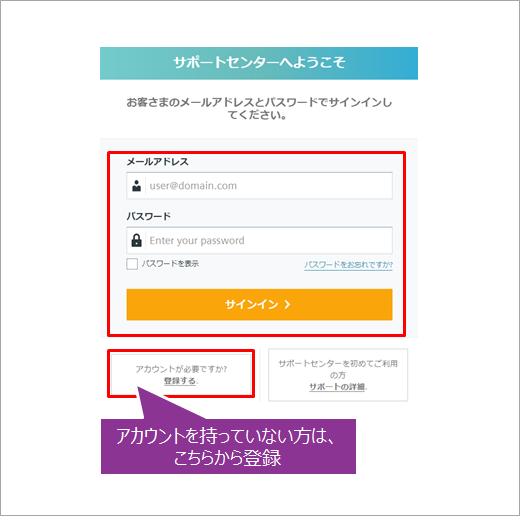
② アカウントセンターのライセンスをクリックします。
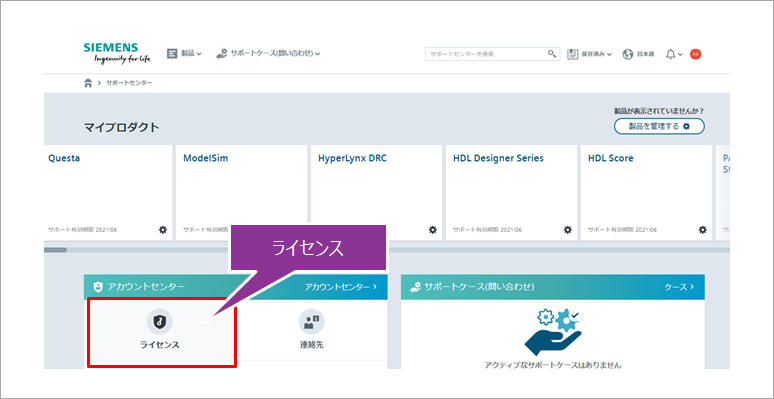
③ 自分の会社や組織が表示されたら、右にある「ダウンロード」をクリックしてください。
(自分の会社や組織が表示されない場合は、登録が完了していない、もしくは正しく登録されていない可能性がありますので、お問い合わせください。)
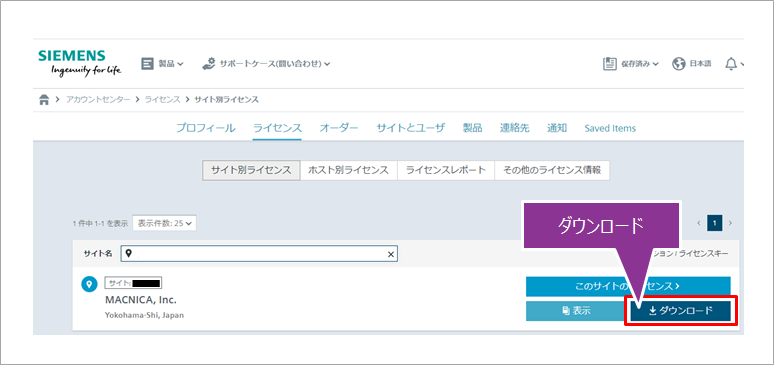
ライセンス形態
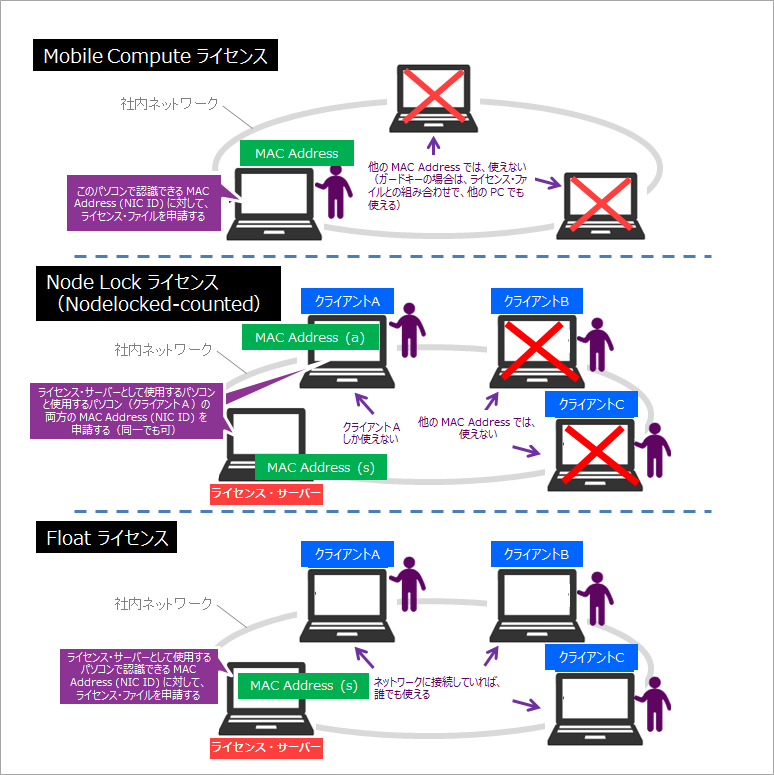
ライセンス形態には、
a) Mobile Compute ライセンス
b) Node Lock ライセンス(Nodelocked-counted)
c) Float ライセンス
があります。どのライセンスで運用するかを、事前に把握しておく必要があります。
▶ ライセンスのタイプ (外部サイト)
Mobile Compute ライセンス
Mobile Compute ライセンスは、MAC Address (NIC ID) もしくはドングル(USB ガードキー)に紐付けて発行され、その MAC Address (NIC ID) やドングルを認識した環境でのみツールが起動し、使用することができます。このページでは、Windows の環境変数での設定方法を紹介します。
なお、Mobile Compute ライセンスは機能ごとに INCREMENT から開始されるブロック単位の記述になっていて、以下の情報が含まれています。
|
使用できる機能 |
使用できる機能が略語で書かれています。 |
| バージョン・デート | 記載された期間中にリリースされたバージョンのツールを使用できます。 (例:2021.060 = 2021年6月) |
| ライセンス有効期限 | 記載されている期限を過ぎると、使用できません。 |
| 本数 | Mobile Compute ライセンスの場合は、0 と表記されます。 |
| MAC Address (NIC ID) または ガードキー ID |
ID が記載されます。 |
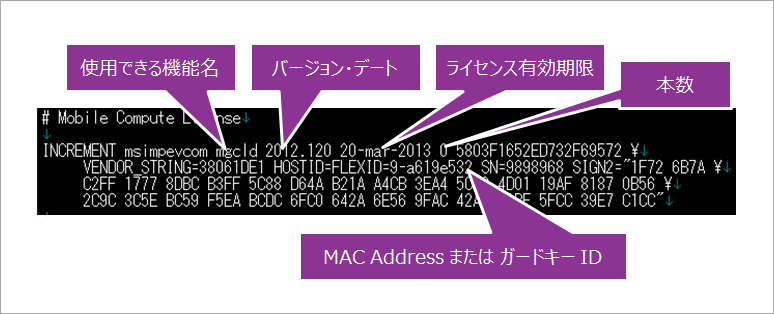
① ライセンス・ファイルを任意のフォルダーに格納します。この時、フォルダー名やファイル名に全角文字を含まないことをお勧めします。
例)C:\License\Mentor_License.txt (拡張子は、.txt や .dat です)
② Windows の環境変数の設定画面を開きます。
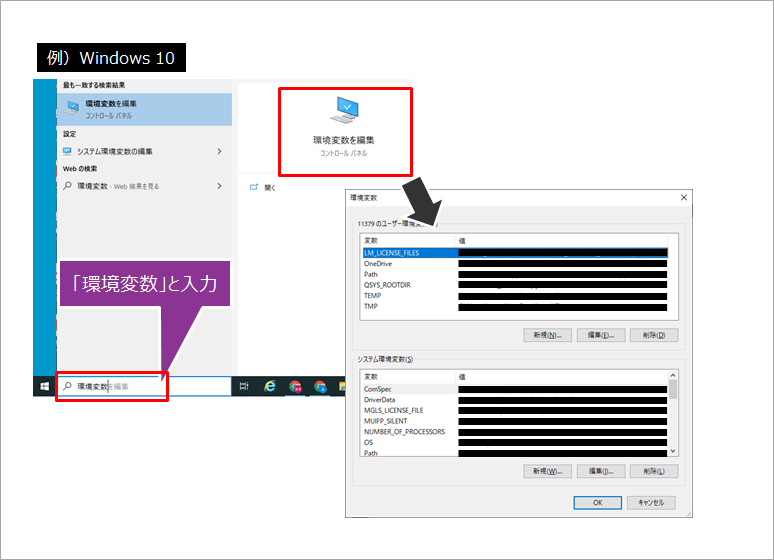
既存する環境変数に
LM_LICENSE_FILE がない ⇒ 手順 ③ へ進みます。
LM_LICENSE_FILE がある ⇒ 手順 ④ へ進みます。
ただし、PADS や HyperLynx の VX2.10 以降、ModelSim や Questa 系、HDL Designer/Author、OneSpin 系の 2024.1 以降のバージョンを使用する場合は、既存する環境変数に
SALT_LICENSE_SERVER がない ⇒ 手順 ③ へ進みます。
SALT_LICENSE_SERVER がある ⇒ 手順 ④ へ進みます。
※ 以下の場合は、LM_LICENSE_FILE と SALT_LICENSE_SERVER の両方を別々に設定します。
・ PADS や LyperLynx の VX2.9 以前と VX2.10 以降を同一 PC にインストールする場合
・ ModelSim や Questa 系、HDL Designer/Author、OneSpin の 2023.4 以前と 2024.1 以降を同一 PC にインストールする場合
③ [新規(W)] ボタンをクリックし、以下の変数を登録します。
(ユーザー環境変数とシステム環境変数のどちらに設定するかは、任意です。パソコンの管理者にご相談ください。)
例)C:\License\Mentor_License.txt
もし、複数の変数値を設定する場合は、半角のセミコロン( ; ) で区切り、登録してください。
例)C:\License\Mentor_License.txt;C:\License\IntelFPGA_License.txt;1800@License_Server
※ PADS や HyperLynx の VX2.10 以降、ModelSim や Questa 系、HDL Designer/Author、OneSpin 系の 2024.1 以降のバージョンの場合は、変数名を SALT_LICENSE_SERVER にしてください。
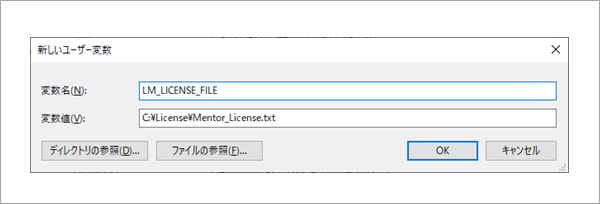
すべてのダイアログボックスを OK ボタンで閉じます。
手順 ⑤ へ進みます。
④ LM_LICENSE_FILE の行を選択し [編集(I)] ボタンをクリックします。(PADS の VX2.10 以降や HyperLynx の VX2.10 以降は、SALT_LICENSE_SERVER です。)
既に変数名 LM_LICENSE_FILE(SALT_LICENSE_SERVER)に登録されている内容に、保存したライセンス・ファイルの絶対パスを変数値として追加([新規(N)] をクリック)または変更([編集(E)] をクリック)します。
もし、[テキストの編集] で複数の変数値を設定する場合は、半角のセミコロン( ; ) で区切り、登録してください。
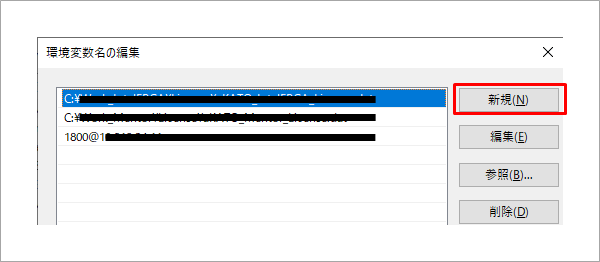
⑤ すべてのダイアログボックスを OK ボタンで閉じます。
以上で、ライセンスファイルの設定は完了です。
使用するツールを起動してみてください。
Node Lock (Nodelocked-counted) および Float ライセンス
Node Lock (Nodelocked-counted) および Float ライセンスは、ライセンス・サーバーにライセンス設定をおこない、各クライアント PC からネットワークを介してライセンスを認識します。
Node Lock ライセンス(Nodelocked-counted)
使用するクライアント PC の MAC Address (NIC ID) に紐付けて発行され、その MAC Address を認識したクライアントでのみ使用可能
Float ライセンス
サーバーの MAC Address (NIC ID) に紐付けて発行され、サーバーの MAC Address (NIC ID) を認識したサーバーでのみ環境構築可能
このページでは、Windows の環境変数での設定方法を紹介します。
なお、Float ライセンスは SERVER 行と DEMON 行、機能ごとに INCREMENT から開始されるブロック単位の記述になっていて、以下の情報が含まれています。
SERVER 行 : ライセンス・サーバーのマシン名、もしくはポート番号を記載します。
DEMON 行 : ライセンス管理デーモンのパスを記載します:
INCREMENT
|
ライセンス・サーバー名 |
ユーザー環境におけるライセンス・サーバー名を記述します。 (ユーザーが編集します。) |
|
ライセンス・サーバーの MAC Address (NIC ID) |
ユーザー環境におけるライセンス・サーバーの MAC Address (NIC ID) を記述されています。 |
|
ポート番号 |
ユーザー環境におけるライセンス・サーバーのポート番号を記述します。 |
|
ライセンス管理デーモン |
ユーザー環境におけるライセンス管理デーモンを記述します。 ((ユーザーが mgcld.exe ファイルのパスを記述します。) |
|
使用できる機能 |
使用できる機能が略語で書かれています。 |
| バージョン・デート | 記載された期間中にリリースされたバージョンのツールを使用できます。 (例:2021.060 = 2021年6月) |
| ライセンス有効期限 | 記載されている期限を過ぎると、使用できません。 |
| 本数 | 所有本数が表示されます。 |
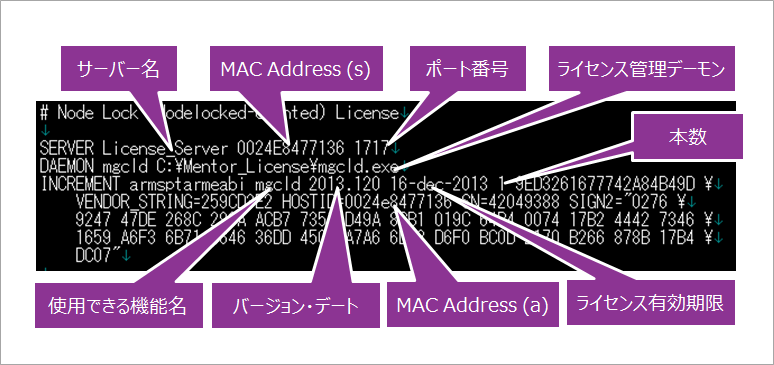
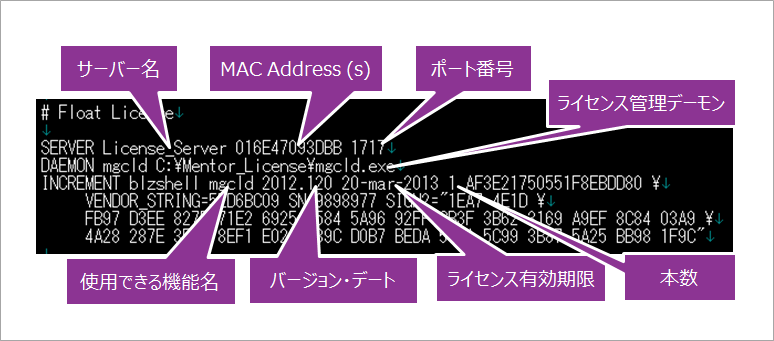
ライセンス・サーバー側とツールを操作する各クライアント PC 側の両方の設定が必要です。
■ ライセンス・サーバー側の設定
① 上記の編集を加えたライセンス・ファイルを、ライセンス・サーバーの任意のフォルダーに格納します。この時、フォルダー名やファイル名に全角文字を含まないことをお勧めします。
② ライセンスを管理するためのソフトウェアを用意する必要があります。Siemens EDA 製品では、FLEXnet(ライセンス管理用ソフトウェア)を使用しています。必要なソフトウェアは、以下のとおりです。
(ライセンス・サーバー側には、ModelSim や HyperLynx などのツールをインストールする必要はありません。)
| lmgrd | ライセンス・サーバー・マネージャー。 ベンダー・デーモンを起動します。 |
| mgcld | Siemens EDA のベンダー・ライセンス・デーモン。 ライセンス・ファイルの管理をおこないます。 チェックアウトされたライセンスの数やユーザーの追跡などをおこないます。 |
| lmutil | ライセンス・サーバーを管理します。(FLEXnet) ライセンス・サーバーの起動や停止、ライセンスの状態などの確認をおこなえます。 LMLOOTS は、Windows 用 GUI のライセンス管理用ユーティリティーです。 |
③ (ライセンス管理用ソフトウェアがない場合は、)Siemens EDA サポート・センターからソフトウェア契約書に同意後に、ライセンス・サーバーの OS 用ファイルをダウンロードしてください。
その後、setup.bat などを実行し、インストールします。
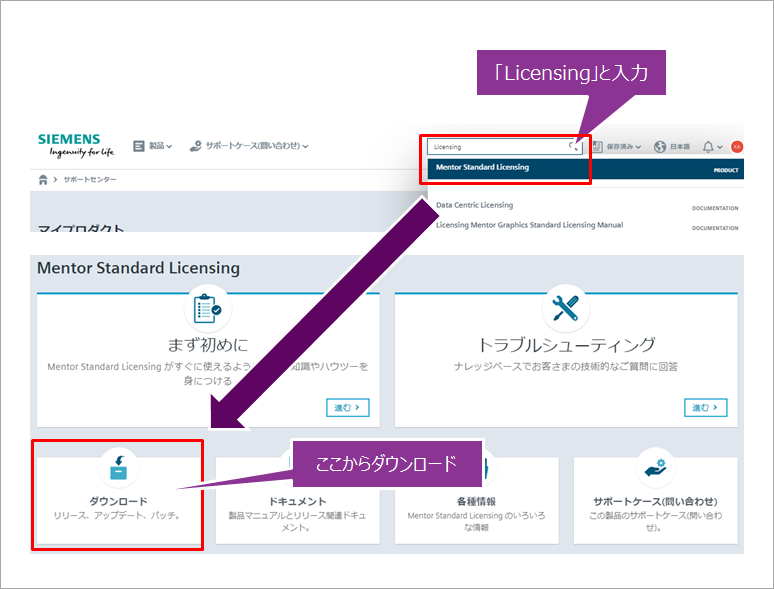
④ サーバー・マシンの設定とライセンス・サーバーの起動のため、(Windows の場合は、Windows のスタート・メニューなどから)LMTOOLS を起動します。
⑤ [Service/License File] タブを選択して、Configuration using Service にチェックを入れます。
⑥ [Config Service] タブを選択して、各項目を設定後に Save Service ボタンを押します。ポップアップ・ウィンドウが表示されたら、はい をクリックして設定を保存します。
| Service Name | 任意の設定名 |
| Path to the lmgrd.exe file | lmgrd.exe ファイルのパス(格納フォルダー) |
| Path to the license file | ライセンス・ファイルのパス(格納フォルダー) |
| Path to the Debug log file | ライセンス・サーバーのログ・ファイルのパス (必須ではないですが、デバッグ時に有効なので、設定されることを推奨します。) |
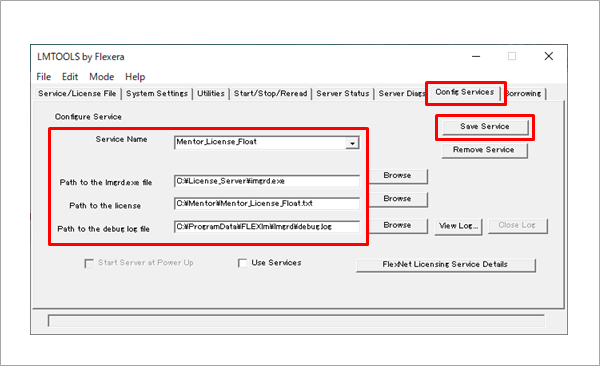
⑦ [Start/Stop/Reread] タブを選択して、⑥ で設定したサービス名が表示されていることを確認して、Start Server をクリックします。
サーバーが起動すると、画面左下に Server Start Successful と表示されます。
■クライアント PC 側の設定
クライアント PC からライセンス・サーバーを参照するには、ライセンス・サーバー名をポート番号を指定します。ライセンス・サーバーの情報を指定するには、以下のようなシステム変数の設定をおこないます。
① Windows の環境変数の設定画面を開きます。
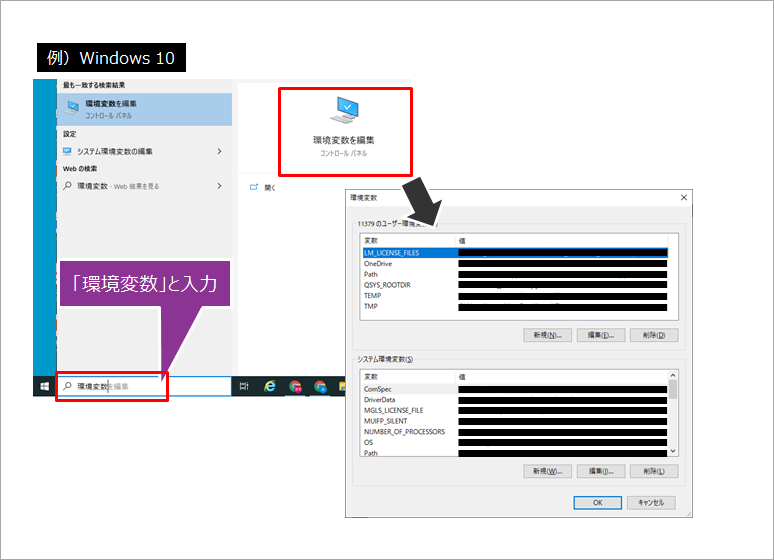
既存する環境変数に
LM_LICENSE_FILE がない ⇒ 手順 ② へ進みます。
LM_LICENSE_FILE がある ⇒ 手順 ③ へ進みます。
ただし、PADS の VX2.10 以降や HyperLynx の VX2.10 以降のバージョンを使用する場合は、既存する環境変数に
SALT_LICENSE_SERVER がない ⇒ 手順 ③ へ進みます。
SALT_LICENSE_SERVER がある ⇒ 手順 ④ へ進みます。
※ PADS や LyperLynx の VX2.9 以前と VX2.10 以降を同一 PC にインストールする場合は、LM_LICENSE_FILE と SALT_LICENSE_SERVER の両方を別々に設定します。
② [新規(W)] ボタンをクリックし、以下の変数を登録します。
(ユーザー環境変数とシステム環境変数のどちらに設定するかは、任意です。パソコンの管理者にご相談ください。)
例)1800@License_Server
もし、複数の変数値を設定する場合は、半角のセミコロン( ; ) で区切り、登録してください。
例)C:\License\Mentor_License.txt;C:\License\IntelFPGA_License.txt;1800@License_Server
| システム変数名 | LM_LICENSE_FILE(PADS や HyperLynx の VX2.10 以降は、SALT_LICENSE_SERVER) または MGLS_LICENSE_FILE (MGLS_LICENSE_FILE が存在する場合は、MGLS_LICENSE_FILE にライセンス・ファイルのパスを設定) |
| 変数値 | ポート番号@ライセンス・サーバー名 または ポート番号@ライセンス・サーバーの IP アドレス 例)1800@License_Server |
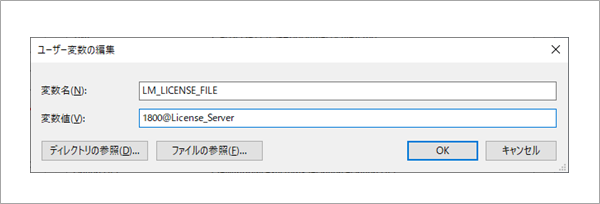
すべてのダイアログボックスを OK ボタンで閉じます。
手順 ④ へ進みます。
③ LM_LICENSE_FILE の行を選択し [編集(I)] ボタンをクリックします。(PADS の VX2.10 以降や HyperLynx の VX2.10 以降は、SALT_LICENSE_SERVER です。)
既に変数名 LM_LICENSE_FILE(SALT_LICENSE_SERVER)に登録されている内容に、保存したライセンス・ファイルの絶対パスを変数値として追加([新規(N)] をクリック)または変更([編集(E)] をクリック)します。
もし、[テキストの編集] で複数の変数値を設定する場合は、半角のセミコロン( ; ) で区切り、登録してください。
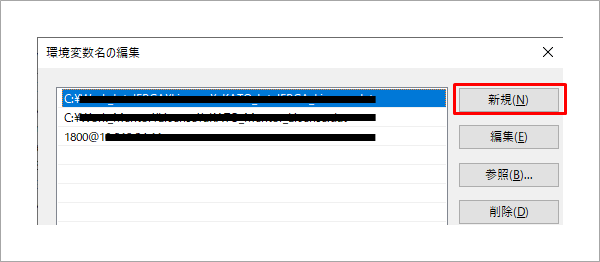
④ すべてのダイアログボックスを OK ボタンで閉じます。
以上で、ライセンスファイルの設定は完了です。
使用するツールを起動してみてください。
関連情報
▶ Siemens EDA ツールのダウンロード方法
▶ Questa Core/Prime / ModelSim のインストール方法
▶ Questa CDC/Formal のインストール方法
▶ HDL Designer のインストール方法
▶ HyperLynx のインストール方法
▶ PADS のインストール方法
▶ Siemens EDA ツールのライセンス設定方法
お問い合わせ
本内容に関して、ご質問などありましたら以下より問い合わせください。
メーカー情報 Top へ
メーカー情報 Top ページへ戻りたい方は、以下をクリックください。
シーメンス(Siemens)が所有する商標や登録商標:こちら
