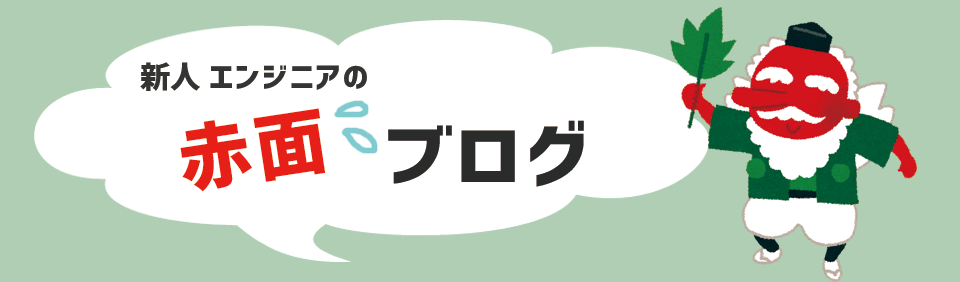はじめに
こんにちは!くらみぃです。
前回の記事で、 FPGA のどのピンがどのような役割を持っているかがわかりました。
しかしここでまた疑問が出てきます。
「ユーザ I/O はユーザが自由に配置できるといっても、実際に Quartus® Prime を使ってどうやってピン配置していけばいいのか…」
今回は、そんな疑問を解決していきます。
Pin Planner を用いたピン配置の解説
まず、 Quartus® Prime で使用する FPGA の型番を設定します。 FPGA で実現したい言語や回路図デザインの構文や接続状況をチェックするために Analysis & Elaboration を実行します。
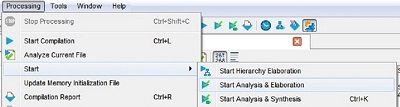
エラーが出てきたら、修正します。エラー修正後、ピン配置を行います。
ツールバーにある Assignments メニューから Pin Planner を選択します。
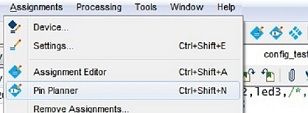
選択しますと、以下の画面となります。
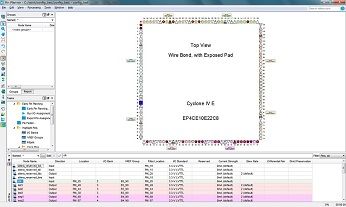
右上の Top View がデバイスのピンを表示しています。
下の All Pins リストにはプロジェクトのトップ階層の Input/Output 信号の一覧が表示されます。
この画面の All Pins リストからピン名を選択し、配置したい箇所へドラッグ & ドロップします。
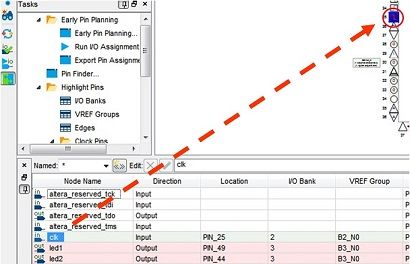
例えば clk という信号を 25番ピンに配置(ドラッグ & ドロップ)すると、上図のように Location 欄に PIN_25 と入力されます。これでピンを配置できました。
別の方法としてスプレッド・シートから選択するという方法もあります。
All Pins リストの設定したいピン名の Location 項をダブルクリックします。
すると下図のような画面になり、利用可能なピン番号を選ぶことが出来ます。
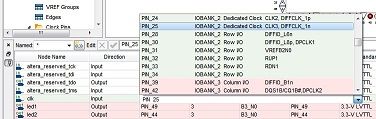
また、 Location 項目に直接ピン番号を入力することも出来ます。やりやすい方法でやってみてくださいね。
ピン配置が終わりましたら、保存せずにそのまま Pin Planner を閉じます。
Pin Planner でピン配置をした時点で、Quartus® Prime上では設定が反映されています。
最後にちゃんと期待通りの配置になっているか見てみましょう。
Pin Planner にてピン配置が完了したので、Start Compilation を行います。
その後、ツールバーから Processing → Compilation Reportを選択します。
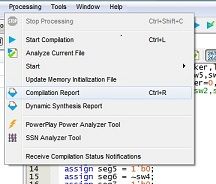
画面の Table of Contents から Fitter → Resource Section と選択すると、設定したピン配置が反映されていることがわかります。
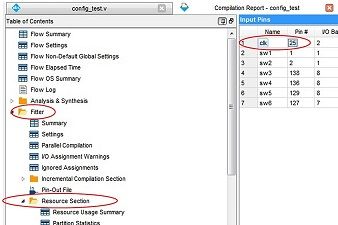
これで Quartus® Prime におけるピン配置の方法がわかりました。
まとめ
最後に、ピン配置の方法をまとめます。
1. Analysis & Elaboration した後、 Pin Planner 起動
2. Location 項目に直接ピン番号を入力、もしくはスプレッド・シートから選択
3. Start Compilation を実行し、ピン配置完了
これで迷子なピンたちを救い出せましたね!
次回の記事もぜひご覧ください!!