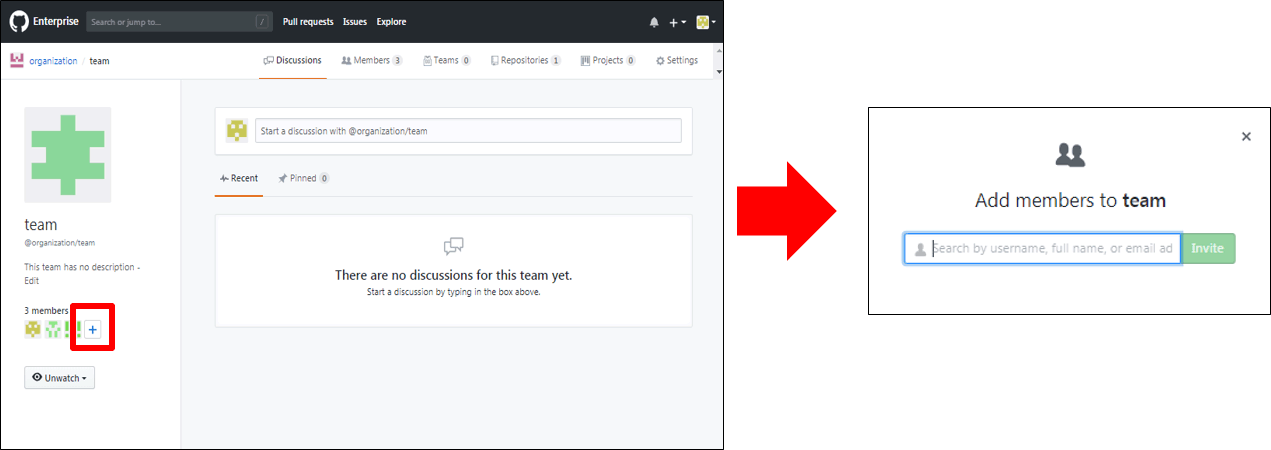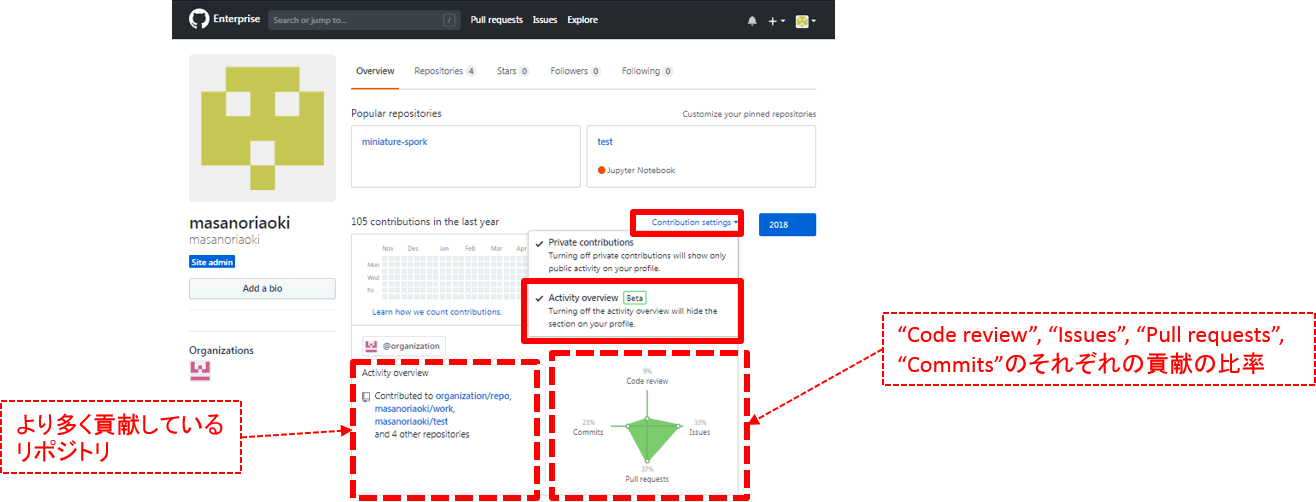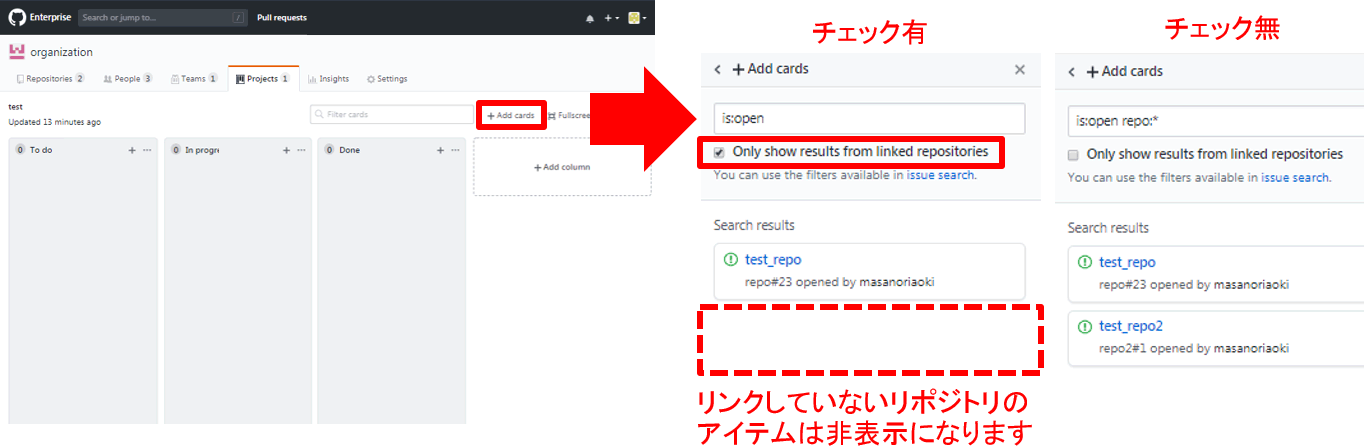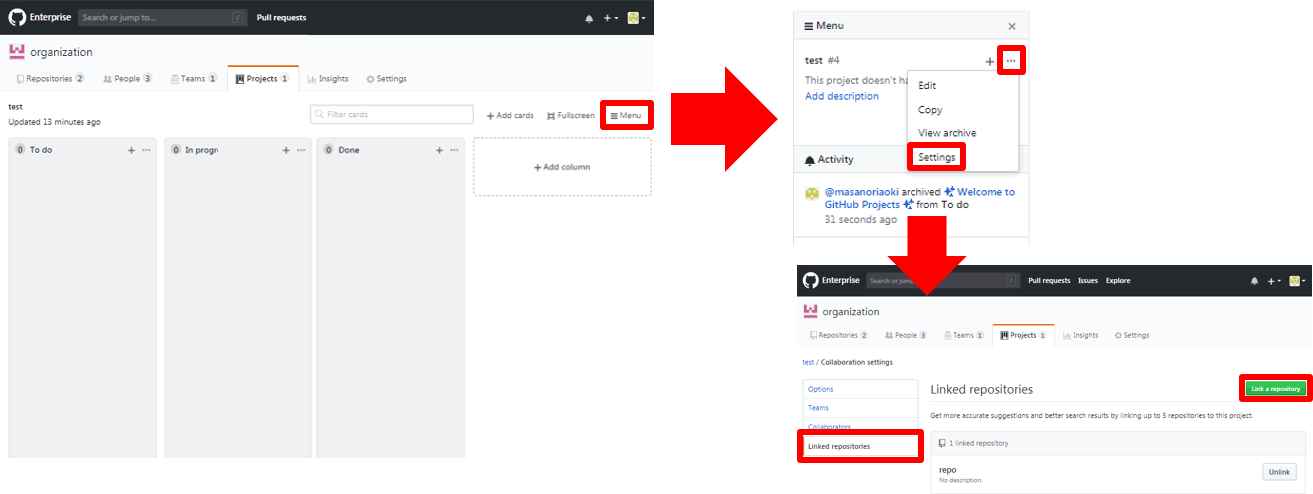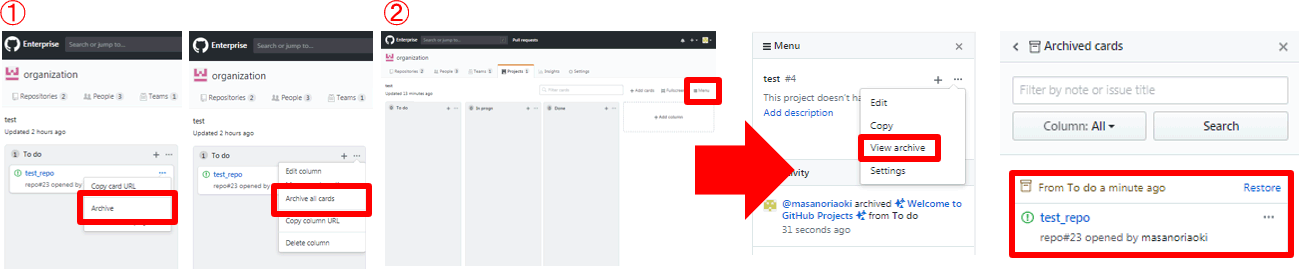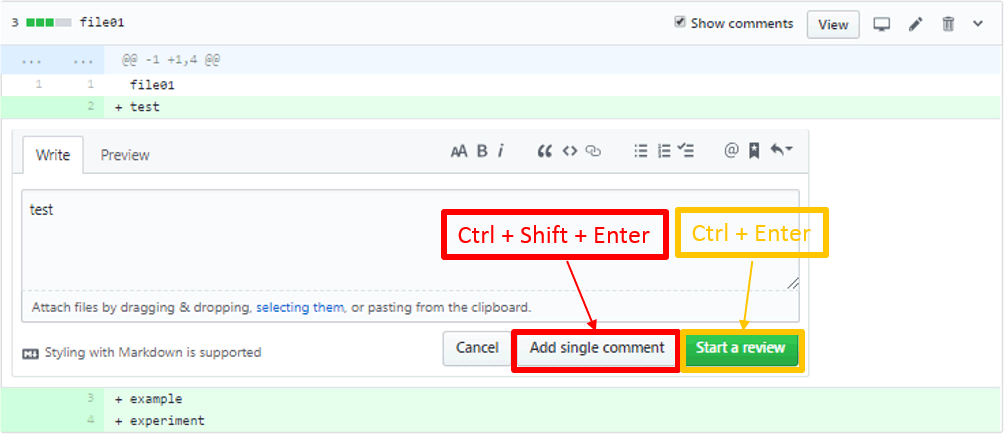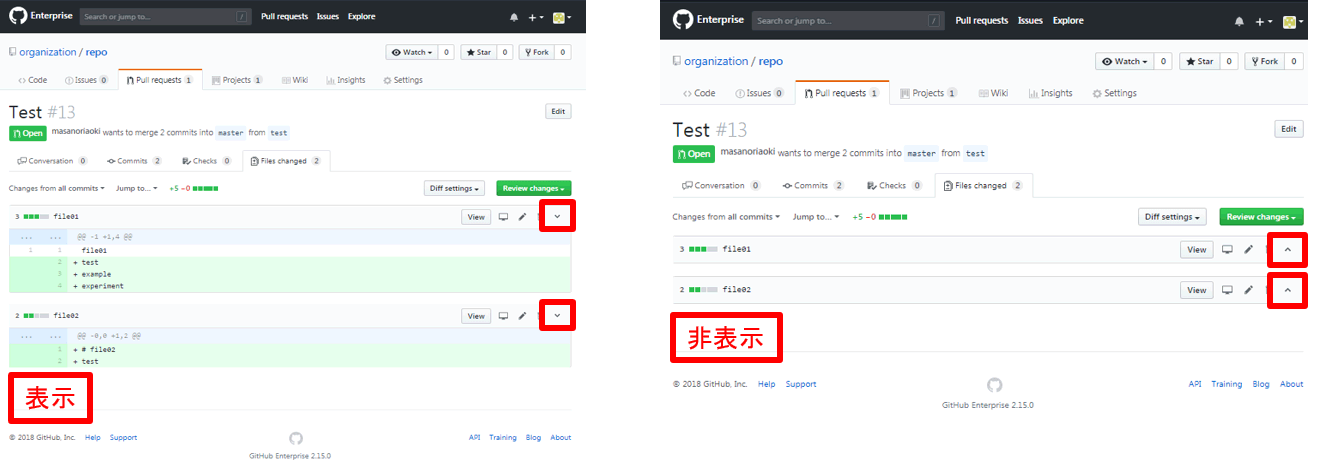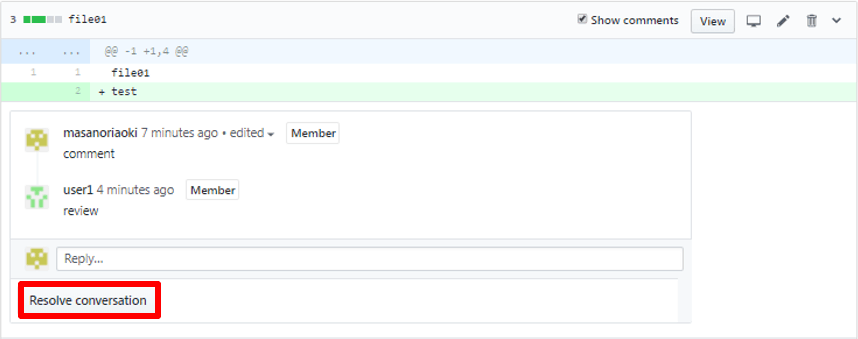Specifications/Technical Information
Application for evaluation machine
- FAQ
2018/12/06 (Friday)
Below are excerpts of some of the user-oriented functions from the instruction manuals that Macnica has created for customers for each version. There are also explanatory materials for functions for site admins and server administrators.
Features for users
- Show activity overview in user profile
- Linking a Repository to an Organization's Project
- Archiving Project Cards
- Detailed display of Issue/Pull request on the project board
- Search within wiki pages
- Improved UI for Release feature
- Branch protection automation
- Improved text copy behavior in diff view
- Add shortcut key for pull request
- Switching the pull request difference display
- Create a pull request
- File deletion within a pull request
- Hide diffs for deleted files
- "Resolve" feature for pull request comments
- Hide comments on issues/pull requests
- Displaying the URL for creating a pull request when pushing Git
- Quoting comments
- Edit Repository README
- Adding members on the Team screen
Show activity overview in user profile
Activity overview can now be displayed in the user profile.
- You can view the percentage of types of contributions that person has made, and which repositories they contribute more to.
- It is displayed when you select Activity overview in Contribution Settings near the center of the screen.
Linking a Repository to an Organization's Project
You can now link your Repository to your Organization's Projects.
- Linked Repository Issues/Pull Requests can be easily added to Organization Projects.
- Press “Add cards” in Project. By checking "Only show results from linked repositories", you can switch display/hide of Issues/Pull requests of unlinked repositories.
https://help.github.com/enterprise/2.15/user/articles/linking-a-repository-to-a-project-board/
Setup steps
- Step 1. Open the project of your organization.
- Step 2. Press “Menu” on the right side of the screen, and press “Settings” from the opened window.
- Step 3. Select “Linked repositories” on the left and select the repository to link.
Archiving Project Cards
Project cards can now be archived.
- You can hide a Card by archiving it.
- Archived cards are not subject to Project's automatic management features.
- Step 1. on the right side of the card
 or to the right of each column
or to the right of each column and press Archive (all cards).
and press Archive (all cards). - Step 2. Archived cards can be found on the right side of the screen.
 in the opened window.
in the opened window. , you can check it from View archive. You can also unarchive by pressing Restore.
, you can check it from View archive. You can also unarchive by pressing Restore.
Detailed display of Issue/Pull request on the project board
By clicking on the title of a Card in Project, its details can now be displayed on the right side of the screen.
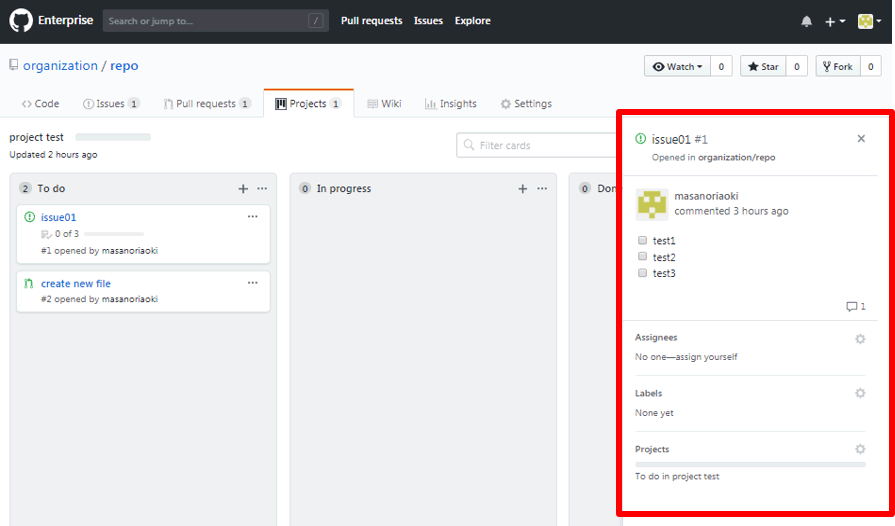
Search within wiki pages
You can search for the page you need.
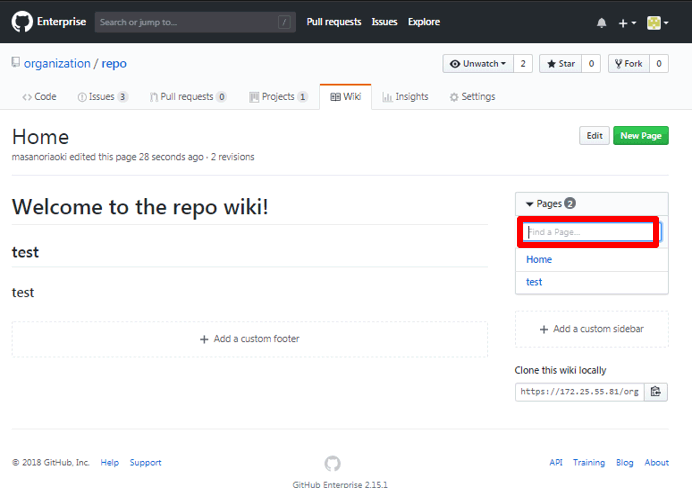
Improved UI for Release feature
The display format of the Release page of the repository has changed.
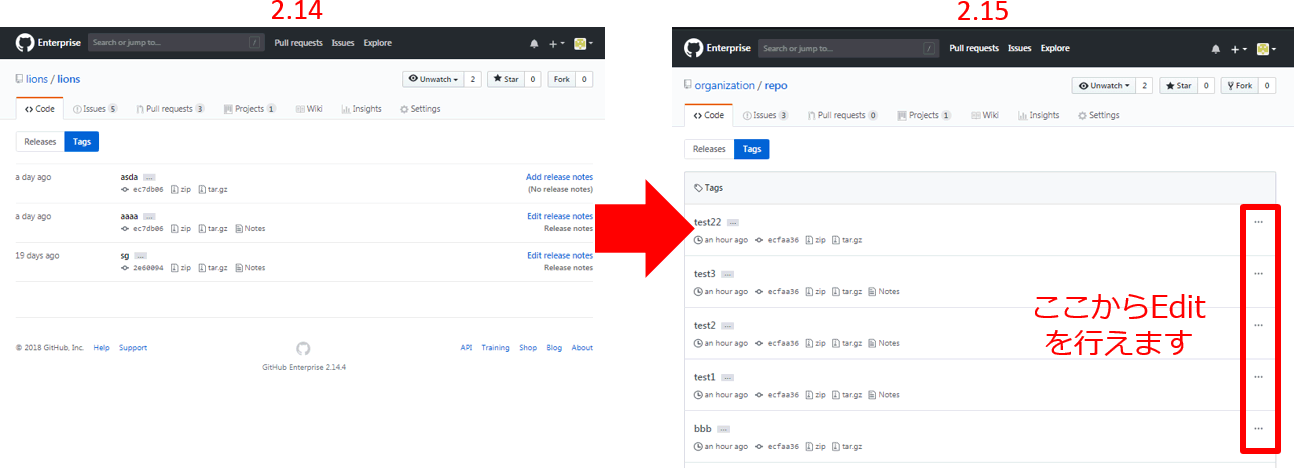
Branch protection automation
Branch naming conventions now automatically protect branches.
- Step 1. Press Branches in Repository Settings.
- Step 2. Click “Add rule” on the right side of “Branch protection rules”.
- Step 3. Enter the target branch in “Apply rule to”. (See next section for entry method)
- Step 4. In “Rule settings”, select the protection rule to apply and press “Create” to create it.
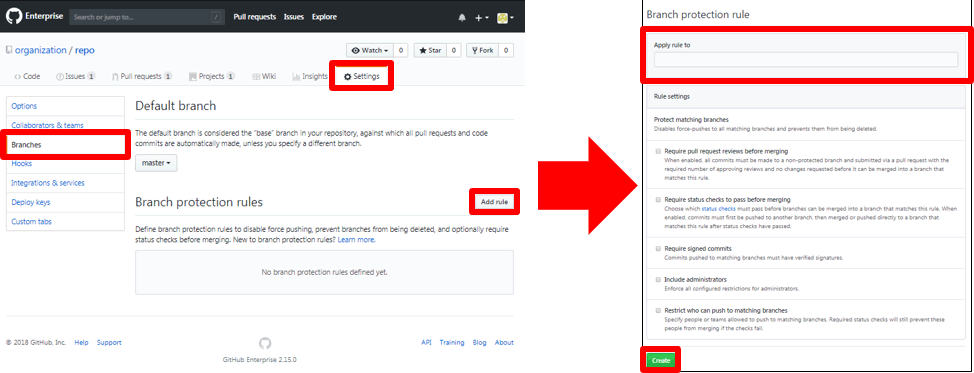
https://help.github.com/enterprise/2.15/user/articles/about-protected-branches/
About naming conventions
Wildcards are allowed.
Example: “release*” → branches starting with “release”
Example: Target branches ending with “*release” → “release”
Example: Target branches that include “*release*“ → ”release”
You can use ? as any single character.
Example: ”test?” → test + any one character branch can be used as any one character in the target [].
Example: example-[1-3] → target “example1”, “example2” and “example3”
Example: user-[abc] → “user-a”, “user-b” and “user-c”
Order of precedence when multiple rules apply
1. Those not containing the symbols (*,?,[]) take precedence over those containing these symbols.
Example: "release" takes precedence over "*release*".
2. The settings created first take precedence between those that contain symbols.
For example: ``release*'' and ``release?'' will override the configuration created earlier.
Improved text copy behavior in diff view
Add (+) and remove (-) markers are no longer copied when copying the diff content of a commit or pull request.
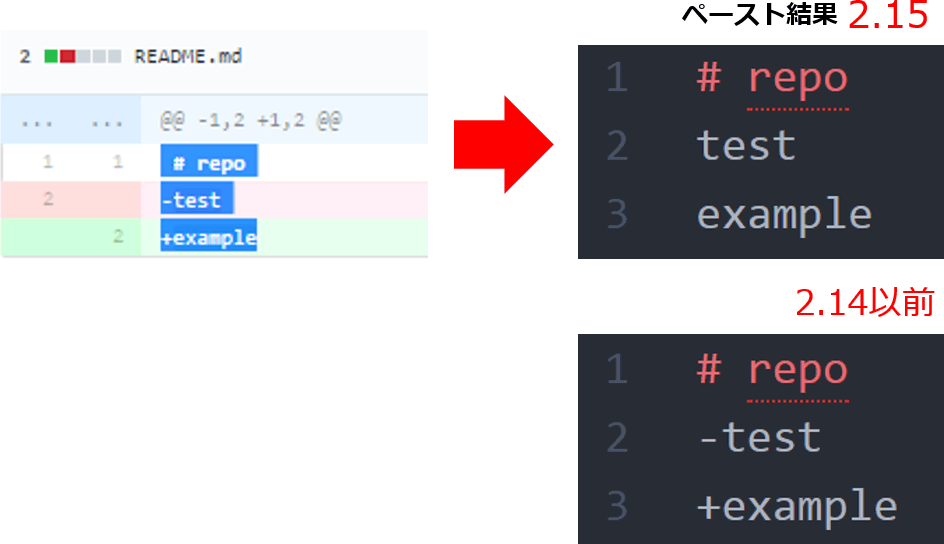
Add shortcut key for pull request
A shortcut key has been added to File changed in the pull request.
- After entering the comment, press "Ctrl + Shift + Enter" to execute "Add single comment".
- (Existing function) Press ”Ctrl + Enter” to execute ”Start a review”.
Switching the pull request difference display
In the pull request File changed, select “Alt +![]() ”, you can now show/hide the difference display of all files.
”, you can now show/hide the difference display of all files.
Create a pull request
The Create Pull Request button for each Branch is now displayed even in the cccPull request tab.
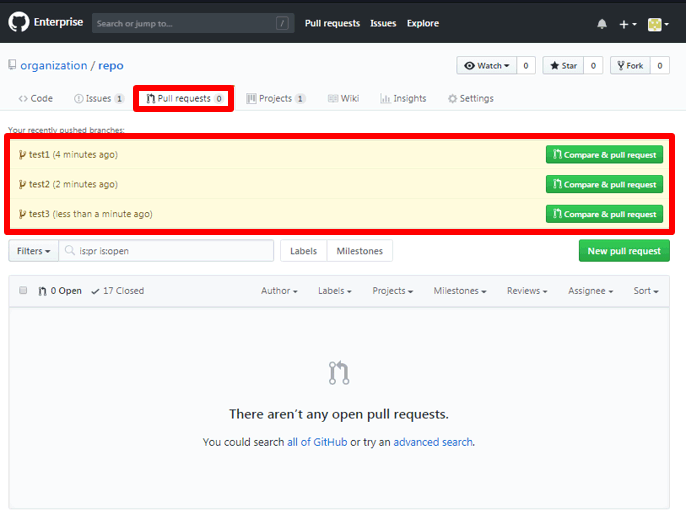
File deletion within a pull request
In the difference display displayed in "Files changed" of the pull request, on the right side of the file![]() You can now delete files by pressing .
You can now delete files by pressing .
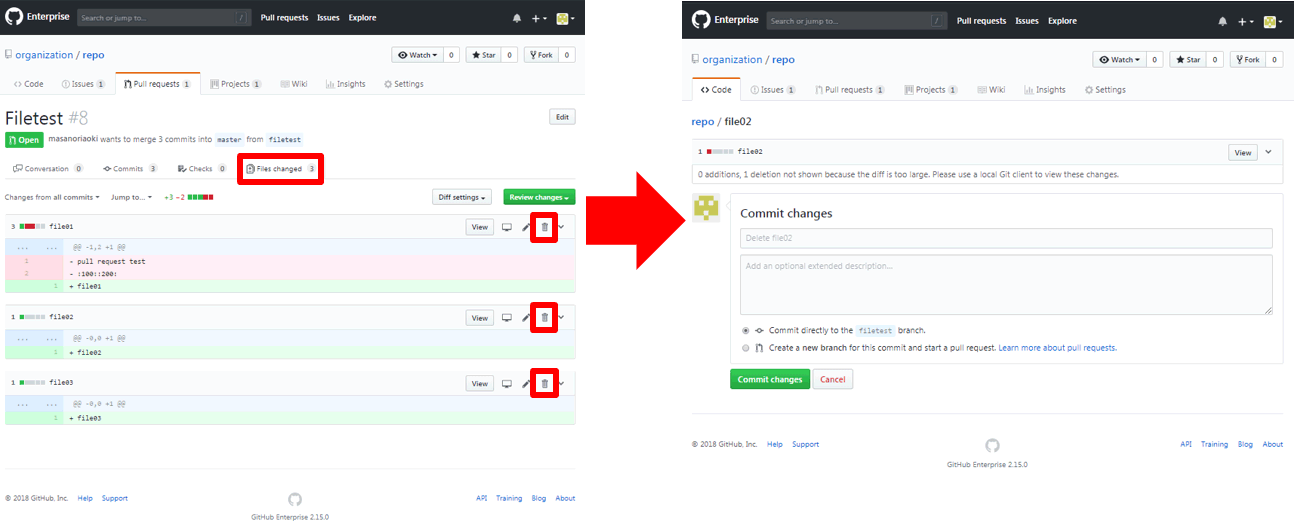
Hide diffs for deleted files
Diff display for file deletion is now hidden by default.
- If you delete a file, the deletion contents of the full text are omitted.
- Press “Load diff” to display it.
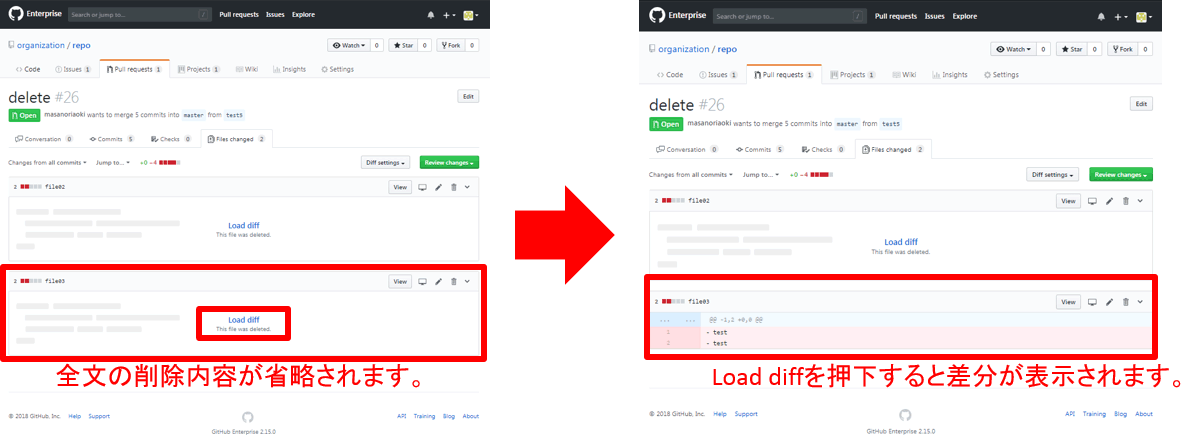
"Resolve" feature for pull request comments
Comments written in Conversations and File changed in pull requests can now be marked as resolved by Write users.
- When you press "Resolve conversation" in the figure below, it will be "solved" and will be folded and hidden.
- You can switch display/hide in the “Show resolved” and “Hide resolved” menus.
- If you press "Unresolved conversation" after marking it as resolved, the "solved" state will be canceled.
Hide comments on issues/pull requests
Comments can now be hidden in pull request conversations and issues.
- on the right side of each page comment
 icon, Hide.
icon, Hide. - Select a reason to hide from “Choose a reason” and press Hide comment.
- Press Show comment/Hide comment to switch display/hide.
- In view state, to the right of the comment
 When you press the icon of Unhide, hiding is canceled.
When you press the icon of Unhide, hiding is canceled.
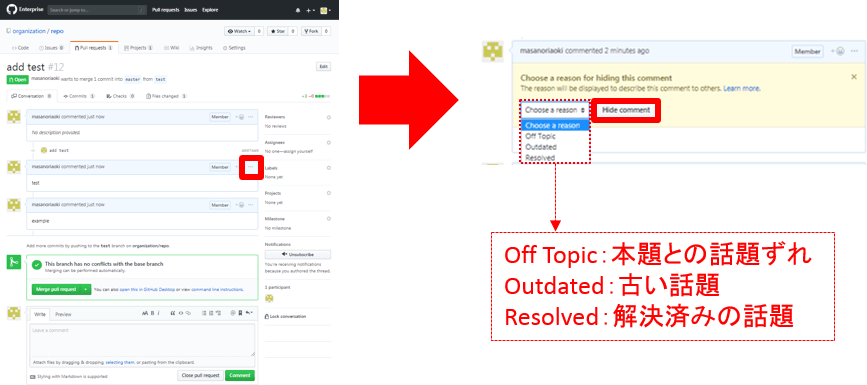
Displaying the URL for creating a pull request when pushing Git
When pushing a new Branch locally, the push log now shows the URL to create a pull request for that Branch.
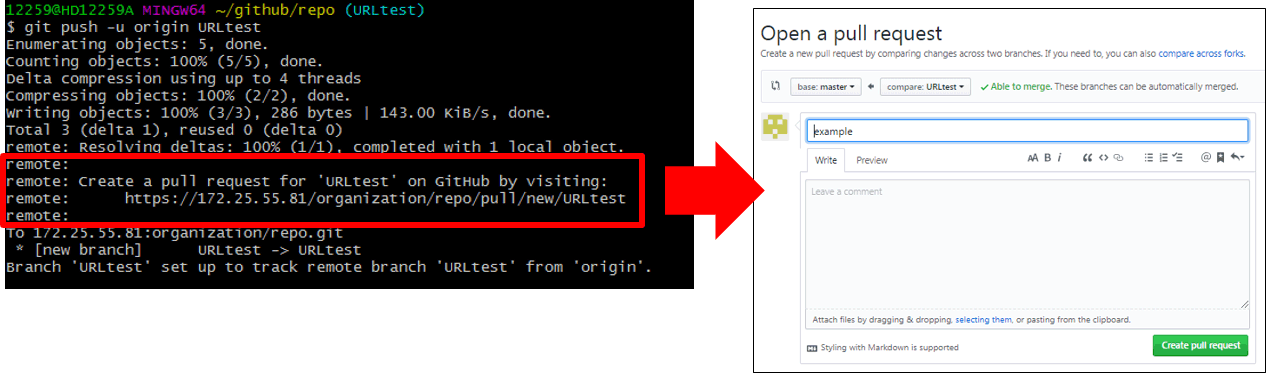
Quoting comments
If you select "Quote reply" of the comment to be quoted, it will be transcribed with the quoted score in the new input field
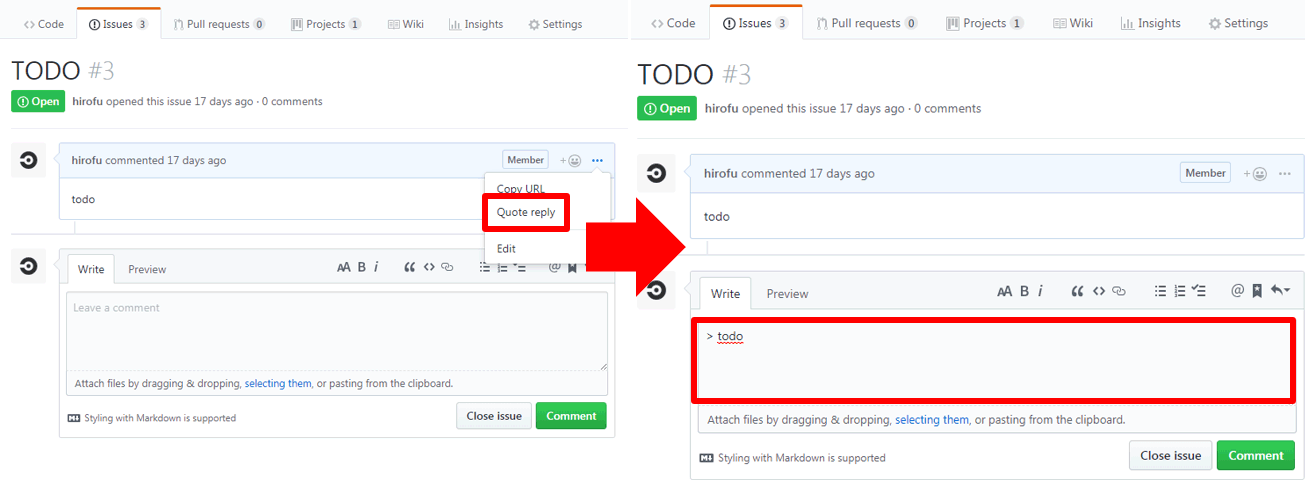
You can now copy the link of an issue or pull request comment from the GUI.
- to the right of the comment
 , select "Copy URL".
, select "Copy URL". - Paste it into the new comment field to generate a link with #xx(comment).
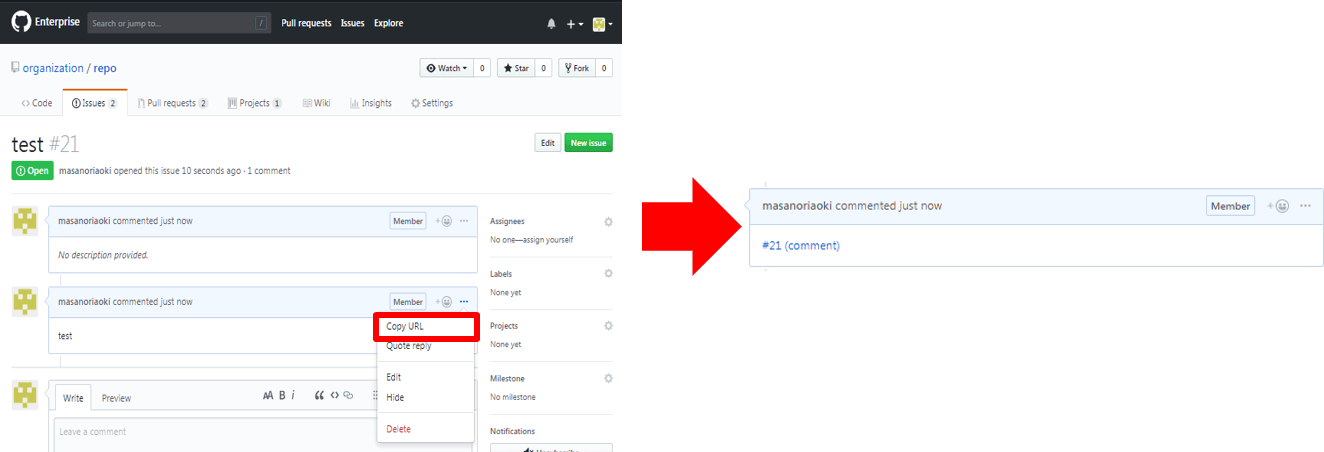
Edit Repository README
You can now go directly to the edit screen without opening the README file in Repository.
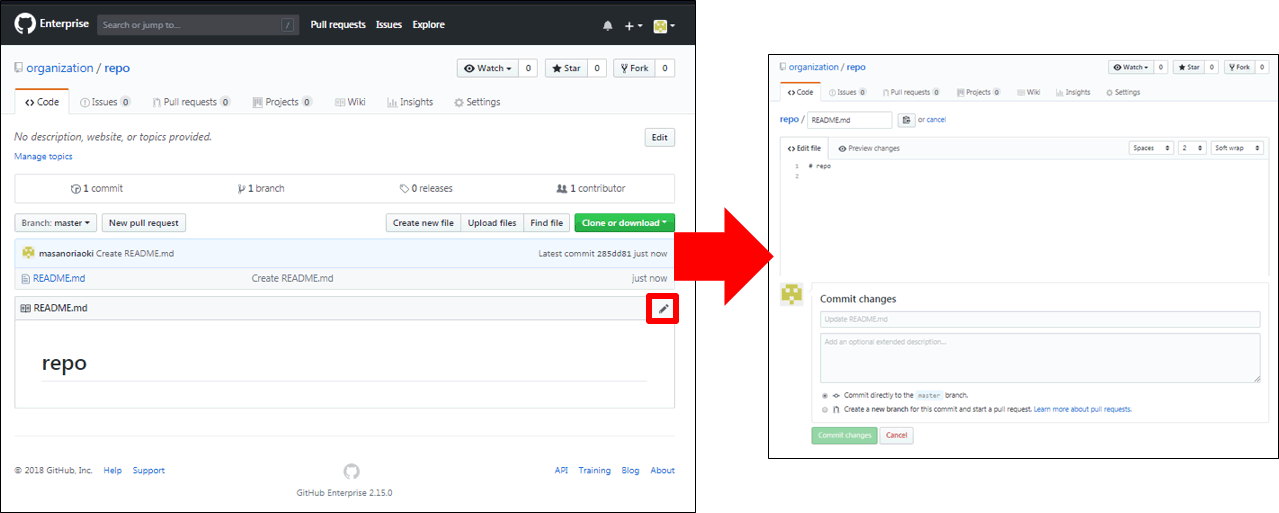
Adding members on the Team screen
Members can now be added from the Team screen (Discussions tab).
- Press the "+" on the left side of the screen to display the additional member selection screen.
- Select a member.