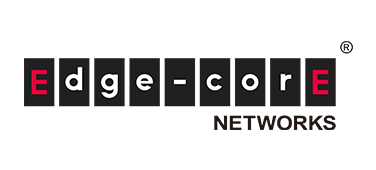はじめに
定期的にアップしてきましたOpen Networking(オープンネットワーキング)についての記事も今回で第4回です。本記事ではZero Touch Provisioning(ZTP)について、OcNOSと呼ばれるネットワークOS(NOS)を例に説明します。
他にもOpen Networkingに関わる記事がありますので、以下「記事一覧はこちら」からご興味のある記事をご覧ください。
OcNOSとは?
OcNOSとは、IP Infusion社が提供するホワイトボックススイッチ専用の商用版NOSです。同社がスイッチやルーターなどのネットワーク機器ベンダーに提供する組み込みソフトウェアのZebOSをベースに開発されたものになります。
豊富な機能や品質・信頼性はそのままに、ネットワークエンジニアが使い慣れたコマンド体系をサポートしているため、従来のネットワーク構成や運用を変えずにコストメリット(CAPEX・OPEXの削減)やオープンネットワーキングの自由度・優位性を実現します。
OcNOSはZebOSの基本的なL2/L3機能に加えて、VXLANやMPLS機能などの幅広いプロトコルをサポートしています。エンタープライズからサービスプロバイダーまで様々なネットワーク用途に応じた複数のソフトウェアパッケージを用意しており、ユーザーは用途に応じて最適なパッケージを選択できます。
ZTPとは?
まずはZTPの概要について説明します。
ZTPとは、Switchなどの機器を導入したいネットワークへ接続し、電源を入れるだけで自動的に設定が行われ、使用できるようになるメカニズムを指します。
従来は、Switchなどの機器を利用する場合、管理者がOSを最新版にアップデートし、初期設定や運用環境に合わせた設定作業を行う必要がありました。
ZTPの場合は、管理者がOSや設定データをあらかじめ用意しておき、機器を運用環境に接続すると、自動的に用意したOSのダウンロードと設定データを参照して設定作業が行われます。これによって管理者が各機器に行う設定作業が削減され、時間とコストの削減が見込めます。
ZTP処理の流れ
続いて、ZTPによって設定作業が完了するまでの処理の流れを説明します。
今回は下記の様な簡易的なネットワーク構成を一例に、Switchの設定が完了するまでの流れを説明します。
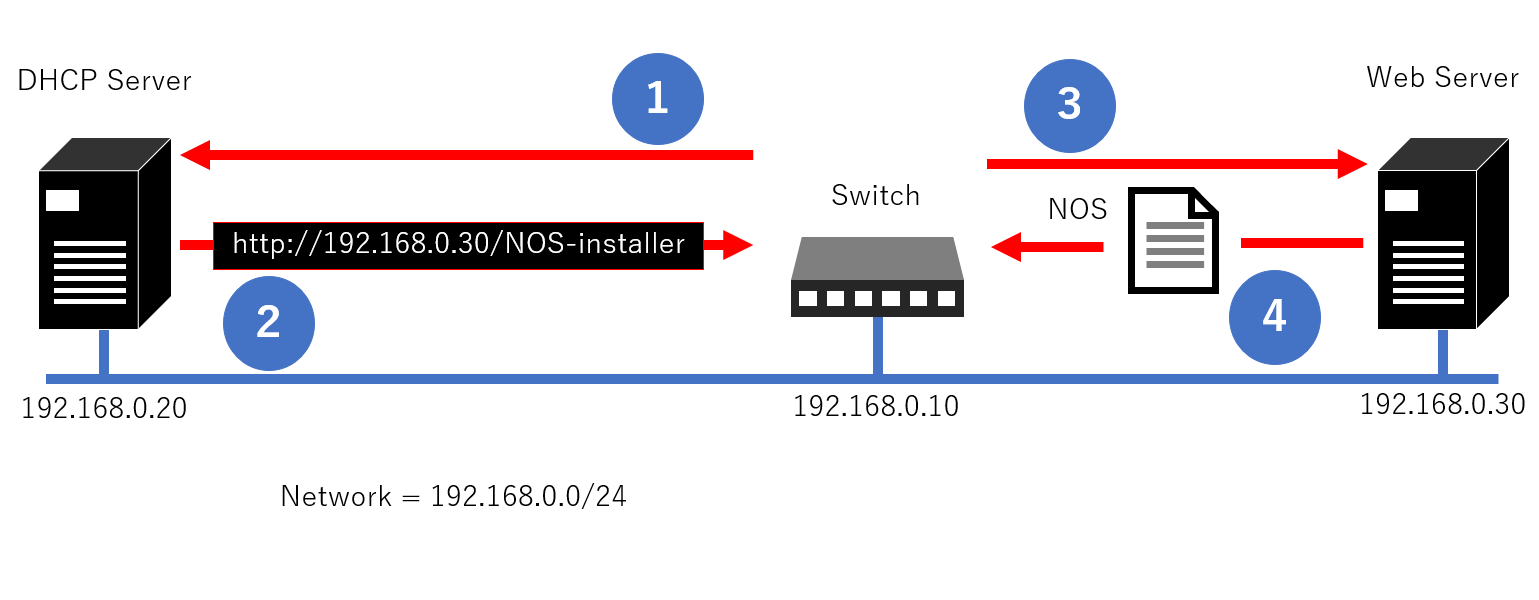
簡易的なネットワーク構成図
はじめに、SwitchのマネジメントポートにNetwork = 192.168.0.0/24のLANケーブルを接続した状態で起動します。
起動すると、SwitchはDHCP Requestを行います(構成図の①)。
DHCP ServerはSwitchからのDHCP Requestに対してAckを返答します(構成図の②)。
この時にIPアドレスだけでなく、NOS image fileやLicense、Config fileの保存場所をあわせて返答します。
今回の場合は、Web(HTTP) Serverが保存場所となっているため、Web Serverに置かれているNOS image fileやLicenseなどのURLを返答しています。
次にSwitchはWeb Serverへアクセスします(構成図の③)。
そして、Web ServerからNOS image fileやLicense、Config fileをダウンロードします(構成図の④)。
最後にダウンロードした各種ファイルをSwitchに適応し、設定作業が完了します。
ZTPの設定 with OcNOS
それでは、いよいよZTPの設定について、OcNOSを例に説明します。
今回のネットワーク構成図は下記になります。Ubuntu Server(version 16.04)上でDHCPとWeb Serverを統一させて動作させます。今回のWeb ServerはHTTPとして動作させます。SwitchはEdgecore社のWhitebox SwitchであるAS7726-32Xを使用し、ZTPによってOcNOS(version 1.3.9)のダウンロードから初期化までの作業を行わせます。
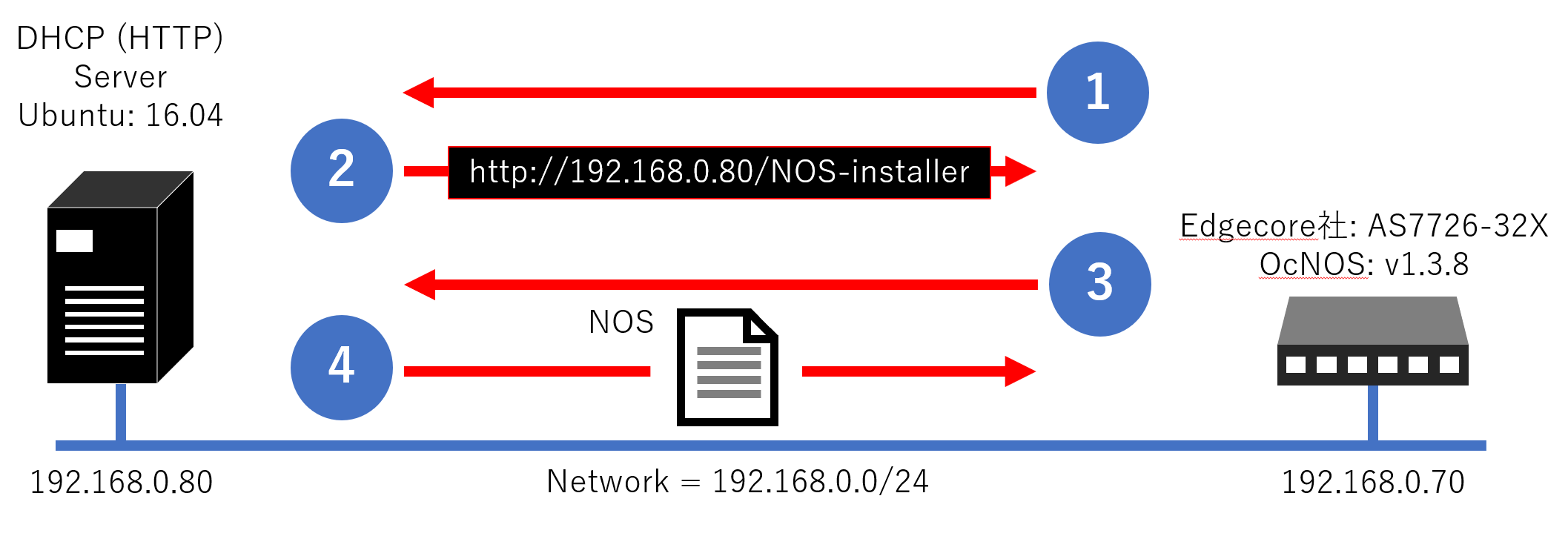
ZTPを使用するネットワーク構成図
DHCP Serverの設定
はじめに、DHCP Serverの設定について説明します。
DHCP ServerはOcNOSのNOS image fileやLicense、Config fileの保存場所(URL)を設定する必要があります。
DHCPパッケージのダウンロード
まずは、DHCP Serverを立てるために、”sudo apt install isc-dhcp-server”コマンドでServerにDHCPのパッケージをダウンロードします。
dhcpd.confの編集(配布するIPアドレス範囲)
次にダウンロードしたパッケージに含まれている/etc/dhcp/dhcpd.confを編集します。
今回、Ubuntu Serverが所属するネットワークは192.168.0.0/24とします。DHCPで配布したいIPアドレスの範囲が192.168.0.41 – 192.168.0.49になるように設定する場合、下記の様に編集します。
subnet 192.168.0.0 netmask 255.255.255.0 {
range 192.168.0.41 192.168.0.49; #割り当てるIPアドレスの範囲
default-lease-time 21600; #クライアントが期限を求めない場合の割り当て期間(秒)
max-lease-time 43200; #クライアントが期限を求めた場合の割り当て期間(秒)
}dhcpd.confの編集(ファイルの保存場所の記載)
各種ファイルの保存場所の記載については下記の様に編集します。
DHCPのオプションを利用して、HTTP Serverの/var/www/html/配下をURLとして記載します。
default-urlがNOS image file、ocnos-license-urlがLicense、ocnos-provision-urlがConfig fileのURLになります。
ホスト名はユーザーが自由に設定し、hardware ethernetにAS7726-32XのEth0のMACアドレス、fixed-addressにAS7726-32XのEth0に設定したいIPアドレスを記載します。
option ocnos-license-url code 251 = text; #DHCPオプション
option ocnos-provision-url code 250 = text; #DHCPオプション
host AS7726-A { #ホスト名
hardware ethernet 04:f8:f8:XX:XX:XX; #Eth0のMACアドレス
fixed-address 192.168.0.70; #Eth0に設定したいIPアドレス
option default-url = "http://192.168.0.80/ocnos/OcNOS-installer"; #NOS image fileの保存場所
option ocnos-license-url = "http://192.168.0.80/ocnos/license.tar"; #Licenseの保存場所
option ocnos-provision-url = "http://192.168.0.80/ocnos/AS7726-A.conf"; #Config fileの保存場所
}DHCP Serverの再起動
最後に下記コマンドでisc-dhcp-serverを再起動すれば、DHCP Serverの設定は完了です。
sudo systemctl enable isc-dhcp-server
sudo systemctl restart isc-dhcp-serverHTTP Serverの設定
次に、HTTP Serverの設定を説明します。
Apache2パッケージのダウンロード
まずは、”sudo apt install apache2”コマンドでApache2のパッケージをダウンロードします。
ファイヤーウォールの設定
次に外部からWebポートへのアクセスを許可する必要がありますので、”sudo ufw allow ‘apach’”コマンドでファイヤーウォール設定を行います。
HTTP Serverの再起動
そして、DHCPと同様に下記コマンドでApache2を再起動します。
sudo systemctl enable apache2.service
sudo systemctl restart apache2.serviceHTTP Serverへのアクセス確認
最後に再起動したHTTP Server(http://192.168.0.80)にアクセスできるかどうかを確認します。この時、アクセス確認に用いる機器(PCやServerなど)をHTTP Serverと同じネットワークに接続する必要があるので、注意して下さい。
アクセス可能であれば下記のようなApache2の画像が表示されます。
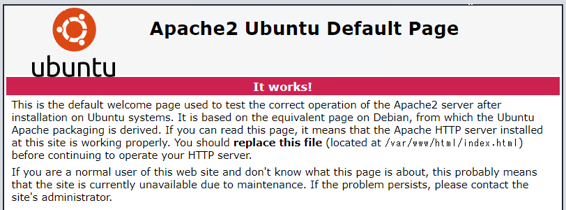
HTTP Serverとして動作していると表示されるApache2
無事にHTTP Serverが動作していることを確認できたら、/var/www/html配下にocnosディレクトリーを作成します。
そして、ocnosディレクトリーにNOS image fileやLicense、Config fileを格納すれば、HTTP Serverの設定は完了です。
Switchの設定
最後にAS7726-32Xの設定についてです。
AS7726-32Xには、ONIEと呼ばれるBootloader兼NOS Install機構が用意されています。AS7726-32Xを起動すると、下記の画像の様な表示が表れて、ONIEが立ち上がります。
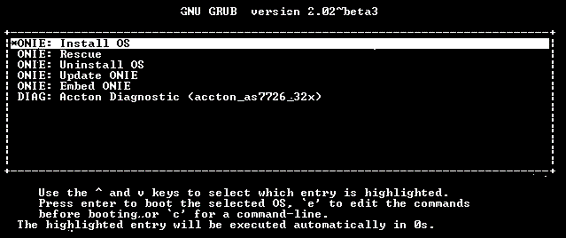
ONIEの立ち上がる様子
このONIEがDHCP Serverを探し始め、DHCP ServerへRequestを送信するとZTPを実行し始めるため、ユーザーはAS7726-32Xのマネジメントポートを接続して起動するだけで、設定作業が完了します。
下記の図はONIEがDHCP ServerからLicenseやConfig fileを取得している部分のログになります。

ONIEがDHCP Serverから取得する様子
そのため、AS7726-32Xのマネジメントポート(Eth0)を192.168.0.0/24のネットワークに接続し、AS7726-32Xを起動すれば、あとはZTPによってOcNOS(version 1.3.9)のダウンロードから初期化までの作業が完了します。
また、第2回、第3回にてご紹介しましたAnsibleと組み合わせることが可能です。
ZTPのみではAS7726-32Xの設定を変更したい場合、HTTP Server上のConfigを編集し、AS7726-32Xへ編集したConfigをダウンロードした後に再起動する必要があります。ZTPとAnsibleを組み合わせることでダウンロードと再起動は必要なくなり、リアルタイムでの設定変更が可能になります。
こちらは第7回に詳細な説明が御座いますので、宜しければご参照下さい。
以上がZTPの設定方法になります。次回は本記事でも触れたNOSの一種であるecSONiCについて説明します。
最後に
マクニカではオープンネットワーキングを実際に体験し、試験や検証をおこなえる環境をリモートで提供するサービスのご用意があります。
本サービスでは、ネットワークOSの操作性の検証、様々なメーカーのネットワークOSやホワイトボックススイッチ、光トランシーバーを組み合わせた試験をおこなえます。
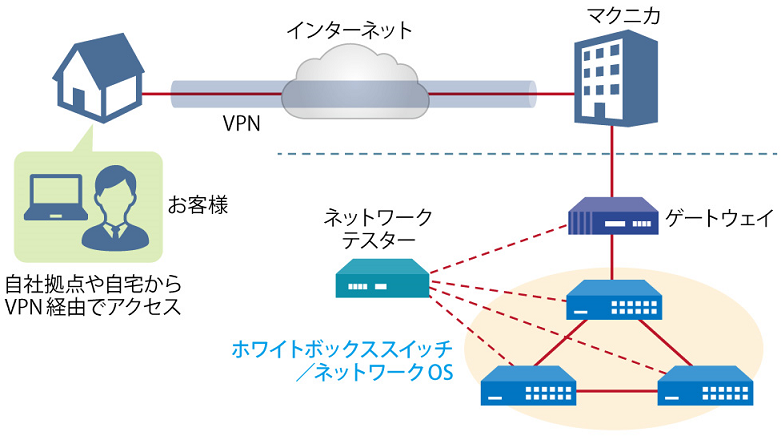
リモート検証サービス イメージ図
気軽にオープンネットワーキングの検証を行えるサービスとなっており、基本構成での利用は無償になっています。
ご利用可能なネットワークOSやホワイトボックススイッチについて、具体的なユースケース、またお申し込み方法はダウンロード資料よりご確認いただけます。資料は下記「マクニカ ネットワークOS リモート検証サービス」よりアンケートにご回答いただきますとご案内メールに記載されているURLよりダウンロードができます。
こんな方がリモート検証サービスを利用しています。
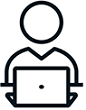
実際に利用いただいた方の声をご紹介します。
古河ネットワークソリューション株式会社 様
「昨今リモートのサービス環境が増えていますが、その中でも評価機材へのアクセス性が良く好印象でした。
ご提供頂いた資料も分かり易く、目的とした検証を円滑に進めることができました。」
関連する情報
資料一覧はこちら
マクニカが取り扱う製品のご紹介のほか、
BGPクロスネットワーク自動構築ファイルやネットワーク運用試験評価レポートなど、オープンネットワーキングに関する資料を掲載しております。
詳細はこちら
製品ページTopへ
お問い合わせ
ZTPとAnsibleの組み合わせやZTP完了までの全ログなど、本記事に関してご質問などありましたら、以下より問い合わせください。