ModelSim* - Intel® FPGA Edition, which was used as an OEM simulator during Intel® FPGA development, has been replaced by Questa* - Intel® FPGA Edition since Quartus® Prime Pro Edition 21.3 and Quartus® Prime Standard and Lite Editions 21.1. I was.
Questa* - Intel® FPGA Starter Edition is available free of charge, butrequires a separate license.
Either FIXED or FLOAT can be selected for the license type. For license types, please refer to this content.
The license maintenance period is one year.
[Notes]
Questa* - Intel® FPGA Starter Edition FIXED license does not support remote operations such as Remote Desktop.
If you want to use Questa* - Intel® FPGA Starter Edition remotely, please use the FLOAT license.
Here, we will show you how to apply for and set up the Questa* - Intel® FPGA Starter Edition license file.
Please refer to this content for how to obtain and set the license for the paid type Questa* - Intel® FPGA Edition.
Sign in to your Intel account
"Intel FPGAs & Programmable Devices" home page Go to and click on the top right of the screen. human icon Click.
A sign-in screen will appear. Enter the email address you registered when you created your account and click Next.
[Notes]
How to sign up for an Intel Account if you don't have one Please refer to the.
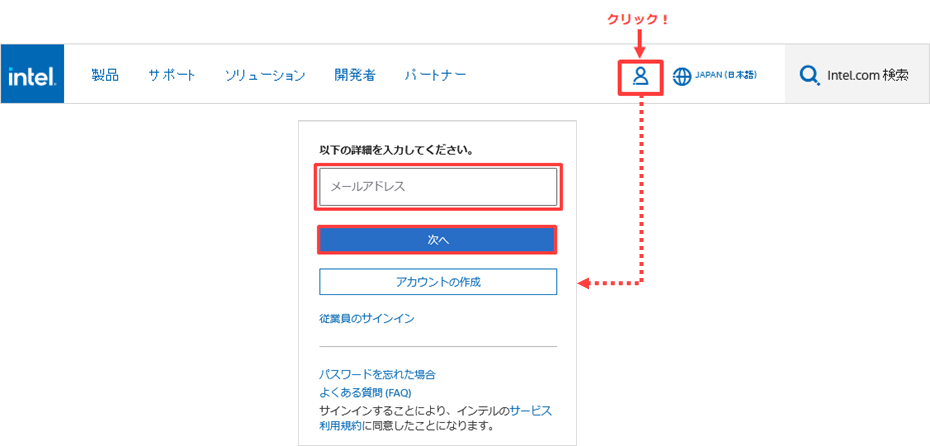
Sign-in is completed through the authentication system of Microsoft Azure AD.
If you have trouble signing in, visit Customer Support Please contact us.
[Notes]
If the email address of the existing sign-in account is a shared address, it is not currently available.
It is necessary to change the administrator's e-mail address to an e-mail address that can be used to sign in, so please contact the person in charge at our company.
Sign in to License Center
Specify "United States (English)" from the language selection, and click the human icon on the upper right of the screen again to display the menu. (* The menu may not be displayed in Japanese.)
SelectIntel® FPGA Self Service Licensing Centerfrom here.
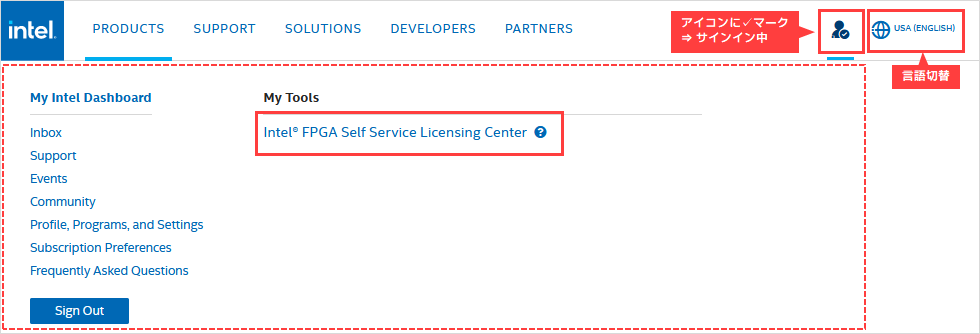
A sign-in page for the License Center appears.
Click [Already enrolled ? -Sign In here] on the left side of the screen to sign in.
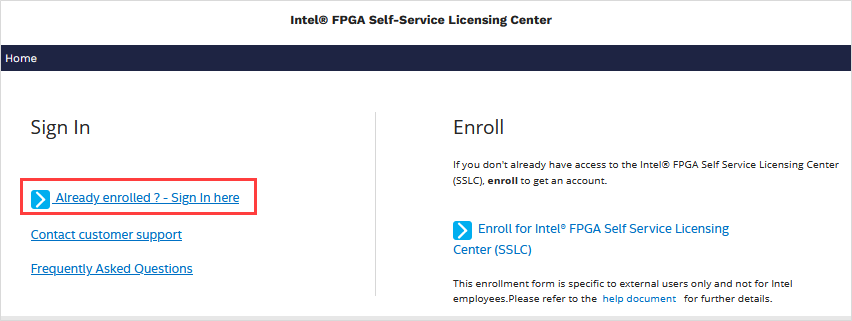
Access is completed when the top page of the license center is displayed.
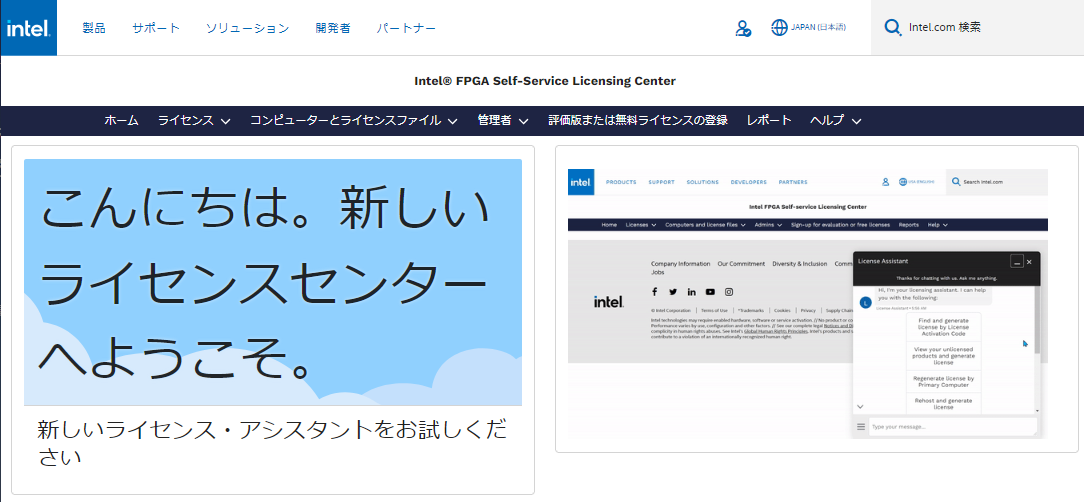
Register a new computer
Questa* - Newly register the information of the computer to issue the Intel® FPGA Starter Edition license.
When linking a Questa* - Intel® FPGA Starter Edition license to a computer registered in the License Center,
Skip this step and go to Bind your Questa* - Intel® FPGA Starter Edition license to your computer.
1. Click the Computers and License File menu and select All Computers. (The registered computer information is displayed.)
2. Click New in the upper right corner of the screen.
※ Note! Since there is no "delete computer" function, once registered computer information cannot be deleted.
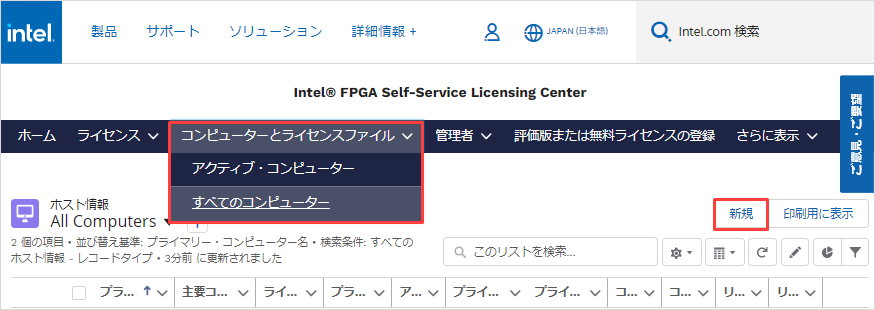
3. Enter the information of the computer to be registered.
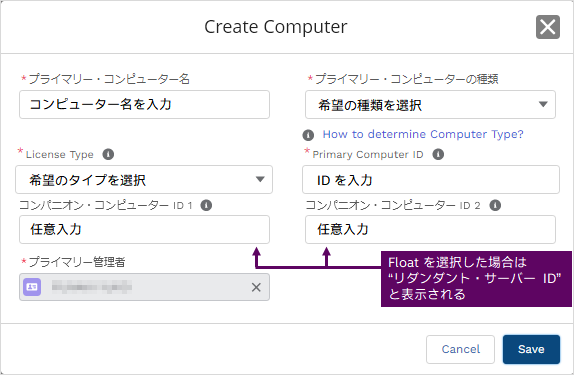
| item | explanation |
| Primary computer name | Enter the identification name of the computer to be registered on the license center. The primary computer name can be changed after registration. |
| Primary computer type | Select NIC ID or HOST ID depending on the type of license to be issued. |
| License Type |
Questa* - Specifies the type of license to use Intel® FPGA Starter Edition. FIXED or FLOAT.Choose from |
| Primary Computer ID |
For FIXED, enter the NIC ID of the computer that uses Questa* - Intel® FPGA Starter Edition. When using FLOAT, enter the NIC ID or HOST ID of the computer used for the license server. |
|
Companion ID 1/2 or Redundant Server ID 1 / 2 |
Input is optional. For companion licenses, see How to Get a Companion License. A redundant license is registered when operating three Float license servers. [Notes] - You can change the NIC ID after registration, but you cannot leave it blank. ・If you register or change these NIC IDs after linking the license, the number of IDs that can be changed (up to 3 times) during the maintenance contract period will be reduced. |
4. Click the [Save] button. A message is displayed indicating that registration is complete.
5. If you can confirm that the registered computer information is displayed in the [Computers and license files] menu, registration is complete.
Questa* - Allocate Intel® FPGA Starter Edition license to computer
Questa* - Link the Intel® FPGA Starter Edition license to your registered computer.
1. Click the [Evaluation or free license registration] menu.
2. Select"Questa*-Intel® FPGA Starter Edition (License: SW-QUESTA)" from the product list.
<Notes> Depending on when you use the License Center, the order of publication may differ from the image.
3. Enter the number of licenses for the NIC ID you are applying for in the number of seats column located at the bottom left.
For FIXED, enter 1; for FLOAT, enter the number to operate.
4. Click the Next button.
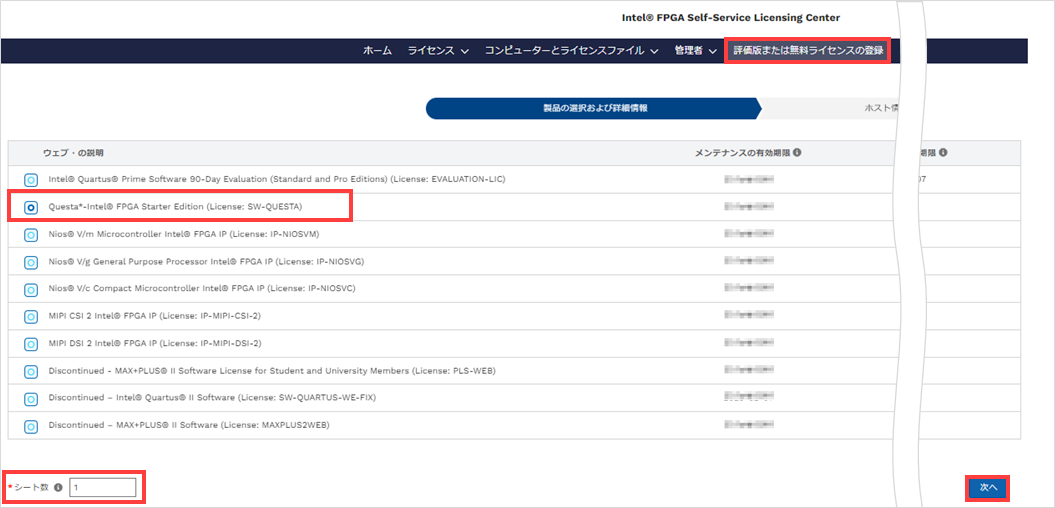
5. From the "Select an existing computer" list, select the registered computer information to which you want to assign the Questa* - Intel® FPGA Starter Edition license.
6. Check the content regarding usage consent and feedback listed at the bottom, and mark ✔ if you agree.
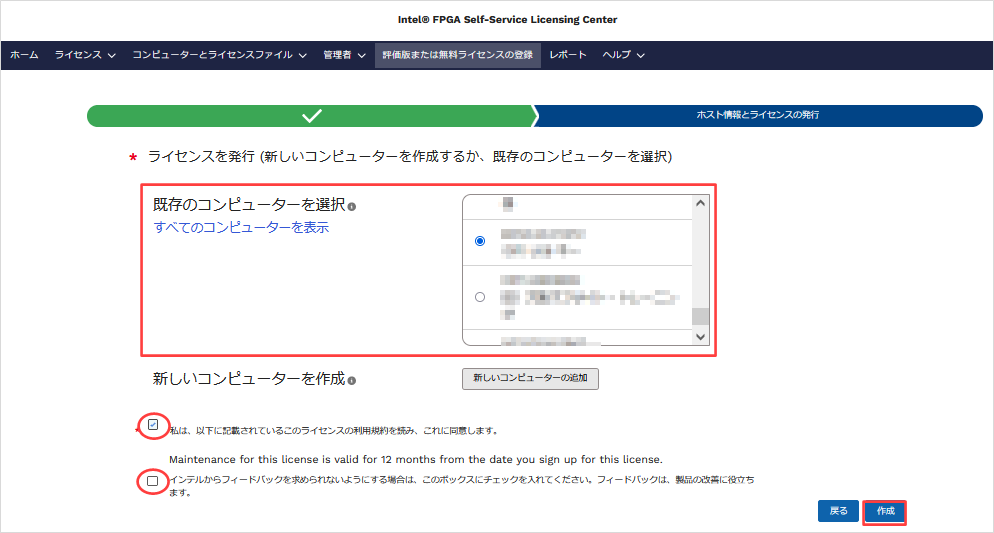
7. Click the Create button.
A license file will be sent to your registered e-mail address.
Save the attached license file to the computer where you will use the license. It is recommended to save the file with the extension.dat.
Do not use double-byte characters or spaces when renaming the file and when saving in the folder path.
How to set up a license file
Set up the Questa* - Intel® FPGA Starter Edition license file you obtained.
The setting method differs depending on the license type (Fiexd/Float).
Setting up a fixed license file
1. Save the license file sent by email to the computer where Questa* - Intel® FPGA Starter Edition is installed.
The file name and save location are arbitrary, but please use a file name and path that do not contain full-width characters or spaces.
2. Set the OS environment variables.
| Variable name | LM_LICENSE_FILE |
| variable value | Questa* - Absolute Path to Intel® FPGA Starter Edition License File |
Questa* - Intel® FPGA Starter Edition Fixed license file setup is now complete.
Launch and use Questa* - Intel® FPGA Starter Edition.
Configure Float License File
1. Save the license file sent by email to the computer that will be used as the license server.
The file name and save location are arbitrary, but please use a file name and path that do not contain full-width characters or spaces.
2. Edit your license file.
The beginning of the license file (excluding commented out lines) contains the SERVER, VENDOR, and USE_SERVER lines.
SERVER <hostname> 012345abcdef <port number>
VENDOR mgcld <path to daemon executable>
USE_SERVERThe contents of the edit are the following three points.
・ <hostname> Computer name of the license server
・ <port number> TCP/IP port number
・ <path to daemon executable> Vendor daemon path
The license file can be commented out using # at the beginning of the line.
|
Edit item |
Presence or absence of editing |
Edited contents |
|
| SERVER line | <hostname> |
✔ |
Change to the computer name of the license server |
| 012345abcdef |
unnecessary |
Check if it matches the NIC ID of the license server computer | |
| <port number> |
✔ |
Change to the TCP/IP port number used by FLEXlm on the license server computer (Check with the administrator of the license server computer.) |
|
| VENDOR line | <path to daemon executable> |
✔ |
Change to the save path of the running vendor daemon (mgcld program) |
| USE_SERVER line | ー |
unnecessary |
ー |
3. Set up FLEXlm on the computer for the license server.
For details, see "2. Setting up FLEXlm on the license server computer" in the following content.
Intel® Quartus® Prime, IP and Questa* - Intel® FPGA Edition FLOAT License Setup Instructions
[Notes]
When using Questa*-Intel®FPGA Edition with Float, please use daemon version 11.16.4.0 or higher.
Intel FPGA License Daemon Downloads page
4. Set the OS environment variables to set the license on the client computer.
| Variable name | LM_LICENSE_FILE |
| variable value |
Enter “<port number>@<hostname>” specified in the license file operated by the license server Example) 1800@MAX01 |
This completes setting up the Float license file for Questa* - Intel® FPGA Starter Edition.
Launch and use Questa* - Intel® FPGA Starter Edition.
License-related content
Please refer to the following content for how to obtaina paid type Questa* - Intel® FPGA Edition license.
・ How to get a new license for Intel® Quartus® Prime, IP and Questa* - Intel® FPGA Edition
・ How to reissue license files for Intel® Quartus® Prime, IP and Questa* - Intel® FPGA Edition
Please refer to the following content for how to set up a paid type Questa* - Intel® FPGA Edition license.
・ How to set FIXED license for Intel® Quartus® Prime, IP and Questa* - Intel® FPGA Edition
⇒ Set it with the OS environment variable.
・ How to set FLOAT license for Intel® Quartus® Prime, IP and Questa* - Intel® FPGA Edition
⇒ Set the OS environment variables on the client computer.
Click here for recommended articles/materials
How to sign up for an Intel Account
How to Register for the Intel® FPGA Self-Service License Center
How to split your license (coming soon)
How to get a companion license (coming soon)
How to get a checkout license (coming soon)
How to obtain a license for the Intel FPGA Development Kit
Intel® Quartus® Prime Licensing Structure
How to Manage Intel® Quartus® Prime and 3rd Party Software FLOAT Licenses on the Same Server PC
Intel® FPGA Development Flow
Click here for recommended FAQ
Intel: As a license server, I register multiple NIC IDs and use them redundantly. Do all registered license servers need to be started in this case?
Intel® FPGA FAQs

