A license file is required to use the priced Intel® Quartus ® Prime software, the priced IP, and the priced Questa* - Intel FPGA Edition.
[Reference] How to get a new license for Intel® Quartus® Prime, IP and Questa* - Intel® FPGA Edition
After obtaining the license file, set the license file on the computer according to the license type.
| License type |
FIXED license |
FLOAT license |
| feature | Standalone license | network license |
| Supported OS | Windows and Linux | Windows and Linux |
| Work content |
✔ Save license file to local PC ✔ Local PC licensing |
✔ Save and edit license files on license server ✔ FLEXlm setup for license server ✔ Client PC license settings |
Here, we will show you how to set up a FLOAT license.
[Notes]
See here for how to set up a FIXED license.
See here for an overview of FIXED and FLOAT licenses.
If you want to manage the FLOAT license operation separately for "Quartus ® Prime development software and IP" and "Questa* - Intel FPGA Edition", please see here.
1. Save and edit the license file on the license server computer
(1) Save the NIC ID obtained from the license center to the local drive of the license server computer that owns the NIC ID linked when applying for the license.
Save your license file.
[Save Rule]
・The file name is arbitrary (only single-byte alphanumeric characters can be used. The extension is .dat)
・Double-byte characters and spaces cannot be used in the folder path to be saved.
Example) C:\intelFPGA\license\intel_lic.dat
② Edit the license file. The contents of the edit are the following three points.
・ The computer name of the license server
- TCP/IP port number
- Vendor daemon path
The license file can be commented out using # at the beginning of the line.
The beginning of the license file (excluding commented out lines) contains the SERVER, VENDOR, and USE_SERVER lines.
The format of each line is as follows.
SERVER <hostname> 012345abcdef <port number>
VENDOR alterad <path to daemon executable>
VENDOR mgcld <path to daemon executable>
USE_SERVERHowever, the 3rd line VENDOR mgcld <path to daemon executable> is the license for Questa* - Intel ® FPGA Edition
Listed only for users.
| License file line |
Edit item |
Presence or absence of editing |
Edited contents |
| SERVER | <hostname> |
✔ |
Change to the computer name of the license server |
| 012345abcdef |
unnecessary |
Check if it matches the NIC ID of the license server computer | |
| <port number> |
✔ |
Change to the TCP/IP port number used by FLEXlm on the license server computer (Check with the administrator of the license server computer.) |
|
| VENDOR | <path to daemon executable> |
✔ |
Change to the save path of the running vendor daemon (alterad or mgcld program) |
| USE_SERVER | ー |
unnecessary |
ー |
Below is a sample after editing the license file in Windows OS.
SERVER MAC01 012345abcdef 1800 VENDOR alterad C:\FLEXlm\alterad.exe VENDOR mgcld C:\FLEXlm\mgcld64.exe USE_SERVER2. Setup FLEXlm on the license server computer
A FLOAT license is obtained by installing and setting up a management tool called FLEXlm software (*) on the license server computer.
operate. Use an account with administrator privileges to operate FLEXlm.
* FLEXlm is a license management tool that is standardly used in the software of various companies in the field of EDA (Electronic Design Automation).
The Quartus ® Prime network license also uses this tool.
① Obtain FLEXlm from the download center below.
Pro Edition / Standard Edition
[Notes] Regardless of the Quartus ® Prime edition you use, you can use either FLEXlm. Please use the latest version whenever possible.
Click the Additional Software tab and download FLEXlm License Server Software from Stand-Alone Software.
![]()
Install it after getting it. There are no rules for the installation folder path, but full-width characters and spaces are not allowed.
Example) C:\FLEXlm
The following files required for FLEXlm operation are expanded. (Files for Windows have the extension .exe.)
| file name |
Overview |
| lmutil | A utility for managing the license server using the command line. |
|
lmtools |
Windows only file. Utility for license server administration using a GUI (Graphical User Interface) for Windows. |
| lmgrd |
License manager daemon. Prompts to start and stop the vendor daemons of each manufacturer, and manages and issues licenses. Only one lmgrd can run on one computer. |
| alterad |
Vendor daemon for Intel® FPGA development tools. Manage and issue usage rights such as Quartus ® Prime Standard Edition, Pro Edition, and IP (Intellectual Property) for client computers. Only one alterad can run on one computer. |
| mgcld |
Questa* - Vendor daemon for Intel ® FPGA Edition. Manage and issue licenses for Questa* - Intel ® FPGA Edition for client computers. Only one mgcld can run on one computer. [Notes] Please obtain mgcld separately from one of the following. If you do not operate Questa* - Intel ® FPGA Edition with a FLOAT license, This file is not required. ・Install this Flexlm License Daemon for Siemens ModelSim/Questa Intel FPGA software or ・ Questa* - Uses mgcld64 located in the Intel ® FPGA Edition installation folder (\questa_fe\win64) |
If you are already using FLEXlm to operate another manufacturer's network license, you can continue to use lmutil, lmtools, and lmgrd, but older versions of lmgrd may interfere with starting Quartus ® Prime. Please update to the latest lmgrd if necessary.
② Set up FLEXlm.
Here, I will introduce the setup method using lmtools for Windows.
In addition, Linux uses the lmutil utility to set up with commands. Please refer to the following document for details.
Upgrading the FLEXlm License Manager Server Software
(From "Intel FPGA Software Installation and Licensing")
②-1. Double-click lmtools.exe to start it.
②-2. Select Configuration using Services on the [Service/License File] tab and switch to the [Config Services] tab.
②-3. Set each item.
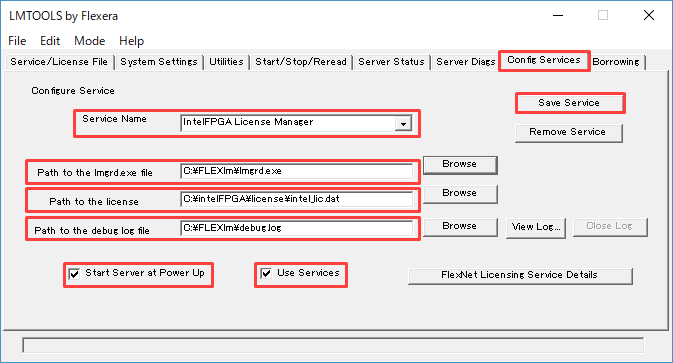
| item name | What to set |
| Service Name | Quartus ® Create a name for your license service for Prime or IP. Any name Example) Intel FPGA License Manager |
| Path to the lmgrd.exe file |
Specify the path of the license manager daemon lmgrd.exe used on the computer for the license server Example) C:\FLEXlm\lmgrd.exe |
| Path to the license file |
Specify the path of the saved license file Example) C:\intelFPGA\license\intel_lic.dat |
| Path to the debug log file | Specify the output destination folder and file name of the license service log file. File name is free |
| Use Services |
* Arbitrary setting On : License Server service runs as a Windows service Off : Operates as a FLEXlm license service |
| Start Server at Power Up |
* Arbitrary setting On : This service starts automatically when the Windows OS starts. Off : service starts only with lmtools |
②-4. Click the Save Service button to save the settings.
③ After selecting the license server service to start on the [Service/License File] tab, switch to the [Start/Stop/Reread] tab,
Click the [Start Server] button to start the service.
When stopping the service for license file maintenance, etc., stop the target license server service on the [Service/License File] tab.
After selecting from the list, switch to the [Start/Stop/Reread] tab and click the [Stop Server] button.
④ Refer to the log file set in Path to the debug log file in ②-3 above, and confirm that the service has started successfully.
3. Set the license on the client computer
A computer that actually uses Quartus ® Prime is called a client.
There are two ways to set the license on the client computer.
Please select one of the setting methods according to your preference.
|
Setting type |
merit |
| ・Easy to set up ・Quartus to use ® You can set the license to be referenced for each version of Prime |
|
|
・Multiple versions of Quartus ® Prime to use can be set at once ・If you have purchased a license for Questa* - Intel ® FPGA Edition, you can also set this license at the same time. |
3a. Setting on Quartus® Prime menu
① Start Quartus ® Prime.
The License Setup Required dialog Box will appear.
If you have a valid license file, specify the location of your license file
and click the OK button to automatically launch the License Setup dialog Box.
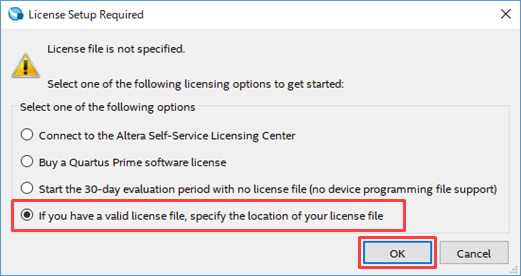
② In the License file field, enter the “TCP/IP port number@license server computer name” specified in the license file of the license server.
Example: 1800@MAC01
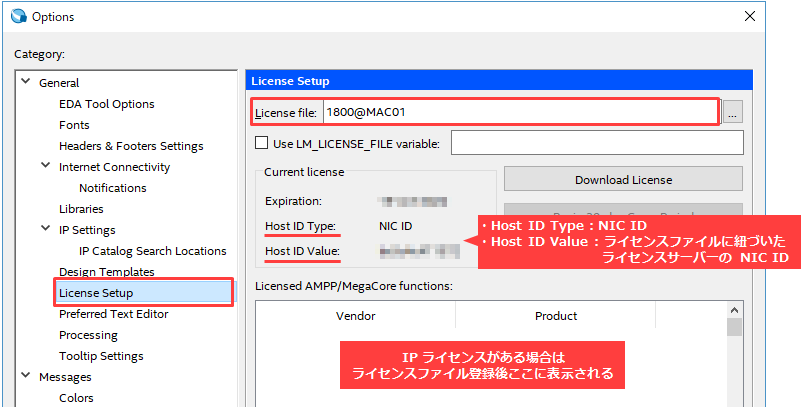
The license file on the license server is loaded and the Current license and Licensed AMPP/MegaCore functions information is
displayed in a dialog Box.
[Note]
- If your license file is IP license only (no Quartus ® Prime license),
Not found is displayed in the Current license frame.
・ Of the lineup of IP Base Suite licenses that can be used free of charge by users who have purchased Quartus ® Prime Pro and Standard Edition,
External memory controller IPs, such as DDR3 SDRAM High-Performance Controller supporting UniPHY, use Licensed AMPP/MegaCore functions
, but it is available.
(For the contents of the Intel FPGA IP functions in the IP Base Suite, see here.)
(3) Close the dialog Box with the OK button.
This completes the setting of the license file.
Get Quartus ® Prime.
3b. Set with OS environment variables
Here, the case of Windows OS is introduced as an example.
For Linux, edit the environment variable file according to each distribution. Refer to the table in 3b. (3) for the variable name and variable value at that time.
(1) Select [System] from the Windows Control Panel.

(2) Select [Advanced system settings], and click the [Environment variables (N)] button on the [Advanced settings] tab in the system properties.
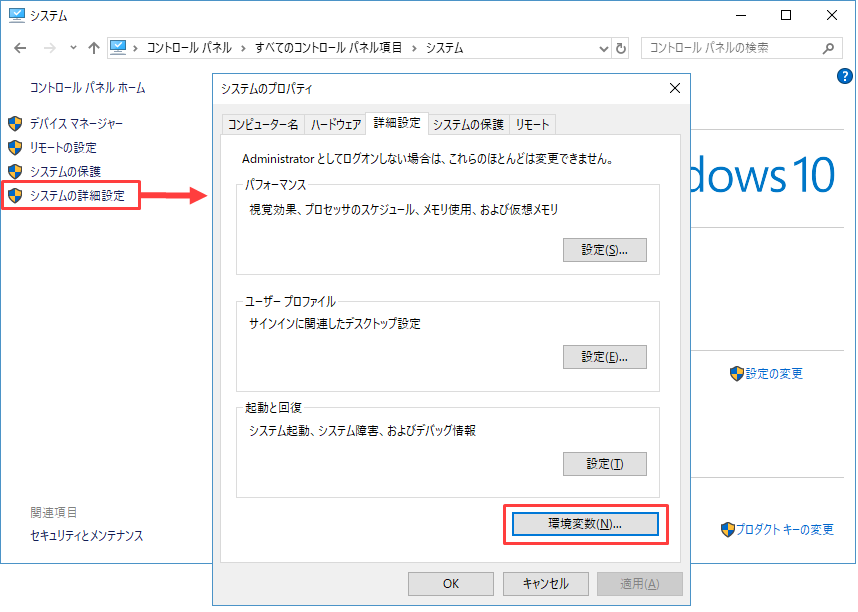
to an existing environment variable
There is no LM_LICENSE_FILE ⇒ Proceed to step ③.
If there is LM_LICENSE_FILE ⇒ Proceed to step ④.
(3) Click the [New (W)] button and register the following variables.
(Whether to set the user environment variable or the system environment variable is optional. Please consult with your computer administrator.)
| Variable name | LM_LICENSE_FILE |
| variable value |
Enter “TCP/IP port number@license server computer name” specified in the license file of the license server Example) 1800@MAX01 |
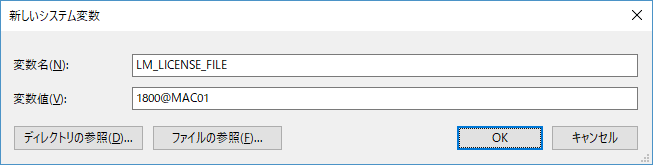
Close all dialog Box with the OK button.
Proceed to step ⑤.
④ Select the LM_LICENSE_FILE line and click the [Edit (I)] button.
The variable value already registered in the variable name LM_LICENSE_FILE is specified in the license file of the license server.
Add or change “TCP/IP port number@license server computer name”.
If you want to set multiple variable values, separate them with a half-width semicolon (;) and register them.
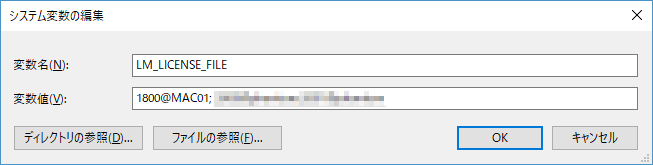
Close all dialog Box with the OK button.
Proceed to step ⑤.
⑤ Start Quartus ® Prime and click Tools menu > License Setup.
Confirm that the “TCP/IP port number@license server computer name” specified in the environment variable is registered in the License file field.
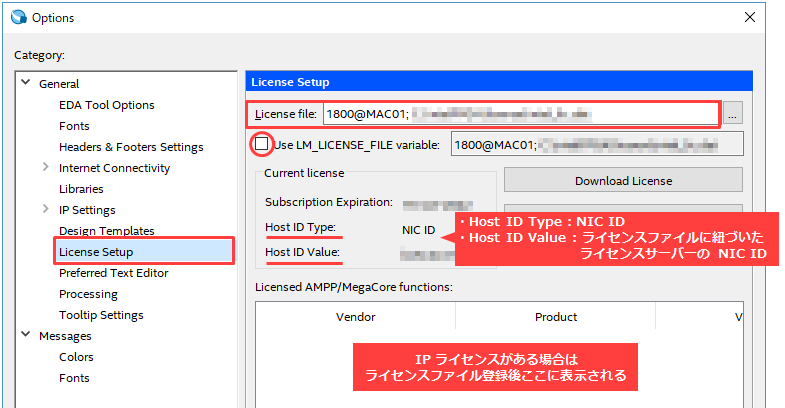
The “Use LM_LICENSE_FILE variable” option allows you to switch between the License Setup menu and OS environment variables.
The license file on the license server is loaded and the Current license and Licensed AMPP/MegaCore functions information is
displayed in a dialog Box.
[Note]
- If your license file is IP license only (no Quartus ® Prime license),
Not found is displayed in the Current license frame.
・ Of the lineup of IP Base Suite licenses that can be used free of charge by users who have purchased Quartus ® Prime Pro and Standard Edition,
External memory controller IPs, such as DDR3 SDRAM High-Performance Controller supporting UniPHY, use Licensed AMPP/MegaCore functions
, but it is available.
(For the contents of the Intel FPGA IP functions in the IP Base Suite, see here.)
⑥ Close the dialog Box with the OK button.
This completes the setting of the license file.
Get Quartus ® Prime.
Click here for recommended articles/materials
How to Get New Licenses for Intel® Quartus® Prime, IP and Questa* - Intel® FPGA Edition
How to Obtain Intel® Quartus® Prime, IP and Questa* - Intel® FPGA Edition Licenses on Maintenance Renewal
How to reissue an already acquired Intel® Quartus® Prime, IP and Questa* - Intel® FPGA Edition license file
How to change the NIC ID (Host ID) associated with Intel® Quartus® Prime, IP and Questa* - Intel® FPGA Edition licenses
How to Divide Intel® Quartus® Prime, IP and Questa* - Intel® FPGA Edition Licenses
Questa* - How to obtain and configure the Intel® FPGA Starter Edition license file

