Hello everyone.
To use each tool, you need to download the tool, install it, and then set the license.
This page details how to license the tool. Please see here for how to download and install the tool.
▶ How to download the Siemens EDA tool
▶ How to install Questa Core/Prime/ModelSim
▶ How to install Questa CDC/Formal
▶ How to install HDL Designer
▶ How to install HyperLynx
▶ How to install PADS
If you wish to evaluate before purchase, please contact us here with the "name of the tool to be evaluated" and "request for issuance of an evaluation license".
▶ inquiry
Obtaining license files
There are two main ways to obtain the license file:
- Sent by email when purchasing a new product or renewing maintenance.
- Download from Siemens EDA Support Center
If you already have the license file, please proceed to the next "License type".
① Sign in to the support center.
You must be signed in to the Siemens EDA Support Center Web to download the tool. You can access the Siemens EDA Support Center from either of the following:
▶ Siemens EDA Support Center (Siemens EDA site)
First, sign in to the support center.
If you do not have an account, please register. For new registration, enter your name, email address, password, company name, country, etc. Once you have completed the registration process in Siemens EDA by entering the required information, you will be able to sign in to the Support Center. (It may take several hours to several days to complete registration.)
For information on registering a new account, Siemens EDA has also prepared materials, so please refer to them.
▶ Support Center Web How to use main functions (Siemens EDA site)
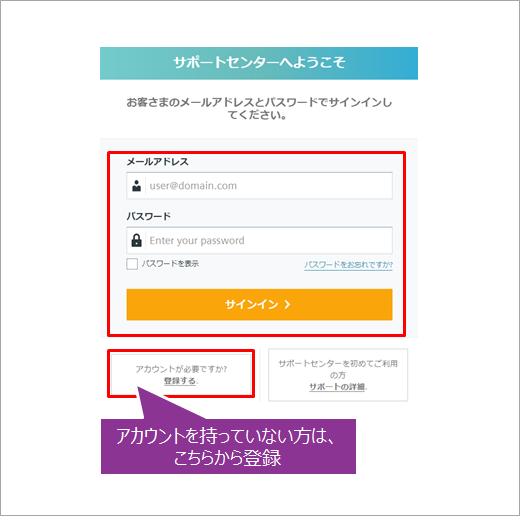
② Click License in the Account Center.
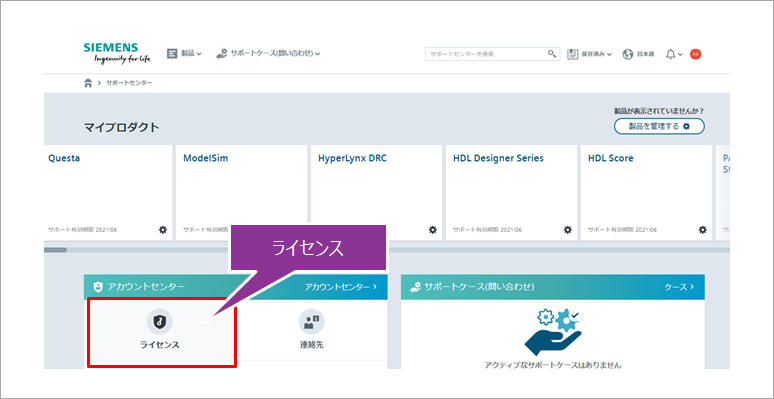
③ When your company or organization is displayed, click “Download” on the right.
(If your company or organization is not displayed, it is possible that registration has not been completed or that it has not been registered correctly. Please contact us.)
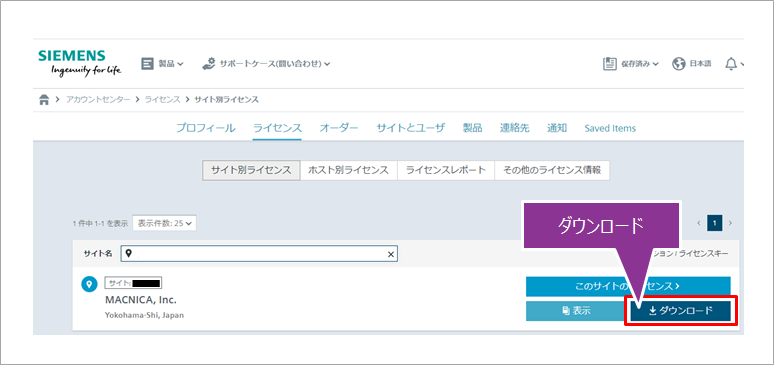
License type
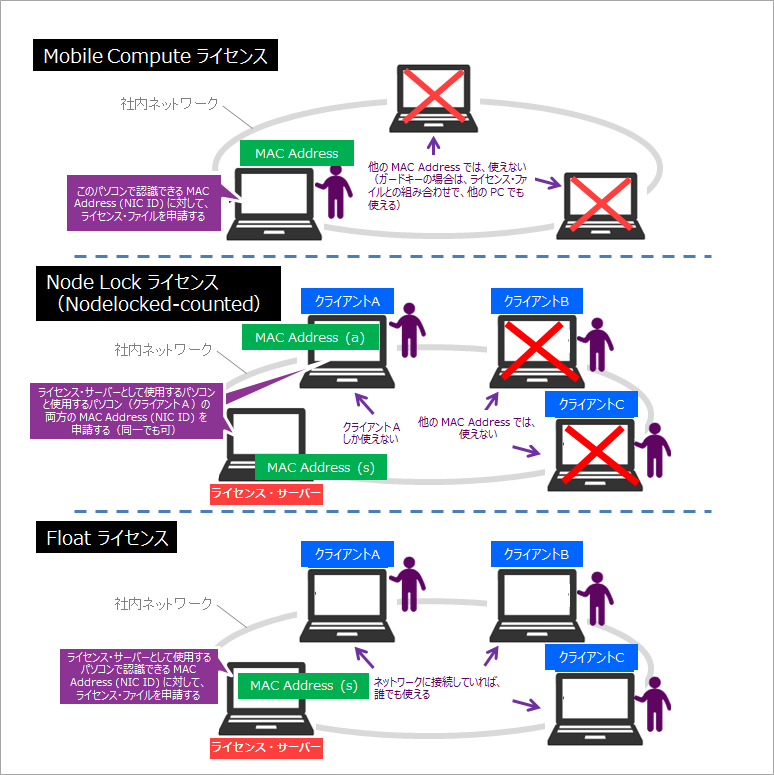
The type of license is
a) Mobile Compute License
b) Node Lock License (Nodelocked-counted)
c) Float License
there is. It is necessary to know in advance which license to use.
▶ License type (external site)
Mobile Compute License
A Mobile Compute license is issued in association with a MAC Address (NIC ID) or dongle (USB guard key), and the tool can be activated and used only in an environment where the MAC Address (NIC ID) or dongle is recognized. increase. This page introduces how to set environment variables in Windows.
The Mobile Compute license is a block-by-block description starting from INCREMENT for each function, and includes the following information.
|
Functions that can be used |
The available functions are written in abbreviations. |
| version date | You can use any version of the tools released during the stated period. (Example: 2021.060 = June 2021) |
| License expiration date | It cannot be used after the stated expiry date. |
| Number | For Mobile Compute licenses, it is written as 0. |
| MAC Address (NIC ID) or Guard Key ID |
An ID will be provided. |
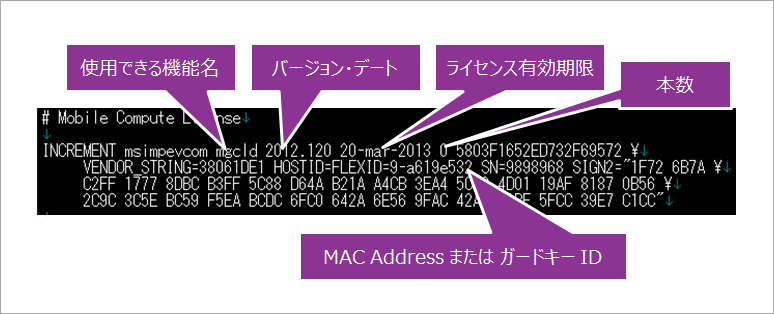
(1) Store the license file in any folder. At this time, we recommend that you do not include double-byte characters in folder names and file names.
Example) C:\License\Mentor_License.txt (extension is .txt or .dat)
(2) Open the Windows environment variable setting screen.
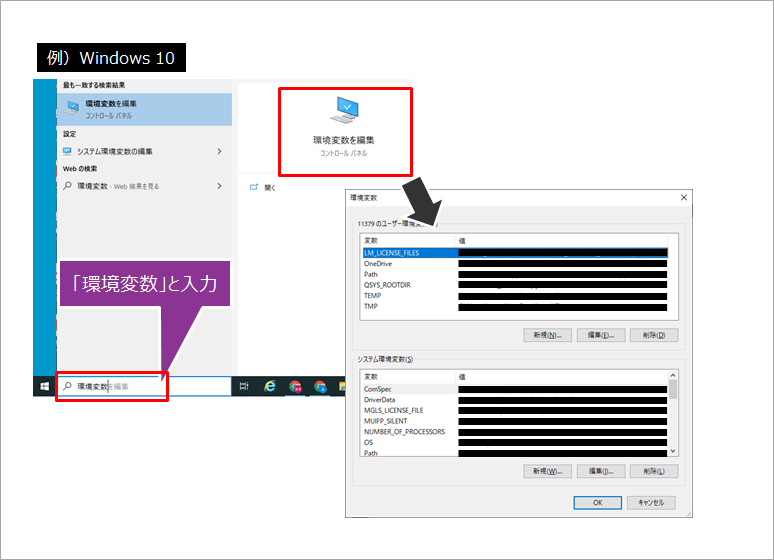
to an existing environment variable
LM_LICENSE_FILE There is no ⇒ Proceed to step ③.
LM_LICENSE_FILE ⇒ Proceed to step ④.
however, PADS or HyperLynx of VX2.10 or later, ModelSim or Questa type, HDL Designer/Author, OneSpin series of 2024.1 or later If you use a version of
SALT_LICENSE_SERVER There is no ⇒ Proceed to step ③.
SALT_LICENSE_SERVER ⇒ Proceed to step ④.
*In the following cases, LM_LICENSE_FILE and SALT_LICENSE_SERVER Set both separately.
・ PADS or LyperLynx VX2.9 and earlier and Install VX2.10 or later on the same PC If you do
・ ModelSim or Questa type, HDL Designer/Author, OneSpin of 2023.4 or earlier and Install 2024.1 or later on the same PC If you do
③ Click the [New (W)] button and register the following variables.
(Whether to set it as a user environment variable or a system environment variable is optional. Please consult your computer administrator.)
Example) C:\License\Mentor_License.txt
If you want to set multiple variable values, separate them with half-width semicolons (;) and register them.
Example) C:\License\Mentor_License.txt;C:\License\IntelFPGA_License.txt;1800@License_Server
* PADS or HyperLynx of VX2.10 or later, ModelSim or Questa type, HDL Designer/Author, OneSpin series of 2024.1 or later For versions of , change the variable name to SALT_LICENSE_SERVER Please.
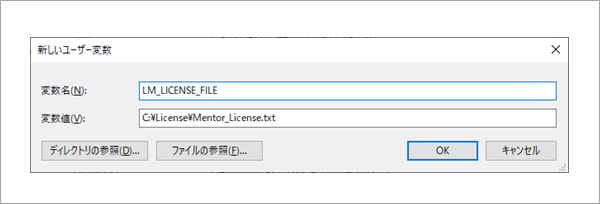
Close all dialog Box with the OK button.
Proceed to step ⑤.
④ Select the LM_LICENSE_FILE line and click the [Edit (I)] button. (PADS VX2.10 or later and HyperLynx VX2.10 or later is SALT_LICENSE_SERVER.)
Add (click [New (N)]) or change (click [Edit (E)]) the absolute path of the saved license file as a variable value to the contents already registered in the variable name LM_LICENSE_FILE (SALT_LICENSE_SERVER) To do.
If you want to set multiple variable values in [Edit Text], separate them with a half-width semicolon (;) and register them.
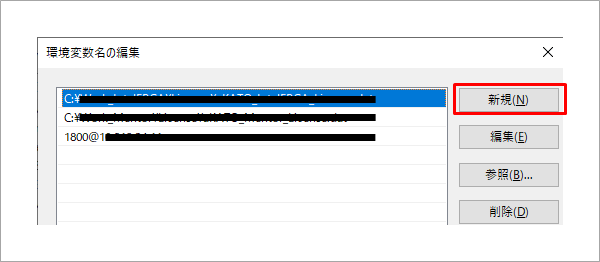
⑤ Close all dialog Box with the OK button.
This completes the setting of the license file.
Try launching the tools you use.
Node Lock (Nodelocked-counted) and Float License
Node Lock (Nodelocked-counted) and Float licenses are configured on a license server and recognized by each client PC over the network.
Node Lock License (Nodelocked-counted)
It is issued in association with the MAC Address (NIC ID) of the client PC being used, and can only be used by clients that recognize that MAC Address.
Float license
It is issued in association with the server's MAC Address (NIC ID), and an environment can only be built with a server that recognizes the server's MAC Address (NIC ID).
This page introduces how to set up Windows environment variables.
Note that a Float license is written in blocks starting from INCREMENT for each SERVER line, DEMON line, and function, and contains the following information.
SERVER line: Enter the machine name or port number of the license server.
DEMON line: Enter the path of the license management daemon:
INCREMENT
|
license server name |
Describes the license server name in your environment. (User edits.) |
|
License Server MAC Address (NIC ID) |
Contains the MAC Address (NIC ID) of the license server in your environment. |
|
port number |
Describes the license server port number in your environment. |
|
license management daemon |
Describes the license management daemon in the user's environment. ((The user writes the path of the mgcld.exe file.) |
|
Functions that can be used |
The available functions are written in abbreviations. |
| version date | You can use any version of the tools released during the stated period. (Example: 2021.060 = June 2021) |
| License expiration date | It cannot be used after the stated expiry date. |
| Number | The number of possessions is displayed. |
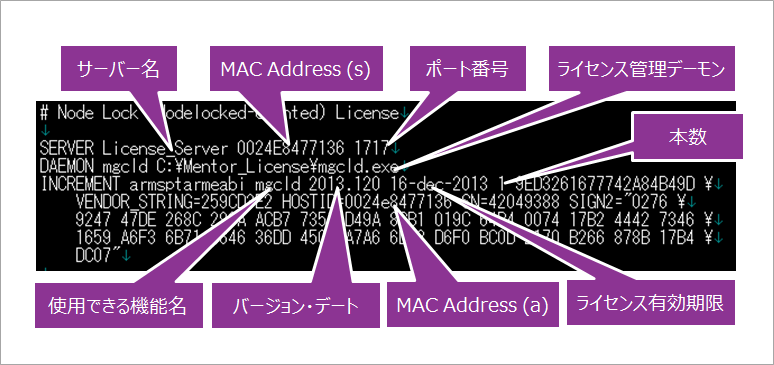
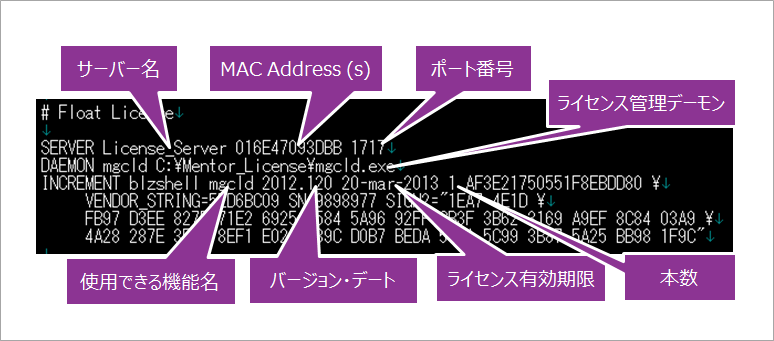
Settings are required both on the license server side and on each client PC that operates the tool.
■ License server side settings
① Store the license file edited above in any folder on the license server. At this time, we recommend that you do not include double-byte characters in the folder name or file name.
② You need to prepare software to manage licenses. Siemens EDA products use FLEXnet (license management software). The required software is as follows.
(There is no need to install tools such as ModelSim or HyperLynx on the license server side.)
| lmgrd | License server manager. Start the vendor daemon. |
| mgcld | Vendor license daemon for Siemens EDA. Manages license files. Track the number of licenses checked out, users, and more. |
| lmutil | Manage license servers. (FLEXnet) You can start and stop the license server, check the license status, etc. LMLOOTS is a GUI license management utility for Windows. |
③ (If you do not have license management software) After agreeing to the software agreement from the Siemens EDA Support Center, download the license server OS file.
Then run setup.bat etc. to install it.
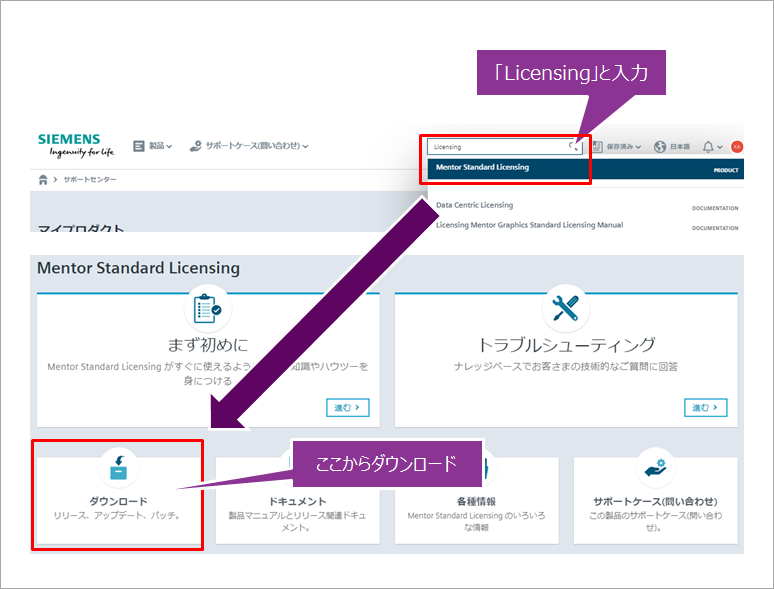
(4) Start LMTOOLS (for Windows, from the Windows Start menu, etc.) to set up the server machine and start the license server.
⑤ Select the [Service/License File] tab and check Configuration using Service.
⑥ Select the [Config Service] tab and press the Save Service button after setting each item. A pop-up window will appear, click Yes to save the settings.
| Service Name | any setting name |
| Path to the lmgrd.exe file | lmgrd.exe file path (storage folder) |
| Path to the license file | License file path (storage folder) |
| Path to the Debug log file | License server log file path (Although it is not required, it is recommended to be set as it is useful for debugging.) |
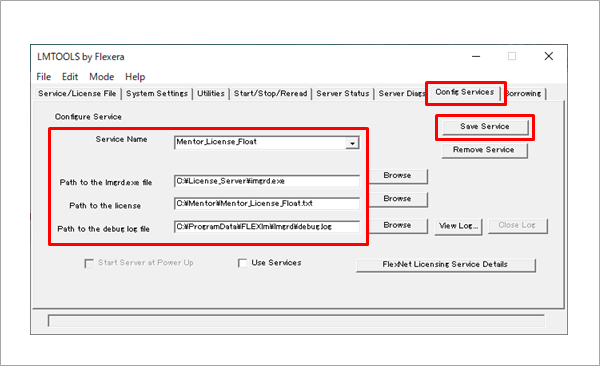
⑦ Select the [Start/Stop/Reread] tab, confirm that the service name set in ⑥ is displayed, and click Start Server.
When the server starts, Server Start Successful will be displayed at the bottom left of the screen.
■Client PC side settings
To reference the license server from your client PC, specify the license server name and port number. To specify license server information, set system variables such as:
① Open the Windows environment variable settings screen.
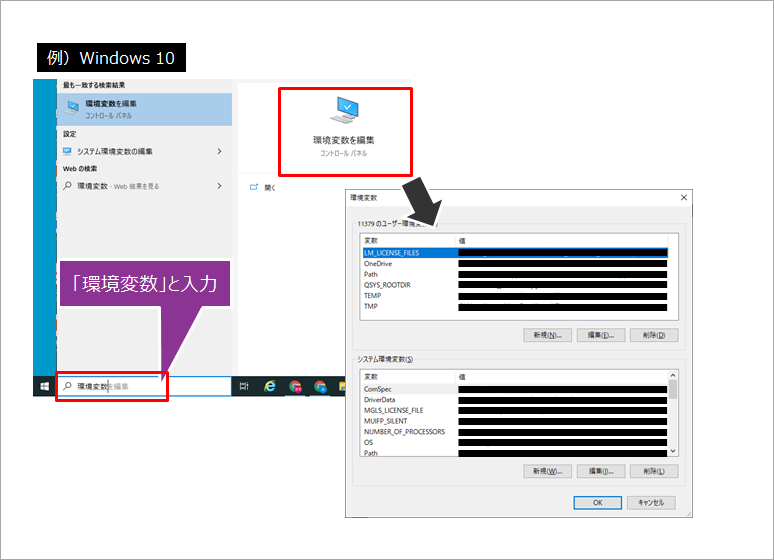
to an existing environment variable
There is no LM_LICENSE_FILE ⇒ Proceed to step ②.
There is LM_LICENSE_FILE ⇒ Proceed to step ③.
However, when using PADS VX2.10 or later or HyperLynx VX2.10 or later, existing environment variables
There is no SALT_LICENSE_SERVER ⇒ Proceed to step ③.
SALT_LICENSE_SERVER exists ⇒ Proceed to step ④.
* When installing PADS or LyperLynx VX2.9 or earlier and VX2.10 or later on the same PC, set both LM_LICENSE_FILE and SALT_LICENSE_SERVER separately.
(2) Click the [New (W)] button and register the following variables.
(Whether to set the user environment variable or the system environment variable is optional. Please consult with your computer administrator.)
Example) 1800@License_Server
If you want to set multiple variable values, separate them with a half-width semicolon (;) and register them.
Example) C:\License\Mentor_License.txt;C:\License\IntelFPGA_License.txt;1800@License_Server
| system variable name | LM_LICENSE_FILE (SALT_LICENSE_SERVER for PADS and HyperLynx VX2.10 and later) or MGLS_LICENSE_FILE (If MGLS_LICENSE_FILE exists, set MGLS_LICENSE_FILE to path of license file) |
| variable value | port number@license server name or port number@license server IP address Example) 1800@License_Server |
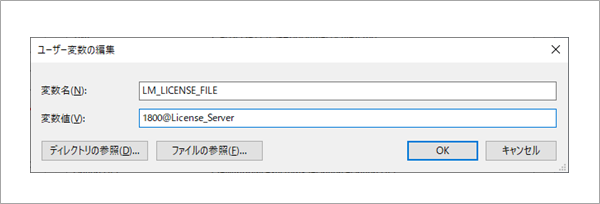
Close all dialog Box with the OK button.
Proceed to step ④.
③ Select the LM_LICENSE_FILE line and click the [Edit (I)] button. (PADS VX2.10 or later and HyperLynx VX2.10 or later is SALT_LICENSE_SERVER.)
Add (click [New (N)]) or change (click [Edit (E)]) the absolute path of the saved license file as a variable value to the contents already registered in the variable name LM_LICENSE_FILE (SALT_LICENSE_SERVER) To do.
If you want to set multiple variable values in [Edit Text], separate them with a half-width semicolon (;) and register them.
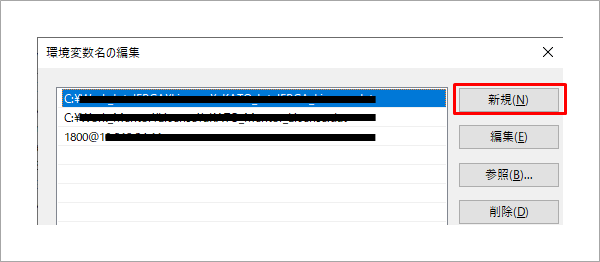
④ Close all dialog Box with the OK button.
This completes the setting of the license file.
Try launching the tools you use.
Related information
▶ How to download the Siemens EDA tool
▶ How to install Questa Core/Prime/ModelSim
▶ How to install Questa CDC/Formal
▶ How to install HDL Designer
▶ How to install HyperLynx
▶ How to install PADS
▶ How to license Siemens EDA tools
Inquiry
If you have any questions regarding this content, please contact us below.
Manufacturer information Top
If you would like to return to the manufacturer information top page, please click below.
Trademarks and registered trademarks owned by Siemens: here
