本記事でご紹介する内容は、Texas Instruments社から提供されている統合開発環境 Code Composer Studio (以下CCS) とデバッガボードCC-DEVPACK-DEBUGを使用したファームウェアのアップデート方法です。
CCSはソフトウェア開発のためのプロジェクト管理からデバック機能を備えた統合開発環境をご提供しますので、ソフトウェア開発を想定している方は、CCS環境を準備しておいた方が便利です。
単にファームウェアのアップデートが目的という方はこちらをご覧ください。
SensorTagを最新のF/Wにアップデートしよう -Flash Programmer 2編-
Advance preparation
In order to update the SensorTag firmware, you need to prepare the following in addition to the computer on which you will install the development environment.

- SensorTag (SimpleLink SensorTag IoT Evaluation Kit CC2650STK)
- CC-DEVPACK-DEBUG (SimpleLink SensorTag デバッガ DevPack)
- Micro USB cable
- myTI account *Required when downloading software.
Click here for TI's myTI account registration page
※please note
Even when connected via USB, please insert the button battery in advance. Connecting the USB without inserting it will lead to malfunction or destruction of the product.
Please refer to this FAQ before changing the version.
Are there any operation confirmation results when connecting with the smartphone app and MP001C for each software and hardware version on the SensorTag side?
Install development environment
SensorTagのファームウェアをアップデートするためには、TI社が提供する統合開発環境 IDE(CCS)と、ソフトウェア開発キット SDK(BLE Stack)をインストールする必要があります。
統合開発環境 Code Composer Studio(CCS)のインストール
- SDKに対応するCCSインストール・バージョンの確認
CCSは、SDKに対応するバージョンを選ぶ必要があり、対応バージョンはTi社発行のドキュメントに記載されています。具体的な確認方法は、SensorTagはBLE StackというSDKを使用しますので、BLE Stackページにある資料 "CC2640/CC2650 Bluetooth low energy Software Developer's Guide" の章 "Installing the SDK" をご確認頂くことになります。
- CCSのダウンロード
TI社が提供するwikiページより、SDKが対応するバージョンのCCSインストーラをダウンロードします。
※オフライン/オンライン・インストーラが選択できますが、オフライン・インストーラをお勧めします。
※ダウンロード時myTIアカウント情報入力ページが表示されますので、登録した情報を入力します。
※オフライン・インストーラはファイルサイズが大きいためご注意ください。
- CCSのインストール
インストール・マニュアルにつきましてはTI社のWebページを参照ください。
ソフトウェア開発キット(BLE Stack)のインストール
- Download BLE Stack
CSSインストール・バージョンの確認で開いたBLE Stackページより "BLE-STACK Vx.x.x (Support for CC2640/CC2650)" のファイルをダウンロードします。
※ダウンロード時myTIアカウント情報入力ページが表示されますので、登録した情報を入力します。
- Install BLE Stack
Start the downloaded ble_sdk_[version number]_setup.exe to install.
*The installation path is described in the "Installing the SDK" chapter.
Installation path entry example: C:\ti\simplelink\ble_sdk_x_xx_xx_xx
CCS起動からF/W書込みまでの作業
BLE Stackには、SensorTagのサンプル・プロジェクト・ファイルが含まれていますので、このプロジェクト・ファイルをCCSでインポートすることによりファームウェアのアップデートが行えます。

1. CCS起動
CCSを起動すると、作業ディレクトリ(workspace)を指定するウィンドウが表示されます。
また、CCSを使用する際はソフトウェアのアップデート確認を行ってください。
アップデートは(Help -> Check for Update) を選択することにより確認することができます。
2. サンプル・プロジェクトのインポート
CCSからサンプル・プロジェクトをインポートしますので、project->Import CCS Projects を選択、インポートフォルダを指定します。
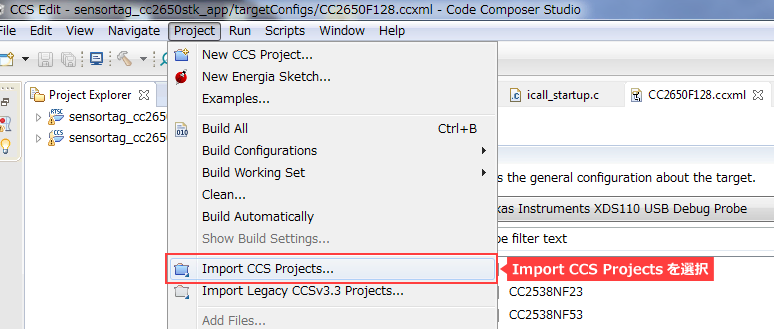
サンプル・プロジェクトの格納場所は、BLE Stackインストール時フォルダの下にあるので、select sarch-directoryを "C:\ti\simplelink\ble_sdk_x_xx_xx_xx\examples\cc2650stk\sensortag" と指定します。
正しいディレクトリが選択されていれば、2つの"app"、"stack"プロジェクトが表示されます。両方共使用しますので2つのプロジェクトをインポートします。
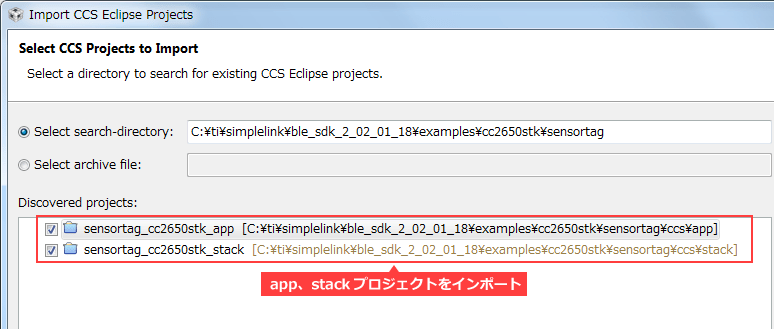
3. コンパイル、F/Wの書込み
サンプル・プロジェクトをインポートしましたので、次はコンパイル、F/Wの書込みを行います。
書き込む順序は "sensortag_cc2650stk_stack" のF/Wの書込み後、"sensortag_cc2650stk_app" も同様に作業を行ってください。ここでは、"sensortag_cc2650stk_stack" の例をご紹介します。
まず、コンパイルを行う前に、ワークスペース左側のツリーから "sensortag_cc2650stk_stack" 側の "targetConfigs" 内にある "CC2650F128.ccxml" を選択し、以下のように指定します。
Connection ⇒ Texas Instruments XDS110 USB Debug Probe
Board or Device ⇒ CC2650F128
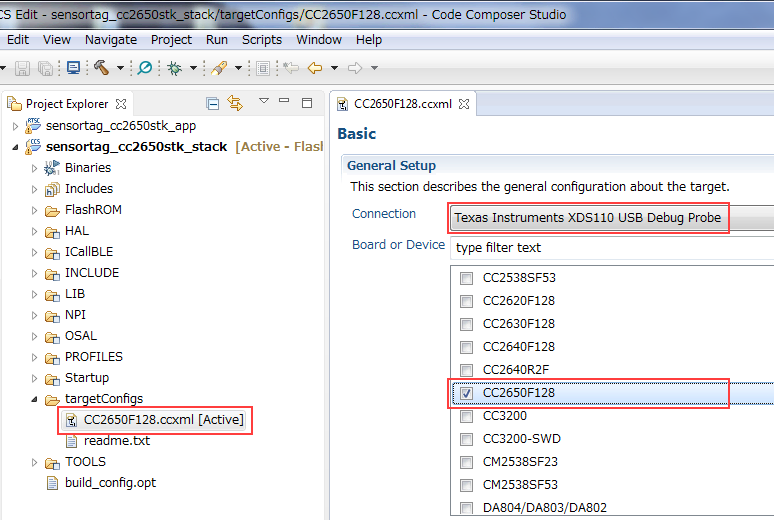
コンパイル
プロジェクトを選択して、ハンマーのアイコン(Build) をクリックします。
問題なければコンソールウィンドウにBuild Finishedと表示されエラーなくビルドが終了します。

F/Wの書込み
書き込みを行うため、ボードとPCがUSBケーブルで接続されていることを確認した後、虫のアイコン(Debug) をクリックします。
※USB給電を行う際は必ずSensorTagにボタン電池を入れて下さい。

停止
停止のアイコンをクリックすると、前の画面にもどります。

同様に sensortag_cc2650stk_appでもコンパイル、F/Wの書込み作業を行ってください。
4. Check if the version has been updated
以上でCCSを使ったアップデートの実施が完了です。
書き込んだFWの確認は、スマートフォン(ios/andrioidどちらでも可)があればSensorTagアプリの「Device Information」から確認してみましょう。
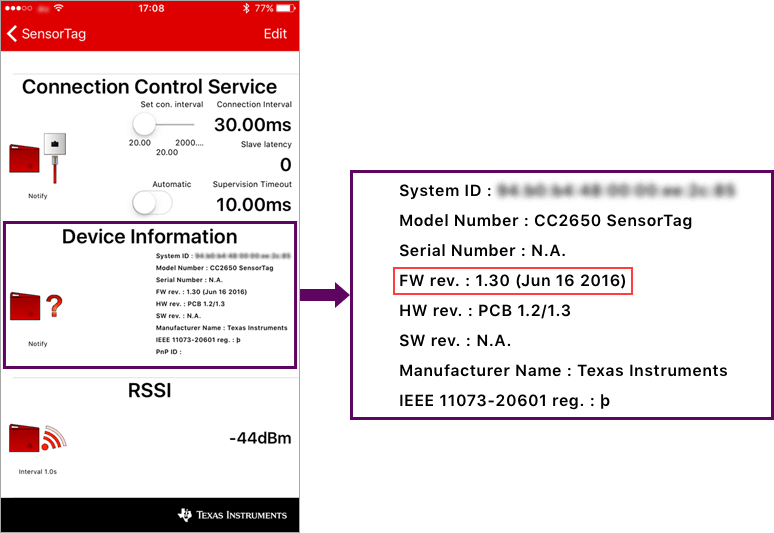
Click here for recommended articles/materials
Click here to purchase products
SimpleLink SensorTag IoT Evaluation Kit CC2650STK
SimpleLink SensorTag Debugger DevPack CC-DEVPACK-DEBUG

