The content introduced in this article is how to update the firmware using the programming tool SmartRF Flash Programmer 2 and the debugger board CC-DEVPACK-DEBUG provided by Texas Instruments.
By using SmartRF Flash Programmer 2, hex files can be written as they are. This is a convenient method for those who simply want to update the firmware.
If you are planning to develop software using an integrated development environment, please see here.
Let's update SensorTag to the latest F/W -CCS edition-
Advance preparation
In order to update the SensorTag firmware, you need to prepare the following in addition to the computer on which you will install the development environment.

- SensorTag (SimpleLink SensorTag IoT Evaluation Kit CC2650STK)
- CC-DEVPACK-DEBUG (SimpleLink SensorTag Debugger DevPack)
- Micro USB cable
- myTI account *Required when downloading software.
Click here for TI's myTI account registration page
※please note
Even when connected via USB, please insert the button battery in advance. Connecting the USB without inserting it will lead to malfunction or destruction of the product.
Please refer to this FAQ before changing the version.
Are there any operation confirmation results when connecting with the smartphone app and MP001C for each software and hardware version on the SensorTag side?
Install development environment
In order to update the firmware of the SensorTag, it is necessary to install the programming tool SmartRF Flash Programmer 2 provided by TI and the software development kit SDK (BLE Stack).
Installation of programming tool SmartRF Flash Programmer 2
- Download FLASH-PROGRAMMER-2
Download "FLASH-PROGRAMMER-2" from SmartRF Flash Programmer (TI website).
- Installing FLASH-PROGRAMMER-2
Unzip the downloaded zip and install.
Install Software Development Kit (BLE Stack)
- Download BLE Stack
Download "BLE-STACK Vx.xx (Support for CC2640/CC2650)" file from BLE Stack (TI company website).
* When downloading, the myTI account information input page will be displayed, so enter the registered information.
- Install BLE Stack
Start the downloaded ble_sdk_[version number]_setup.exe to install.
*The installation path is described in the "Installing the SDK" chapter.
Installation path entry example: C:\ti\simplelink\ble_sdk_x_xx_xx_xx
Writing F/W
1. Start Flash Programmer 2 and confirm CC2650 device recognition
After confirming that the board and PC are connected with a USB cable, start Flash Programmer 2 and confirm that CC2650 is displayed in Connected devices.
*When using USB power supply, be sure to insert a button battery into the SensorTag.
If you don't see it, make sure the board and PC are connected with a USB cable, then press "Refresh" to check the connection.
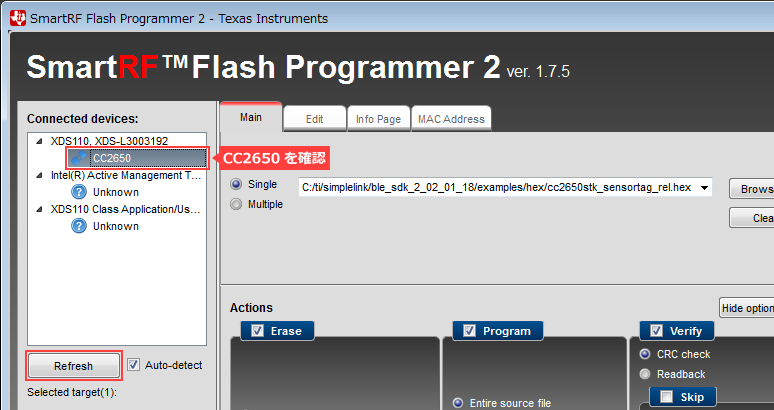
2. Designation of write file
Then set the Flash image(s).
Select "single" and select "cc2650stk_sensortag_rel.hex" in "C:\ti\simplelink\ble_sdk_[version name]\examples\hex" from Browse.
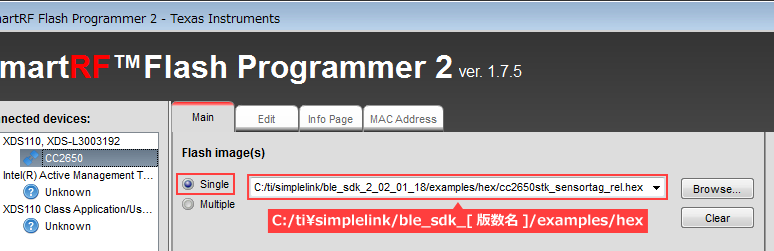
Select "CC2650" in Connected devices and make sure the arrow icon turns blue.
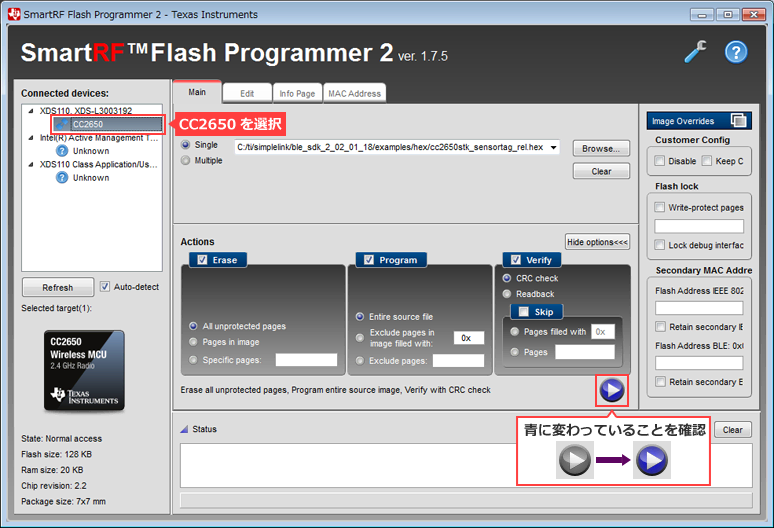
3. Write F/W
Check all of Erase, Program, and Verify in Actions as shown below, and press the arrow icon that turns blue to start writing.
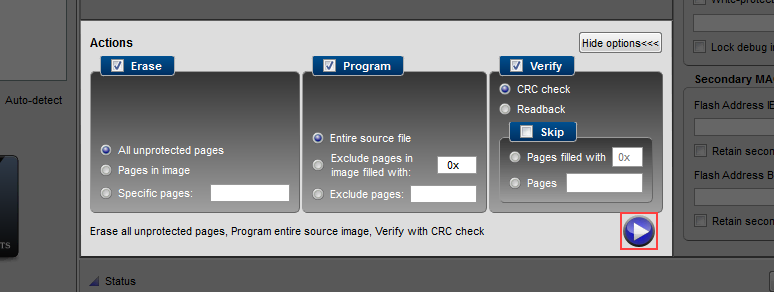
Success is displayed when the process ends normally.
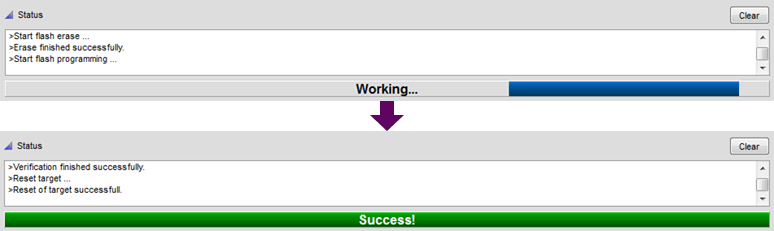
4. Check if the version has been updated
This completes the update using Flash Programmer 2.
In addition, you can check the written FW from "Device Information" in the SensorTag app if you have a smartphone (both ios/andrioid).
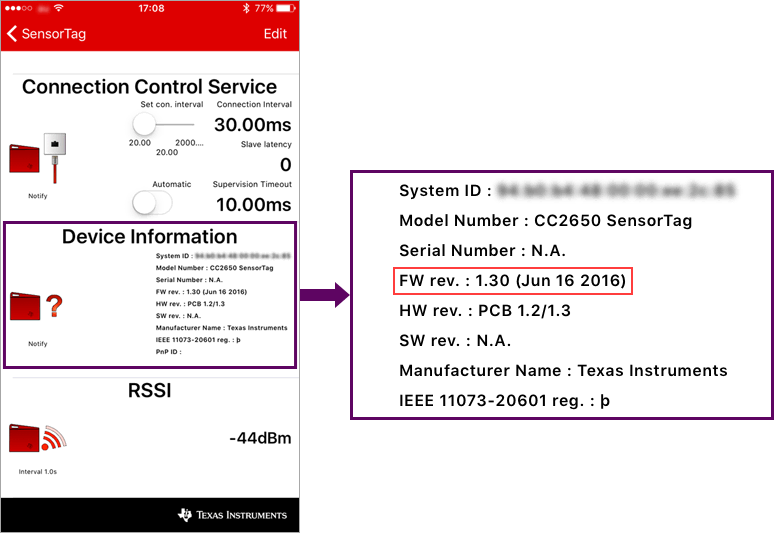
Click here for recommended articles/materials
Click here to purchase products
SimpleLink SensorTag IoT Evaluation Kit CC2650STK
SimpleLink SensorTag Debugger DevPack CC-DEVPACK-DEBUG

